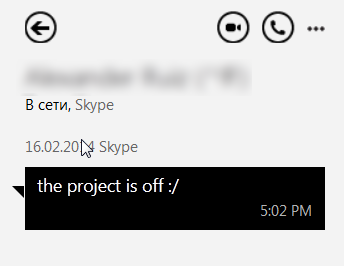Si un sitio web sigue cargando pero nunca se abre por completo o si muestra un mensaje de error y no le permite ver la página, su primera pregunta debería ser:¿Este sitio está caído?Tu próximo debería ser,¿Está disponible para todos o solo para mí?Esta distinción marca la diferencia a la hora de solucionar el problema. Hay ciertos pasos que puede seguir si el sitio está inactivo para todos y otros si está inactivo solo para usted.
Continúe leyendo para aprender cómo determinar si el sitio realmente no funciona o si simplemente hay algo que le impide verlo.
Antes de realizar cualquiera de los pasos siguientes, intente recargar el sitio. Para hacerlo, seleccione el Recargar (flecha circular), que generalmente se encuentra a la izquierda de la barra de búsqueda o de direcciones de su navegador. Si eso no funciona, continúe con las siguientes instrucciones.
Bueno, ¿cuál es?
Saber si un sitio no funciona para todos o solo para usted es la parte fácil. Hay varios sitios web que pueden ayudarte con esta tarea. El más popular es Abajo por todos o solo por mí . Seleccione el enlace, ingrese la URL del sitio problemático en el cuadro de texto y seleccione o solo yo . O escriba isup.me/ seguido de la URL (por ejemplo, isup.me/lifewire.com). Una página de resultados le indica si el sitio realmente no funciona.

Ahora bien, ¿qué pasa si Down for Everyone o Just Me están caídos? Hay varios sitios similares que puedes probar, incluidos Down.com , ¿Está caído ahora mismo? , y doj.me .
Si ninguno de los 'verificadores de sitios inactivos' le funciona, intente acceder a algunos de sus otros sitios favoritos. Si ninguno de ellos funciona, es probable que haya un problema con su servicio de Internet. En este caso, necesitarás aprender qué hacer cuando no puedes conectarte a internet .
gestión de memoria de pantalla azul windows 10
El sitio web está realmente caído
Si la herramienta que está utilizando también encuentra el sitio en cuestión inactivo, puede asumir que también está inactivo para todos los demás, lo que significa que no hay mucho que pueda hacer para resolver el problema. De hecho, lo único que realmente puedes hacer para 'arreglar' un sitio web caído es esperar.
El problema podría ser cualquier cosa, desde un administrador de un sitio web que se olvidó de pagar la factura del hosting hasta un banda ancha sobrecarga, las cuales están fuera de su control. La buena noticia es que, si se trata de un sitio web popular, es probable que vuelva a estar disponible en breve, tal vez incluso en cuestión de minutos.
Una de las pocas cosas que puede hacer para remediar un sitio web caído es comunicarse con el propietario del sitio e informarle sobre su experiencia. Si es un sitio más pequeño, es posible que no se den cuenta de ningún problema y que usted les informe podría ayudar a que vuelva a estar en línea más rápido.
Sólo una página está caída
También es posible que parte de un sitio esté inactivo mientras que otras partes permanecen operativas. Por ejemplo, cuando un sitio popular como facebook esta caído , generalmente es solo un problema con la carga de imágenes, videos, publicaciones de estado o algo similar. No es común que todo el sitio web esté desconectado.
Para ver si el sitio está inactivo o solo una página, elimine todo en la URL excepto el nombre de dominio. Por ejemplo, si la dirección de la página problemática es esta:
Ingrese solo esto en el campo URL de su navegador y presione Ingresar :
Si esta URL funciona, entonces el sitio funciona bien; es sólo la página web específica a la que intentas acceder la que está inactiva. También es posible que la página se haya eliminado permanentemente.
Otra técnica que podrías utilizar aquí es buscar el sitio web en Google (o cualquier motor de búsqueda que prefieras). Por lo general, el primer resultado es la página de inicio, que debería llevarlo al mismo lugar que recortó la URL.
Acceder a una versión archivada
Si todo o parte del sitio no funciona, es posible que pueda acceder a una versión archivada. Busque en Google una versión en caché de la página que está intentando ver. Si Google almacenó una copia de la página web en su caché, podrás acceder a ella allí incluso si el sitio no funciona.
Si eso no funciona, intente ver el sitio web en Máquina Wayback , un servicio que almacena páginas web periódicamente con fines de archivo.

El sitio web no es el problema
Si uno o más detectores de sitios web caídos identificaron que el sitio estaba en línea, entonces el problema debe ser de su parte. Desafortunadamente, solucionar el problema por el cual no puedes ver un sitio web que funciona es más complicado que lidiar con un sitio caído. Hay una serie de factores que pueden contribuir a que no puedas ver un sitio web y los siguientes pasos, realizados uno por uno, pueden ayudarte a diagnosticar el problema.
-
Vuelva a verificar la URL. Ingresar una URL con formato incorrecto es una de las razones más comunes por las que no se puede acceder a una página web. El sitio web puede redirigir a un sitio diferente o a una página de error, haciendo que parezca que el sitio está inactivo cuando en realidad no es así.
-
Intente abrir el sitio en un dispositivo diferente que use la misma red. Por ejemplo, si lo probó por primera vez en su computadora portátil con la conexión a Internet de su hogar, pruébelo en la computadora portátil de un miembro de la familia usando la misma conexión.
Si el sitio se abre en el segundo dispositivo, habrá confirmado que está activo, pero el primer dispositivo en el que lo probó no puede acceder a él por algún motivo. Ahora ya sabe cómo solucionar los problemas del dispositivo inicial en lugar de su conexión.
-
Pruebe el sitio web en un navegador web diferente . Es posible que haya complementos o permisos habilitados en el navegador que obliguen a que la página se cierre cada vez que la intenta.
Si el nuevo navegador le permite acceder al sitio web, es posible que deba reinstalar el otro, desinstalar una o dos extensiones o restablecer la configuración del navegador. Para confirmar si necesita hacer esas cosas, pruebe el sitio web en un navegador nuevo que no haya personalizado.
En algunos casos, dependiendo de cómo esté configurado su navegador, abrir la página en el modo privado del navegador podría ser suficiente, en lugar de utilizar un navegador completamente diferente.
-
Reinicie el navegador web cerrándolo y luego volviéndolo a abrir. Si estás en una tableta o teléfono, cierra la aplicación por completo antes de volver a intentarlo.
cómo agregar airpods para encontrar mi iphone
Si el sitio aún no funciona, reinicie todo el dispositivo.
-
Elimina el caché del navegador. Es posible que haya archivos almacenados en caché que interfieran con la capacidad de su navegador para descargar páginas web nuevas.
cómo hacer que un canal sea de solo lectura
-
Utilice diferentes servidores DNS. El servidor DNS Es posible que su dispositivo haya marcado el sitio web como malicioso o que tenga entradas incorrectas que le nieguen el acceso al sitio aunque sea completamente seguro.
Hay varios servidores DNS gratuitos entre los que puede elegir para ver si DNS es la razón por la que el sitio no funciona solo para usted.
-
Escanee su computadora en busca de malware. Un virus u otra infección podría impedir su acceso al sitio si es realmente peligroso.
Sin embargo, algunos escáneres de malware informan falsos positivos, lo que hace que el sitio parezca estar inactivo aunque sea completamente seguro. Si sospecha que esto está sucediendo, desactive temporalmente el software antivirus y vea si el sitio funciona. Si es así, puedes probar con un programa antivirus diferente con la esperanza de que no bloquee el sitio.
El software de firewall también podría ser el culpable de que un sitio web caiga. Pruebe con un programa de firewall diferente si el que estás usando no te permite hacer excepciones específicas del sitio.
-
Trate el sitio como un sitio bloqueado. Por cualquier motivo, es posible que su red o dispositivo esté bloqueando el sitio, en cuyo caso intentar desbloquearlo podría resultar útil.
Algunas técnicas para desbloquear un sitio web incluyen algunos de los pasos que ya ha probado, así como otros nuevos como desconectar wifi utilizar una red móvil, utilizar un servicio VPN y ejecutar el sitio a través de un proxy web.
Si descubre que el sitio web está bloqueado, hable con el administrador de la red para saber qué puede hacer para mantenerlo desbloqueado en el futuro.
-
Reinicia tu enrutador . Esta es más una solución para cuando no se carga ningún sitio web o cuando todos los sitios web están lentos, pero aún puedes probarlo en este escenario.
-
Consulte con su proveedor de servicios de Internet . En este punto, ha hecho todo lo que pudo por su parte y lo único que queda por hacer es preguntarle a su proveedor de servicios si está bloqueando el sitio o si también tiene problemas para acceder a él.
Es posible que estén realizando actualizaciones en la red que estén interfiriendo con ciertos sitios. O tal vez ha habido una falla en todo el sistema que ha impedido el acceso a varios usuarios, incluido usted.