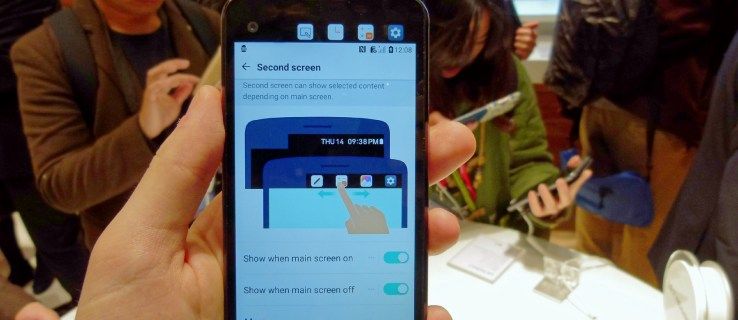Si eres tan fanático de las películas, los programas de TV y la música en tiempo real y bajo demanda como nosotros, probablemente hayas investigado bastante sobre tipos específicos de aplicaciones de reproducción y transmisión de medios.

Hay una variedad aparentemente interminable de excelentes opciones para ver contenido en línea, pero uno de nuestros clientes favoritos es Kodi, formalmente conocido como XBMC (no tan atractivo como el nombre más nuevo), un reproductor multimedia de código abierto y completamente gratuito con una fantástica interfaz, un gran motor de temas completo con muchas opciones y preferencias, y la capacidad de agregar aplicaciones de múltiples fuentes utilizando repositorios de software.
Kodi es una de las aplicaciones de centro de medios más poderosas disponibles en la web, especialmente en un mundo posterior a Windows Media Center, y si está buscando algo con mucho poder detrás, Kodi es la aplicación para usted.
La ubicuidad de la aplicación también es muy importante: con clientes oficiales para Windows, macOS, iOS, Android e incluso Raspberry Pi (una pequeña computadora de placa única que cuesta alrededor de $ 40 cada una), hay una aplicación disponible para todos. allí buscando sacar algún tipo de uso de Kodi.
Bueno, hay una aplicación de Kodi disponible para casi todos. La única plataforma importante que falta en nuestra lista anterior es Chrome OS, el sistema operativo basado en la web de Google que funciona como una entrada de bajo costo para las computadoras portátiles, lo que permite a los usuarios gastar la cantidad mínima de dinero necesaria para una excelente máquina para navegación básica, medios. consumo y procesamiento de textos. Los libros Chrome son máquinas excelentes por el precio, pero existen limitaciones sobre el software que puede instalar y ejecutar en un Chromebook.
Desafortunadamente, más allá de las aplicaciones basadas en la web, el desarrollo de aplicaciones multimedia completamente funcionales para Chrome es más o menos imposible debido a las restricciones de Chrome como sistema operativo. Fue diseñado teniendo en cuenta el minimalismo y se nota.
Por esta razón, Google ha ido agregando lentamente compatibilidad con aplicaciones de Android a computadoras portátiles con sistema operativo Chrome, como una forma de evitar el problema de la aplicación y agregar algunas funciones adicionales a los dispositivos.
Aunque la capacidad aún no se ha implementado en todos los Chromebook, la lista de máquinas a las que se ha agregado aún es bastante larga y Google está haciendo avances para que las aplicaciones de Android se ejecuten universalmente en sus máquinas.
Desafortunadamente, tomará un tiempo adicional antes de que esta función sea una función en todos los dispositivos, y hasta entonces, ejecutar Kodi en Chromebooks y otros dispositivos basados en Chrome OS es difícil sin la capacidad de usar Play Store para descargar la aplicación de Android de Kodi.
Chromebook Kodi
Chrome OS es un sistema operativo desarrollado por Google basado en el sistema operativo Chromium de código abierto, que a su vez se basa en el kernel de Linux.
Como se mencionó anteriormente, los Chromebook ejecutan Chrome OS y Chrome OS también se puede instalar en otros dispositivos.
Puede ser un desafío ejecutar Kodi en su Chromebook, pero definitivamente no es imposible. Si es un usuario avanzado o quiere ser un usuario avanzado, es bueno aprender a hacer cosas como esta, ya que cada vez que instala y ejecuta con éxito una aplicación que no es fácil de instalar, desarrolla sus habilidades tecnológicas y experiencia cada vez que emprendes un pequeño proyecto como este.
La ejecución de Kodi en cualquier dispositivo con Chrome OS puede suceder si está dispuesto a esforzarse y solucionar algunos errores en el proceso. Si bien es posible que ejecutar la aplicación en su Chromebook no reemplace las versiones móviles o de escritorio completas de la aplicación, también es totalmente posible ejecutar Kodi utilizando algunas aplicaciones web de terceros descargables desde Chrome Web Store.
Por lo tanto, tome su Chromebook, reserve algo de tiempo para que Kodi esté listo y funcionando en su dispositivo, y únase a nosotros mientras nos sumergimos en cómo instalar Kodi en su dispositivo Chrome OS.
cómo encontrar mi dirección IP para Minecraft
Usaremos la versión de Android de la aplicación y una utilidad de Chrome llamada ARC Welder. Empecemos.
Uso de Google Play Store en Chrome OS
Si eres uno de los afortunados usuarios de Chromebook que han actualizado sus dispositivos para poder ejecutar Google Play Store en tu dispositivo Chrome OS, ¡estás de suerte!
El proceso de instalación de Kodi en su dispositivo es sorprendentemente fácil, ya que no tendrá que lidiar con ningún método difícil de instalación o procesos con errores para que la aplicación esté en funcionamiento en su dispositivo. En cambio, con Google Play Store, puede instalar rápidamente una versión oficial de Google y Kodi de la misma manera que instalaría una aplicación en Android. A continuación, se explica cómo instalar Kodi:

Lo primero es lo primero: tendrás que asegurarte de que tu computadora tenga la Play Store instalada. Si tiene curiosidad por saber cuáles son las computadoras portátiles que aún no ejecutan Google Play Store, publicaremos una lista completa de Google. Algunas computadoras portátiles todavía están esperando obtener su actualización completa a Google Play, mientras que otros dispositivos ya han recibido la actualización.
Además, la mayoría de las computadoras portátiles nuevas, incluida la línea Samsung Chromebook Plus y Pro, se envían con Google Play Store ya instalada y en funcionamiento. Si bien esta no es de ninguna manera una lista oficial o completa ( que puedes ver aquí ), aquí hay algunos Chromebooks notables que actualmente ejecutan Play Store en sus versiones estables y estándar de Chrome.
- Acer Chromebook R11
- Acer Chromebook Spin 11
- AOpen Chromebook Mini
- AOpen Chromebase Mini
- ASUS Chromebook Flip C100PA
- ASUS Chromebook Flip C213
- Google Chromebook Pixel (2015)
- Samsung Chromebook Plus
- Samsung Chromebook Pro
Puede encontrar una lista completa de los dispositivos Chrome OS que han recibido la actualización a Play Store y cuáles están planificados para obtenerla en el futuro en El sitio web de Google aquí .

Si su computadora portátil cumple con los requisitos, puede tomar la forma más fácil de instalar Kodi. En lugar de seguir los pasos que proporcionamos a continuación para los usuarios que no pueden usar Google Play Store en sus dispositivos, todo lo que tenemos que hacer es ingresar a Google Play Store a través del selector de su dispositivo.
Para hacer esto, toque el botón Buscar en el lado izquierdo de su teclado (o toque el ícono del círculo pequeño en la esquina inferior izquierda de su pantalla) y busque Play Store en su lista de aplicaciones. Una vez que haya iniciado Play Store, use la función de búsqueda para encontrar la aplicación Kodi para Android e instálela en su Chromebook.
Una vez que la aplicación esté instalada, inicie su programa y estará utilizando activamente Kodi. Luego puede usar Kodi exactamente como lo haría en una PC de escritorio o un dispositivo Android. Puede agregar sus repositorios estándar, modificar la apariencia de la aplicación como desee y hacer cualquier otra cosa para cambiar el funcionamiento de la aplicación.
Instalación de Kodi sin Play Store
Por supuesto, si está aquí, probablemente no tenga la suerte de utilizar un Chromebook que admita Play Store en el canal estable del dispositivo (y no esté dispuesto a cambiar a canales Beta o de desarrollador inestables en su Chromebook; una preocupación comprensible para la mayoría de los usuarios), tiene la opción de usar algunas de esas herramientas antes para poner su dispositivo en funcionamiento en su dispositivo Chrome OS.
Esta no es la solución más fácil y, como mencionamos anteriormente, ocasionalmente puede causar errores y otros errores, e incluso bloquearse durante la reproducción de medios. También hemos escuchado informes sobre algunos problemas de red al utilizar este método. Dado que ninguno de los métodos es ideal, si desea confiar en este método o en un canal Beta depende en gran medida de su elección personal.
Aún así, esta es la única forma de hacer que Kodi esté en funcionamiento en Chrome OS sin depender de Play Store, así que con todo lo dicho, ¡aquí te explicamos cómo instalar Kodi en tu Chromebook!
Asegúrese de que Chrome OS esté actualizado a la última versión estable
Comencemos con un consejo básico. Para que todo esto funcione, queremos asegurarnos de que estamos ejecutando la versión estable actual de Chrome OS. Las versiones estables implementan actualizaciones cada seis semanas, que Chrome OS descarga automáticamente cada vez que se envía una actualización a su máquina.
Una vez que tenga la actualización, todo lo que tiene que hacer para instalar la nueva versión de su sistema operativo es usar la opción Reiniciar, generalmente oculta en la bandeja del sistema en la esquina inferior derecha de su pantalla. Si se envió una actualización a su dispositivo, normalmente verá un ícono de Descarga en la bandeja de notificaciones, lo que indica que puede reiniciar su máquina para finalizar la actualización.

Para verificar si hay una actualización (si el ícono de descarga no está allí), abra una ventana de Chrome, use el mouse para seleccionar el botón de menú de tres puntos en la esquina superior derecha de la pantalla y seleccione Configuración.
Una vez que hayas abierto el menú de configuración de Chrome, toca el ícono de menú de tres líneas en la parte superior izquierda y selecciona Acerca de Chrome OS. Se verá como la imagen de arriba en su mayor parte, pero Chrome OS tiene la versión 69.0.3497.95 en este punto.
Una vez que esté allí, toque Buscar actualizaciones. Si hay una actualización, comenzará a descargarse en segundo plano en su sistema operativo. Si no es así, está listo para continuar.
Una vez que se haya asegurado de que está ejecutando la versión más reciente de Chrome OS, estará listo para pasar al proceso real de instalación de Kodi y, por asociación, también a instalar ARC Welder.
Instalar soldador ARC
Si nunca antes ha oído hablar de ARC Welder, probablemente no esté solo. Aunque hemos cubierto el programa varias veces en este sitio web, en realidad solo es útil como una utilidad para aquellos que buscan instalar aplicaciones de Android para probar y reempaquetar. ARC, o App Runtime para Chrome, es una herramienta de desarrollo en beta que ayuda a los desarrolladores a reempaquetar y probar sus aplicaciones dentro de Chrome y Chrome OS. Si bien esto puede parecer una aplicación extraña de usar si no eres un desarrollador, en realidad es la única forma de instalar aplicaciones de Android de manera confiable en tu dispositivo Chrome OS sin usar Play Store.


Entonces, tendremos que comenzar instalando ARC Welder en su Chromebook. Empiece por dirigirse a esto Vínculo de Chrome Web Store para descargar ARC Welder directamente desde Google. Hay algunas otras instancias de ARC Welder en la Web Store (se encuentran fácilmente buscando la aplicación en Google en lugar de simplemente seguir el enlace de este párrafo), pero queremos asegurarnos de tener la instancia más actualizada. de la aplicación que se ejecuta en nuestras máquinas si queremos que se comporte de la manera que se supone que debe hacerlo.
Para eso, tendremos que asegurarnos de que esté utilizando la versión oficial. En la Web Store, fue subido oficialmente por arc-eng. La aplicación se instala como se instalará cualquier otra aplicación de Chrome, con un atajo cargado en su lanzador de Chrome (accesible a través del botón de búsqueda en su teclado o usando el icono del lanzador en la esquina inferior izquierda de su pantalla).
Use ARC Welder para instalar Kodi en una Chromebook
Una vez que haya instalado ARC Welder, también necesitaremos obtener una instancia de Kodi para instalar en su Chromebook. Dado que no podemos usar las descargas de Play Store, tendremos que recurrir a usar un archivo .APK de una fuente confiable y acreditada. Hay un montón de fuentes de terceros sospechosas y maliciosas para archivos .APK (el formato que usan las aplicaciones de Android para las instalaciones) en línea, por lo que para nuestros propósitos, recurriremos a la mejor fuente para archivos .APK en línea, APKMirror. APKMirror es el sitio hermano del conocido sitio de noticias de Android Android Police, y tanto los usuarios como los desarrolladores confían en él, incluido el notable sitio de desarrollo XDA-Developers.
El sitio no permite la publicación de contenido pagado, modificado o pirateado en sus servidores, y son conocidos por ser utilizados por desarrolladores oficiales para impulsar actualizaciones y cualquier contenido que no se pueda publicar en Play Store por varios razones.
cómo guardar snapchats sin que ellos sepan la aplicación
Puede descargar la actualización más reciente para Kodi de APKMirror aquí (seleccione la versión más reciente; al momento de escribir, es la versión 18.0. Algunas de las imágenes de ejemplo en este artículo son más antiguas, pero los pasos para instalarlo y usarlo son los mismos independientemente).

Si, por cualquier motivo, no puede usar o acceder a APKMirror, APKPure es otra fuente confiable y puede descargar Kodi de su sitio aquí . No recomendamos el uso de ninguna otra fuente externa para los APK, por razones de seguridad y protección.
Quieres estar a salvo. Queremos que estés a salvo. Y la forma más fácil de asegurarse de que sea así es evitar fuentes sospechosas o de las que no sepa nada. Una buena regla general es evitar obtener software de fuentes desconocidas y no confiables.
Una vez que haya descargado el APK en la carpeta Descargas de su Chromebook, es hora de usar ARC Welder para instalar y probar Kodi en su dispositivo Chrome OS. Comience abriendo ARC Welder si aún no lo ha hecho, utilizando el iniciador en su dispositivo Chrome OS.
Una vez que ARC esté abierto en su Chromebook, haga clic en el signo más (contenido dentro de un círculo naranja) que dice Agregar su APK. Esto abrirá el explorador de archivos de su Chromebook, que generalmente se inicia en la carpeta Descargas. Busque el APK que descargó de APKMirror y presione el botón azul Abrir en la esquina inferior derecha de la pantalla de su computadora.

ARC Welder comenzará a cargar su APK, con la aplicación Kodi compilada dentro de ARC Welder para que se ejecute en su dispositivo. Una vez que la aplicación se haya cargado por completo, se le presentarán algunas opciones sobre cómo ejecutar la aplicación en su dispositivo.
Deberá asegurarse de que su orientación esté configurada en Horizontal y su factor de forma esté configurado en Tablet para que la aplicación funcione mejor en su dispositivo. Alternativamente, para el factor de forma, también puede usar Maximizado.
Una vez que la aplicación y las preferencias estén listas para funcionar, presione el botón Prueba en la esquina inferior derecha de ARC Welder. Kodi comenzará a cargarse y a prepararse para su ejecución inicial. Es posible que las cosas tarden un poco en terminar de cargarse mientras la aplicación se prepara para ejecutarse en su dispositivo, así que espere un poco y tenga paciencia con esta parte del proceso.
Haga un té o café, coma un refrigerio y, una vez que la aplicación haya terminado de prepararse para su lanzamiento, verá que se inicia en su Chromebook. Esta no siempre es una solución perfecta, por lo que si la aplicación falla o no se carga, intente volver a cargar la aplicación dentro de ARC Welder.

Haciendo de Kodi una extensión de Chrome
ARC Welder solo permite que se pruebe una aplicación de Android a la vez en Chrome OS, por lo que tendremos que guardar una instancia de Kodi ejecutándose en su Chromebook como una extensión dentro de Chrome para que sea más fácil de iniciar en cualquier momento. Esto implica agregar el .APK como un enlace a la derecha de la barra de URL dentro de Chrome.

Comience abriendo una nueva página del navegador Chrome haciendo clic en el ícono de Chrome en su estante o presionando Ctrl + N, el acceso directo dentro de Chrome para abrir una nueva página. Haga clic en el ícono de menú de tres puntos en la esquina superior derecha de su navegador, luego desplácese hacia abajo hasta Más herramientas.
Mueva la flecha sobre el menú y seleccione Extensiones en el menú desplegable. En la parte superior de esta página, deberá asegurarse de que se haya marcado el modo de desarrollador en la parte superior de la página.
Cuando marca esta opción, permite que Chrome admita extensiones y aplicaciones basadas en desarrollo, lo cual es necesario para hacer de Kodi un acceso directo basado en extensiones.

Con el modo de desarrollador marcado, ubique el botón Cargar extensiones desempaquetadas en la parte superior izquierda de la página, debajo de donde dice Extensiones. Haga clic en este botón para activar la opción para comenzar a admitir sus extensiones.
Tendrá un mensaje abierto con su explorador de archivos. Navegue a su carpeta de Descargas dentro del explorador de archivos para Chrome y busque el archivo KODI.apk_export que ARC Welder creó cuando configuramos la aplicación en los pasos anteriores. Seleccione el botón Abrir en la parte inferior del explorador de archivos y verá una extensión agregada a Chrome OS.
Aparecerá un cuadro de advertencia rosa que habla sobre la extensión, alertándote sobre el estado de las extensiones de desarrollo y los posibles problemas y preocupaciones de seguridad que surgen al hacer precisamente eso.
En este caso, este cuadro se puede ignorar de forma segura y tendrá una extensión de Kodi dentro de Chrome que le permitirá agregar e iniciar rápidamente la aplicación directamente desde su navegador.
***
Kodi en una Chromebook no es una solución perfecta a menos que estés usando una de las Chromebook más nuevas que admita Play Store lista para usar. Mientras esperamos que esa capacidad se implemente de manera constante en más y más modelos, vale la pena señalar que usar ARC Welder para Kodi no es la solución más estable para usar Kodi en la plataforma.
Desafortunadamente, es la única opción verdadera disponible en este momento para cualquier persona sin soporte de Play Store, pero se sabe que problemas de red y otros problemas de conexión y estabilidad afectan a la plataforma, impidiendo que el software funcione a su máxima capacidad.
Aún así, dejando de lado los problemas de red, ARC Welder es una gran herramienta para poner en funcionamiento Kodi en su Chromebook si no hay una mejor opción disponible, por lo que, por ahora, la única forma de usar el centro de medios en su dispositivo es aceptar las peculiaridades. y fallas que vienen con la ejecución de una aplicación de Android en hardware no compatible.
Si este artículo le resultó útil, encontrará otros artículos de TechJunkie útiles, incluidos estos artículos relevantes:
- Cómo borrar la caché en Kodi
- Los mejores complementos de Kodi [Octubre de 2019]
- Cómo ver fútbol americano universitario en Kodi
¿Tiene algún consejo sobre la mejor manera de instalar Kodi en una Chromebook? ¿Tuviste algún problema al instalar Kodi en tu Chromebook? Si es así, ¿cómo resolvió los problemas con la instalación o con la ejecución de Kodi? ¡Cuéntanoslo en los comentarios a continuación!