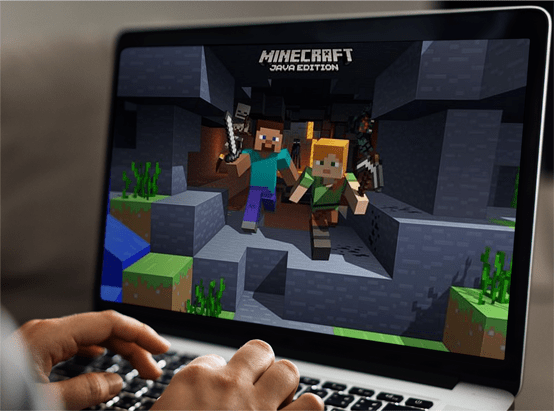Las memorias USB y los dispositivos de almacenamiento de datos transferibles similares son convenientes si desea tener sus fotos, medios o archivos de trabajo listos para usar. Ha pasado bastante tiempo desde que estos dispositivos de almacenamiento se han convertido en el método más común para almacenar datos digitales. Sin embargo, a veces puede suceder que no puedas transferir tus archivos a un USB porque la protección contra escritura está activada.
Esta situación puede ser un verdadero obstáculo, especialmente cuando necesita llevar algo de su trabajo a toda prisa. Afortunadamente, existen métodos rápidos y fáciles para resolver el problema de la protección contra escritura, ya sea que esté en una PC con Windows o en una Mac. Incluso hay una solución si está trabajando en una Chromebook.
¿Nintendo switch juega juegos de wii?
Una solución universal
Antes de entrar en detalles sobre la eliminación de la protección contra escritura en diferentes sistemas operativos, hay una cosa que verificar primero. Algunas unidades de almacenamiento de datos tienen un interruptor físico para activar o desactivar la protección contra escritura. 
Tome la memoria USB en la que ha intentado escribir y busque ese interruptor, que generalmente se encuentra en el costado e incluso podría estar etiquetado como Bloqueo o Protección contra escritura. Cámbielo a la otra posición, vuelva a insertarlo e intente transferir datos a la tarjeta de memoria de nuevo.
Si eso funciona, su problema está resuelto y todo lo que necesita hacer es asegurarse de que el interruptor no se mueva accidentalmente a la posición incorrecta nuevamente. Si no hay ningún interruptor o aún no puede escribir en el USB, deberá emplear otros métodos. ¡Empecemos!
Eliminar la protección contra escritura USB con Windows
Hay varias formas de eliminar la protección contra escritura de una memoria USB si tiene una PC con Windows. Echemos un vistazo a algunos de ellos ahora.
Desactivar Bitlocker
Desde Windows 7, BitLocker se ha integrado en el sistema operativo para proteger sus datos con cifrado. El software se utiliza principalmente para unidades internas, pero también puede cifrar memorias USB. Bitlocker no está activado de forma predeterminada, pero es posible que lo haya habilitado antes y se haya olvidado o que lo haya hecho otra persona.
Abra el Explorador de archivos y busque el dispositivo de almacenamiento que tiene en mente. Si el icono tiene un candado, BitLocker se habilitó para el dispositivo. Haga clic con el botón derecho en el icono y vaya a Administrar BitLocker. Este paso lo llevará a la ventana Cifrado de unidad BitLocker, donde se muestra una lista de todas las unidades de almacenamiento y su estado de cifrado. Todo lo que necesita hacer ahora es hacer clic en la unidad USB protegida y seleccionar Desactivar BitLocker. El estado muestra que el dispositivo se está descifrando y, una vez finalizado, BitLocker está apagado.
Una vez que haya desactivado BitLocker, intente copiar algo en la memoria USB y vea si esto ha resuelto el problema.
Use Diskpart para deshabilitar la protección contra escritura
Diskpart es una herramienta de comando que le permite administrar todas las unidades de almacenamiento que son detectadas por la computadora. Para eliminar la protección contra escritura con Diskpart, siga estos pasos:
- En primer lugar, compruebe y recuerde (o anote) la capacidad de almacenamiento del dispositivo USB. Esta sugerencia será útil pronto. Una vez que haya confirmado el límite de espacio, conecte el USB al puerto de la computadora.

- Inicie el símbolo del sistema. Puede hacer esto presionando Tecla de Windows + R y escribiendo CMD o buscando Símbolo del sistema desde el Comienzo menú. Si ve el mensaje Acceso denegado, haga clic con el botón derecho en Símbolo del sistema y elija Ejecutar como administrador .

- En el símbolo del sistema, escribaDiskparty golpea Ingresar . Luego, escribaDisco de listay presione Ingresar de nuevo.

- Verá una lista de todos los discos de almacenamiento de memoria, denominados Disco 0, Disco 1, etc. Este escenario es cuando necesitará la información de capacidad para identificar su dispositivo USB. Compárelo con la columna Tamaño y encontrará el número de disco.

- TipoSeleccionar disco, seguido del número de disco USB. Por ejemplo, si su USB era el Disco 1, escribaseleccione el disco 1sin comillas, luego presione Ingresar .

- TipoAtributos de disco limpio de solo lecturay presione Ingresar . Sí, esa palabra se escribe comosolo lectura.

- Finalmente, espere a que finalice la eliminación de la protección contra escritura, escribaSalida, pegar Ingresar y saldrá del símbolo del sistema. Reinicie su PC e intente escribir en el USB nuevamente después de que el sistema se haya reiniciado.


Utilice el registro para deshabilitar la protección contra escritura
Si no es un usuario experimentado, no se recomienda ingresar al Registro. Una entrada incorrecta aquí podría afectar seriamente el rendimiento de su sistema o incluso hacer que no responda. Sin embargo, no se preocupe. Incluso si no está familiarizado con las funciones internas, si sigue nuestro método con mucho cuidado, podrá quitar la protección contra escritura. Solo asegúrese de no realizar ninguna acción que no sean los pasos que se especifican a continuación.
- Conecte el dispositivo de almacenamiento extraíble a su PC, abra el cuadro de diálogo Ejecutar ( Tecla de Windows + R ) y escribaregeditsin comillas. Este procedimiento lo llevará al Registro.

- Encontrar HKEY_LOCAL_MACHINE en la barra lateral izquierda y haga clic en la flecha para expandirla.

- Encontrar SISTEMA , amplíelo, luego haga lo mismo para CurrentControlSet . El camino completo hasta ahora debería ser HKEY_LOCAL_MACHINE> SISTEMA> CurrentControlSet .

- Expanda la carpeta Control y busque AlmacenamientoDispositivoPolíticas . Si no ve esa carpeta, no se alarme; continúe con los siguientes pasos para crearla usted mismo.

- Crear AlmacenamientoDispositivoPolíticas y todas las entradas de registro que necesitará, haga clic con el botón derecho en la carpeta Control. Ir Nuevo , y elige Clave . Este paso creará una nueva subcarpeta bajo Control. NombraloAlmacenamientoDispositivoPolíticas.


- Ahora, haga clic derecho en AlmacenamientoDispositivoPolíticas , ir Nuevo y golpea Valor DWORD (32 bits) . Nombra la nueva entradaProtección contra escriturasin comillas.

- Haga doble clic en WriteProtect y cambie el Datos de valor a 0 y Base a Hexadecimal .

- Hacer clic OK , salga del Registro y reinicie la computadora.

Después del reinicio, verifique si el USB ahora funciona como debería. Este método deshabilitará la protección contra escritura en todas sus unidades, por lo que debería hacer que su USB se pueda escribir nuevamente. Tenga en cuenta que editar el Registro por su cuenta puede estropear su computadora, por lo que una vez que haya seguido nuestras instrucciones, es mejor no volver a visitarlo.
Eliminar la protección contra escritura en una Mac
Hay mucha menos flexibilidad al resolver el problema de protección contra escritura en Mac que en Windows. Solo tiene dos opciones disponibles: una está diseñada para unidades de almacenamiento en las que no se puede escribir debido a una falla en el dispositivo, mientras que la otra implica formatear la unidad.
Reparar los permisos
Los permisos de su unidad USB pueden ser defectuosos, lo que hace que esté protegida contra escritura. Si ese es el caso, debería intentar corregir el error con la Utilidad de Discos. Para hacerlo, siga estos sencillos pasos:
- Después de conectar el dispositivo USB, abra Utilidades y seleccione Utilidad de disco .

- Busque la unidad que desea reparar en la barra lateral izquierda y selecciónela.

- Haga clic en el Primeros auxilios , espere a que finalicen los escaneos y presione Reparar permisos de disco .

Si la falla estaba en la configuración de permisos, los pasos anteriores deberían eliminar la protección contra escritura del USB.
Formatear la unidad
Una forma segura de eliminar la protección contra escritura en Mac es formatear la unidad. Tenga en cuenta que esto borrará todos los datos del dispositivo USB, así que asegúrese de copiar los archivos importantes a otra ubicación antes de continuar.
Para formatear el USB, busque la unidad en la Utilidad de Discos, haga clic en ella y luego vaya a la pestaña Borrar. Seleccione el formato, cambie el nombre de la unidad USB si lo desea y presione Borrar. Confirme la acción en la ventana emergente y se iniciará el proceso.
Una vez formateada la unidad, la protección contra escritura debería desaparecer. Al elegir un formato, tenga en cuenta que algunas de las opciones son exclusivas de Mac, mientras que otras, como exFat, se pueden usar universalmente con computadoras Mac y Windows.
Eliminar la protección contra escritura en una Chromebook
Si está utilizando un USB con su Chromebook y sospecha que está protegido contra escritura, formatear la unidad es su única opción. Puede hacerlo siguiendo estos pasos:
cómo hacer un dueto musicalmente
- Ir Aplicaciones y haga clic en Archivos . Alternativamente, presione Alt + Mayús + M en el teclado.

- Haga clic derecho en la unidad y elija Formatear dispositivo .

- Confirme la acción haciendo clic OK en el indicador emergente y espere a que finalice el proceso.

Desafortunadamente, este es el único método confiable para eliminar la protección contra escritura de un USB en Chromebook. Como se indicó anteriormente, formatear la unidad borrará todos los datos que contenga, así que asegúrese de hacer una copia de seguridad de antemano.
Eliminar la protección contra escritura de un USB en Linux
Para aquellos inclinados a usar Linux, esta sección puede ser de su interés.
- Primero, abra una terminal usando su Menú de aplicaciones y escribiendoterminalo mediante el uso de teclas de método abreviado. En algunas distribuciones de Linux, Mayús + Ctrl + T o Ctrl + Alt + T abrirá una nueva terminal.

- A continuación, escribalsblky golpea Ingresar para obtener una lista de todos los dispositivos conectados.

- Ahora, escribasudo hdparm -r0 / dev / sdby golpea Ingresar . En este ejemplo, el USB está montado en / dev / sdb , ajuste su comando en consecuencia. Tenga en cuenta que es posible que deba desmontar y volver a montar la unidad USB, a través del terminal, con la protección contra escritura desactivada.

Capaz de escribir de nuevo
La protección contra escritura puede ser una molestia, especialmente cuando no sabe cómo llegó a estar en su dispositivo de almacenamiento. Afortunadamente, ahora que aprendió cómo eliminar la protección contra escritura de un USB en su computadora Windows, Mac o Chromebook, el problema ya no lo tomará desprevenido. Con todos los métodos que hemos explicado aquí, podrá editar, copiar, mover o eliminar archivos en su USB o tarjeta SD en muy poco tiempo.
¿Encontró el problema de protección contra escritura en su computadora? ¿Qué método usaste para eliminarlo? Cuéntanos en la sección de comentarios a continuación.