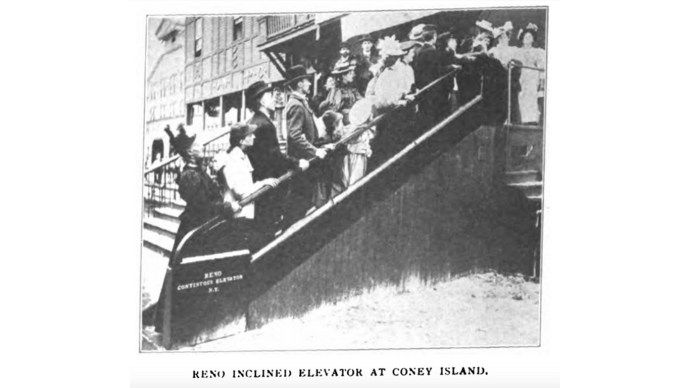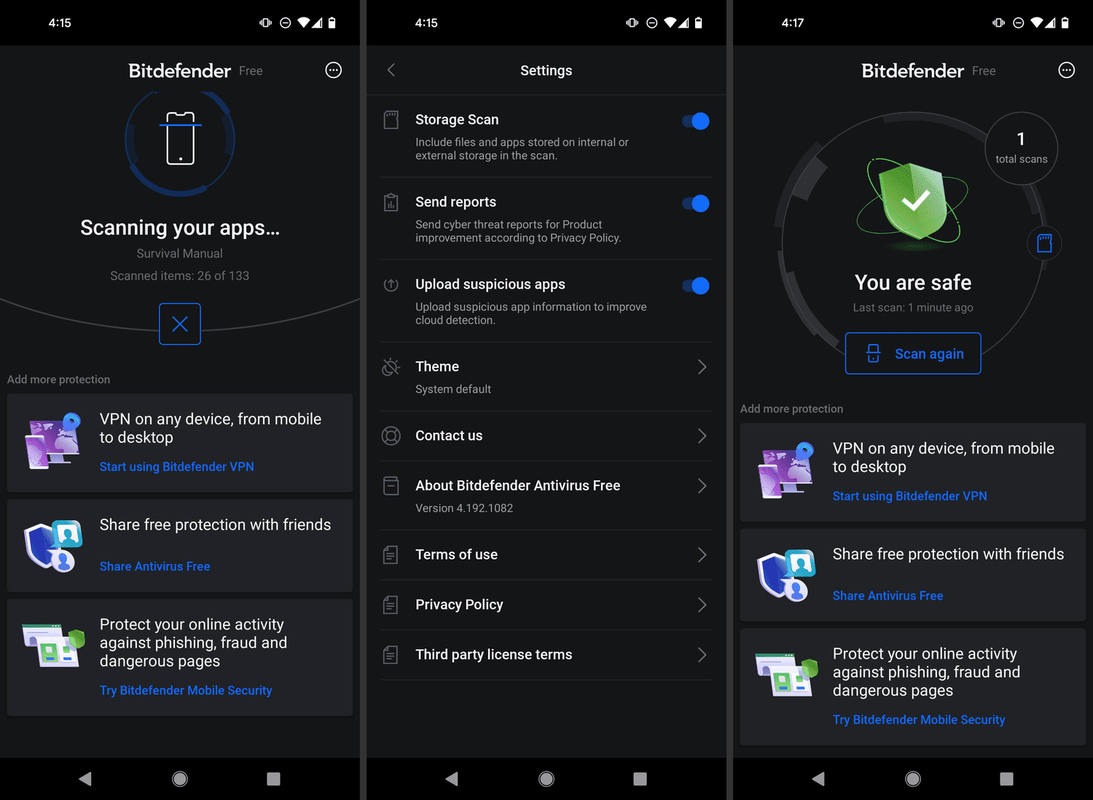Las unidades de disco duro (HDD) pueden ser dispositivos de la vieja escuela, pero hoy en día se utilizan de manera prominente en muchos hogares y empresas. Por supuesto, la tecnología ha traído muchas características nuevas y mejoras de rendimiento a lo largo del tiempo, incluidas velocidades más rápidas. Entonces, ¿cómo verifica las velocidades de su disco duro? Hay muchas formas de medir Revoluciones por minuto (RPM) , que es una medida de cuántas veces gira el disco cada sesenta segundos. Algunas personas lo llaman rotaciones por minuto, que es esencialmente lo mismo cuando se refiere a una unidad de disco duro (HDD).
cómo derribar muros en óxido

Con RPM más altas, generalmente obtiene velocidades de entrada / salida (E / S) más altas. Por lo tanto, un RPM más alto generalmente significa que la unidad lee y escribe más rápido que aquellos con velocidades de rotación más bajas. ¿Por que importa? En el mundo actual, las PC manejan más datos simultáneamente y se ejecutan más rápido, por lo que requieren RPM más rápidos en cualquier HDD. Este artículo explica cómo verificar los RPM del disco duro, ya sea que esté comprando uno nuevo o decidiendo cuál usar.
Dado que las RPM son esenciales al comprar una computadora nueva, debe saber dónde buscar este número. Este artículo también le ayudará con esa especificación, tanto digital como físicamente.

Las unidades de estado sólido (SSD), que se encuentran principalmente en computadoras Mac y computadoras portátiles con Windows 10 más nuevas, no tienen partes móviles. Por lo tanto, las tasas de RPM no están asociadas con ellos en absoluto. Sin embargo, los discos duros estándar tienen un disco giratorio en su interior, lo que significa que RPM juega un papel vital en su función.

Además de otras funciones de su sistema, debe verificar la velocidad de RPM de su disco duro para conocer sus capacidades. Con las especificaciones de RPM, puede determinar si su disco duro está funcionando correctamente o no.
Cómo verificar visualmente la velocidad de RPM del disco duro

La mejor manera de verificar las tasas de RPM de su disco duro es mirar su etiqueta. Este escenario significa que es posible que deba quitar algunos tornillos y abrir su computadora. Sin embargo, algunos fabricantes han hecho que la etiqueta de especificaciones sea fácil de encontrar, eliminando así la necesidad de quitar el dispositivo.
Cómo verificar digitalmente la velocidad de su disco duro
Si no le gusta destrozar su PC para ver la información de RPM del HDD con la esperanza de que realmente muestre las especificaciones, puede usar las opciones digitales. La mayoría de las fuentes con detalles de RPM incluyen otras funciones del sistema operativo, pero algunas aplicaciones y sitios web de terceros hacen lo mismo. Estas son las formas más comunes de ver digitalmente las RPM del disco duro.
Método n. ° 1: utilice la búsqueda de Google para encontrar especificaciones de HDD
Si se dirige a Google y busca especificaciones en el número de modelo de su disco duro, encontrará numerosos sitios web con la información que necesita. Este método es quizás el más fácil, pero recuerde que no todos los sitios web muestran información precisa . Explore algunas páginas web y compare los resultados. Sabes qué hacer.
Si no conoce el número de modelo de su HDD para usar en la Búsqueda de Google, diríjase al administrador de dispositivos del sistema operativo.
- Para Windows 10, haga clic con el botón derecho en el Menu de inicio icono y seleccione Administrador de dispositivos . Para macOS (Mojave, Catalina, etc.), haga clic en el logotipo de Apple y seleccione Acerca de esta Mac, y luego haga clic en Informe del sistema en el Descripción general pestaña.

- Anote el número de modelo de su HDD y busque en Google sus especificaciones.

Aunque este es un método simple, existen mejores soluciones disponibles.
Alternativamente, puede usar MSINFO32 en Windows 10 para ver el número de modelo de su HDD. MSINFO32 es una herramienta de información del sistema en Windows que puede acelerar el proceso de búsqueda del número de modelo de su disco duro.
- Haga clic en el Cortana cuadro de búsqueda, escribamsinfo32en la barra de búsqueda y presione Ingresar . También puede presionar la tecla Win + R y escribirmsinfo32en el programa Ejecutar y haga clic en Aceptar.

- La Información del sistema se abrirá la ventana, haga clic con el botón izquierdo en Componentes para expandir la lista, luego seleccione Almacenamiento> Discos .

Las especificaciones de su disco duro se mostrarán en la pantalla, incluido el número de modelo. Copie la información y péguela en la Búsqueda de Google, como en el método anterior.
cómo poner ps4 en modo seguro
Método n. ° 2: utilice software de terceros
Si no pudo encontrar el número de RPM de su disco duro con algunos de los métodos anteriores, intente descargar utilidades de terceros.
Las aplicaciones no solo le darán las tasas de RPM, sino también muchas otras especificaciones útiles.
Al utilizar utilidades de terceros, obtendrá información del disco duro que incluye, entre otros, los siguientes:
- Tasas de RPM
- Tipo de firmware
- Tipo de interfaz
- Número de serie
- Tamaño del caché
- Tamaño del búfer
- Recuento de encendido
- Horas de encendido
- Estado de salud
- Temperatura
Lo bueno de las utilidades de disco duro de terceros es que muestran información en tiempo real, mostrándole velocidades precisas de RPM. Hay programas disponibles de forma gratuita, pero las versiones de pago suelen proporcionar más detalles. Estas son las aplicaciones de disco duro más comunes para Windows.
# 1: CrystalDiskInfo (Gratis)
CrystalDiskInfo es de código abierto que proporciona toda la información que necesita cada vez que ejecuta el software. Para el tema de este artículo, solo necesita RPM, pero muestra muchos detalles beneficiosos como el estado de salud, la temperatura, S.M.A.R.T. información y más.
# 2: Speccy (gratis)
Speccy es una aplicación freemium de Windows de Piriform (creadores de CCleaner) que proporciona especificaciones e información detalladas sobre el hardware de su PC, incluido su disco duro.
# 3: HWiNFO (gratis)
HWiNFO es una utilidad de software gratuito que hace lo que su nombre indica: proporciona información de hardware sobre su sistema. La aplicación ofrece información detallada del disco duro, supervisión del sistema en tiempo real y amplias capacidades de generación de informes que funcionan con otras aplicaciones. Si necesita las RPM de su (s) disco duro (s), esta aplicación lo cubre.
Además de ayudar a solucionar algunos problemas de rendimiento, averiguar los RPM también puede ser útil al comprar una computadora nueva. Si desea comprar una PC para juegos robusta, busque tasas de RPM de 10K a 15K.