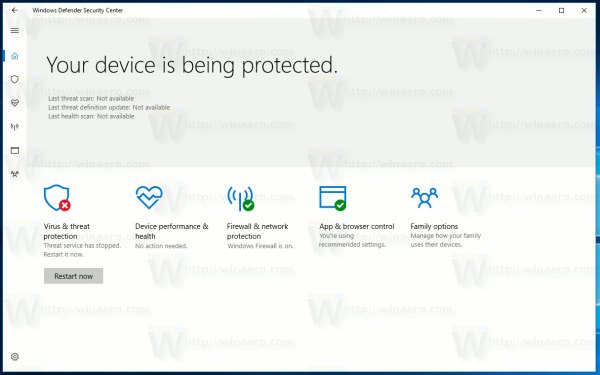Con el auge de Internet, comprimir archivos para cargar y descargar archivos se ha convertido en algo relativamente común. Uno de esos estándares de compresión es la extensión .rar, que puede crear archivos más densamente empaquetados que otros formatos.

En este artículo, verá la forma más sencilla de extraer archivos RAR en su plataforma particular.
cómo generar un helicóptero sin girar
Cómo extraer archivos RAR en una PC con Windows
con WinRAR
El programa más evidente para usar al extraer.rarlos archivos serían WinRAR . La extensión es propietaria, después de todo. Aunque técnicamente, debe pagar por el programa después del período de prueba de 40 días, WinRAR nunca desactiva ninguna de las funciones principales del programa. Por lo tanto, puede descargar la versión de prueba y luego seguir usándola indefinidamente.
Cuando use WinRAR, extraiga archivos haciendo lo siguiente:
- Opción 1: haga clic con el botón derecho en el archivo y elija Extraer archivos… para abrir el menú de extracción. También puede elegir Extraer aqui para descomprimir todos los archivos en el directorio actual o Extraer a [nombre de carpeta] para usar el nombre .rar actual como carpeta de extracción.

- Opción 2: En WinRAR, haga clic en Archivo, luego en Archivo abierto. Examine sus carpetas para encontrar el archivo que desea abrir, luego haga clic en el extracto de botón.

- Opción 3: al hacer doble clic en un archivo RAR en el Explorador, también se abrirá automáticamente en la ventana de WinRAR. Desde aquí, puede utilizar el extracto de botón de la forma habitual.

El uso de WinZip
Otra herramienta de archivo popular, WinZip , es uno de los principales competidores de WinRAR. WinZip también es una aplicación de pago, pero hay una versión de prueba disponible para descargar. Sin embargo, a diferencia de WinRAR, WinZip le bloqueará el programa una vez que finalice el período de prueba. El programa puede abrir archivos de almacenamiento como Zip, 7Zip y RAR.
Si tiene WinZip instalado, puede abrir archivos haciendo lo siguiente:
- Opción 1: haga clic con el botón derecho en el archivo RAR, coloque el cursor sobre el WinZip icono, luego elija Descomprimir a…, Descomprimir hasta aquí, o Descomprima en la carpeta [directorio / nombre de la carpeta].

- Opción 2: haga clic con el botón derecho en el archivo RAR, coloque el cursor sobre el Abrir con icono, a continuación, seleccione WinZip o Elija otra aplicación si no figura en la lista, extraiga el RAR desde WinZip.

- Opción 3: haga doble clic en el archivo RAR directamente en el Explorador para abrirlo en WinZip, luego elija una opción de extracción.

Utilizando 7 cremalleras
Tanto el software gratuito como el software de código abierto, 7-Zip se ha convertido en la herramienta de archivo elegida por los usuarios de PC desde hace un tiempo. Debido a que no cuesta nada y es compatible con todos los demás tipos de archivos de almacenamiento, muchos usuarios recomiendan descargar el instalador 7-Zip. Si tiene 7-Zip, puede abrir archivos de almacenamiento haciendo lo siguiente:
- Opción 1: haga clic con el botón derecho en una carpeta archivada en el Explorador, coloque el cursor sobre el 7 cremalleras opción de menú, luego elija Extraer archivos… para abrir el menú de extracción. También puede seleccionar Extraer aqui para descomprimir todos los archivos en el directorio actual o Extraer a [nombre de carpeta] para descomprimir como carpeta.

- Haga clic con el botón derecho en la carpeta archivada en el Explorador, coloque el cursor sobre el 7 cremalleras opción de menú, seleccione Archivo abierto para abrir la ventana de la aplicación 7-Zip, luego elija su opción de extracción.


- Opción 3: haga doble clic en la carpeta RAR usando Explorer para abrirla en 7-Zip, luego haga clic en el Extraer en el menú superior y elija una ubicación de carpeta para descomprimir el archivo.


Cómo extraer los archivos RAR en Mac
Hay versiones de macOS para las herramientas de archivo de pago, a saber WinZip y WinRAR , que se utilizan de forma similar a sus versiones para PC. Además, macOS viene con un programa de utilidad de archivo incorporado que le permite extraer archivos comprimidos sin tener que usar ninguna otra aplicación.
1. Uso de la utilidad de archivo incorporada
Haga doble clic en el archivo de almacenamiento. No se necesitan comandos adicionales ya que la Utilidad de archivo se inicia automáticamente. Si cambia el nombre del archivo de almacenamiento, la carpeta extraída resultante será la misma que el nombre del archivo de almacenamiento.
2. Usando Unarchiver
Una aplicación de archivo gratuita que se puede descargar fácilmente desde Mac App Store, es más versátil que la herramienta de archivo nativa en macOS. Unarchiver también es compatible con muchos más tipos de archivos de almacenamiento. Esta es una gran herramienta para tener, y debido a que es gratuita, realmente no hay razón para no instalarla. Para hacerlo, siga estos pasos:
- Abra Unarchiver.
- Haga clic en Archivo en el menú.
- Elija si desea Desarchivar en la carpeta actual, Desarchivar en el escritorio o Desarchivar en. La última opción le permite especificar la ubicación para colocar sus archivos.
- Elija el archivo que desea extraer, luego haga clic en Desarchivar.
- El archivo extraído debería aparecer como una carpeta con el nombre del archivo original.
Cómo extraer archivos RAR en una Chromebook
El Chromebook es una plataforma bastante limitada. De forma predeterminada, no se pueden instalar programas adicionales a menos que la aplicación haya sido aprobada por Google. Afortunadamente para aquellos que desean extraer archivos, realmente no necesitan ningún programa adicional, ya que Chrome OS tiene soporte para archivos de forma predeterminada. Para extraer un archivo en Chromebook, siga los pasos a continuación:
- Haga doble clic en el archivo RAR que desea abrir. Chrome OS montará este archivo como si fuera una unidad externa. Esto es normal. Haga clic en el archivo de almacenamiento en el menú de la izquierda.

- Se le mostrará la lista de archivos que están dentro del archivo. Elija los archivos que desea extraer. Elija Copiar.

- Navegue a nuestra carpeta de destino preferida. Haga clic derecho y elija Pegar aquí.

- Expulse el archivo de almacenamiento para eliminarlo del menú de la unidad montada. Puede eliminar el archivo si ya no lo necesita; de lo contrario, cierre la ventana.
Alternativamente, puede habilitar Google Play Store en su Chromebook. A continuación, puede buscar en la tienda herramientas de archivo RAR que pueda utilizar para extraer archivos de almacenamiento. Algunos de los más populares se enumerarán en las aplicaciones de Android a continuación.
Cómo extraer archivos RAR en un dispositivo Android
Como los dispositivos Android son, por naturaleza, móviles, descargar archivos comprimidos puede convertirse en una necesidad para evitar agotar los límites de datos del plan móvil. Para Android, la mayoría de las herramientas necesarias para abrir archivos se pueden descargar de Google Play Store. Los modelos de dispositivos particulares pueden venir con su propio software de archivo según su configuración de fábrica, pero por lo general, no hay ninguno de forma predeterminada. Algunas de las aplicaciones más populares de Play Store son:
1. RAR
Un programa de compresión, archivador, extractor y explorador de archivos básico todo en uno, la aplicación RAR puede abrir fácilmente cualquier tipo de archivo. Con más de 700,000 reseñas que le otorgan 4.4 de 5 estrellas, es posiblemente una de las mejores aplicaciones de archivo en Android. Al iniciar la aplicación, se abre un explorador de archivos que le permite buscar el archivo que desea extraer. Las opciones de extracción están en el menú en la parte superior.
2. ZArchiver
Otra aplicación popular con 4.5 estrellas calificada por más de 600,000 usuarios, esta sencilla herramienta de archivo hace su trabajo notablemente bien. Para extraer un archivo archivado, ábralo dentro de la aplicación, luego seleccione dónde desea que se descompriman los archivos.
3. Gestor de archivos RS
A diferencia de las aplicaciones anteriores, RS File Manager es un explorador de archivos con todas las funciones y funcionalidad de archivo. Si desea descargar una aplicación que sea más que una simple herramienta de extracción, esta puede ser lo que necesita. Al tocar un archivo de almacenamiento desde el Administrador de archivos RS, tiene la opción de extraerlo en la ubicación que elija.
Cómo extraer archivos RAR en un iPhone
A diferencia de Android, el iPhone viene con un archivador por defecto. Desafortunadamente, esto solo admite archivos Zip de forma nativa. Para abrir archivos RAR o archivos 7Zip, deberá descargar software de terceros desde la App Store de Apple.
cómo poner música en las historias de instagram
1. Cremallera
Una de las aplicaciones más populares para extraer archivos archivados como RAR, Zip y 7Zip, iZip es una herramienta gratuita que realiza la tarea notablemente bien. Para abrir un archivo RAR usando iZip, siga estos pasos:
- Abra la aplicación iZIp.

- Seleccione Explorador de documentos.

- Localizar el archivo guardado a continuación, toque en él.

- En las ventanas emergentes que le piden que abra el archivo, toque SÍ.

- Cuando se le solicite descomprimir todos los archivos, toque Aceptar.

- El archivo se extraerá a la carpeta Archivos de iZip. Se puede ver los archivos sin comprimir allí.

2. Abrir la cremallera
Otra popular aplicación de archivado, Unzip es fácil de usar y puede extraer archivos RAR haciendo lo siguiente:
- Abra la aplicación Archivos en su iPhone.

- Busque su archivo de almacenamiento, luego toque y mantenga presionado hasta que aparezca un menú. Seleccione Compartir.

- Desplazamiento hacia la derecha hasta que aparezca más. Toque el icono de tres puntos.

- Toca Descomprimir.

- Abra Descomprimir y luego toque el nombre del archivo que compartió. Esto creará una nueva carpeta con el nombre del archivo RAR. Ahora puede explorar los archivos sin comprimir desde aquí.
Preguntas frecuentes adicionales
Aquí hay un par de preguntas frecuentes que a menudo surgen cuando se habla de cómo extraer archivos RAR.
1. ¿Por qué se utilizan archivos RAR en lugar de archivos zip?
Aunque ambos formatos de compresión realizan las mismas funciones, los archivos RAR están más optimizados.
La compresión RAR es más densa que la de Zip y 7Zip, lo que da como resultado archivos archivados más pequeños. Aunque la diferencia puede no ser tan notable para archivos de menor tamaño, cuando intenta archivar gigabytes de datos, el contraste es mucho más evidente.
2. ¿Para qué se utilizan exactamente los archivos RAR?
Los archivos RAR se utilizan principalmente para disminuir la cantidad de datos consumidos al cargar o descargar archivos. Dependiendo de su plan de datos, el ancho de banda puede tener un costo adicional, y minimizar el tamaño de un archivo es una buena manera de controlar el uso de datos. Si carga o descarga archivos constantemente, archivarlos de antemano puede marcar una gran diferencia, y el formato RAR ofrece la mejor tasa de compresión.
Sigue siendo un formato de archivo muy popular
Aunque ahora hay formatos de archivo más nuevos disponibles que ofrecen funciones de archivo de código abierto gratuitas, la extensión RAR sigue siendo muy popular. Su mejor tasa de compresión, junto con la aparentemente interminable versión de prueba del programa WinRAR, ha contribuido en gran medida a prolongar la vida útil de este formato de décadas.
¿Conoce otras formas de extraer archivos RAR? Comparta sus pensamientos en la sección de comentarios a continuación.