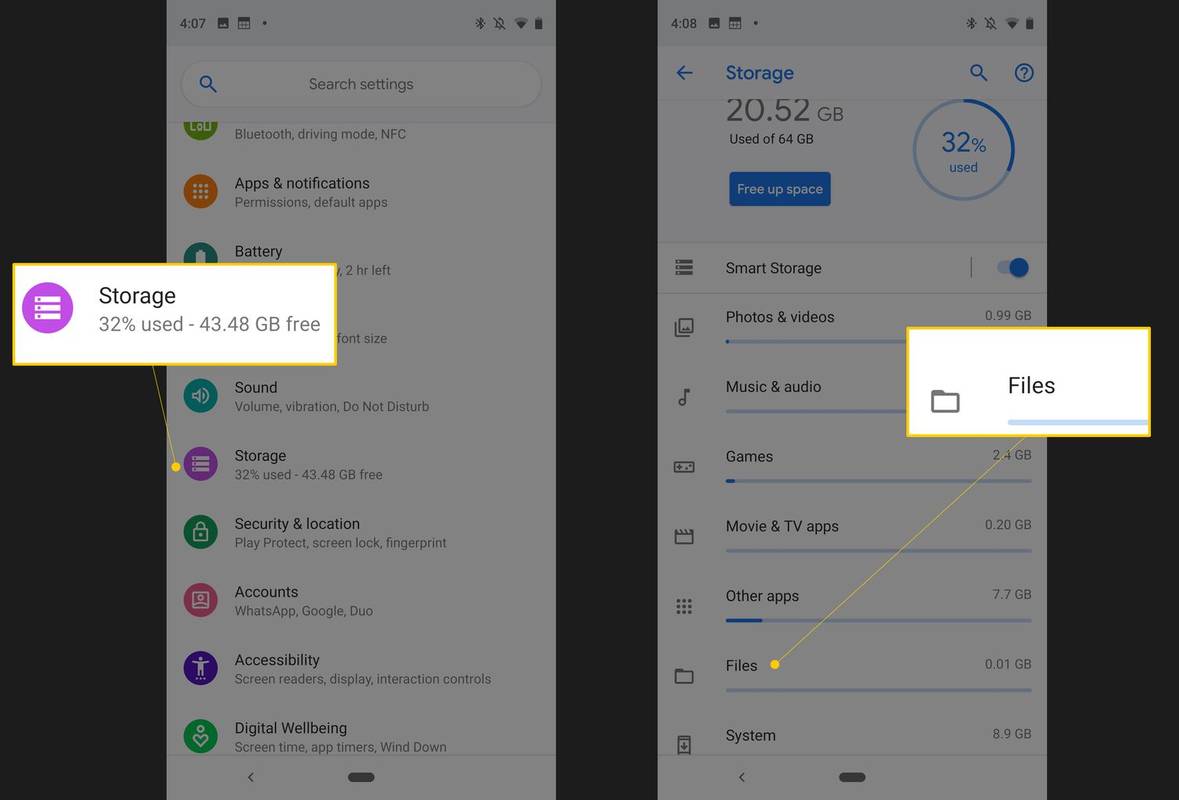Las Mac son computadoras bastante sólidas que brindan un servicio confiable en casi cualquier situación; Por lo general, son caballos de batalla, avanzando en situaciones que obtendrían una pantalla azul de la muerte en una PC con Windows. Sin embargo, aunque son raros, los problemas pueden suceder y sucederán; es inevitable, en lo que respecta a la tecnología.
Estos problemas son aún más frustrantes debido a su rareza, y es posible que necesiten un poco de trabajo para resolverlos. Uno de los problemas más frustrantes con los que me he encontrado es un disco duro externo que no aparece en una Mac. Incluso cuando haya completado todos los consejos básicos para la solución de problemas, es posible que no aparezca. En este artículo, explicaremos cómo hacer que aparezca su disco duro externo.
Cómo conectar su disco duro
Primero, asegurémonos de haber conectado correctamente su disco duro externo y recorramos algunos pasos básicos de configuración. Los pasos pueden variar según la versión de su software, por lo que si nos hemos perdido un paso, consulte El artículo de Apple aquí . Estamos usando Catalina y Sierra, pero las instrucciones son bastante similares.
Las unidades externas son una forma económica de expandir el almacenamiento sin tener que reemplazar el disco duro interno. Todo lo que necesita hacer es conectar el disco duro externo a su Mac o Macbook. Puede usar el puerto Thunderbolt, USB o incluso el puerto USB-C según el modelo que esté usando.

Desde aquí, Finder debería abrirse mostrando su disco externo. Sin embargo, si no aparece en Finder, seguramente aparecerá en la Utilidad de Discos dentro de Utilidades.

Esta es una subcarpeta dentro de la carpeta Aplicaciones, con un destornillador cruzado y una llave inglesa en el ícono de la carpeta, mientras que la Utilidad de Discos parece un disco duro que se examina con un estetoscopio. Ambos serán referenciados mucho.

Si tiene problemas para encontrarlo, simplemente abra Finder (el icono que parece una cara azul y gris) y haga clic en 'Aplicaciones' en el lado izquierdo. Luego, use la barra de búsqueda en la esquina superior derecha para buscar su Utilidad de Discos.

Desde allí, puede solucionar el problema y, por lo general, solucionarlo.
Si su disco duro externo aún no aparece, tenemos un par de sencillos consejos de solución de problemas para reparar un disco duro externo que no aparece en Mac.
Primero, verificaremos lo básico y, a partir de ahí, nos aseguraremos de que macOS esté configurado para mostrar unidades externas, que pueda montar la unidad y que la unidad no tenga errores ni en el disco ni en su estructura de archivos.

Solución de problemas
Primero revisemos todos los conceptos básicos. Adquiera el hábito de hacer esto con cualquier problema de la computadora, ya que puede ahorrar tiempo, dinero y molestias a largo plazo. Después de todo, nadie quiere perder medio día porque no se dieron cuenta de que algo no estaba conectado correctamente.
- Verifique que el cable del disco duro a su Mac esté conectado correctamente.
- Verifique que el disco duro externo tenga energía si la necesita.
- Verifique el estado del cable y cámbielo si tiene uno de repuesto.
- Cambie el cable de alimentación del disco duro si tiene uno de repuesto.
- Pruebe con un tomacorriente de pared diferente si hay uno cerca.
- Reinicie su Mac para ver si era un programa o aplicación abierta que impedía que se detectara la unidad.
- Asegúrese de que la unidad esté formateada. Algunas unidades importadas vienen completamente vacías y, aunque macOS debería detectarlas y ofrecer formatearlas, no siempre funciona.
- Intente conectar la unidad externa a otra computadora para ver si funciona en esa para descartar daños en la unidad.
- Asegúrese de que su unidad no tenga ni utilice una función de ahorro de energía o de suspensión. Apáguelo si lo hace.
- Verifique que la unidad esté recibiendo suficiente energía. Un cable USB lleva 5 V y si esta es la única fuente de alimentación para la unidad, es posible que no sea suficiente. Utilice un cable de alimentación USB si sospecha que este es el problema.
Dependiendo de lo que encuentre aquí, puede solucionar problemas de la unidad o de su Mac.
Primero, asegúrese de que Finder muestre los íconos de la unidad. De forma predeterminada, no muestra mucho y la configuración para no mostrar discos externos puede estar habilitada.
- Abre una ventana del Finder.
- Seleccione Preferencias y la pestaña General.
- Asegúrese de que la casilla junto a Discos externos esté marcada.
Si la casilla está marcada, continúe para reparar el disco duro externo que no aparece en Mac.

Monte la unidad en Finder
Si cree que la unidad funciona bien, veamos si podemos conectarla manualmente a macOS. Para eso, necesitamos montarlo. Esto debe hacerse automáticamente cuando macOS detecta la unidad, pero no siempre funciona.
- Conecte la unidad si aún no está conectada.
- Abra Utilidades y Utilidad de Discos.
- Asegúrese de que el disco aparezca en la ventana de la izquierda. Debe estar etiquetado como Disco externo.

- Compruebe si hay un volumen si el disco está presente. Si hay un volumen presente pero no montado, debería aparecer atenuado aquí.
- Resalte el volumen y seleccione Montar. El volumen debe cambiar de gris a normal para indicar que se ha montado.
- Abra el Finder y navegue hasta la unidad en Dispositivos.
Si esto no funciona, es posible que deba usar la utilidad Verificar disco para asegurarse de que todo funcione como debería.
- Abra Utilidades y Utilidad de Discos.
- Resalte el volumen atenuado.
- Seleccione Primeros auxilios en la parte superior central.
- Seleccione Ejecutar para realizar diagnósticos de disco y solucionar cualquier problema.

Ejecutar Primeros auxilios en un disco externo es una forma útil de asegurarse de que el formato o la estructura del archivo no contengan fallas o problemas. Si los hay, First Aid los solucionará y macOS debería montar el disco sin más problemas.
cómo detener las actualizaciones de Windows 10
Preguntas frecuentes
Las Mac, por fácil que parezca la interfaz, pueden ser bastante complicadas para un sistema operativo. Es por eso que hemos incluido más información que quizás necesite saber aquí.
Mi Utilidad de Discos dice 'Disco dañado', ¿qué significa eso?
Si ve su disco duro externo pero recibe el error 'Disco dañado', las soluciones son abundantes. Su primer problema puede ser que el disco duro externo no esté formateado correctamente para funcionar con su Mac. Puede reformatear la unidad externa con la Utilidad de Discos.
Simplemente siga las instrucciones anteriores para acceder a la unidad y haga clic en 'Borrar' (sí, debe borrar la unidad para reformatearla). Haga clic en el menú desplegable de formato y seleccione 'ExFat'. Haga clic en borrar. Ahora su disco duro externo debería aparecer correctamente.
No quiero borrar mi disco duro externo para arreglarlo. ¿Existe alguna solucion para esto?
Como hemos comentado, a veces simplemente necesita borrar y reformatear su disco duro para que funcione correctamente. Si ha seguido los pasos anteriores y aún no ha logrado que su disco duro externo funcione en conjunto, debe transferir el contenido de ese disco a otro dispositivo (como una PC con Windows) si es posible.
De esta manera, puede descargar cualquier archivo importante y luego usar su Mac para reformatear el disco duro y hacer que funcione correctamente.
¿Tiene alguna otra forma de reparar el disco duro externo que no aparece en Mac? ¡Cuéntanoslo a continuación si lo haces!