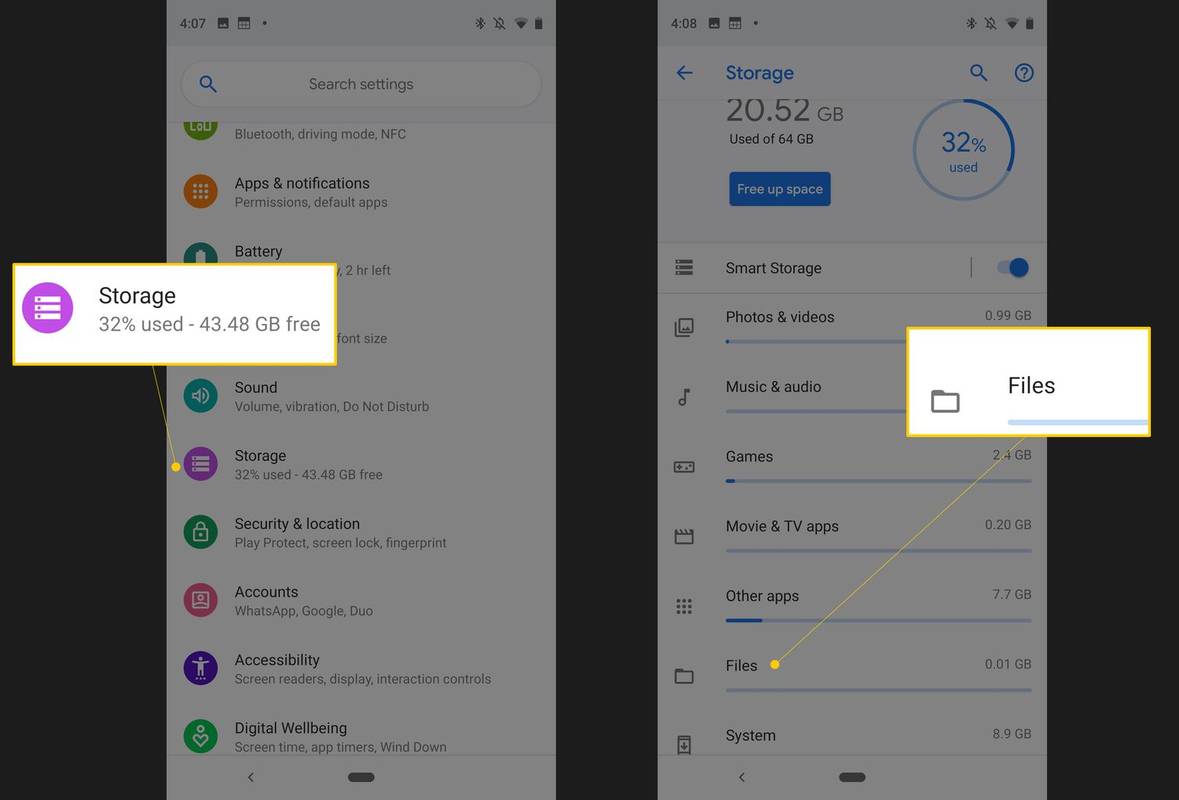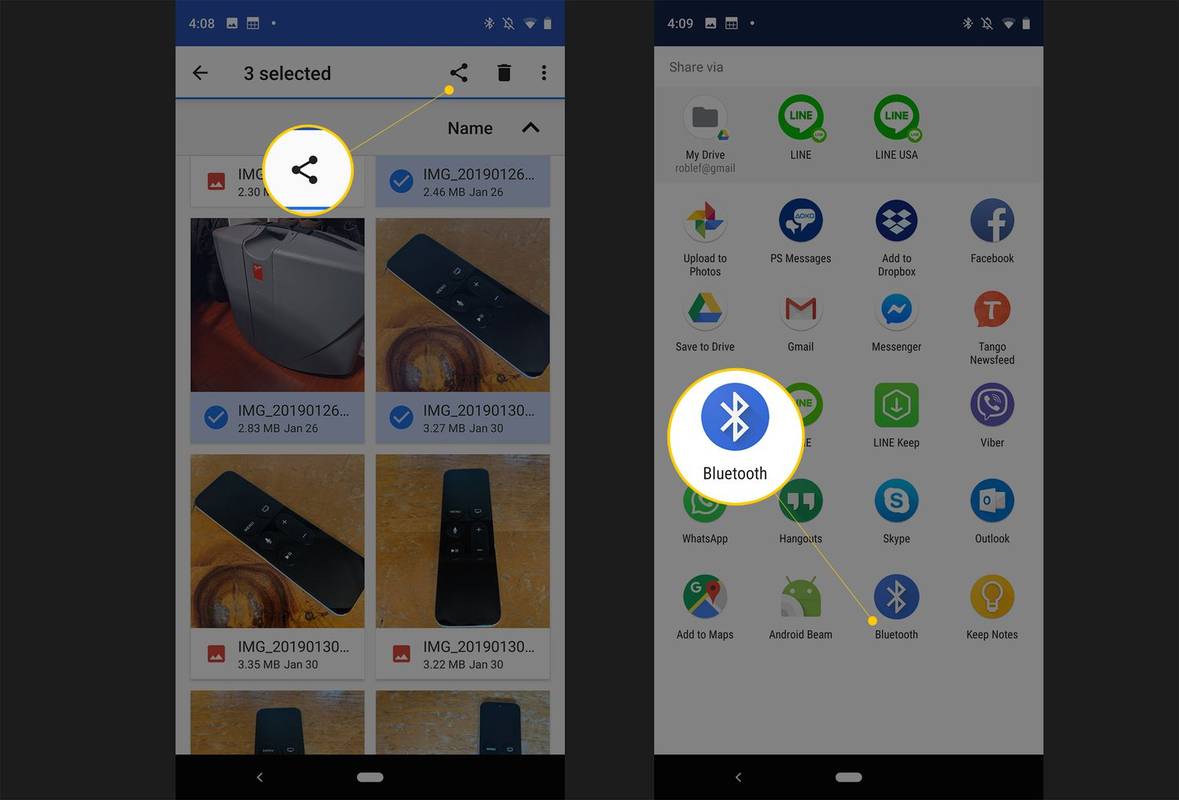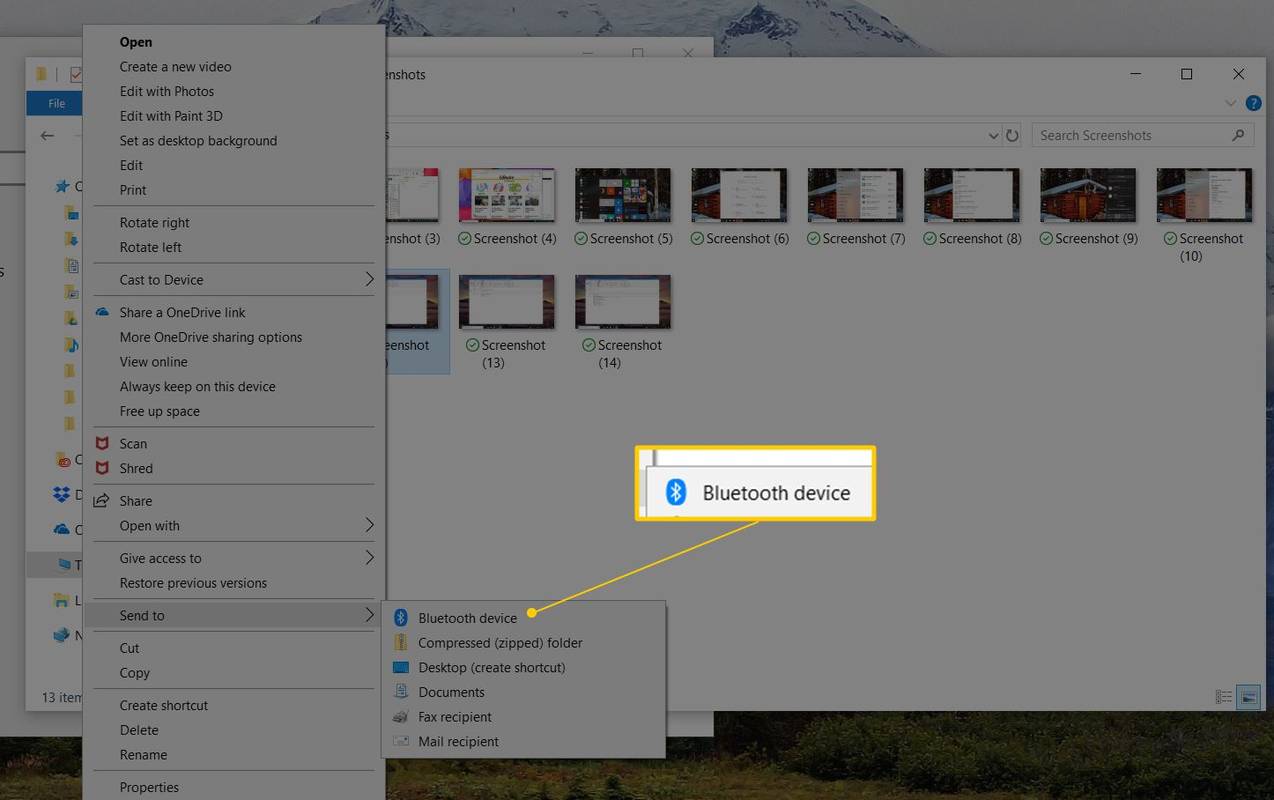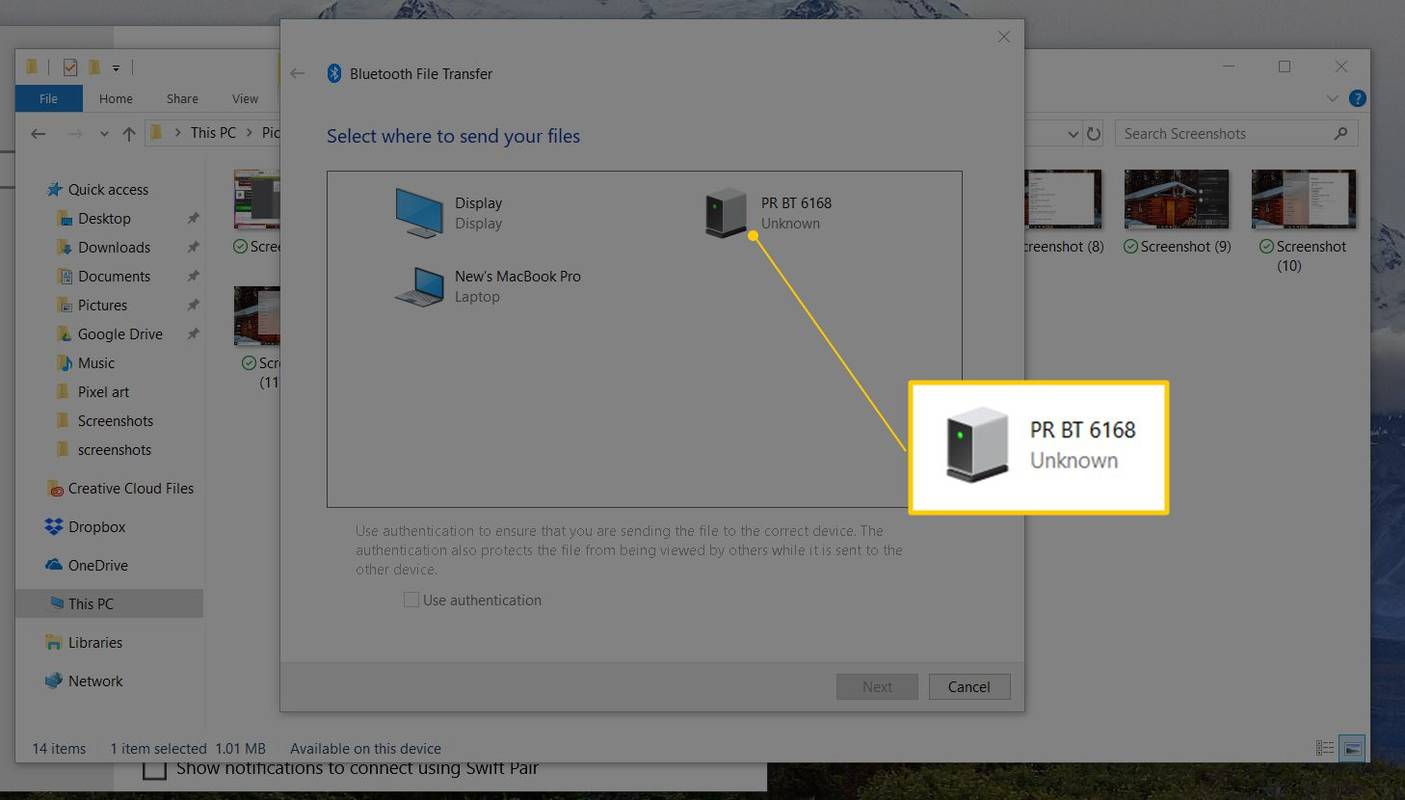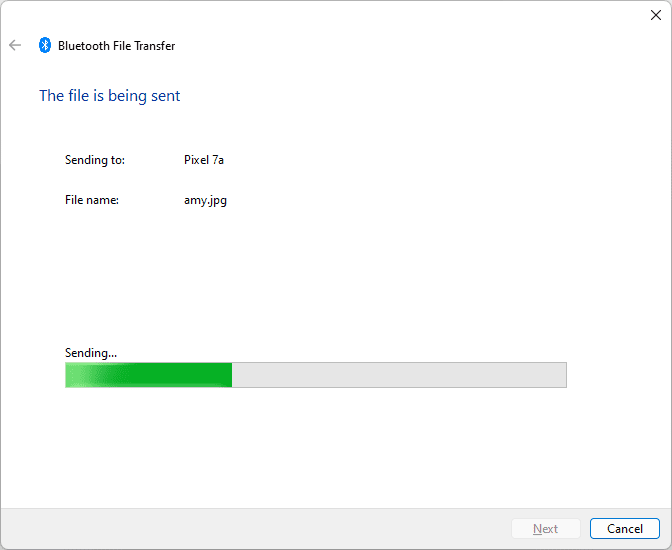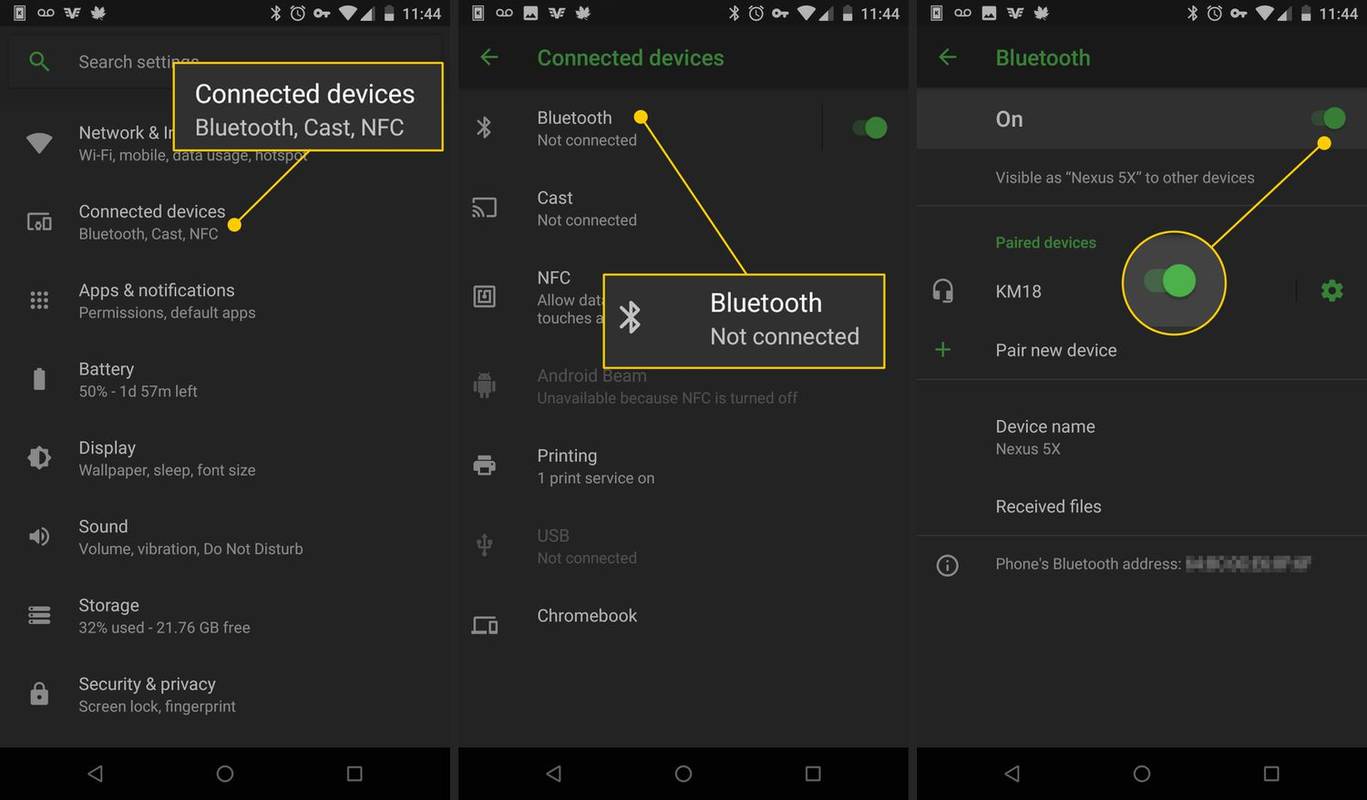Qué saber
- Android: abra el administrador de archivos, seleccione los archivos y luego vaya a Compartir > Bluetooth . Toque el dispositivo de destino.
- Windows: haga clic derecho en uno o más archivos. Ir a Enviar a > Transferencia de archivos por Bluetooth . Seleccione el dispositivo, luego presione Próximo .
- macOS o iOS: abrir Descubridor > localiza el archivo > Compartir > Entrega por paracaídas . Siga las instrucciones en pantalla.
Este artículo explica cómo usar Bluetooth para transferir archivos de forma inalámbrica, como fotos, hacia y desde sus dispositivos móviles sin incurrir en cargos por datos.
Enviar archivos desde teléfonos inteligentes y tabletas
Para transferir archivos desde un teléfono inteligente o tableta a una PC a través de Bluetooth, primero busque el archivo en su dispositivo y luego use la función compartir para enviarlo. A continuación se muestra paso a paso cómo se hace desde un teléfono Android:
-
Abra la aplicación de administrador de archivos de su dispositivo. Podría llamarse Archivos, Explorador, Mis archivos o algo similar. En Android Marshmallow o posterior, abra la aplicación Configuración para buscar el administrador de archivos.
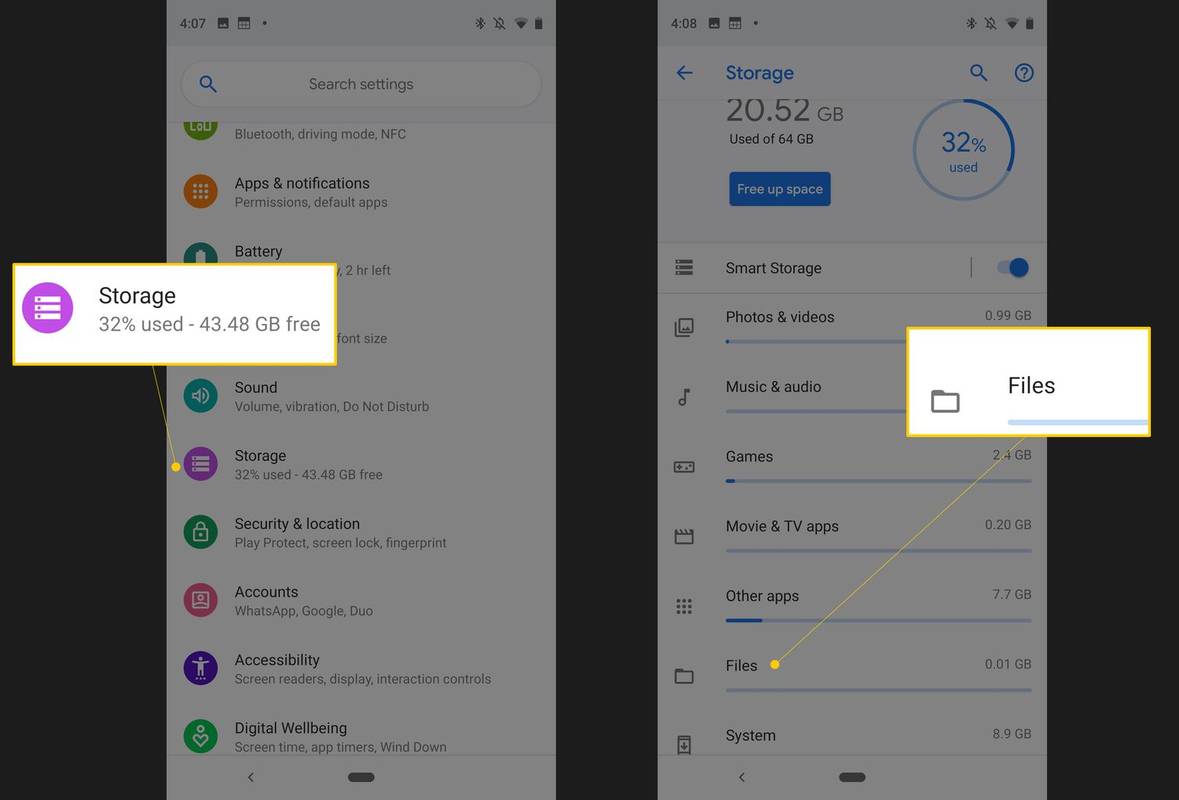
iOS usa AirDrop para transferencias de archivos sin conexión, que usa Bluetooth y Wi-Fi.
-
Localice y seleccione los archivos que desea transferir. Para enviar más de uno a la vez, mantenga presionado cada archivo.
cómo saber quién te está acosando en facebook
-
Toque en el Compartir botón.
-
Elegir Bluetooth de la lista de opciones para compartir.
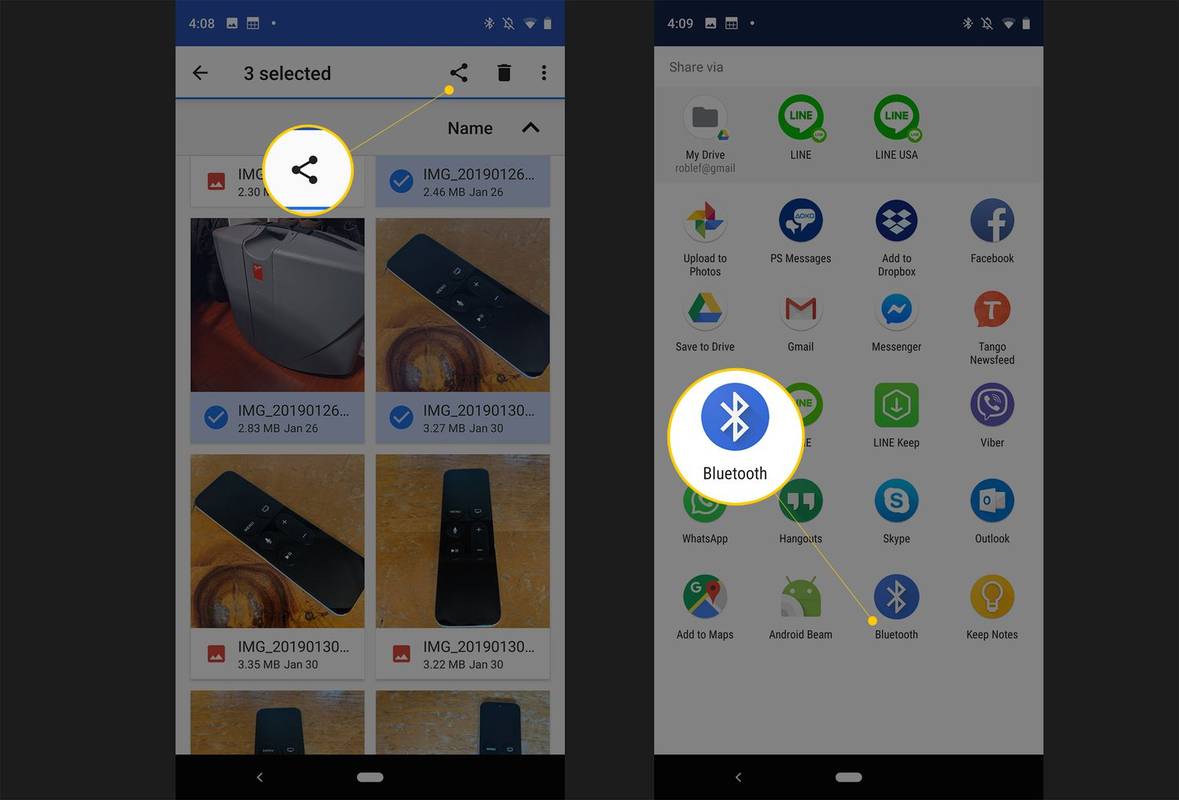
Si los dispositivos no se han emparejado, es posible que se necesiten unos segundos para descubrir el dispositivo receptor.
-
Si ve un mensaje para habilitar Bluetooth, hágalo ahora siguiendo las instrucciones en pantalla.
-
Toque el dispositivo al que desea transferir los archivos. Aparece un mensaje que muestra 'Enviando # archivos a [dispositivo]' en la pantalla.
-
Aparece una notificación de transferencia de archivos en el dispositivo receptor que muestra el nombre del archivo, el tamaño del archivo y el dispositivo emisor. Esta ventana puede desaparecer (no se transferirá nada) si no se realiza ninguna acción en 15 segundos. Si esto sucede, envíe los archivos nuevamente.
-
Seleccionar Aceptar en el dispositivo receptor para descargar los archivos. Si el otro dispositivo es una computadora, elija una carpeta para guardar los datos.
Enviar archivos desde computadoras
Si bien macOS es compatible con Bluetooth, las transferencias de archivos las administra AirDrop. A continuación se explica cómo enviar archivos desde una PC con Windows a un teléfono Android:
-
Abra el Explorador de archivos y vaya a la carpeta que contiene el archivo que desea enviar.
-
Haga clic derecho en un archivo o seleccione varios archivos y luego haga clic derecho en uno de ellos.
-
Seleccionar Enviar a > Transferencia de archivos por Bluetooth , o en algunas versiones de Windows, Enviar a > Bluetooth .
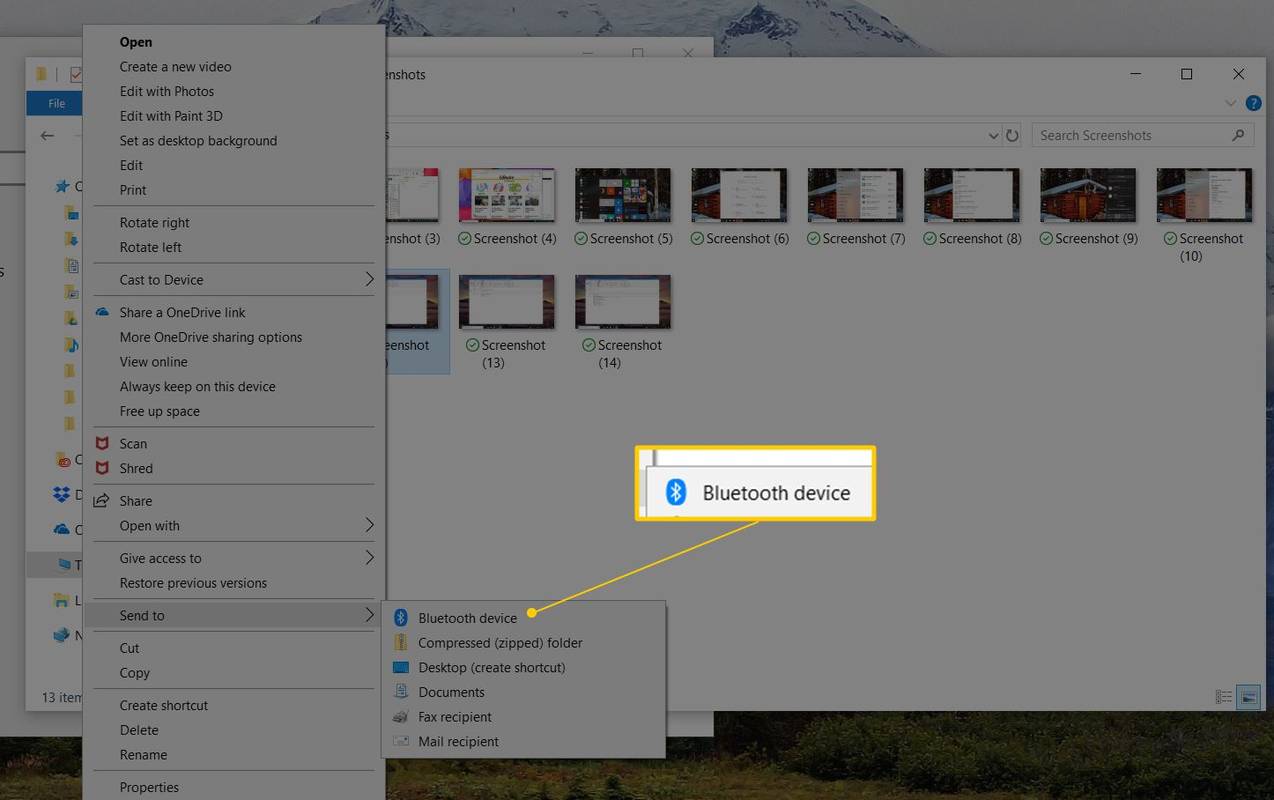
Si estás usando Windows 11, elige Mostrar más opciones después de hacer clic derecho en el archivo para ver la opción de enviar.
-
Seleccione el dispositivo y presione Próximo para iniciar la transferencia.
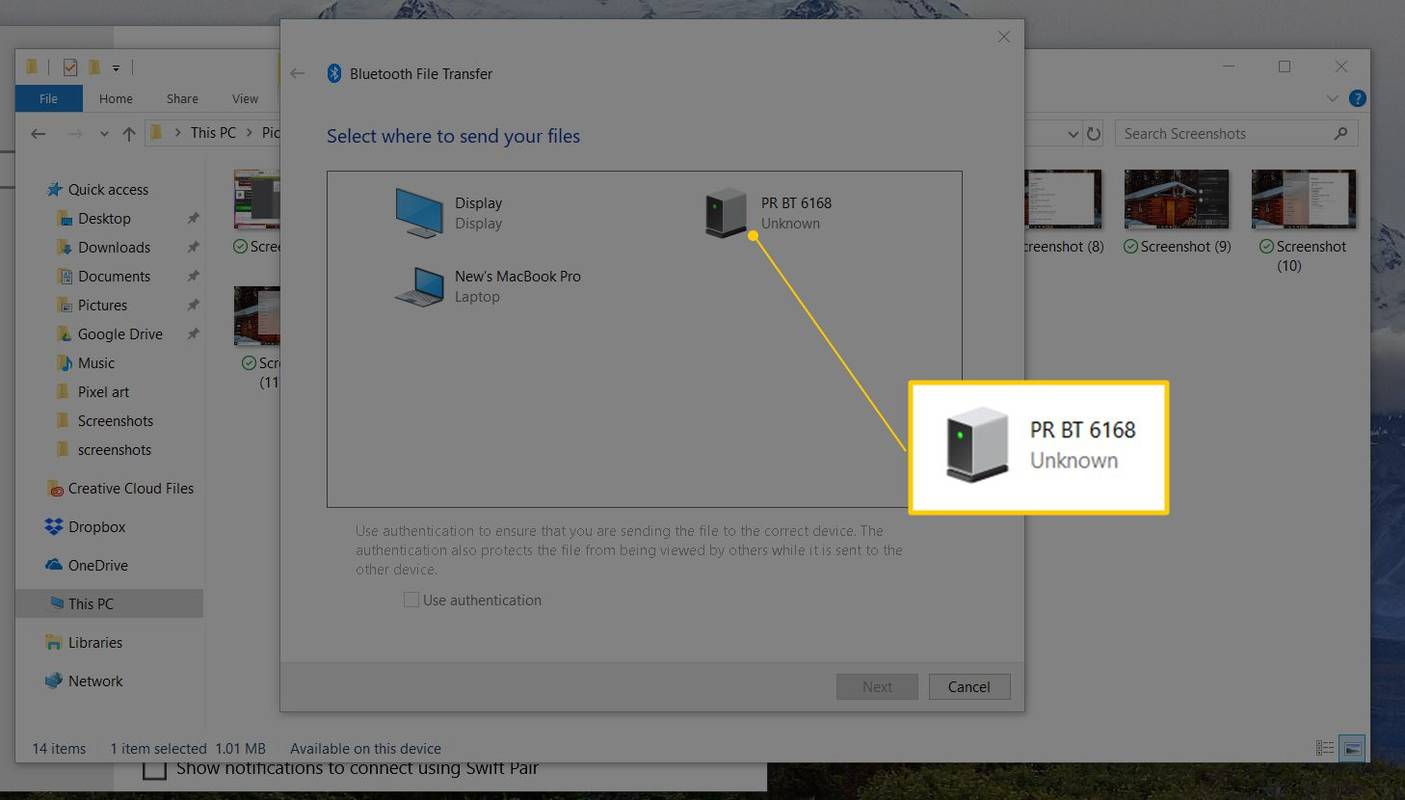
-
Unos segundos más tarde, aparece una notificación en el dispositivo receptor. Grifo Aceptar en ese dispositivo para recibir el archivo.
-
Espere mientras finaliza la transferencia. Dependiendo de la cantidad de archivos que envíe y de sus tamaños, puede tardar desde unos segundos hasta varios minutos o más. Los archivos se guardarán en su Carpeta de descargas .
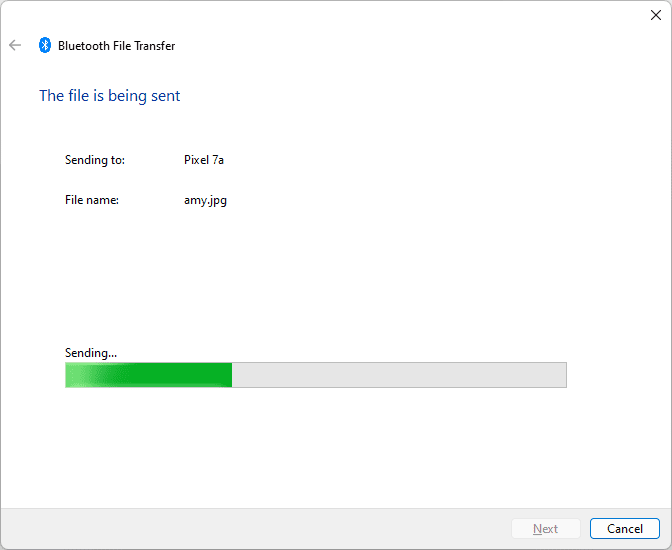
-
Seleccionar Finalizar en la PC para salir del mensaje de confirmación.
¿Qué es la transferencia de archivos por Bluetooth?
La transferencia de archivos por Bluetooth es una forma sencilla de enviar archivos a otro dispositivo Bluetooth cercano sin la necesidad de una aplicación independiente. Bluetooth es compatible con teléfonos inteligentes, tabletas, computadoras portátiles y de escritorio.
Sin embargo, por muy útil que pueda ser Bluetooth, este método de envío de archivos no es compatible entre iOS y Android, y eso incluye ChromeOS. Si desea enviar archivos de Android a iOS, debe seguir una ruta diferente, como usar Apple Mover a la aplicación iOS .
Los dispositivos que son compatibles con la transferencia de archivos por Bluetooth tienen una configuración del sistema que admite Bluetooth llamada Bluetooth Share (o algo similar).
Chrome OS 89 agrega una función llamada Near Share, que le permite mover archivos entre su Chromebook y otros dispositivos ChromeOS o Android de forma instantánea y segura.
¿Debo utilizar la transferencia de archivos por Bluetooth?
Hay varias formas de transferir archivos de un teléfono inteligente a otro, de un Android a otro o de una plataforma de sistema operativo a otra. Bluetooth no es el método más rápido, pero tiene la menor cantidad de requisitos: sin aplicación, sin cable o hardware, sin red Wi-Fi y sin conexión de datos.
Cuando quieras compartir fotos entre teléfonos inteligentes, estas son las ventajas de usar Bluetooth:
- Bluetooth 2.x tiene una velocidad máxima de transferencia de datos de 2,1 Mbit/s (aproximadamente 0,25 MB/s).
- Bluetooth 3.x tiene una velocidad máxima de transferencia de datos de 24 Mbit/s (aproximadamente 3 MB/s).
- Bluetooth 4.x tiene una velocidad máxima de transferencia de datos de 25 Mbit/s (aproximadamente 3 MB/s).
- Bluetooth 5.x tiene una velocidad máxima de transferencia de datos de 50 Mbit/s (aproximadamente 6 MB/s).
- Desconecte teléfonos inteligentes, tabletas y computadoras de otros dispositivos Bluetooth (por ejemplo, parlantes y auriculares inalámbricos).
- Algunos dispositivos pueden limitar la cantidad de archivos que se pueden transferir en un momento determinado, por lo que puede ser necesario transferir archivos uno a la vez, en lugar de en lotes.
- Mantenga los dispositivos de envío y recepción cerca uno del otro con una línea de visión clara. Esto mantiene la mejor intensidad de la señal que no será interrumpida por otras señales inalámbricas ni obstáculos físicos.
- Cierre otras aplicaciones hasta que se hayan transferido todos los archivos. Bluetooth envía y recibe, pero el dispositivo necesita potencia de procesamiento para escribir los datos en el almacenamiento.
- Solucione los problemas de sus dispositivos Bluetooth si hay problemas con el emparejamiento.
-
Abre el Ajustes aplicación.
-
Grifo Dispositivos conectados o Conexiones .
-
Ir a Preferencias de conexión > Bluetooth .
-
Mueva el interruptor de palanca al lado de Bluetooth .
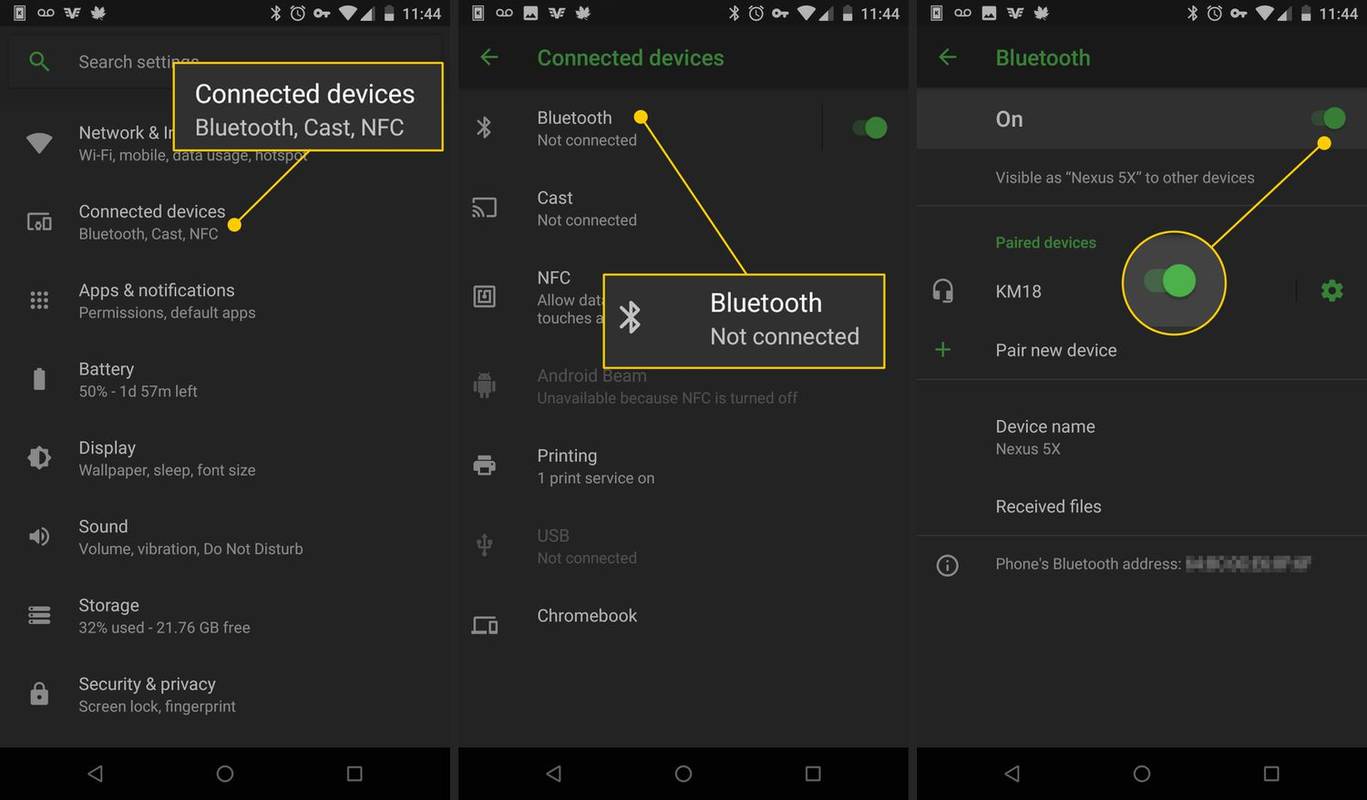
- ¿Cómo verifico qué versión de Bluetooth hay en mi teléfono Android?
La forma más sencilla de encontrar su versión de Bluetooth es a través de la práctica aplicación AIDA64 . Mira por debajo Sistema > Bluetooth > Versión Bluetooth . Es posible que las versiones anteriores de Android lo incluyan en Ajustes > Aplicaciones > tres puntos verticales > Mostrar todas las aplicaciones > Bluetooth o Compartir Bluetooth > Informacion de la applicacion .
- ¿Cómo reproduzco música a través de Bluetooth en mi auto desde mi teléfono Android?
Primero, deberá activar Bluetooth en su vehículo. Luego, en tu teléfono Android, ve a Ajustes > Conexiones > Bluetooth > Escanear (o active Bluetooth primero). Una vez que su dispositivo Android escanee y ubique su automóvil, selecciónelo y luego ejecute su aplicación de música.
Si bien hay muchas razones para elegir Bluetooth en lugar de otros métodos de transferencia de archivos, no se deben pasar por alto sus limitaciones. La tasa de transferencia de Bluetooth depende de la versión:
cómo encontrar personas en la aplicación de efectivo
Para usar Bluetooth para enviar una foto de 8 MB de un teléfono inteligente a otro, y ambos teléfonos inteligentes tienen la versión 3.x/4.x de Bluetooth, la foto se transfiere en aproximadamente tres segundos. Un único archivo de música de 25 MB tarda unos nueve segundos. Un archivo de vídeo de 1 GB tarda unos siete minutos. Estos tiempos reflejan la velocidad máxima, las tasas de transferencia de datos reales son inferiores al máximo especificado.
En comparación con otras formas de transferir datos, Bluetooth es lento. Por ejemplo, USB 2.0 tiene un rendimiento efectivo de hasta 35 MB/s, 11 veces más rápido que la velocidad máxima de Bluetooth 3.x/4.x. USB 3.0, que es el más común, ronda los 600 MB/s. Las velocidades de Wi-Fi varían de 6 MB/s a más de 25 MB/s (según la versión del protocolo), lo que es entre dos y seis veces más rápido que la velocidad máxima de Bluetooth 3.x/4.x.
Tipos de archivos transferibles
La mayoría de los tipos de archivos se pueden transferir a través de Bluetooth: documentos, fotos, vídeos, música, aplicaciones y más. Si un archivo está almacenado en una carpeta de una computadora o teléfono inteligente, puede enviarlo. El dispositivo receptor debe poder reconocer el tipo de archivo para abrirlo (por ejemplo, si los dispositivos emisores transfieren un documento PDF, el dispositivo receptor necesita una aplicación que lea archivos PDF).
Consejos para la transferencia de archivos por Bluetooth
Para obtener la mejor velocidad y resultados, siga estos consejos:
Cómo activar Bluetooth
Los pasos para activar Bluetooth en teléfonos y otros dispositivos varían. Tenemos instrucciones para activar Bluetooth para Windows 11 y una guía separada para habilitar Bluetooth en una Mac . Utilice la aplicación Configuración para activar Bluetooth en iPhone o iPad.
Los usuarios de Android pueden seguir estos pasos (las instrucciones varían ligeramente entre dispositivos):
Artículos De Interés
La Elección Del Editor

Cómo obtener documentos fiscales de Coinbase
El tema de los impuestos y las criptomonedas a menudo se encuentra con confusión. Coinbase hace que el complicado mundo de los impuestos sea un poco más fácil de navegar al proporcionarle los documentos fiscales necesarios. Puede descargar todos los formularios e informes que

Aplicación de la semana para Android: The Weather Channel
Android viene con su propia aplicación meteorológica instalada, pero no es la herramienta más detallada: el menú de configuración ofrece poco más que una opción entre Celsius y Fahrenheit, y el front-end ofrece solo datos básicos. Que'

¿Qué son las redes inalámbricas de doble banda?
Descubra cómo las redes inalámbricas de doble banda admiten dispositivos en dos bandas de radiofrecuencia diferentes, lo que ofrece varias ventajas sobre las redes de banda única.

Microsoft Edge ahora incluye un enlace a la seguridad infantil en la configuración
A partir de Edge Canary 82.0.456.0, la aplicación cuenta con una sección dedicada en Configuración para administrar la seguridad infantil. A partir de ahora, la página es solo un enlace que abre la configuración de Windows 10, pero esto puede cambiar en el futuro. Anuncio La nueva página, disponible en Edge Canary 82.0.456.0, incluye una breve descripción de la función de Protección infantil, es decir,

Revisión de palmOne Tungsten T5
No se deje engañar por el nombre: el T5 no es el sucesor del T3, es más una evolución del exitoso Tungsten E. De hecho, el diseño es casi idéntico. Esto no es nada malo, ya que

Cómo arreglar el inicio lento de la PC
Los tiempos de arranque lentos de su PC pueden deberse a varias razones, pero afortunadamente hay la misma cantidad de formas de solucionarlo.