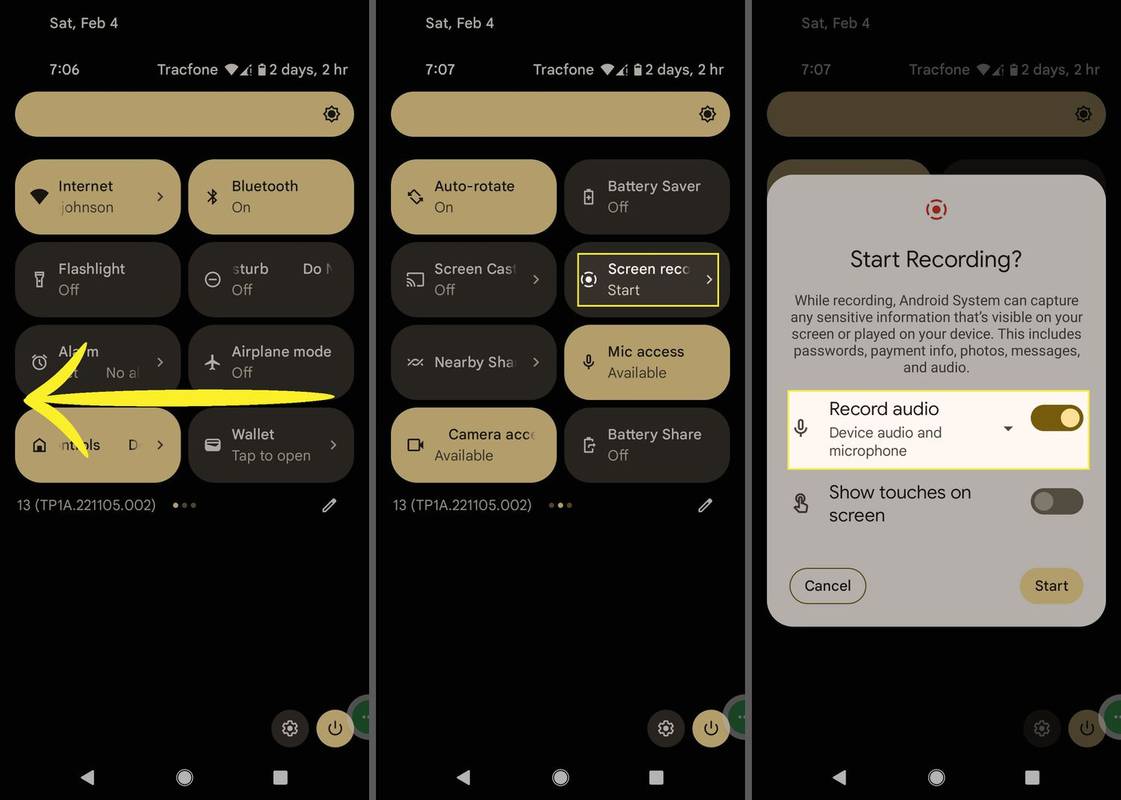Discord es definitivamente una de las mejores aplicaciones para la comunicación por voz disponibles en la actualidad. Gracias a la compresión de sonido súper optimizada, puede proporcionar un chat de voz ininterrumpido y de alta calidad incluso cuando se transmiten videojuegos con muchos recursos.
Discord funciona a través de servidores virtuales, que enrutan la comunicación directamente entre los participantes del chat. Aunque pueda parecer complejo, en realidad es bastante fácil configurar su propio servidor Discord. Independientemente de la plataforma que esté utilizando, este artículo explicará el proceso, paso a paso.
Cómo hacer un servidor Discord
Hacer un servidor de Discord es casi lo mismo para todas las plataformas populares. Puede usarlo en una computadora con Windows, Mac o Linux, así como en dispositivos móviles iOS o Android. Además, incluso puede usarlo a través de un navegador de Internet accediendo a la aplicación web Discord.
El proceso generalmente implica los siguientes pasos:
- Instalación de la aplicación Discord.
- Creando tu cuenta de Discord.
- Iniciar sesión en Discord.
- Creando tu servidor.
Por supuesto, ciertos pasos diferirán ligeramente de una plataforma a otra, por lo que las siguientes secciones profundizarán en lo que requiere cada plataforma.
Cómo hacer un servidor Discord en Windows y Mac
Para usar Discord en una computadora con Windows o Mac, puede usar su aplicación web a través de un navegador o descargar e instalar la aplicación de escritorio. Una vez que configure Discord, el proceso de creación de su primer servidor será el mismo, independientemente de la versión de la aplicación que esté utilizando.
Para crear un servidor Discord usando la aplicación web, siga estos pasos:
- Visita https://discord.com/ .

- Haga clic en Abrir discordia en su navegador en la parte principal de la pantalla. Si ese botón no está disponible, puede hacer clic en Iniciar sesión en la esquina superior derecha de la pantalla.

- Ingrese su nombre de usuario y haga clic en el botón con la flecha apuntando hacia la derecha.

- Ahora, probablemente tendrás que resolver un reCAPTCHA No soy un desafío de robot. Una vez que pases con éxito la prueba, ingresarás a la aplicación Discord.

- Seleccione su fecha de nacimiento y haga clic en Siguiente.

- La siguiente pantalla le permite crear su servidor desde cero o usar una de las plantillas comunes, como Juegos, Amigos, etc. Por el bien de este tutorial, elija Crear mi propio.

- Ahora puedes definir si este servidor será para tu uso personal o para un club o comunidad. Por ahora, seleccione Para mí y mis amigos.

- La siguiente pantalla le permite personalizar su servidor. Puede cargar una imagen para usar en su servidor, así como definir el nombre del servidor. Una vez que haya terminado, haga clic en Crear.

- Como paso final, puede definir el tema para su servidor. Por supuesto, hay un botón Omitir si no desea hacer esto ahora.

- Una vez hecho esto, verá el mensaje ¡Su servidor está listo! notificación. Haz clic en el botón ¡Llévame a mi servidor! para continuar.

- Finalmente, Discord te permite reclamar el servidor que acabas de crear. Para hacerlo, deberá crear una cuenta de Discord ingresando su dirección de correo electrónico y una contraseña.

Como puede ver, es posible crear un servidor sin siquiera crear una cuenta de Discord. Por supuesto, si planeas usarlo en el futuro, es mejor reclamar tu servidor y mantener todas las configuraciones que acabas de hacer.
Si desea utilizar la aplicación de escritorio Discord, el proceso es ligeramente diferente al explicado anteriormente:
- Visita https://discord.com/ .

- Haga clic en el botón Descargar para… en la parte principal de la pantalla. Dependiendo de su sistema operativo, el sitio web ajustará la redacción de este botón. Por ejemplo, si usa Windows, se leerá Descargar para Windows.

- El archivo de configuración de la aplicación debería comenzar a descargarse ahora, así que espere hasta que finalice. Dado que la aplicación es bastante pequeña (alrededor de 65 MB), no debería tardar más de un minuto en descargarse.

- Una vez que el archivo de instalación de la aplicación haya completado la descarga, vaya a la carpeta Descargas y haga doble clic en el archivo para iniciar la instalación.

- Ahora, la configuración descargará las actualizaciones más recientes y abrirá la aplicación una vez que esté lista.

- Debería ver el mensaje ¡Bienvenido de nuevo! pantalla ahora. Si aún no tiene una cuenta de Discord, haga clic en Registrarse debajo del botón Iniciar sesión.

- Ahora, ingrese su correo electrónico, nombre de usuario, contraseña y fecha de nacimiento. Una vez que haya terminado, haga clic en Continuar.

- Después de esto, aparecerá la página de inicio de la aplicación, lo que le permitirá comenzar a usar Discord.

- Antes de continuar, asegúrese de verificar su dirección de correo electrónico con Discord:
- Abra el buzón de la dirección de correo electrónico que utilizó para registrarse en Discord.

- Busque el correo de Discord con el asunto Verificar dirección de correo electrónico para Discord y ábralo.

- Haga clic en el botón Verificar correo electrónico.

- Se abrirá una nueva pestaña del navegador que dice ¡Correo electrónico verificado!

- Haz clic en Continuar con la discordia.

- Esta acción abrirá automáticamente la aplicación web Discord. Una vez que lo haga, probablemente verá Open Discord. notificación. Haga clic en Abrir discordia para volver a la aplicación. Por supuesto, también puede cerrar esta pestaña y volver a la aplicación usted mismo. Simplemente haga clic en el icono de la aplicación en la barra de tareas.
- Abra el buzón de la dirección de correo electrónico que utilizó para registrarse en Discord.
- Una vez que regrese a la aplicación de escritorio Discord, notará un signo de exclamación amarillo en el menú del extremo izquierdo. Se sitúa sobre el botón Crear un servidor. Pinchalo.

- Ahora siga el proceso como se explica en los pasos 6 a 9 de la sección anterior. Esto lo llevará a su nuevo servidor.
Cómo hacer un servidor Discord en Android
Para crear un servidor Discord en Android, primero debe instalar la aplicación móvil Discord en su dispositivo móvil desde Google Play .
cómo activar fps en liga
- Cuando inicie la aplicación, deberá crear su cuenta de Discord proporcionando su correo electrónico, contraseña, nombre de usuario y fecha de nacimiento.

- Una vez que se abra la aplicación, toque el menú de hamburguesas. Es el ícono que parece tres líneas horizontales en la esquina superior izquierda de la aplicación.

- Ahora verá el icono Crear un servidor que parece un signo más. Tócalo.

- Toca Crear un servidor.

- Agregue una imagen para su servidor, asígnele un nombre y toque Crear servidor.

- Ahora, puede invitar a personas a unirse a su servidor si están usando Discord. Si no es así, puede compartir el enlace en la parte inferior de la pantalla. Puede omitir este paso tocando la x en la esquina superior izquierda.

Y eso es. Tu nuevo servidor de Discord está listo.
Cómo hacer un servidor Discord en iPhone
La creación de un servidor de Discord en iPhone o cualquier otro dispositivo iOS es bastante similar a la forma en que se hace en Android.
- El primer paso para crear un servidor Discord en un iPhone o cualquier otro dispositivo móvil iOS es descargar la aplicación desde el Tienda de aplicaciones de Apple .

- Una vez que instale la aplicación, iníciela y complete todos los detalles requeridos sobre usted.

- Una vez hecho esto y la aplicación se abre, toque las tres líneas horizontales en la esquina superior izquierda.

- Toque el icono Crear un servidor, que parece un signo más en el menú de la izquierda.

- Ahora toca Crear un servidor en la parte inferior de la pantalla.

- En la siguiente pantalla, agregue una imagen y un nombre para su servidor. Cuando haya terminado, toque Crear servidor.

- Puede omitir Invitar miembros por ahora tocando Cerrar en la esquina superior izquierda.

- Ahora, la aplicación te llevará a tu nuevo servidor de Discord.
Cómo hacer un servidor Discord en Chromebook
Para cualquiera que use un Chromebook, hay dos formas de crear un servidor Discord:
- Utilice el navegador Chrome para navegar a la Aplicación web Discord . Este proceso se explica en la primera parte de la sección Cómo crear un servidor Discord en Windows y Mac de este artículo.
- Instala el Aplicación para Android de Google Play . Para hacer esto, siga los pasos explicados en la sección anterior Cómo hacer un servidor de Discord en Android.
Cuando se usa un Chromebook, la experiencia es mucho mejor con la aplicación web. La aplicación de Android está diseñada para dispositivos móviles y la interfaz puede volverse torpe cuando se usa en una computadora portátil.
Cómo hacer público un servidor de Discord
Los servidores de Discord son tan públicos como quieras. Al principio, nadie puede unirse a su servidor a menos que usted u otra persona lo haya invitado compartiendo el enlace del servidor. Si publica el enlace de su servidor de Discord públicamente en un sitio web o en cualquier lugar de las redes sociales, tendrá una percepción pública.
Sin embargo, si desea crear un servidor verdaderamente público al que cualquiera pueda acceder sin usar un enlace, deberá habilitar la opción Comunidad. Tenga en cuenta que pasará algún tiempo antes de que su servidor se vuelva público, ya que Discord tiene pautas estrictas que deberá cumplir primero.
- Haga clic con el botón derecho en el icono de su servidor en el menú de la izquierda.

- Haga clic en Configuración del servidor.

- Haga clic en la opción Habilitar comunidad en el menú de la izquierda.

- Haga clic en Comenzar en la pantalla principal.

- Ahora, Discord expandirá el conjunto de funciones en su servidor, lo que le permitirá llegar a una audiencia más amplia.

- Para hacerse visible públicamente, haga clic en Descubrimiento en la sección Comunidad.

- En la ventana principal, verá el botón Habilitar descubrimiento, pero estará atenuado.

- Para que su servidor sea público, deberá cumplir con todos los requisitos que se enumeran debajo del botón Habilitar descubrimiento.

Cómo hacer que un servidor de Discord sea privado
Hacer que un servidor de Discord sea privado es bastante fácil.
- Haga clic con el botón derecho en el icono de su servidor.

- Haga clic en Configuración del servidor.

- Haga clic en Roles en el menú de la izquierda.

- Haga clic en el rol @todos en la pantalla principal.

- Ahora, desplácese hacia abajo en la página y desmarque cada opción en la lista de permisos.

De esta manera, solo las personas que usted agregue personalmente al servidor tendrán acceso. Si lo desea, también puede modificar aún más sus permisos de acceso asignándoles una nueva regla que puede crear.
cómo obtener la ip del servidor de minecraft
Preguntas frecuentes adicionales
¿Cómo organizo los canales en Discord?
La regla general es comenzar con la siguiente estructura:
Bienvenidos
# reglas
# anuncios
# nuevos miembros
General
# vestíbulo
# fuera de contexto
# Voz
Temas
# topic_1
# topic_2
# topic_3
Moderadores
# mod_chat
cómo eliminar todos los fotogramas clave en Blender
# mod_log
Una vez que se familiarice con Discord, puede personalizar aún más la lista de canales.
¿Son gratuitos los servidores de Discord?
Sí, los servidores de Discord son gratuitos.
¿Cómo configuro un servidor de Discord?
Consulte las secciones anteriores para conocer el tipo de dispositivo que planea usar para Discord.
¿Cómo establezco roles en Discord?
Para establecer roles en Discord, siga los pasos a continuación:
• Haga clic con el botón derecho en el icono del servidor en el menú de la izquierda.

• Haga clic en Configuración del servidor.

• Haga clic en Roles en el menú de la izquierda.

• Haga clic en el icono + junto a la sección Roles en la esquina superior izquierda de la pantalla principal.

• Aparecerá un nuevo rol, así que dale un nombre y personalízalo como desees.

Poniendo tu discordia en orden
Ahora que sabe cómo crear un servidor de Discord, es hora de agregar a sus amigos e iniciar conversaciones. Al usar los canales de voz en su servidor, puede obtener todos los beneficios de Discord, que son mucho mejores que otras aplicaciones, como Skype, Zoom, Google Meet, etc.
¿Has logrado crear tu servidor Discord? ¿En qué plataforma lo usas? Por favor comparte tus pensamientos en la sección de comentarios.