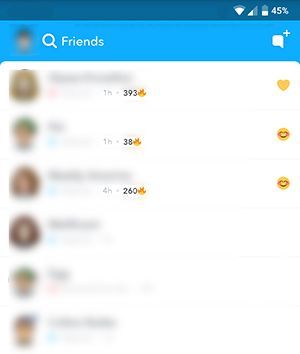Windows 10 ofrece una amplia gama de opciones de personalización, incluida la capacidad de cambiar el color, el tamaño y el contraste de la barra de tareas. Sin embargo, encontrar todas las configuraciones en una versión relativamente nueva de Windows puede ser un desafío.

Pero no se preocupe. Estamos aquí para ayudar.
En este artículo, proporcionamos una guía paso a paso para cambiar el color, el tamaño y el contraste de la barra de tareas de Windows 10. Además, enumeraremos los errores más comunes que ocurren al personalizar la barra de tareas de Windows 10.
Cómo cambiar el color de la barra de tareas de Windows 10
Para personalizar el color de la barra de tareas de Windows 10, siga los sencillos pasos a continuación.
- Seleccione Inicio> Configuración.

- Seleccione Personalización> Configuración de colores abiertos.

- En Elija su color, seleccione el color del tema.

Windows 10 ofrece modos de color claro, oscuro y personalizado. El modo de luz es básicamente un tema estándar y es más adecuado para espacios brillantes, estableciendo un color blanco para el botón de inicio, la barra de tareas, el centro de acción y la mayoría de las aplicaciones. Dark hace el trabajo en configuraciones más oscuras, haciendo que los botones y aplicaciones sean negros / gris oscuro. La opción Personalizado proporciona una combinación de cualquier color de fondo y acento. El modo Claro no admite el cambio de color de la barra de tareas; cualquier color elegido aparecerá gris.

Seleccione el color de acento.
El color de acento se aplica al botón Inicio, la barra de tareas, el centro de acción, las barras de título y los bordes de las ventanas.
Hay cuatro opciones para seleccionarlo manualmente. Elija el color entre los sugeridos haciendo clic en Colores recientes o Colores de Windows. Para establecer un color diferente, haga clic en Color personalizado.
Al hacer clic en Elegir automáticamente un color de acento de mi fondo, Windows puede seleccionar un color adecuado según su fondo de pantalla.
Seleccione las superficies para mostrar el color de acento.

Seleccione Mostrar color de acento en las siguientes superficies y marque una de las siguientes o ambas: Inicio, barra de tareas y centro de acción o Barras de título y bordes de ventana.
Cómo cambiar el color de la barra de tareas de Windows 10 sin activación
Personalizar Windows 10 sin activación es un poco más complicado, pero es posible a través del Editor del Registro. A continuación se muestra una guía sobre cómo hacer que Windows 10 seleccione el color de acento automáticamente para complementar el fondo. Para establecer una imagen de fondo, simplemente haga clic con el botón derecho en cualquier imagen de sus archivos y seleccione Establecer como fondo. Luego, sigue estos pasos:
cómo conectarme al wifi de mis vecinos sin contraseña
- Abra el Editor del registro. Escriba regedit en el cuadro de búsqueda de la barra de tareas y haga clic en Editor del registro o seleccione Inicio> Ejecutar. Luego, escriba regedit en el cuadro Abrir y haga clic en Aceptar.

- Navegue a: HKEY_CURRENT_USER SOFTWARE Microsoft Windows CurrentVersion Themes Personalize carpeta, haga doble clic en Prevalencia de color, luego cambie el campo Información del valor a 1.

- Vaya a HKEY_CURRENT_USER Control Panel Desktop y seleccione el directorio del escritorio, sin expandirlo.

- Haga doble clic en Coloración automática y luego cambie los Datos del valor a 1.

- Cierre el Editor del registro y reinicie el Explorador de archivos.
Con el tema y el color de la barra de tareas configurados, es posible que desee algunos consejos más sobre cómo personalizar su escritorio en Windows 10.
Cómo cambiar el tamaño de la barra de tareas de Windows 10
Para cambiar la altura de la barra de tareas:
- Desbloquea la barra de tareas. Haga clic con el botón derecho en la barra de tareas y seleccione Bloquear la barra de tareas en caso de que haya una marca de verificación a la izquierda junto a ella. Si no hay uno, la barra de tareas ya está desbloqueada.

- Mueva el cursor al borde de la barra de tareas. El cursor del puntero cambiará a un cursor de cambio de tamaño, una flecha de dos lados.

- Haga clic y arrastre el cursor hacia arriba o hacia abajo para cambiar la altura.
- Suelta el botón del ratón.
- Bloquear la barra de tareas.

Este paso es opcional y ayudará a evitar cambiar accidentalmente el tamaño de la barra de tareas.
Para cambiar el ancho de la barra de tareas:
- Cambie la barra de tareas a la posición vertical.
- Mueva el cursor al borde de la barra de tareas.
- El cursor del puntero cambiará a un cursor de cambio de tamaño, una flecha de dos lados.
- Haga clic y arrastre el cursor hacia la izquierda o hacia la derecha para cambiar la altura.
- Suelta el botón del ratón.
- Bloquear la barra de tareas.

Otras opciones de personalización
Windows es un sistema operativo increíblemente versátil, por lo que hay muchas cosas que puede hacer con su barra de tareas de Windows 10. Revisemos algunos más para perfeccionar la interfaz de su máquina.
Cambiar el tamaño de sus iconos
De hecho, puedes cambiar el tamaño de tus iconos. De hecho, puede hacerlos más pequeños yendo a la configuración de la computadora tal como lo hicimos anteriormente. Seleccione la opción para 'Personalización' y luego seleccione la opción para 'Barra de tareas'. A continuación, cambie el interruptor para 'Usar botones pequeños de la barra de tareas'.
Personalizar la bandeja del sistema
La barra de tareas del menú de inicio de Windows 10 no funciona
Si desea deshacerse del reloj o un ícono de notificación, simplemente diríjase a la Configuración de su sistema y haga clic en la opción 'Personalización', luego haga clic en 'Barra de tareas'. Haga clic en 'Seleccionar qué iconos aparecen en la barra de tareas' y alternar desactiva los que te gustaría eliminar (o activa los que te gustaría ver).
Ocultar Cortana
Puede ocultar la barra de búsqueda de Cortana haciendo clic con el botón derecho en la barra de tareas y haciendo clic en la opción 'Buscar'. Desde aquí, verá la opción 'Oculto'. Haga clic en él y Cortana desaparecerá de la barra de tareas.
Preguntas frecuentes
Como mencionamos anteriormente, hemos incluido más información sobre la barra de tareas de Windows 10 en esta sección.
¿Cómo aumento mi contraste en Windows 10?
• Haga clic en el botón Inicio.

• Haga clic en Configuración> Accesibilidad> Alto contraste.

• Seleccione el botón de alternancia Activar alto contraste.

• Seleccione un tema de las opciones sugeridas

• Vuelva a seleccionar el botón de alternancia Activar alto contraste. Windows puede mostrar una pantalla Espere entre los pasos. Para cambiar rápidamente del modo de alto contraste al modo normal, presione la tecla Alt izquierda + tecla Mayús izquierda + Imprimir pantalla.
En caso de que ninguno de los temas de color sugeridos sea adecuado para usted, Windows ofrece la opción de crear un tema personalizado variando los colores de los elementos de la pantalla, como hipervínculos, texto seleccionado y texto de botón en el menú desplegable Elegir un tema.
¿Por qué no puedo cambiar el color de mi barra de tareas en Windows 10?
Hay varias razones comunes por las que el color de la barra de tareas no cambia. Primero, verifique si el modo de luz está seleccionado. Los colores de acento personalizados no se admiten en este modo, por lo que debe volver al menú de temas y seleccionar Oscuro o Personalizado.
La segunda razón más común es la elección incorrecta del tema. Algunos temas que se encuentran en línea pueden estar interfiriendo con la configuración de color de la barra de tareas de Windows 10, lo que resulta en la selección de códigos de color incorrectos. Para solucionarlo, intente elegir un color de acento personalizado en lugar de un color elegido automáticamente. Si esto no ayuda, elija un tema diferente y reinicie su PC.
La tercera razón es que se selecciona el filtro de color. Windows 10 le permite configurar un filtro de color para el acceso de discapacitados. En caso de que el color de acento que ha elegido no se muestre correctamente, es probable que el filtro esté activado.
A continuación, le indicamos cómo solucionar el problema:
• Haga clic en Configuración en el menú Inicio y seleccione Accesibilidad.

• Haga clic en Filtros de color.

• Busque Activar filtros de color y desactive el botón de alternancia al lado.

Por último, es posible que su controlador de pantalla necesite una actualización. Para actualizar los controladores de pantalla:
• Busque en el cuadro de búsqueda Administrador de dispositivos y haga clic en él.

hojas de google cómo editar la leyenda
• Busque la opción Adaptadores de pantalla, haga clic en ella y busque su nombre para mostrar.

• Haga clic con el botón derecho en el nombre para mostrar y seleccione Actualizar controlador.

• Sigue las instrucciones en la pantalla.
• Reinicie su PC.
Soluciones Coloridas
Aumentar el contraste de la pantalla y cambiar la altura de la barra de tareas tiene un propósito práctico, mientras que cambiar el tema y el color de la barra de tareas de Windows 10 puede realmente iluminar su escritorio y ayudarlo a destacar. Con suerte, ahora están adaptados a sus preferencias.
Háganos saber si ha experimentado algún problema relacionado con la personalización de Windows 10 y cómo lo solucionó. ¿Tiene consejos adicionales para agregar una pizca de color a una PC? ¡Comparte tus experiencias en la sección de comentarios a continuación!