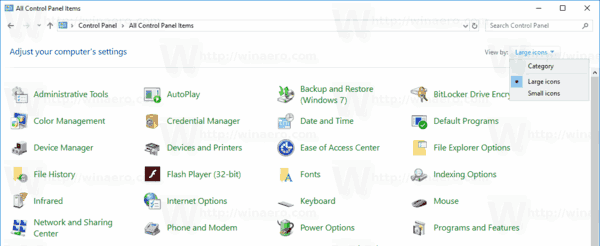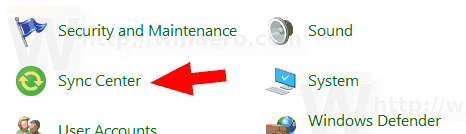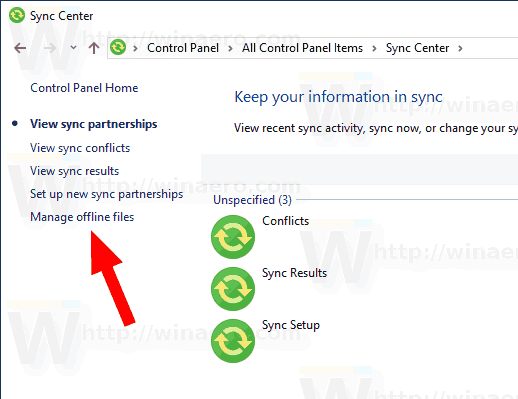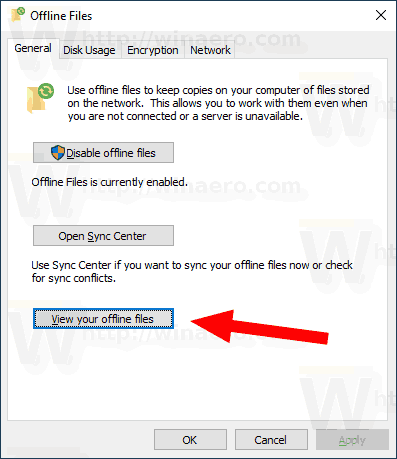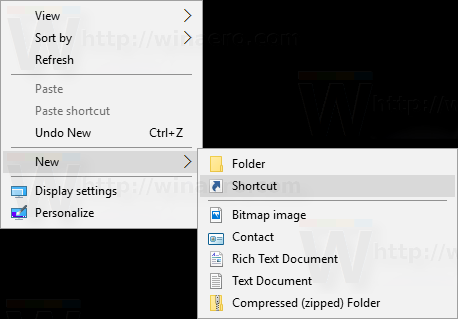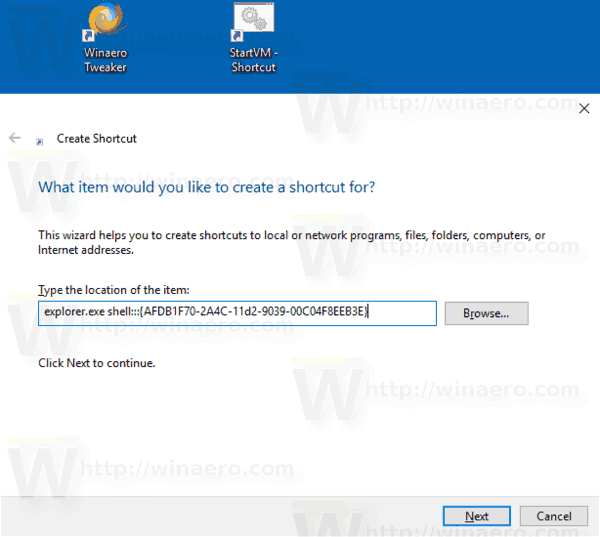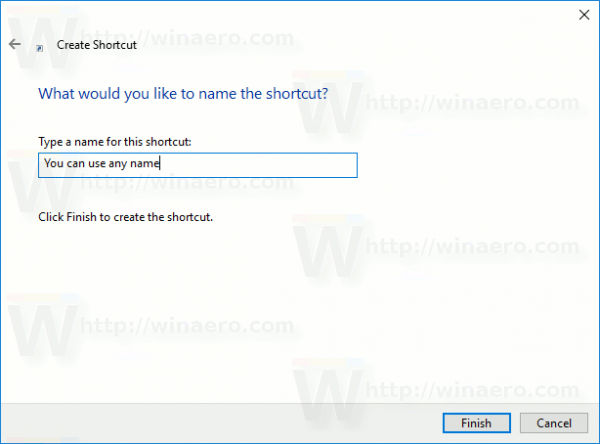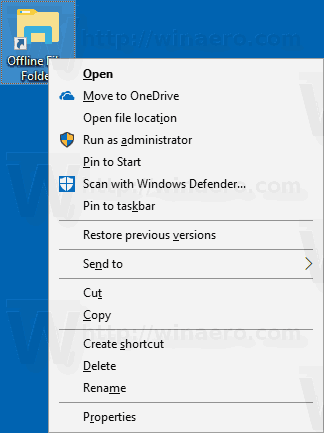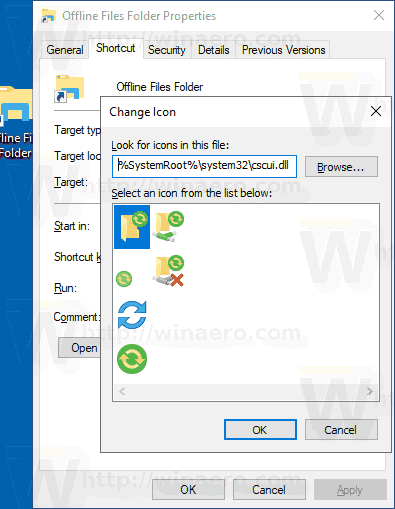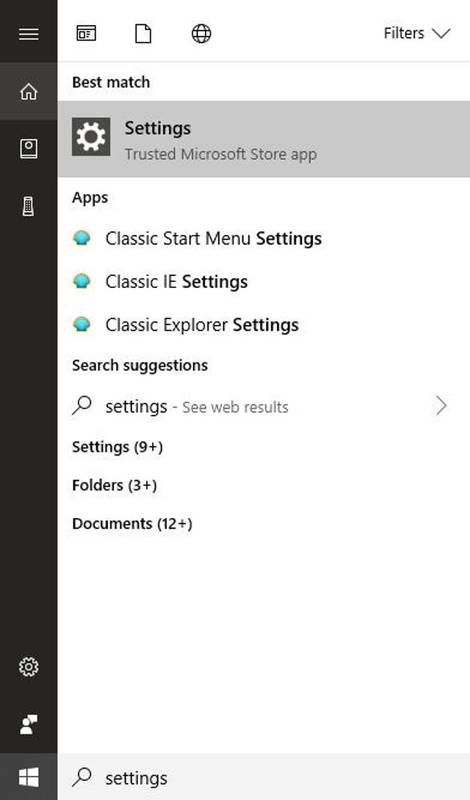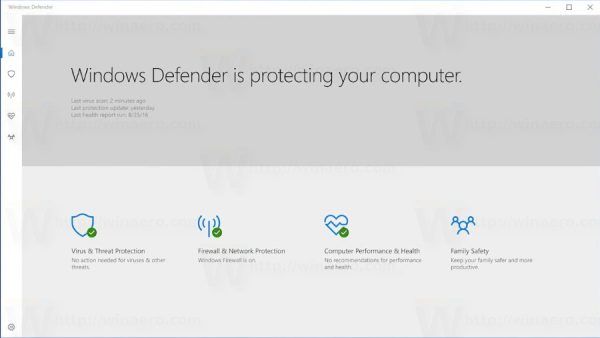Como ya sabrá, Archivos sin conexión es una característica especial de Windows que le permite acceder a archivos almacenados en un recurso compartido de red localmente, incluso cuando no está conectado a esa red. En la versión moderna de Windows, incluye un modo especial 'Siempre fuera de línea', que ahorra ancho de banda sincronizando archivos entre su PC y el recurso compartido de red correspondiente periódicamente.
cómo eliminar mensajes de Messenger en Android
Anuncio
Para revisar y administrar sus archivos sin conexión, puede usar un subprograma especial del Panel de control, Sync Center. La función Archivos sin conexión es parte de la aplicación Sync Center.
Para administrar archivos sin conexión, debe realizar los siguientes pasos.
- Abre el clásico Control Panel aplicación.
- Cambie su vista a 'Iconos grandes' o 'Iconos pequeños' como se muestra a continuación.
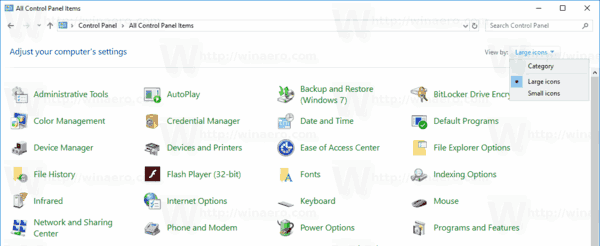
- Busque el icono del Centro de sincronización.
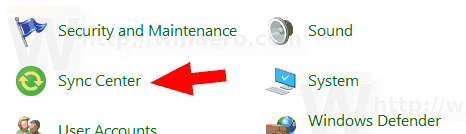
- Abra Sync Center y haga clic en el enlaceAdministrar archivos sin conexióna la izquierda.
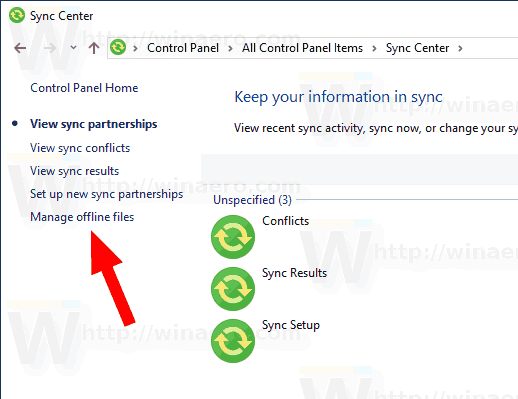
- Clickea en el Ver sus archivos sin conexión botón.
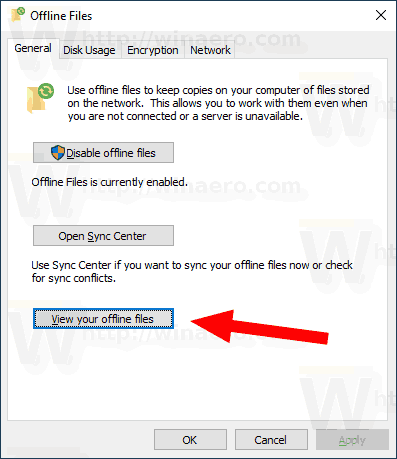
Esto abrirá la carpeta Archivos sin conexión.

Es un procedimiento bastante largo. Para ahorrar tiempo, puede crear un acceso directo especial para abrir la carpeta Archivos sin conexión directamente, con un solo clic.
Para crear el acceso directo a la carpeta de archivos sin conexión en Windows 10 , Haz lo siguiente.
- Abra la carpeta Archivos sin conexión como se describe anteriormente.
- Haga clic y mantenga presionado el botón izquierdo del mouse en el ícono de carpeta en la barra de direcciones.
- Arrástralo al escritorio.
- Ahora se crea el acceso directo.

Alternativamente, puede crear el mismo atajo manualmente usando un comando especial como destino del atajo.
Crear manualmente un acceso directo a la carpeta de archivos sin conexión
- Haga clic derecho en el espacio vacío en su escritorio. Seleccione Nuevo - Acceso directo en el menú contextual (vea la captura de pantalla).
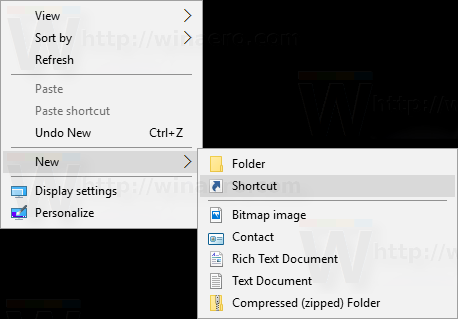
- En el cuadro de destino del acceso directo, escriba o copie y pegue lo siguiente:
shell explorer.exe ::: {AFDB1F70-2A4C-11d2-9039-00C04F8EEB3E}Vea la siguiente captura de pantalla:
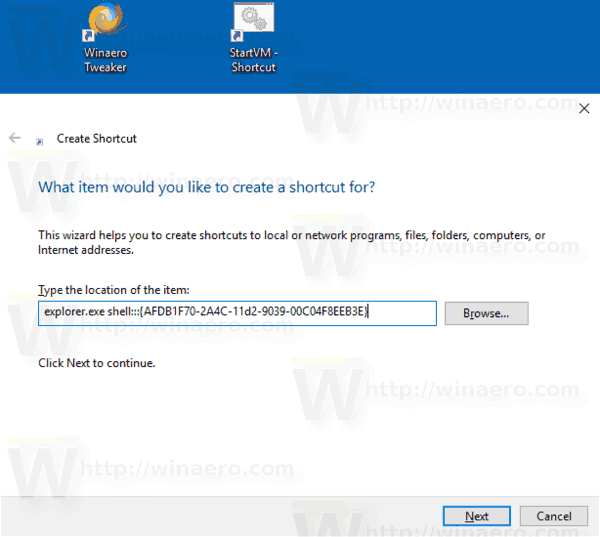
- Utilice la línea 'Carpeta de archivos sin conexión' sin comillas como nombre del acceso directo. De hecho, puedes usar el nombre que quieras. Haga clic en el botón Finalizar cuando haya terminado.
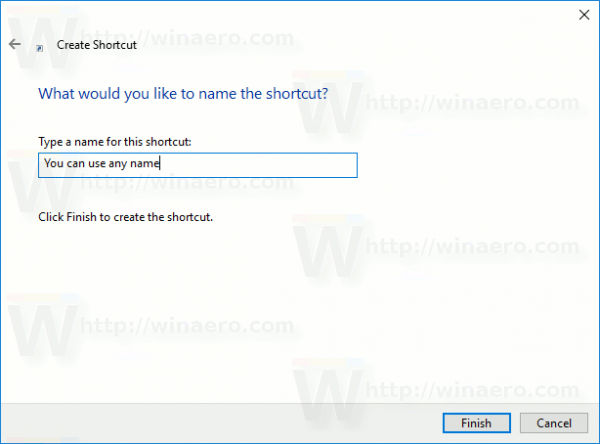
- Ahora, haga clic derecho en el acceso directo que creó y seleccionePropiedades.
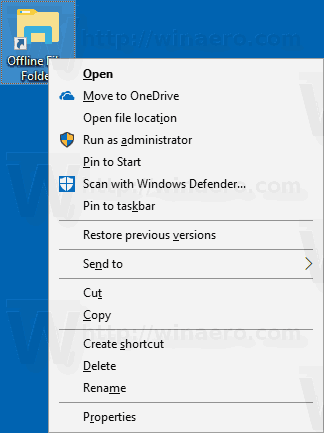
- En la pestaña Acceso directo, puede especificar un nuevo icono si lo desea. El icono adecuado se puede encontrar en el
% SystemRoot% system32 cscui.dllarchivo. Haga clic en Aceptar para aplicar el icono, luego haga clic en Aceptar para cerrar la ventana de diálogo de propiedades de acceso directo.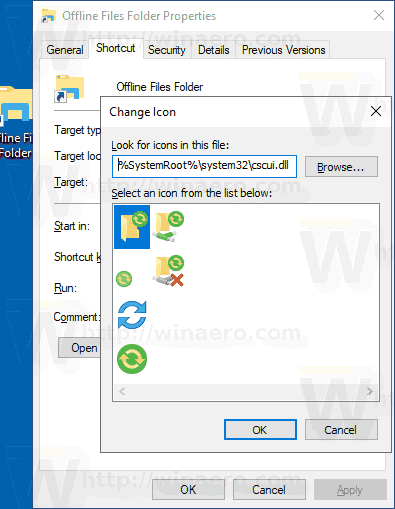
Ahora, puede mover este acceso directo a cualquier ubicación conveniente, fijarlo a la barra de tareas o al Inicio, agregar a todas las aplicaciones o agregar a Inicio rápido (ver como habilitar Inicio rápido ). Tú también puedes asignar una tecla de acceso rápido global a tu atajo.

El comando utilizado para el acceso directo es un shell especial: comando que permite abrir varios subprogramas del Panel de control y carpetas del sistema directamente. Para obtener más información sobre los comandos shell: disponibles en Windows 10, consulte el siguiente artículo:
La lista de comandos de shell en Windows 10
Eso es.
cómo comprobar el iPhone en busca de software espía
Artículos relacionados:
- Habilitar archivos sin conexión en Windows 10
- Habilitar el modo siempre sin conexión para archivos en Windows 10