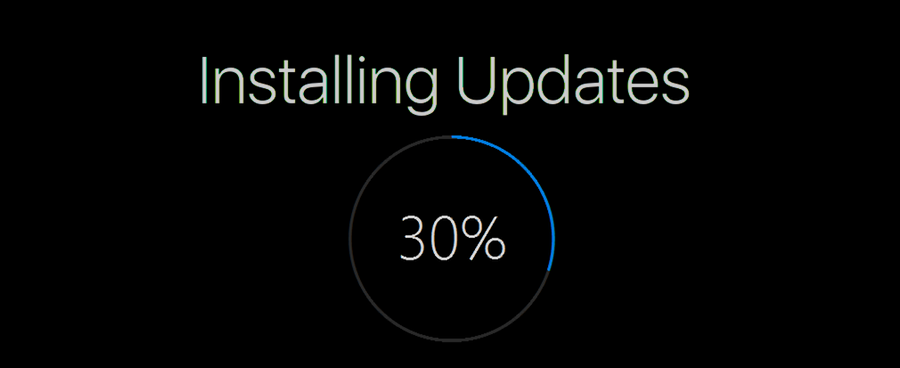Es posible conectar directamente los altavoces a una pantalla de computadora o dispositivo inteligente. Cuando la pantalla de su computadora no viene equipada con audio incorporado, montar los sistemas de sonido puede ser una operación compleja. ¿Cómo conectar los altavoces al monitor? Los mejores métodos para conectar altavoces a un monitor se demostrarán a lo largo de todo el tutorial.
Tabla de contenido- ¿Por qué conectaría altavoces a un monitor?
- Audio y Pantallas
- ¿Cómo conectar los altavoces al monitor?
- ¿Cómo habilitar los altavoces del monitor?
- Resumen
¿Por qué conectaría altavoces a un monitor?
Hay altavoces incorporados en cada pantalla, o puede utilizar altavoces adicionales en todas las demás situaciones. Los altavoces exteriores brindan un sonido superior en general y luego tienen la capacidad de aumentar el volumen. Estos altavoces que vienen con muchas pantallas no son muy buenos y producen una cantidad mínima de sonido, que no llega a ser muy fuerte como los sistemas de altavoces que están conectados a un amplificador adicional.
No todas las pantallas tienen una conexión de audio que permite conectar altavoces a la pantalla. A algunas personas no les gusta agregar altavoces adicionales a un monitor de computadora. Puede ser un desafío adjuntar otro audio a un monitor de pantalla ancha porque muchos electrodomésticos también se pueden usar como pantallas y pantallas digitales.
Ya sea conectando la pantalla a través de HDMI o pantallas, los usuarios pueden utilizar el audio de la pantalla sin necesidad de un cable de audio. Debido a que el sonido no se transporta con tanta eficacia a través de VGA o DVI, es necesario pensar en cómo conectar los altavoces al monitor. Aunque a menudo habrá, como mínimo, una reducción parcial en la calidad del audio, utilizar el audio de pantalla instalado en lugar de un altavoz independiente podría generar ahorros significativos, espacio en el mostrador y tiempo de cambio.
Además, lee ¿Cómo usar el micrófono del auricular en la PC?
Audio y Pantallas
Los cables de los altavoces exteriores están conectados a su PC o Mac, no realmente a la pantalla. Sin embargo, el audio puede vincularse directamente a la pantalla a través de un adaptador de sonido inalámbrico Bluetooth o quizás un puerto HDMI. No todos los televisores inteligentes o pantallas de computadora incluyen conexiones de sonido que podrían usarse para conectar sistemas de sonido a la pantalla.
Numerosos métodos, incluidos Bluetooth y cables, están disponibles para conectar sus sistemas de sonido a la computadora. La única variación potencial en el procedimiento para encender los altavoces de pantalla en comparación con el audio independiente es el tipo de conectividad.
La reproducción de audio en su pantalla se puede hacer de diferentes maneras. Aproveche la toma de auriculares de su dispositivo como una opción. Utilizar un cable de audio de 3,5 mm sería el segundo tipo.
Más guías de PC: ¿Con qué frecuencia debe limpiar la PC?
¿Cómo conectar los altavoces al monitor?
Estos son algunos de los métodos más sencillos para conectar los altavoces al monitor.
Además, puedes conocer más información siguiendo el video.
cómo criar aldeanos en minecraft 1.14
¿Cómo cancelo Amazon Music?
video del canal de youtube Make Knowledge Free
Por medio del conector de audio para conectar
Para los auriculares, la mayoría de los monitores tienen conectores de conexión de entrada de audio. Todos los fabricantes de pantallas conocidos tienen estos conectores en sus productos. Si el dispositivo de escritorio viene con todos estos enchufes integrados, hacer conexiones de sonido usando audio es simple. Es fácil de entender e implementar.
La conexión inalámbrica de altavoces
A Altavoz compatible con Bluetooth es necesario si desea escuchar música a través de la pantalla del monitor. Se puede comprar un conector a una conexión Bluetooth si la pantalla de su televisor realmente no tiene Bluetooth. El dispositivo portátil se puede conectar fácilmente a cualquier conexión Bluetooth con este dispositivo.

Cuando los usuarios pueden tener una experiencia de audio realmente inmersiva, deben tener auriculares inalámbricos. Elige no hacerlo porque varios dispositivos de sonido envolvente son compatibles con Bluetooth. Con la ayuda de este dispositivo, puede escuchar el sonido proveniente de la pantalla sin audio. El sensor, sin embargo, nunca experimentaría tales tratamientos. Por otro lado, lograr tus objetivos es simple.
cable HDMI
Primero debe determinar si su pantalla tiene audio instalado.

Verificar la presencia de sistemas de sonido dentro de la pantalla
Primero debe determinar la versión de la pantalla. A menudo está impreso en la parte posterior de la pantalla. Luego, examine las características de la pantalla en el sitio web de esa empresa para ver si hay audio incorporado.
Además, puede concentrarse en probar buscando los orificios laterales de dicha pantalla. Por lo general, los orificios de sonido de la pantalla son más grandes que los de una pantalla normal. Lo más probable es que la pantalla tenga audio integrado en el interior, aunque tenga agujeros más grandes.

Examinar la presencia de un puerto de entrada de audio de cualquier pantalla también puede revelar si tiene altavoces instalados o no.
¿Cómo conectar por HDMI una pantalla a sus altavoces instalados?
Seguir estos procedimientos le permitirá conectar altavoces a su pantalla mediante una conexión HDMI, ya sea que haya descubierto si la pantalla tiene altavoces instalados.
Se debe conectar una conexión HDMI con un punto final a la computadora y otro con una pantalla.
Ahí tienes En este punto, el altavoz instalado en su pantalla debe estar produciendo sonido.
cómo transmitir a amazon fire stick
Usando un cable HDMI que conecta una pantalla hacia un sonido
Puede conectar fácilmente altavoces a cualquier pantalla mediante el uso de un puerto HDMI más un cable AUX si la pantalla no tiene altavoces instalados y tiene un conector de sonido externo. Debe seguir estas instrucciones.
El cable HDMI debe conectarse a la pantalla y a la PC, respectivamente. El cable AUX ahora debe estar conectado al puerto de salida de la pantalla únicamente en un único punto final, así como los altavoces exteriores en otro.
¡Voila! La pantalla debe transmitir el audio de los altavoces conectados.
¿Cómo habilitar los altavoces del monitor?
Paso 1
Conecte la PC a la pantalla. Incluya una conexión HDMI / DisplayPort si la PC y la pantalla de uno pueden manejarlo; si no, ha usado un cable DVI o VGA. También debe conectar un cable de sonido de 3,5 mm cuando esté usando DVI o VGA o si sabe que su pantalla no siempre permite el sonido a través de HDMI y DisplayPort.
Paso 2
Encienda tanto su PC como su pantalla enchufándolos a una toma de corriente. Esto debería mostrar fácilmente en esa pantalla la salida de video que viene a través del escritorio. Inicie sesión, elija Resolución de pantalla en el menú contextual de la computadora y cambie la configuración de pantalla a la configuración Recomendada.
Paso 3
Elija Dispositivos de reproducción en el menú contextual cuando haga clic con el botón derecho en el símbolo de sonido dentro del menú de configuración de la barra de tareas de Windows. Si esa pantalla está conectada por HDMI/DisplayPort, elíjala de la lista de aplicaciones. Seleccione Altavoces si su conexión es DVI/VGA con sonido de 3,5 mm.
Paso 4
Elija Habilitar haciendo clic con el botón derecho en esos nombres de la pantalla o incluso en el cuadro de Audio. Para hacer que su pantalla emita el sonido normal de su dispositivo, seleccione Establecer como predeterminado en el menú. Seleccione Prueba después de seleccionar Configurar para ponerlo en el examen. Si se le pide que reinicie esta PC, hágalo; de lo contrario, simplemente salga del cuadro de diálogo de Windows para finalizar el procedimiento.
Resumen
Para lograr un sonido de alta calidad, considere usar parlantes exteriores. hemos explicado como conectar parlantes a monitor a lo largo de este completo tutorial.