Las tabletas de Amazon han encontrado un punto óptimo en el rango de presupuesto, siguiendo los pasos de otras tabletas populares como la Nexus 7 de Google. Con precios que van desde solo $ 50 hasta $ 150 para varios modelos y tamaños de pantalla, las Fire Tablets son básicamente la forma más barata de obtenga un dispositivo perfecto para navegar por la web, ver Netflix o Amazon Prime y jugar algunos juegos ligeros mientras viaja. No son tabletas increíbles de ninguna manera, pero por menos de $ 200, son excelentes dispositivos de consumo de contenido.

La gran diferencia de software entre lo que hemos visto en la tableta Fire, a diferencia de cualquier otra tableta Android, es el software personalizado. Las tabletas de Amazon ejecutan Fire OS, una versión bifurcada de Android creada por el equipo de software interno de Amazon. Este sistema operativo personalizado le permite tener una mejor experiencia en tabletas de lo que Android permite, pero también está diseñado para impulsar la propia línea de productos y servicios de Amazon tanto como sea posible.
En su mayor parte, esto proporciona una excelente manera tanto de usar su tableta como de navegar por los servicios ofrecidos a través de Amazon, pero desafortunadamente, también conduce a un problema importante: Google Play Store no se ofrece a través del dispositivo. En su lugar, tendrá que conformarse con Amazon Appstore, la propia tienda de aplicaciones de Amazon que le ofrece una selección bastante amplia de aplicaciones y juegos que necesitaría en su tableta. La mayoría de las aplicaciones principales se encuentran en esa plataforma, pero rápidamente se encontrará con un problema si está buscando alguna aplicación de Google en la Appstore; no está allí.
Afortunadamente, Fire OS todavía está construido sobre Android, lo que significa que puede agregar manualmente Play Store si lo desea. En realidad, es un proceso bastante sencillo, e incluso en los dispositivos más nuevos, mucho más fácil de lo que solía ser. Ya sea que desee agregar Gmail, YouTube o simplemente desee una variedad más amplia de aplicaciones, aquí le mostramos cómo poner en funcionamiento Google Play Store en su tableta Amazon Fire.
Lo que necesitarás
Primero, comencemos diciendo que toda esta guía se puede hacer solo en su tableta Amazon Fire. Los modelos anteriores de Fire requerían que Play Store se insertara en su dispositivo desde una computadora con Windows usando ADB, algo que ya no tiene que hacerse. En su lugar, todo lo que necesita ahora es un conocimiento rudimentario sobre cómo Android instala aplicaciones fuera de la tienda de aplicaciones estándar, y algo de paciencia mientras su tableta descarga e instala los cuatro paquetes necesarios para ejecutar Google Play Store correctamente en su dispositivo.
Entonces, esto es lo que usaremos a continuación:
- Cuatro archivos APK separados de APKMirror (vinculados a continuación).
- Una cuenta de Google para Play Store.
- Una tableta Fire actualizada con Fire OS 5.X (para dispositivos que ejecutan 5.6.0.0, consulte Solución de problemas y sugerencias).
- Un administrador de archivos de la App Store (puede ser opcional, consulte Solución de problemas y sugerencias); nosotros recomendamos Comandante de archivo .

Esto no es absolutamente necesario, pero es bueno saber qué Fire Tablet tienes antes de saltar a esta guía. Dependiendo de la antigüedad de su tableta, es posible que deba descargar aplicaciones diferentes a las de un dispositivo que ejecuta software más antiguo. Dirígete al menú de configuración y selecciona Opciones de dispositivo, luego busca Modelo de dispositivo en la parte inferior de esta guía. Esta guía utiliza los años de lanzamiento de cada tableta para guiarlo hacia el APK correcto, por lo que si necesita ayuda para identificar en qué año salió su tableta, use la página de especificaciones de dispositivos de tableta de Amazon aquí mismo . Saber a qué generación pertenece su dispositivo será de gran ayuda a lo largo de esta guía.
Habilitación de aplicaciones de fuentes desconocidas
Muy bien, aquí es donde comienza la verdadera guía. Lo primero que tenemos que hacer en su tableta Amazon Fire es sumergirnos en el menú de configuración. A pesar de la modificación de Amazon a Android para crear Fire OS, el sistema operativo es en realidad increíblemente similar al de Google, y eso incluye cómo se instalan las aplicaciones de terceros fuera de la propia tienda de aplicaciones de Amazon. Tanto Amazon como Android se refieren a las aplicaciones de terceros como fuentes desconocidas y están bloqueadas de forma predeterminada. Sin embargo, a diferencia de un dispositivo que ejecuta iOS, Android permite al usuario instalar cualquier aplicación en su dispositivo siempre que haya habilitado la capacidad para hacerlo.

Para abrir la configuración en su dispositivo, deslícese hacia abajo desde la parte superior de su dispositivo para abrir la bandeja de notificaciones y acciones rápidas, luego toque el ícono de Configuración. Desplácese hasta la parte inferior de la página de configuración y toque la opción que dice Seguridad y privacidad, que encontrará en la categoría Personal. No hay un montón de opciones en la sección Seguridad, pero en Avanzado, verá un botón que lee Aplicaciones de fuentes desconocidas, junto con la siguiente explicación: Permitir la instalación de aplicaciones que no son de Appstore. Active esta configuración, luego salga del menú de configuración.
Descarga e instalación de los APK
El siguiente paso es la gran parte. En una tableta Android estándar, instalar aplicaciones fuera de Play Store sería tan fácil como instalar el APK estándar. Desafortunadamente, no es tan fácil en una tableta Amazon Fire. Debido a que Google Play no está instalado en su dispositivo, todas las aplicaciones vendidas a través de Play Store no se ejecutarán en su dispositivo sin los Servicios de Google Play instalados junto con él, ya que aplicaciones como Gmail o Google Maps verifican la autenticación a través de esa aplicación.
Esto significa que tendremos que instalar todo el conjunto de servicios de Google Play Store en su dispositivo, lo que equivale a cuatro aplicaciones diferentes: tres utilidades y la propia Play Store. Asegúrese de instalar estas aplicaciones en el orden en que las enumeramos a continuación; recomendamos descargar los cuatro en orden y luego instalarlos uno a la vez. Todos estos archivos se pueden descargar usando el navegador Amazon Silk en su dispositivo.
Descarga de los archivos APK
El sitio que usaremos para descargar estos APK se llama APKMirror. Es una fuente confiable de APK gratuitos de desarrolladores y Google Play, y actúa como una utilidad para cualquier usuario de Android que busque descargar o instalar aplicaciones manualmente. APKMirror es un sitio hermano de Android Police, una conocida fuente de noticias y reseñas de Android, y no permite contenido pirateado en su sitio. Cada aplicación contenida en APKMirror es gratuita para el desarrollador, sin modificaciones ni cambios antes de ser cargada.
La primera aplicación que debemos descargar es Google Account Manager. Esto es más complejo de lo que solía ser, porque Amazon finalmente ha actualizado la versión de Android que se usa en sus tabletas más nuevas. Estas son las dos guías que necesitará para descargar esta aplicación:
- Si usa una Fire HD 8 comprada después de octubre de 2018, una Fire 7 comprada después de junio de 2019 o una Fire HD 10 comprada en noviembre de 2019 o después, su tableta ejecuta Android 6.0 o superior. Como tal, querrá utilizar esta versión del Administrador de cuentas de Google para su tableta. 7.2 es la versión más reciente de la aplicación. disponible en APKMirror en el momento de la escritura; si existe una versión más reciente, asegúrese de descargar esa versión en su lugar.
- Si tiene una tableta comprada antes de estas fechas, su tableta todavía usa Android 5.0, lo que significa que necesitará la versión 5.1-1743759. Puedes encontrar eso vinculado aquí .
No se preocupe demasiado por descargar la versión incorrecta para su tableta. Si no está seguro de cuál es la versión adecuada para usted, descargue la versión anterior vinculada anteriormente. Siempre puedes actualizar la aplicación después de que hayas terminado de instalar Play Store.
Descárguelo en su dispositivo a través de su navegador tocando el botón verde Descargar APK. Aparecerá un mensaje de descarga en la parte inferior de la pantalla y puede aceptar el mensaje para comenzar la descarga. Una vez que se complete la descarga, verá una notificación en su bandeja cuando se deslice hacia abajo desde la parte superior de la pantalla. Por ahora, no abra el archivo. Deje la notificación en su bandeja para acceder fácilmente en el siguiente paso.

La siguiente aplicación es Google Services Framework. Al igual que con Account Manager, la versión que necesita dependerá del dispositivo que esté ejecutando. Sin embargo, debido a cómo la aplicación marco de Google se dirige a varias versiones de Android, recomendamos a todos que descarguen la versión 5.1-1743759, de aquí . Esta versión está diseñada para ejecutarse en todos los dispositivos con Android 5.0 o superior, lo que significa que cualquier tableta Fire OS debería ejecutarla. Si se le solicita que actualice la aplicación después de la instalación, siga las instrucciones en su pantalla para actualizar la aplicación a su versión correcta.
A continuación, tenemos Google Play Services. Esta es la aplicación que permitirá que aplicaciones como YouTube se autentiquen y utilicen en su dispositivo. Instalar esta aplicación es un poco más complicado que instalar las otras aplicaciones en esta lista, porque hay dos versiones separadas de la aplicación para diferentes tabletas. Comencemos con dispositivos más nuevos, porque es un poco más sencillo. Si acaba de comprar su Fire 7, Fire HD 8 o Fire HD 10, está utilizando un dispositivo con un procesador de 64 bits, por lo que querrá descarga este APK aquí . Cualquiera que posea un Fire HD 8 o Fire HD 10 de 2016 o posterior también puede descargar esta versión.
Si posee una tableta Fire 7 comprada antes de junio de 2019 (en otras palabras, un dispositivo de octava generación o anterior) deberías descargar esta versión aquí . Ese es el APK destinado a procesadores de 32 bits, que está ejecutando su tableta. Amazon cambió los procesadores Fire 7 a 64 bits con el modelo de novena generación, pero los dispositivos más antiguos aún necesitarán descargar la versión correcta del APK.
Si no está seguro de qué versión de la aplicación descarga, las versiones de 32 bits están marcadas con un 020300 en el nombre del archivo, mientras que las versiones de 64 bits están marcadas con un 020400. Ambas iteraciones de Google Play Services son idénticas en todos manera, excepto para qué tipo de procesador fueron creados. Si descarga el incorrecto, no se preocupe demasiado. Cubriremos qué hacer en un momento a continuación.

La última de las cuatro aplicaciones es la propia Google Play Store. Esta es la más fácil de las cuatro descargas, ya que todas las versiones de archivo funcionan en Android 4.1 y superior, y no hay tipos separados para diferentes procesadores de bits. Descargar el versión más reciente aquí .
cómo eliminar el historial de pedidos de Amazon
Tanto para Google Play Services como para Google Play Store, debe intentar utilizar la versión más reciente de la aplicación disponible. APKMirror le avisará cuando haya una versión más nueva de la aplicación disponible, que se incluirá en la página web debajo de la información. Para los Servicios de Google Play, debe evitar las versiones beta de la aplicación buscando la versión estable más reciente en la lista (las versiones beta están marcadas como tales). Para la propia Play Store, simplemente descargue la versión más reciente. Si no se siente cómodo averiguando qué versión que aparece en APKMirror es la versión correcta para su tableta, simplemente descargue las versiones vinculadas y Google Play actualizará las aplicaciones para usted después de una instalación completa.
Instalación de los archivos APK
Muy bien, una vez que haya descargado los cuatro archivos enumerados anteriormente en su tableta Fire usando el navegador Silk, deslice el dedo hacia abajo desde la parte superior de la pantalla para abrir sus notificaciones. Debería ver una lista completa de los APK que descargó en el último paso, cada uno con su propia notificación, ordenados por tiempo. Si siguió los pasos anteriores y descargó cada uno en el orden correcto, la cuarta descarga debe estar en la parte superior de la lista y la primera descarga en la parte inferior, de modo que el orden aparezca como tal:
- Google Play Store
- Servicios de Google Play
- marco de los Servicios de Google
- Gerente de cuentas de Google
La forma de instalar estas aplicaciones es muy importante, así que comience tocando el Administrador de cuentas de Google en la parte inferior de esa lista. Comenzará el proceso de instalación; presione Siguiente en la parte inferior de la pantalla, o desplácese hasta la parte inferior para presionar Instalar. Account Manager comenzará a instalarse en su dispositivo. Si algo sale mal durante la instalación, se le avisará del error. Asegúrese de haber descargado la versión correcta de Android 5.0 de Account Manager, y el archivo debería instalarse. Las versiones más nuevas no se instalarán en el dispositivo.

Repita este proceso para las tres aplicaciones restantes en orden, comenzando con Google Services Framework, seguido de Google Play Services y Google Play Store. Cuando cada aplicación termine de descargarse, aparecerá una pantalla que indica que la instalación se completó. En las listas de Google Play Services y Google Play Store, habrá una opción para abrir la aplicación (en el marco de servicios y las aplicaciones de administrador de cuentas, esa opción estará atenuada). No abra estas aplicaciones; en su lugar, presione Listo y continúe con las cuatro aplicaciones. Como nota final, tanto Play Services como Play Store tardan un poco en instalarse, ya que son aplicaciones de gran tamaño. Permita que las aplicaciones se instalen en su propio tiempo y no intente cancelar la instalación ni apagar su tableta. El proceso completo de instalación de las cuatro aplicaciones no debería llevar más de cinco minutos en total.
chrome // configuración / contenido

Si su versión de Google Play Services no se instala correctamente, es posible que haya descargado la versión incorrecta para su procesador. Intente descargar la otra versión antes de continuar con la guía.
Reiniciar e iniciar sesión en Google Play
Una vez que las cuatro aplicaciones se hayan descargado en su tableta, complete el proceso reiniciando su tableta Fire. Mantenga presionado el botón de encendido de su dispositivo hasta que aparezca un mensaje que le preguntará si desea apagar su tableta. Una vez que su dispositivo esté apagado, reinícielo presionando y manteniendo presionado el botón de encendido nuevamente. Cuando la tableta se haya reiniciado a la pantalla de bloqueo, estamos listos para finalizar el proceso configurando Google Play.

Dirígete a tu lista de aplicaciones y selecciona Google Play Store de la lista (no selecciones Google Play Services). En lugar de abrir la tienda, abrirá el Administrador de cuentas de Google para obtener las credenciales de su cuenta de Google. Verá una pantalla que muestra la tableta que se está configurando para su uso, y luego Google le pedirá su dirección y contraseña de Gmail. Finalmente, el dispositivo le preguntará si desea hacer una copia de seguridad de las aplicaciones y los datos de su cuenta en Google Drive. Si desea hacerlo, depende de usted, pero no es necesario para este paso. En total, Google Play debería tardar unos dos minutos en total para finalizar la instalación. Una vez que haya iniciado sesión y haya completado el proceso de configuración, ingresará a Google Play Store, la misma aplicación que se usa en la mayoría de los dispositivos Android.

Uso de Google Play Store en una tableta Amazon Fire
Una vez que haya terminado de instalar Play Store en su tableta, básicamente puede comenzar a usar el dispositivo como lo haría normalmente. Lo primero que recomendamos hacer es sumergirse en la lista de aplicaciones de su dispositivo para asegurarse de que no tiene actualizaciones de Play Store o de otro tipo. Es posible que vea que algunas aplicaciones de Amazon indican que deben actualizarse aquí; desafortunadamente, es un error mantener tanto Amazon Appstore como Google Play Store en el mismo dispositivo. Las aplicaciones que instaló con Amazon Appstore que también tienen listados en Play Store deberán actualizarse constantemente desde Play Store; del mismo modo, una vez que los haya actualizado desde Play Store, es probable que soliciten ser actualizados desde Amazon App Store. Es un bucle que dura para siempre, pero puede solucionarlo simplemente sumergiéndose en la configuración de su dispositivo y deshabilitando las actualizaciones dentro de Amazon Appstore.

Con Play Store en su dispositivo, puede usarlo como lo haría en cualquier dispositivo Android estándar. Algunas aplicaciones serán duplicados de Amazon Appstore, como Netflix, que tiene listados en ambas plataformas. Sin embargo, otras aplicaciones solo están disponibles en esta plataforma, lo que significa que debes aprovechar Play Store al máximo ahora que la tienes. Si está buscando algunas aplicaciones para empezar, pruebe todo el conjunto de aplicaciones de Google, que incluyen:
- YouTube : YouTube, el servicio de video más popular en la web, no aparece en la Appstore debido a la disputa en curso entre Amazon y Google. Afortunadamente, puedes acceder a él en tu dispositivo usando Play Store.
- Gmail : La aplicación de correo electrónico de Amazon está bien, pero si eres un usuario de Gmail, nada supera al trato real.
- Cromo : Fire OS incluye el navegador Silk, diseñado y construido por Amazon. No es un mal navegador, pero si usas Chrome con regularidad, cambiar a Chrome para Android te permite sincronizar tus marcadores y pestañas.
- calendario de Google : Mucha gente usa Calendar con regularidad para equilibrar sus citas y reuniones con otras personas. Si eres una de esas personas, finalmente puedes acceder a Google Calendar en tu tableta Fire.
- Google Drive : Drive es uno de nuestros servicios de almacenamiento en la nube favoritos, lo que le permite sincronizar en una multitud de dispositivos. Además de Drive, también debe tomar Google Docs, Sheets y Slides para abrir esos archivos, y tomar Google Keep para sincronizar sus notas.
- Fotos de Google : Quizás nuestro servicio favorito de Google, Fotos es una de las mejores aplicaciones que puede obtener en cualquier plataforma, Android o de otro tipo. Con la copia de seguridad de fotos de alta resolución gratuita, es una de las mejores formas de sincronizar toda su biblioteca de fotos en sus dispositivos.

En última instancia, las aplicaciones que elija dependerán de usted. No solo está limitado a las aplicaciones de Google a través de Play Store, por lo que puede descargar las aplicaciones, los juegos y los medios que le interesen.
Solución de problemas y sugerencias
Para la mayoría de los usuarios, los pasos anteriores deberían ser lo suficientemente buenos para obtener Play Store en su nueva tableta Fire. Dicho esto, algunos usuarios pueden experimentar problemas, especialmente en dispositivos más antiguos o dispositivos que ejecutan software más antiguo. Si eso le suena a usted, consulte estas guías opcionales para hacer que Play Store funcione en su tableta.
Instalación de un navegador de archivos desde la tienda de aplicaciones de Amazon
Este debería ser un paso opcional para la mayoría de los usuarios, pero ciertos dispositivos de Amazon han tenido problemas para instalar los APK necesarios en sus dispositivos sin instalar primero un administrador de archivos en su tableta Fire desde la tienda de aplicaciones de Amazon. Si tiene problemas para instalar los archivos anteriores en su dispositivo, le recomendamos que instale File Commander, una aplicación gratuita que facilita la visualización de los archivos almacenados en su tableta. No es nada especial, pero para este proceso, no necesitamos nada demasiado poderoso para terminar de instalar Play Store.
Para reiterar, la mayoría de la gente no necesita un explorador de archivos para finalizar este proceso, pero suficientes usuarios han informado de dificultades para instalar archivos APK sin un administrador de archivos descargado en su dispositivo que es bueno conocer. Una vez que haya completado el proceso mencionado anteriormente, puede desinstalar File Commander.
Alternativamente, también puede usar la aplicación Docs en su dispositivo, que viene preinstalada e incluye la capacidad de buscar archivos locales, en lugar de usar una aplicación como File Commander. Docs te permitirá navegar a tu carpeta de Descargas y seleccionar los archivos de instalación de la aplicación uno a la vez si accidentalmente los deslizaste fuera de tu bandeja de notificaciones o si tienes dificultades para instalar las aplicaciones en Fire OS 5.6.0.0.

Problemas de instalación en Fire OS 5.6.0.0
Si todavía está en Fire OS 5.6.0.0, las siguientes instrucciones se aplican a usted. Sin embargo, dado que las versiones más recientes de Fire OS no tienen este problema, recomendamos asegurarse de que su software esté actualizado en lugar de lidiar con estos problemas. Si no puede actualizar su sistema operativo por algún motivo, consulte la guía a continuación para obtener ayuda.
Varios lectores han alertado que los botones de instalación en estas pantallas se han atenuado repetidamente durante la instalación en las dos tabletas más nuevas de Amazon (Fire 7 de séptima generación, Fire HD 8 y Fire HD 10), y más específicamente en Fire OS versión 5.6.0.0 . Si instaló Play Store antes de esta actualización, no hemos visto problemas al usar las aplicaciones instaladas anteriormente. De hecho, también vimos dificultades de instalación en un nuevo Fire HD 10 con Fire OS 5.6.0.0, que es la forma en que comenzamos a probar esta actualización para buscar una solución. Hay buenas y malas noticias en este frente: primero, hay varias soluciones informadas, tanto las que hemos visto al probar el proceso de instalación como las de los lectores en línea, específicamente en los foros de XDA , donde esta guía original encontró su base. La mala noticia es que todas las posibles soluciones no parecen ser fiables. Aún así, pudimos poner Play Store en funcionamiento en una tableta Fire que nunca antes la había instalado; solo se necesita un poco de paciencia y un poco de suerte.
El problema con Fire OS 5.6.0.0 es que Amazon ha desactivado el botón de instalación en sus dispositivos con esta nueva actualización. Esto significa que, sin importar dónde haga clic en la pantalla, no podrá instalar la aplicación, lo que lo obligará a cancelar la instalación y regresar a su ecosistema de Amazon bloqueado. Las cuatro aplicaciones enumeradas anteriormente parecen tener estos problemas, donde hacer clic en el archivo de instalación desde su dispositivo no permitirá que se instale. Agradecidamente, hay una solución fácil a esto: una vez que esté en la pantalla de instalación con el ícono atenuado, simplemente apague la pantalla de su dispositivo, luego vuelva a encenderla y desbloquee su dispositivo. Desplácese hasta la parte inferior de la página de instalación de la aplicación nuevamente y verá que el botón Instalar vuelve a funcionar en su dispositivo. Una solución alternativa consiste en tocar el ícono de multitarea / aplicaciones recientes una vez, luego volver a seleccionar la página de instalación de la aplicación de su lista de aplicaciones recientes, y debería ver el botón Instalar iluminado en naranja.
Sin embargo, esta no es una solución perfecta. Aunque conseguimos que esto funcionara en nuestro dispositivo utilizando los dos métodos descritos anteriormente, y varios usuarios en los foros de XDA han informado de la misma solución, una minoría de usuarios ha informado que tanto la solución de bloqueo de pantalla como el método del botón de aplicaciones recientes no funcionaron para activar el método de instalación. Una vez más, los buenos usuarios en los foros de XDA también han encontrado algunas soluciones para esto, que incluyen:
- Reiniciando su tableta.
- Apague y encienda la configuración Instalar aplicaciones de fuentes externas.
- Asegurándose de que el filtro Blue Shade en la configuración esté deshabilitado.
- Usando un teclado Bluetooth para navegar hasta el botón Instalar (asegúrese de que la tecla Instalar esté seleccionada, luego presione Enter).
Nuevamente, no tuvimos ningún problema para instalar las aplicaciones en un dispositivo nuevo usando el método anterior para apagar y encender la pantalla, pero si tiene dificultades, intente usar esos métodos seleccionados para que las aplicaciones se ejecuten en su dispositivo. Y gracias nuevamente a la gente de XDA por descubrir cómo hacer que estos métodos funcionen nuevamente.
Como nota final, probamos la instalación de los cuatro archivos APK en Fire OS 5.6.1.0 y superior. Cualquier versión más reciente no presenta problemas de instalación y el ícono Instalar nunca estuvo atenuado. Si está buscando instalar estas cuatro aplicaciones y todavía está ejecutando Fire OS 5.6.0.0, intente actualizar su software Fire OS a 5.6.0.1, luego a 5.6.1.0. Las actualizaciones tardan un poco y cada una tarda unos quince minutos, así que asegúrese de tener algo de tiempo para actualizar su tableta.
***
Algunos pueden cuestionar la necesidad de agregar Play Store a su dispositivo, pero la instalación de la tienda de aplicaciones de Google ayuda a darle a su dispositivo mucho más potencial del que tenía originalmente. Ya sea que esté buscando instalar las aplicaciones propias de Google, alquilar películas a través de Play Store o simplemente desea alguna funcionalidad adicional para su dispositivo, la instalación de Play Store toma solo quince minutos de su tiempo y se puede hacer con solo unos pocos y sencillos pasos. . Como siempre, lo mantendremos informado si Amazon cambia cómo funciona el proceso de instalación de Play Store, y háganos saber en los comentarios a continuación qué aplicaciones ha estado descargando en su tableta Fire a través de Google Play Store.




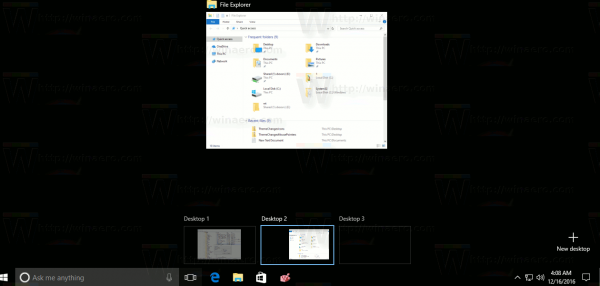

![Cómo usar una VPN con Chromecast [enero de 2021]](https://www.macspots.com/img/chromecast/91/how-use-vpn-with-chromecast.jpg)


