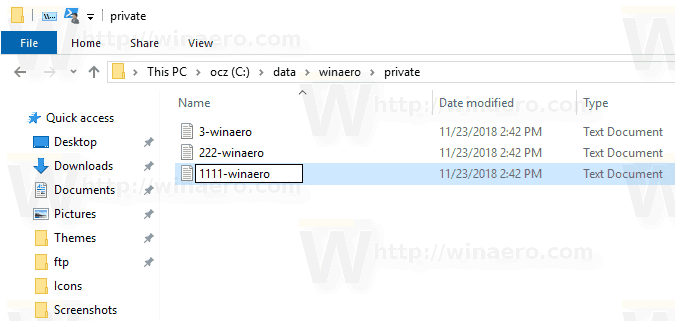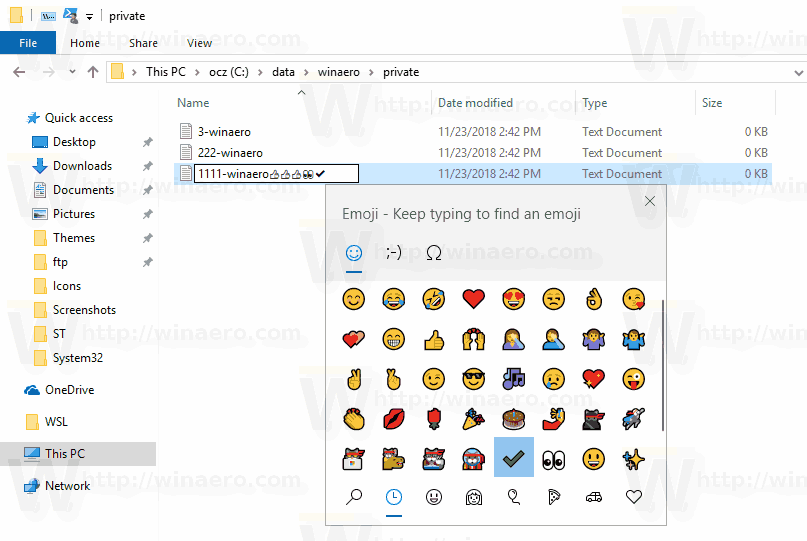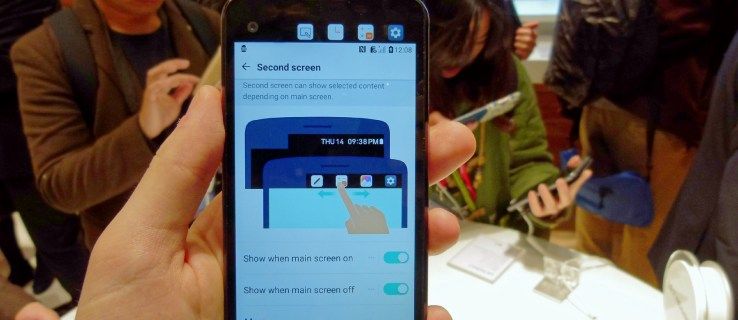En Windows 10, puede usar Emojis en el nombre de un archivo o carpeta. Esto se puede hacer con la ayuda de la función de Panel de Emoji incorporada, que permite elegir cualquier emoji que desee. Así es cómo.
Anuncio
Los emojis son emoticonos e ideogramas que se utilizan en aplicaciones, principalmente en chats y mensajería instantánea. Los emoticonos en sí mismos son una idea muy antigua. Inicialmente, se implementaron mediante imágenes estáticas y GIF animados para páginas web y aplicaciones de mensajería instantánea principalmente. Los emoticonos modernos, también conocidos como 'Emojis', generalmente se implementan en fuentes Unicode y, a veces, como imágenes. Son compatibles con toneladas de aplicaciones en plataformas móviles de forma nativa, aunque en las aplicaciones de escritorio de Windows, la compatibilidad con emoji de color es poco común a menos que la aplicación sea compatible con DirectWrite. Android, iOS y Windows a partir de Windows 8 pueden renderizar emojis a través de fuentes Unicode.
A partir de Windows 10 build 16215, Microsoft ha simplificado el proceso de ingresar y encontrar emoji usando un teclado físico conectado a su computadora.

El procedimiento está cubierto en el artículo.
Ingrese Emoji desde el teclado en Windows 10 con el Panel de Emoji
Antes de continuar, tenga en cuenta que hay una serie de caracteres especiales que no puede utilizar para los nombres de archivos o carpetas. Debe evitar el uso de los siguientes caracteres especiales:` ~ @ # $ % ^ & ( ) = + [ ] { } | ; : , ‘ “ . / ?.
Para usar Emoji en nombres de carpetas y archivos en Windows 10 , Haz lo siguiente.
no hay sonido después de actualizar a Windows 10
- Abrir el Explorador de archivos .
- Navegue hasta el objeto al que desea cambiarle el nombre. Puede ser un archivo, carpeta o conducir .
- Presione F2 o seleccioneRebautizaren el menú contextual para editar el nombre del elemento.
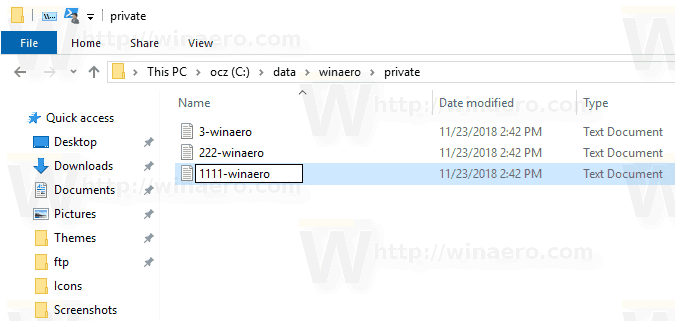
- Mientras cambia el nombre, presione Win +. o Win +; llaves para abrir el panel de emoji .
- Seleccione los emojis deseados. Puede ingresar una combinación de ellos.
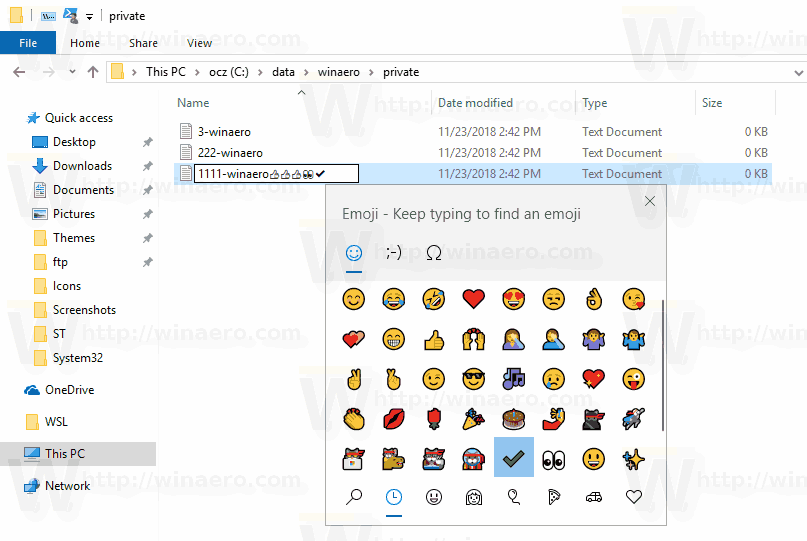
- Presione la tecla Enter para confirmar el cambio y salir del editor de nombre de archivo.

Nota: será difícil acceder a archivos y carpetas con emoji en los nombres a través del símbolo del sistema. Con la configuración predeterminada, la aplicación de símbolo del sistema de Windows 10 no puede representar emoji correctamente. Sin embargo, todavía es posible acceder a ellos mediante la función de autocompletar nombres. Puede pulsar repetidamente elLengüetahasta que vea el nombre de archivo que necesita.

Consejo: en el Explorador de archivos, que es el Administrador de archivos predeterminado en todas las versiones modernas de Windows, no encontrará un botón especial para cambiar el nombre de los archivos uno tras otro. Sin embargo, todavía se puede hacer usando el teclado. Vea los siguientes artículos:
- Cómo cambiar el nombre de varios archivos a la vez en Windows 10
- Cambiar el nombre de los archivos consecutivamente con la tecla Tab en el Explorador de archivos
Eso es.