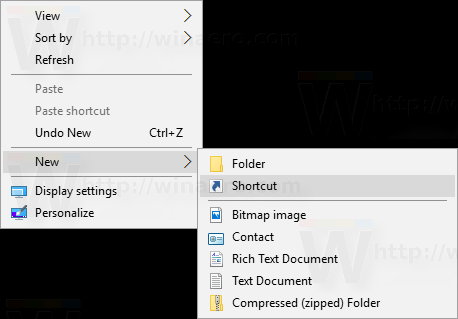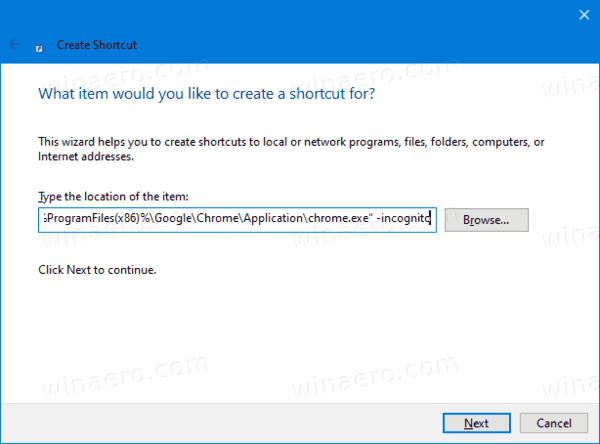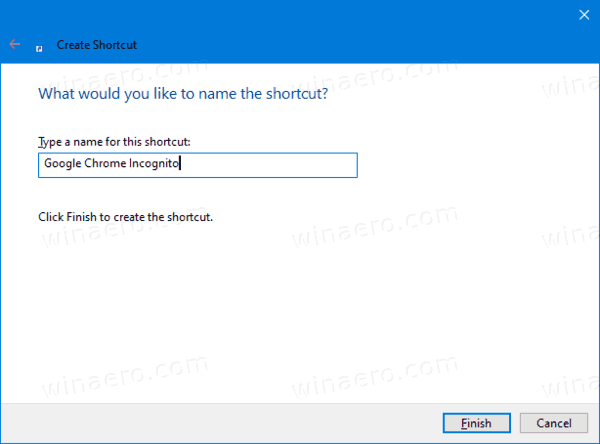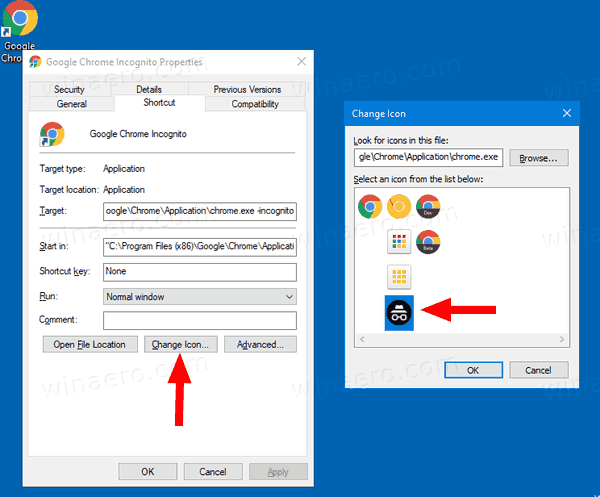Cómo crear un acceso directo en modo incógnito de Google Chrome
Casi todos los usuarios de Google Chrome están familiarizados con el modo incógnito, que permite abrir una ventana especial que no guarda su historial de navegación ni sus datos personales. Puede crear un acceso directo especial para abrir una nueva ventana de incógnito directamente con un clic. Así es cómo.
Anuncio
Incognito en Google Chrome es una ventana que implementa la función de navegación privada. Si bien no guarda cosas como su historial de navegación, cookies, sitios y datos de formularios, le permite acceder a su perfil, marcadores, etc. En realidad, las cookies permanecen guardadas durante su sesión de incógnito, pero se eliminarán una vez que salga del modo incógnito.
También es importante tener en cuenta que si tiene una ventana de incógnito abierta y luego abre otra, Chrome continuará usando su sesión de navegación privada en esa nueva ventana. Para salir y finalizar el modo de incógnito (por ejemplo, para iniciar una nueva sesión de navegación de incógnito), debe cerrar todas las ventanas de incógnito que tenga abiertas actualmente.
Google Chrome te permite crear un acceso directo que abrirá una nueva ventana de incógnito directamente con un clic. Así es como se puede hacer.
Actualización: Google ha introducido una función nativa para el mismo. Revisa
Chrome ahora permite crear accesos directos en modo incógnito con un solo clic
cómo restablecer de fábrica macbook pro 2017
Nota: usaré el% Archivos de programa (x86)%y%Archivos de programa% Variables de entorno para el destino de acceso directo.
Para crear un acceso directo en modo incógnito de Google Chrome,
- Haga clic derecho en el espacio vacío en su escritorio. Seleccione Nuevo - Acceso directo en el menú contextual (vea la captura de pantalla).
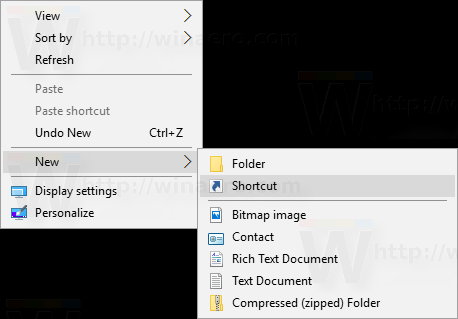
- En el cuadro de destino del acceso directo, escriba la ruta al archivo Chrome.exe seguida del
- Reconocidoargumento. - Para Versión de Windows de 32 bits , la línea de comando tiene el siguiente aspecto:
'% ProgramFiles% Google Chrome Application chrome.exe' -icognito. - por Versiones de Windows de 64 bits , el destino de acceso directo suele tener el siguiente aspecto:
'% ProgramFiles (x86)% Google Chrome Application chrome.exe' -incognito.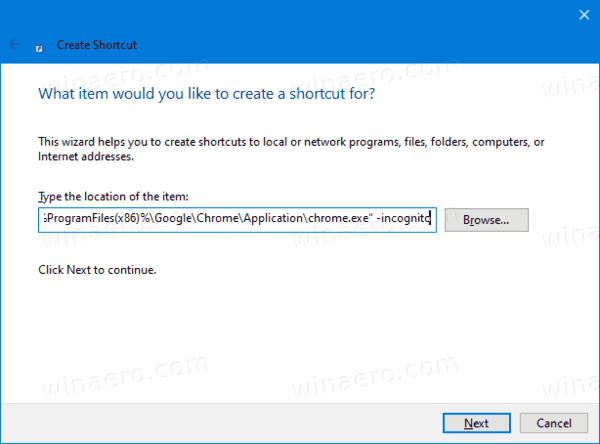
- Nombra tu atajo comoGoogle Chrome incógnitoy cambie su icono si es necesario.
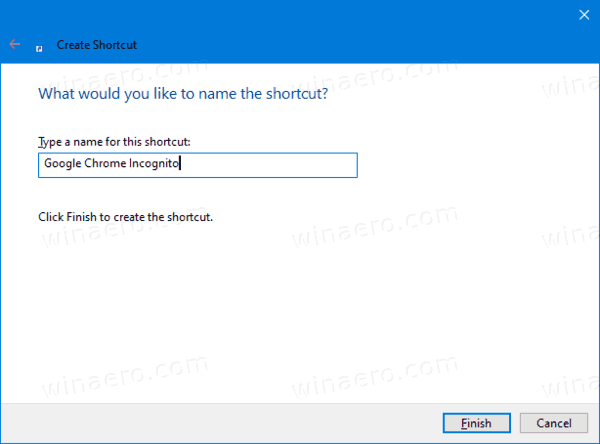
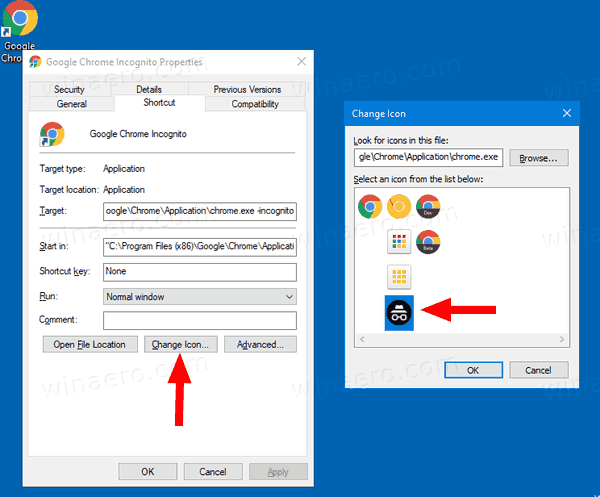
¡Estás listo!

Ahora, puede mover este acceso directo a cualquier ubicación conveniente, fijarlo a la barra de tareas o al Inicio, agregar a todas las aplicaciones o agregar a Inicio rápido (ver como habilitar Inicio rápido ). Tú también puedes asignar una tecla de acceso rápido global a tu atajo.
Además, aquí hay algunos consejos que pueden resultarle útiles.
Hacer que el acceso directo abra una URL en modo incógnito
Es posible que desee abrir un sitio web específico siempre en modo incógnito. En este caso, puede agregar su dirección (URL) al destino del acceso directo. Por ejemplo, puede crear un atajo con el siguiente objetivo:
'% ProgramFiles% Google Chrome Application chrome.exe' -icognito https://winaero.com
o
'% ProgramFiles (x86)% Google Chrome Application chrome.exe' -icognito https://winaero.com
cómo llegar a argus en wow
Luego, cada vez que haga clic en el acceso directo, Winaero se abrirá en una ventana de incógnito.
Abrir una nueva ventana de incógnito
De forma predeterminada, Chrome se inició con el- ReconocidoEl interruptor abre una ventana de incógnito solo si no hay ninguna abierta. Si lo desea, puede hacer que abra una ventana de incógnito adicional agregando un argumento de línea de comando más,-nueva ventana.
El destino del acceso directo se verá de la siguiente manera:
'% ProgramFiles% Google Chrome Application chrome.exe' -icognito -new-window
o
'% ProgramFiles (x86)% Google Chrome Application chrome.exe' -icognito -new-window
Del mismo modo, los objetivos con un sitio web se abren en una ventana de incógnito nueva / adicional.
'% ProgramFiles% Google Chrome Application chrome.exe' -icognito -new-window https://winaero.com
o
'% ProgramFiles (x86)% Google Chrome Application chrome.exe' -icognito -new-window https://winaero.com
¡Eso es!
Artículos de interés:
- Forzar la habilitación del modo invitado en Google Chrome
- Inicie Google Chrome siempre en modo invitado
- Habilitar Color y Tema para la página Nueva pestaña en Google Chrome
- Habilitar controles de medios globales en Google Chrome
- Habilite el modo oscuro para cualquier sitio en Google Chrome
- Habilite el control de volumen y el manejo de teclas multimedia en Google Chrome
- Habilitar la página de destilación del modo de lectura en Google Chrome
- Eliminar sugerencias individuales de autocompletar en Google Chrome
- Activar o desactivar la consulta en Omnibox en Google Chrome
- Cambiar la posición del botón Nueva pestaña en Google Chrome
- Deshabilitar la nueva interfaz de usuario redondeada en Chrome 69
- Habilite la barra de título nativa en Google Chrome en Windows 10
- Habilitar el modo Picture-in-Picture en Google Chrome
- Habilitar la actualización de material design en Google Chrome
- Habilite el selector de emojis en Google Chrome 68 y superior
- Habilitar la carga diferida en Google Chrome
- Silenciar permanentemente el sitio en Google Chrome
- Personalizar la página Nueva pestaña en Google Chrome
- Desactivar la insignia no segura para sitios web HTTP en Google Chrome
- Hacer que Google Chrome muestre partes HTTP y WWW de la URL