Discord es un recurso excelente para los jugadores de todo el mundo. Puede hablar con sus amigos, crear chats y transmitir todo en un solo lugar. Pero, si su cámara web no funciona con Discord, está limitado a lo que puede hacer en la aplicación. Al contrario de lo que pueda estar pensando, es posible que los problemas de su cámara web no estén relacionados con el hardware; sin embargo, hay casos raros de problemas relacionados con el hardware, así que asegúrese de probar su cámara web para detectar daños visibles.

Hay algunas cosas simples que puede intentar para que la aplicación reconozca su cámara web.
Siga leyendo para obtener consejos, trucos y soluciones que harán que su cámara web funcione en poco tiempo. Tenga en cuenta que la mayoría de estos problemas se derivan de errores relacionados con el software o la falta de actualizaciones.
play store on fire tv stick
Solución de problemas
Antes de sumergirnos en las posibles soluciones, tomemos un momento para asegurarnos de que su equipo funcione correctamente. Unos minutos de solución de problemas pueden ahorrarle un dolor de cabeza más adelante. Esencialmente, lo que estamos tratando de hacer primero es reducir la causa raíz de los problemas de su cámara.
Aquí hay una lista de cosas que querrá verificar primero:
- ¿Tu cámara web funciona con otras aplicaciones? – Para reducir rápidamente el problema, abra otra aplicación en su dispositivo y vea si la cámara web funciona correctamente. Si otras aplicaciones no detectan su cámara web, comience con la configuración de su sistema y realice una actualización del sistema si es posible. Luego, vuelva a intentar la cámara web.
- ¿Está funcionando tu internet? – Si está intentando transmitir en vivo y su cámara web tiene problemas, la causa raíz puede estar relacionada con la conectividad a Internet. Ejecute una prueba de velocidad para asegurarse de que su conexión a Internet sea rápida y sólida.
- ¿Discord tiene problemas? – No hay nada más irritante que cuando ha pasado por un millón de soluciones solo para descubrir que la aplicación que está utilizando tiene una interrupción en todo el sistema. Comprobar el Sitio web de DownDetector para quejas similares primero.
- ¿Has probado a reiniciar? – Cada vez que tenga problemas con Discord o su cámara web, siempre es una buena idea reiniciar su computadora y Discord. Esta solución simple es a menudo la única solución que necesita.
- ¿Está todo actualizado? – El software desactualizado puede causar problemas. Independientemente de su sistema operativo, busque actualizaciones. Además, ¿la aplicación Discord o el navegador web que está utilizando está desactualizado?
- ¿Están funcionando sus puertos USB? – Si está utilizando una cámara web externa, intente conectarla a otro puerto USB de su computadora. El problema podría ser tan simple como un puerto que no funciona.
La mayoría de las soluciones son fáciles de detectar una vez que haya revisado la lista anterior. Aún así, es posible que necesite más ayuda para reducir el problema y, en última instancia, la solución. Si Discord no está caído, su Internet está funcionando y su cámara web funciona correctamente con otras aplicaciones, siga leyendo.
Correcciones de cámara web
Aunque de todos modos necesita actualizar los controladores de su cámara web regularmente, aquí hay algunas correcciones particulares que pueden resolver su problema en Discord. Comience cambiando el método que usa Discord. Por lo tanto, si está utilizando el versión del navegador , descargar discordia para su dispositivo, y viceversa.

Desinstalar Discord y la cámara
Ya sea que se trate de controladores obsoletos o software obsoleto, una desinstalación y reinstalación rápidas pueden solucionar muchos problemas. Puede desinstalar Discord de su computadora y reinstalarlo usando el enlace anterior. Además, el equipo oficial de Discord sugiere eliminar su cámara web de su Administrador de dispositivos.
Cuando quitas la cámara, puedes volver a instalarla fácilmente. Sigue las instrucciones:
- Abra el Administrador de dispositivos haciendo clic derecho en el Menu de inicio y seleccionándolo del menú.

- Encuentre su cámara web, haga clic derecho sobre ella y luego seleccione Desinstalar dispositivo .

- Su cámara será eliminada de su computadora. Desconéctelo y vuelva a conectarlo. Realice la configuración como lo hizo antes.
- Intenta usar tu cámara web en Discord nuevamente.
La reinstalación completa debería funcionar para la parte de Discord. Si el problema persiste, continúe aplicando las correcciones generales hasta que su cámara web comience a funcionar nuevamente.
Activar permisos de aplicaciones
Al igual que su teléfono celular o tableta, es posible que Discord solo necesite permiso para acceder a la cámara de su sistema. Para activar los permisos (o comprobar que ya están activados), haga lo siguiente:
ventanas
- Utilizando el Método abreviado de teclado Win + I abrir Ajustes y haga clic en Dispositivos o simplemente escriba ' Permisos de la aplicación ” en la barra de búsqueda y haga clic en la opción para su cámara.

- Desplácese hacia abajo en el panel de la derecha y active la opción Discord si aún no lo está.

Mac
- Si estás usando una Mac, dirígete a Preferencias del Sistema (haga clic en el icono de manzana en la esquina superior izquierda de su pantalla).

- Ahora, haga clic en Seguridad y Privacidad . Luego, verifique que Discord tenga acceso a su cámara. Si la casilla junto a Discord no está marcada, haz clic en el icono de candado en la esquina inferior izquierda. Luego, marque la casilla junto a Discord para permitir el acceso a la cámara.

Si los permisos ya estaban activados, no se preocupe. Tenemos más correcciones a continuación.
Correcciones generales de la cámara web
Después de asegurarse de que su cámara web no esté dañada, pruébela con otra aplicación que requiera una cámara. La mejor para probar es la aplicación de cámara incorporada. Siga las instrucciones para verificar su cámara rápidamente en una computadora con Windows:
- Asegúrese de haber conectado su cámara con éxito a menos que tenga una cámara web incorporada en la computadora portátil.

- Golpea el Ganar clave en su teclado y busque la aplicación Cámara en el menú Inicio.
- Seleccione la aplicación Cámara y se iniciará automáticamente.
- Si la aplicación de la cámara funciona, su problema es por parte de Discord.
- Si su cámara no funciona, verá una pantalla como esta:

Escuche Windows y deshabilite cualquier software antivirus que pueda estar impidiendo que su cámara grabe. Si su cámara está conectada correctamente y nada la bloquea, tal vez necesite una actualización del controlador.
cómo hacer una captura de pantalla sin que alguien lo sepa
Actualice el controlador de la cámara web
Actualizar el controlador de la cámara web es pan comido en una computadora con Windows con conexión a Internet. Puede obtener la actualización manualmente, utilizando el Administrador de dispositivos:
- Abra el Administrador de dispositivos haciendo clic derecho en el Menu de inicio y seleccionándolo del menú.

- Encuentre su cámara en la lista de dispositivos, haga clic derecho sobre ella y seleccione la Actualizar controlador opción.

- Deje que su computadora busque actualizaciones automáticas.
Puede usar una aplicación de terceros para actualizaciones si es necesario. Tenga en cuenta que la mayoría de ellos no son gratuitos. Estos programas buscan actualizaciones automáticamente y le permiten actualizar todos sus controladores con solo hacer clic en un botón. Si bien no es gratis, las mejores opciones entre ellas bien valen el precio.
También puedes usar Auslogics para hacer una sola actualización de controlador de forma gratuita. Cada actualización posterior del controlador llevará más tiempo, lo que extenderá el tiempo que debe esperar las actualizaciones. No es perfecto, pero al menos puedes usarlo gratis.
Actualice el controlador de gráficos
También puede intentar restablecer su computadora después de la actualización del controlador. Si la actualización del controlador de su cámara no ayuda, quizás la actualización de la GPU lo haga.
¿Cómo se refleja de Android a Fire Stick?
Su tarjeta gráfica es responsable de mostrar la imagen en la pantalla de su computadora, por lo que tiene sentido que pueda ser responsable de cualquier error o problema visual.
Si eres usuario de NVIDIA, visita la página oficial página de descargas , seleccione la serie de su tarjeta gráfica, el sistema operativo, etc. y descargue la última actualización. En caso de que uses gráficos AMD, visita su oficial página de controladores y soporte . Allí, puede seleccionar su tarjeta gráfica y obtener la actualización que necesita.
Claro, también puede usar el software de gráficos dedicado de Radeon o NVIDIA, que actualizará sus controladores de gráficos automáticamente. La elección depende de ti; tanto las actualizaciones manuales como las automáticas funcionan sin problemas.
Desactivar la aceleración de hardware
La aceleración de hardware es una característica que enruta ciertas tareas a su GPU para mejorar el rendimiento. Sin embargo, algunos usuarios han descubierto que causa problemas con su cámara web. Si ninguna de las otras opciones enumeradas anteriormente le ha funcionado, intente esto:
- Abre el Ajustes en Discord haciendo clic en el Engranaje de configuración en la parte inferior (al lado de su nombre de usuario).

- Luego, haga clic en Apariencia y desplácese hacia abajo y cambie la opción para Aceleracion de hardware apagado.
Ahora, vuelve a revisar tu cámara web.
Pensamientos finales
Esas fueron las mejores soluciones que puede usar para solucionar los problemas de su cámara web en Discord. Asegúrese de verificar si su cámara web funciona en otras aplicaciones antes de sacar conclusiones. Si nada de lo anterior funcionó para usted, considere reiniciar o actualizar su sistema.
Si está utilizando una cámara externa, intente desconectarla del puerto USB y luego vuelva a conectarla. Si la conexión es deficiente, esto puede ayudar.
Las actualizaciones del sistema son esenciales, al igual que las actualizaciones de controladores individuales. Mantenga sus controladores actualizados y todos sus dispositivos deberían funcionar sin problemas. ¿Alguno de estos métodos ayudó a que su cámara web volviera a la vida? ¿Fue un problema relacionado con el hardware o el software? Siéntase libre de dejar un comentario a continuación en la sección de comentarios.



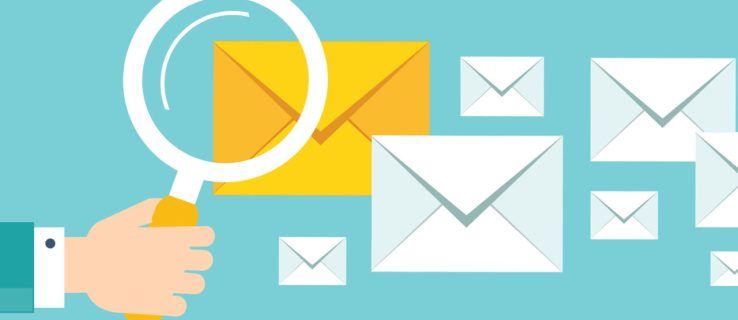

![Cómo ver Discovery Plus PS5 [Todo aclarado]](https://www.macspots.com/img/blogs/23/how-watch-discovery-plus-ps5.jpg)



