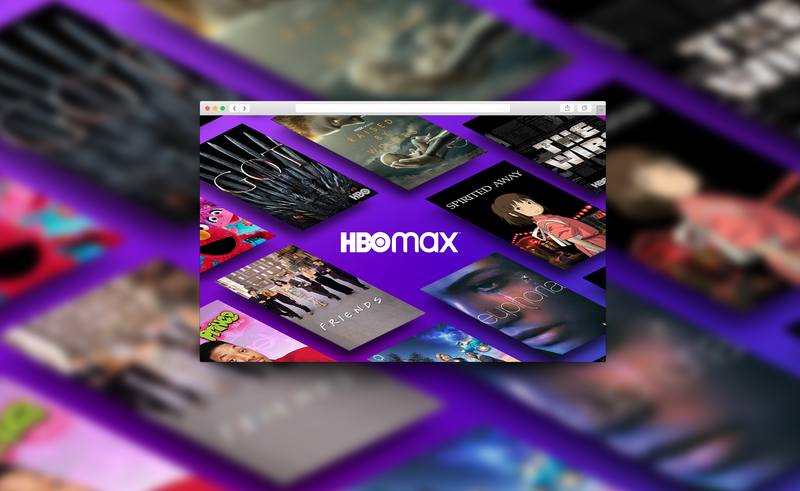Apple Watch se ha convertido en una pieza de acompañamiento común para muchos amantes del iPhone. Para muchos, es una compra que vale la pena porque le permite acceder y responder a sus mensajes de manera rápida y conveniente cuando su dispositivo iPhone o Mac no está cerca. Pero puede ser una molestia tratar de eliminar mensajes, ya sea uno a la vez o todos los mensajes a la vez.

Si está tratando de determinar si puede eliminar todos los mensajes en su Apple Watch a la vez, la respuesta es no. Pero sigue leyendo para descubrir el proceso para eliminar todos los mensajes en tu Apple Watch, ya sea de uno en uno o de forma masiva.
samsung galaxy note 9 fecha de lanzamiento 2017
Cómo eliminar todos los mensajes en Apple Watch
El Apple Watch funciona perfectamente con un iPhone y facilita el acceso a las funciones del teléfono a las que de otro modo no podría acceder en un reloj normal. Por ejemplo, puede ver, responder y reaccionar a sus mensajes de texto incluso si su iPhone o Mac no está cerca.
También es posible que desee eliminar todos sus mensajes a través del Apple Watch al mismo tiempo. Desafortunadamente, el reloj no incorpora una función que le permita eliminar todos los mensajes a la vez. La única forma de realizar el proceso es eliminar una sola conversación a la vez. El proceso puede ser tedioso, pero funciona. La siguiente sección le muestra cómo eliminar una sola conversación en un Apple Watch.
Cómo eliminar una sola conversación en Apple Watch
Afortunadamente, eliminar una sola conversación en Apple Watch es relativamente fácil para la mayoría de las personas. Así es como se lleva a cabo el proceso:
- Mantenga presionada la corona digital en su Apple Watch para revelar las aplicaciones disponibles.

- Abre la aplicación Mensajes.
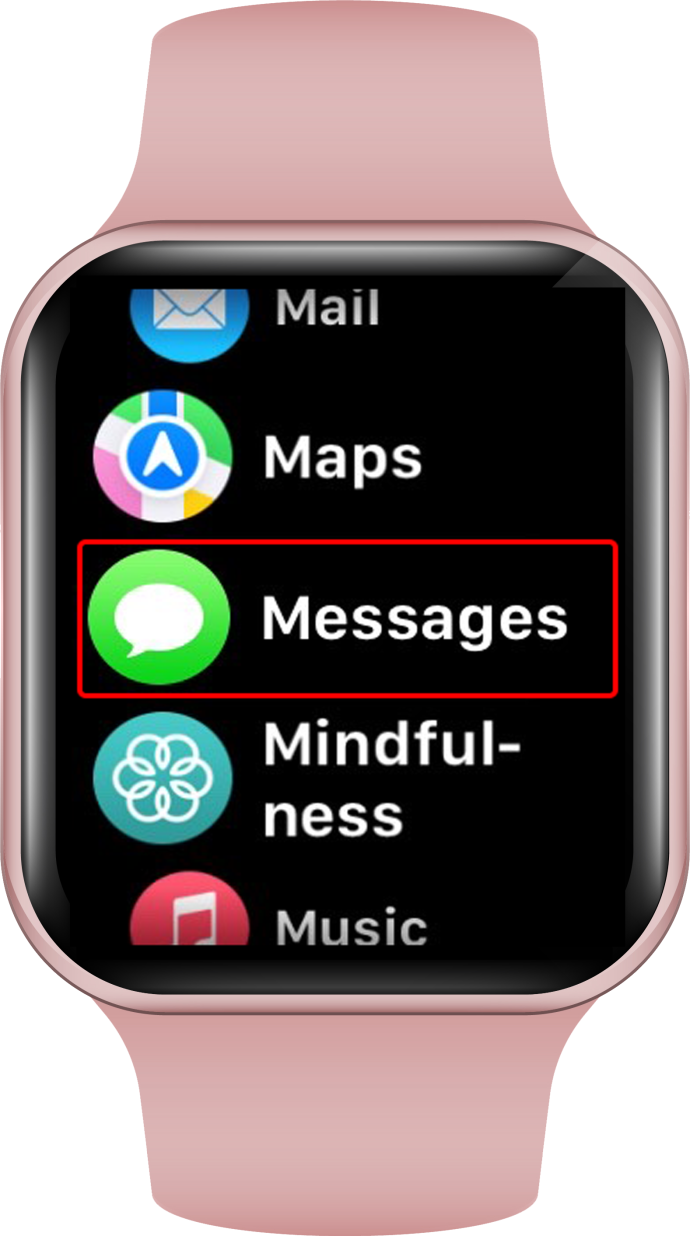
- Desplácese hacia abajo hasta la conversación que desea eliminar y deslícese hacia la izquierda.
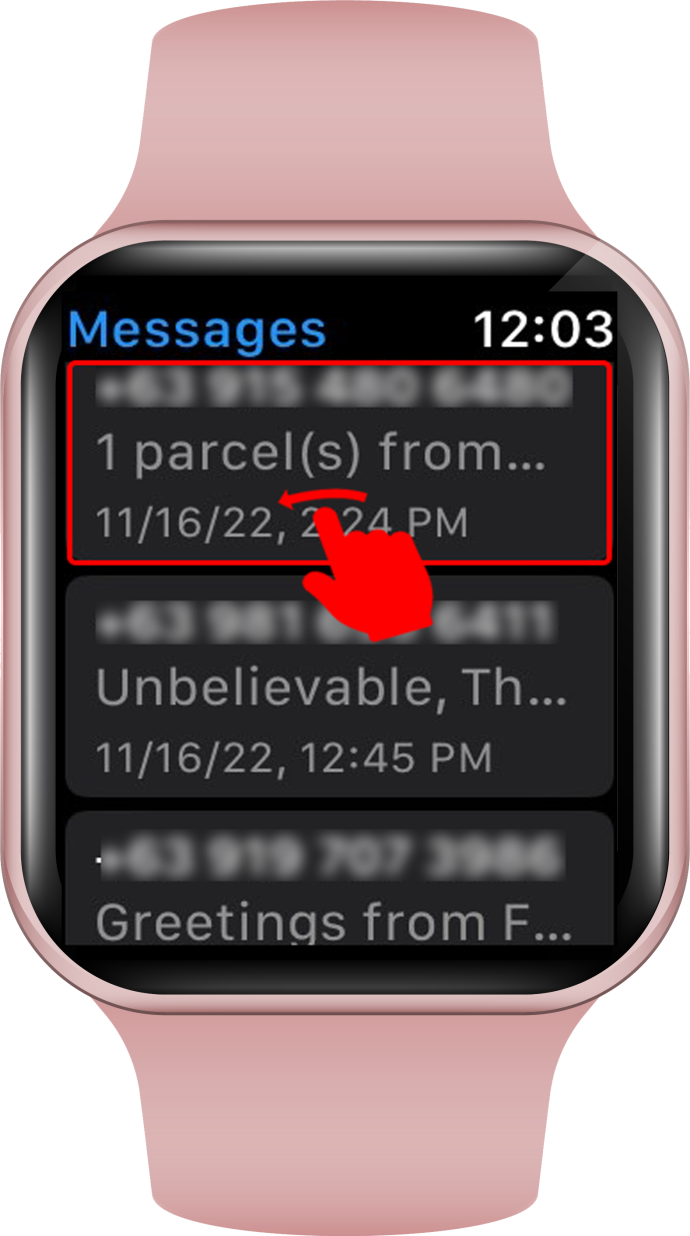
- Seleccione el icono de la papelera de las opciones proporcionadas.
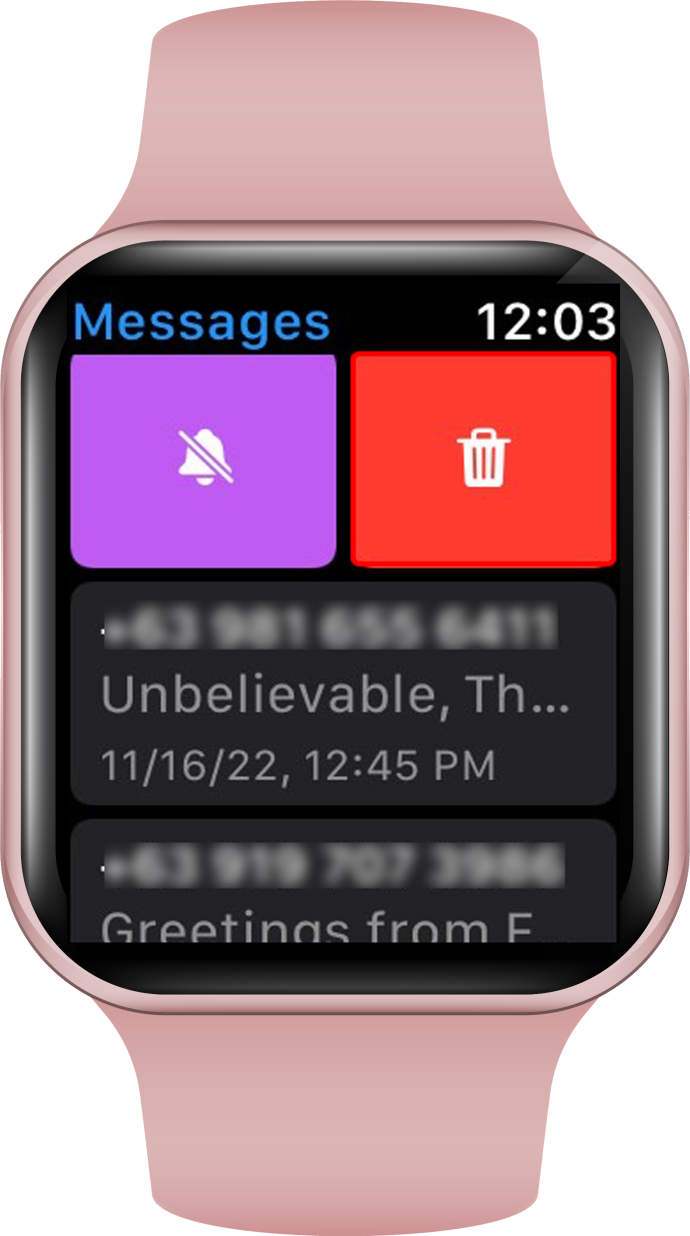
- Toque el botón 'Eliminar' para confirmar la eliminación. En algunos modelos de Apple Watch, esta opción puede estar etiquetada como 'Papelera'.
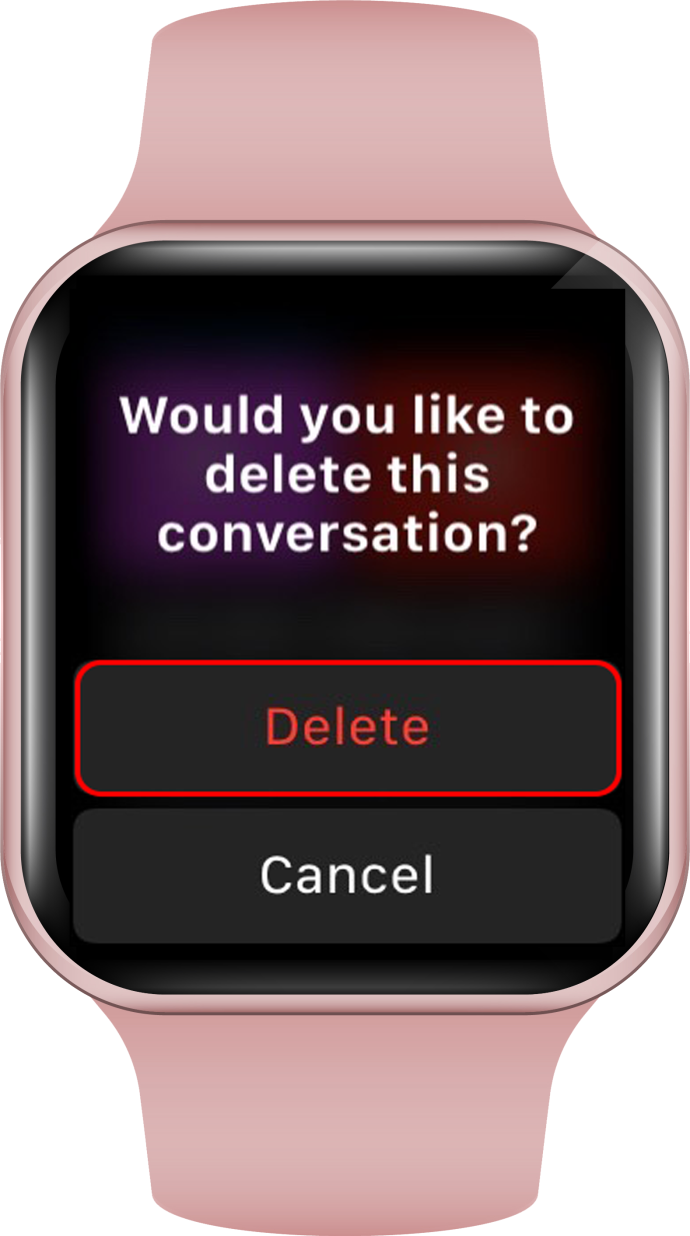
- Repita los pasos anteriores para todas las conversaciones disponibles en su cuadro de mensaje.
Tenga en cuenta que los mensajes que acaba de eliminar en su Apple Watch aún pueden verse en su iPhone y Mac. Los mensajes de Apple Watch y los mensajes de iPhone no están sincronizados. Si también desea eliminar la conversación en su iPhone, deberá hacerlo manualmente en el teléfono.
Además, una conversación no se puede recuperar una vez que se ha eliminado. Así que tenga cuidado con las conversaciones que contienen información confidencial. Pero nuevamente, eso no debería ser motivo de preocupación porque sus mensajes aún están accesibles en su iPhone y Mac.
Si está utilizando iMessage y no mensajes de texto regulares, siempre debe tener una copia de seguridad de sus mensajes en la nube. De esa manera, aún puede acceder a ellos si los elimina accidentalmente o pierde sus dispositivos. Además, tener una copia de seguridad del contenido de sus mensajes en la nube es una excelente manera de ahorrar espacio en su dispositivo local en caso de que sus mensajes contengan muchas imágenes, videos y archivos de audio. Aquí le mostramos cómo hacer una copia de seguridad de sus mensajes:
- Vaya a su iPhone o iPad y abra la aplicación 'Configuración'.
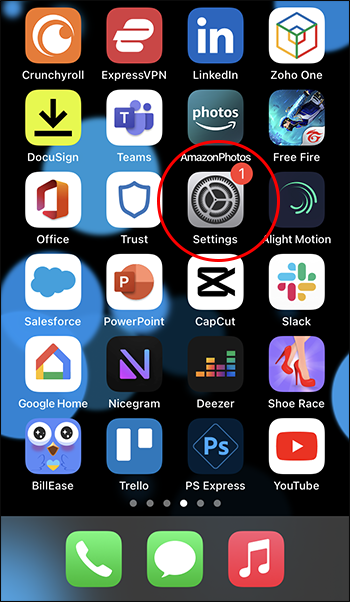
- Toque la sección que contiene el nombre asociado con su ID de Apple.
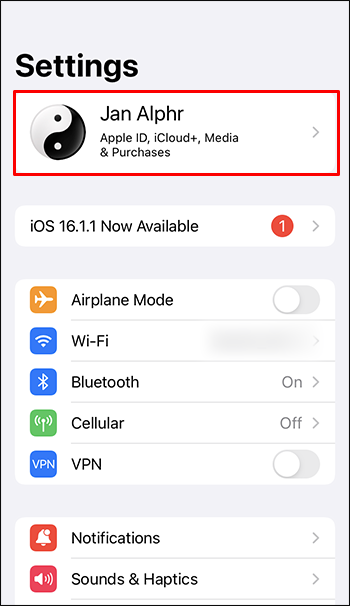
- Abra el menú 'iCloud'.
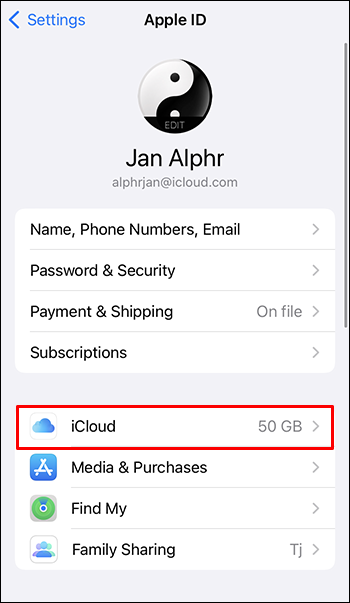
- En la sección 'Aplicaciones', active el interruptor de palanca contra la opción 'Mensajes'.
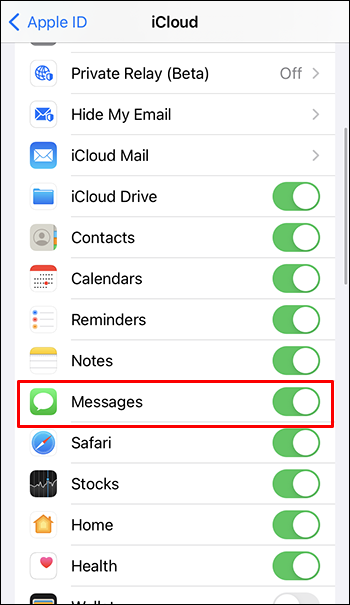
- Para verificar que la copia de seguridad de sus mensajes esté habilitada, vaya a 'iCloud' y asegúrese de que la opción 'Copia de seguridad de iCloud' esté activada.
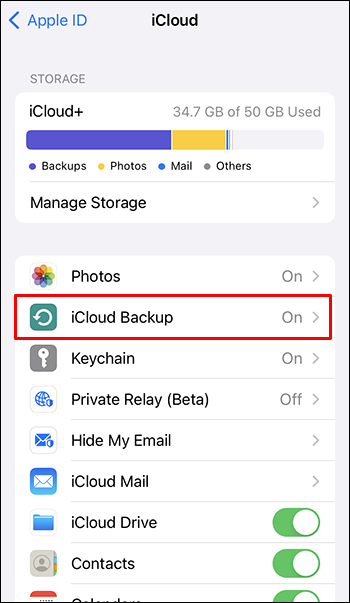
Para descargar sus mensajes respaldados para que puedan reflejarse en su Apple Watch, siga los pasos a continuación:
- Configuración abierta.'
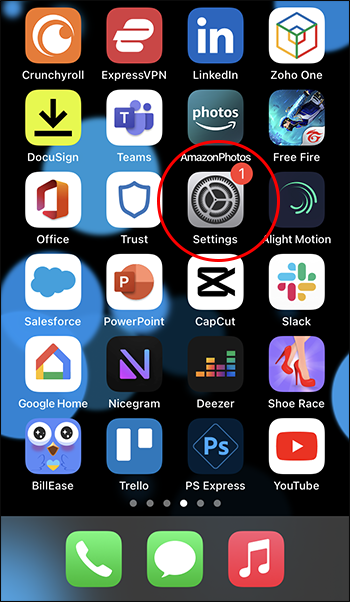
- Vaya a 'Generalidades'.
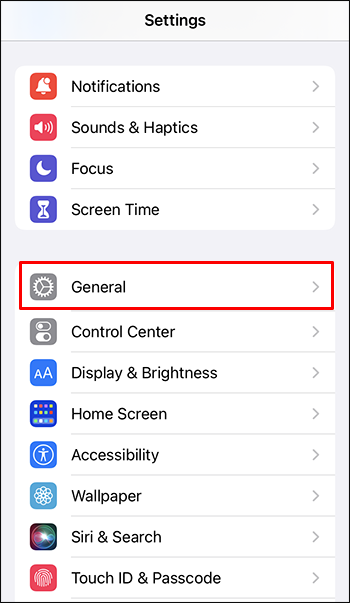
- Seleccione la opción 'Restablecer' y toque 'Borrar todo el contenido y la configuración'.
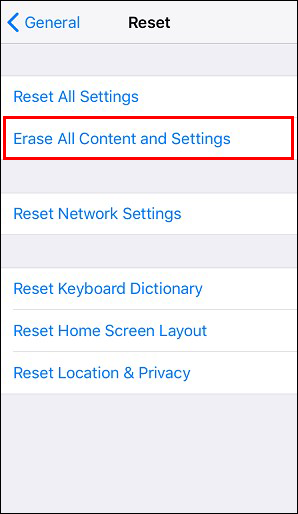
- Confirme su elección tocando 'Borrar ahora'.
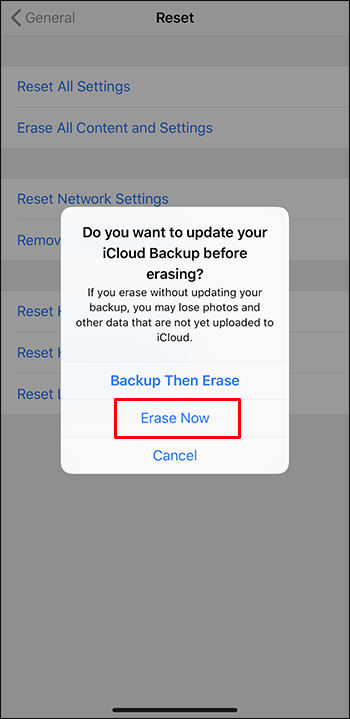
- Su teléfono debería reiniciarse y, una vez hecho esto, debería ver la página 'Aplicaciones y datos'.
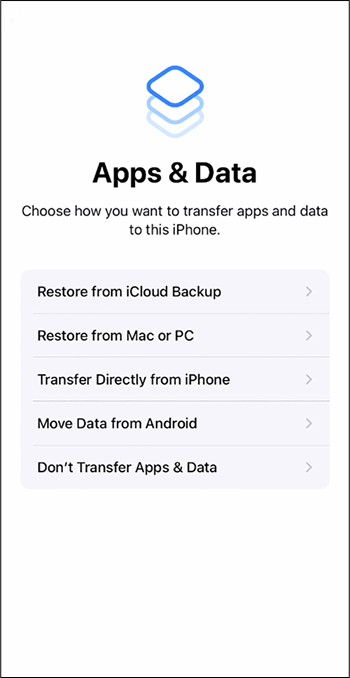
- De las opciones proporcionadas, seleccione 'Restaurar desde iCloud Backup'.
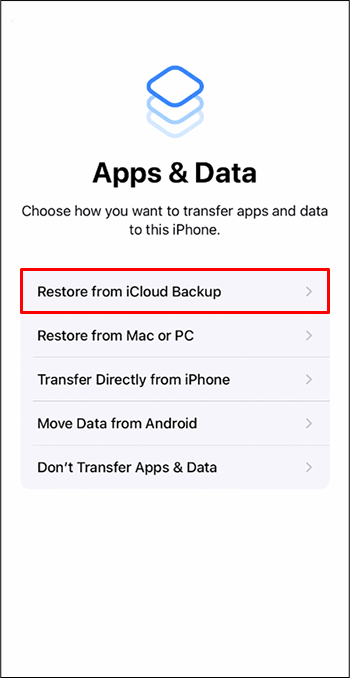
- Elija la copia de seguridad más reciente que contenga su conversación eliminada y siga las indicaciones en pantalla.
Borrar sus datos y restablecer su dispositivo puede ser estresante para muchos usuarios. Pero no tienes de qué preocuparte si tienes tu copia de seguridad de iCloud. Si no está seguro de haber iniciado sesión, le recomendamos que no utilice este método porque podría perder sus datos.
Cómo silenciar las notificaciones de una sola conversación
En lugar de eliminar toda la conversación por completo, puede optar por silenciarla. De esta manera, no recibirá ninguna notificación de esa conversación en particular, pero aún puede acceder a ella si lo desea. Esta es una excelente solución para personas ocupadas que desean responder el mensaje más tarde. Así es como se lleva a cabo el proceso:
- Abra la aplicación de mensajes en su Apple Watch.
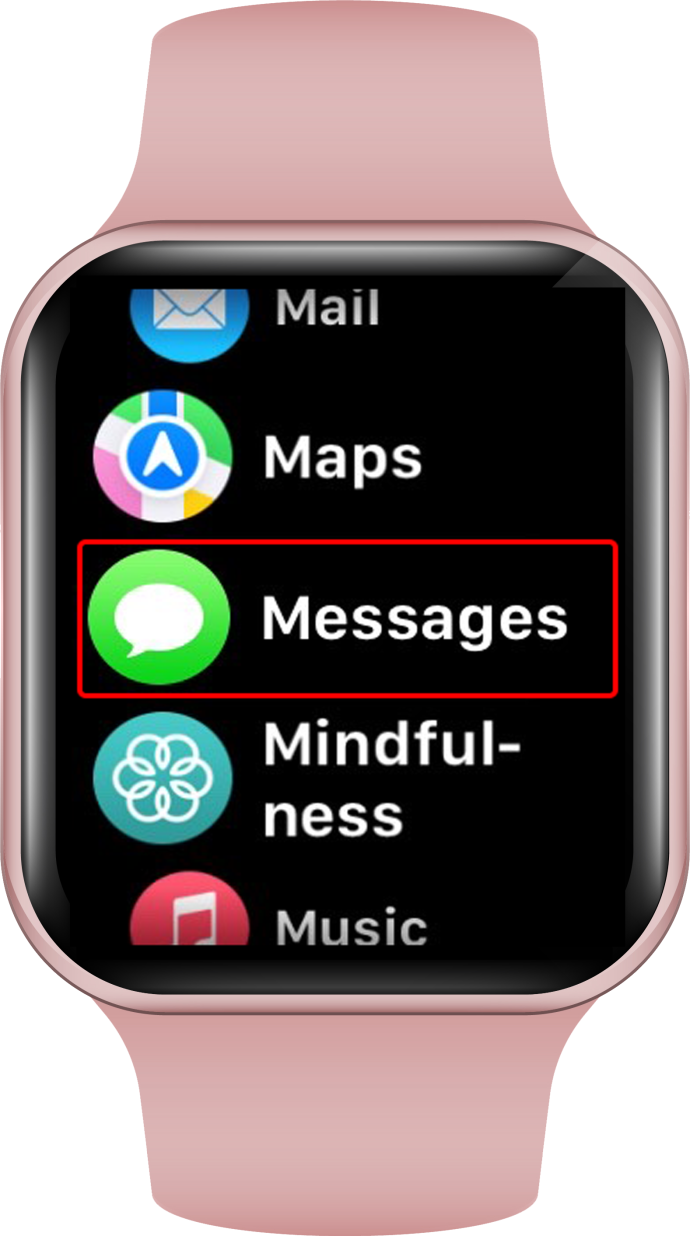
- Vaya a la conversación que desea silenciar y deslícese hacia la izquierda.
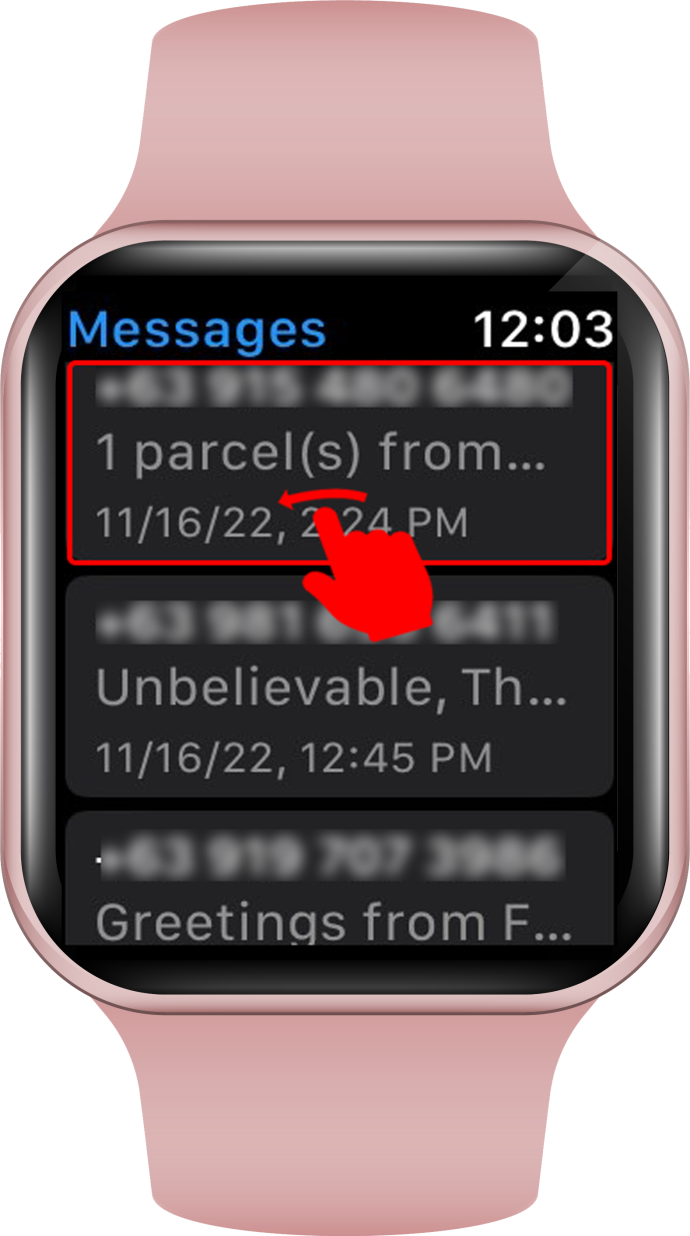
- De las opciones proporcionadas, toque el icono de campana. Debe tener una barra que lo atraviese para indicar que la conversación ha sido silenciada.
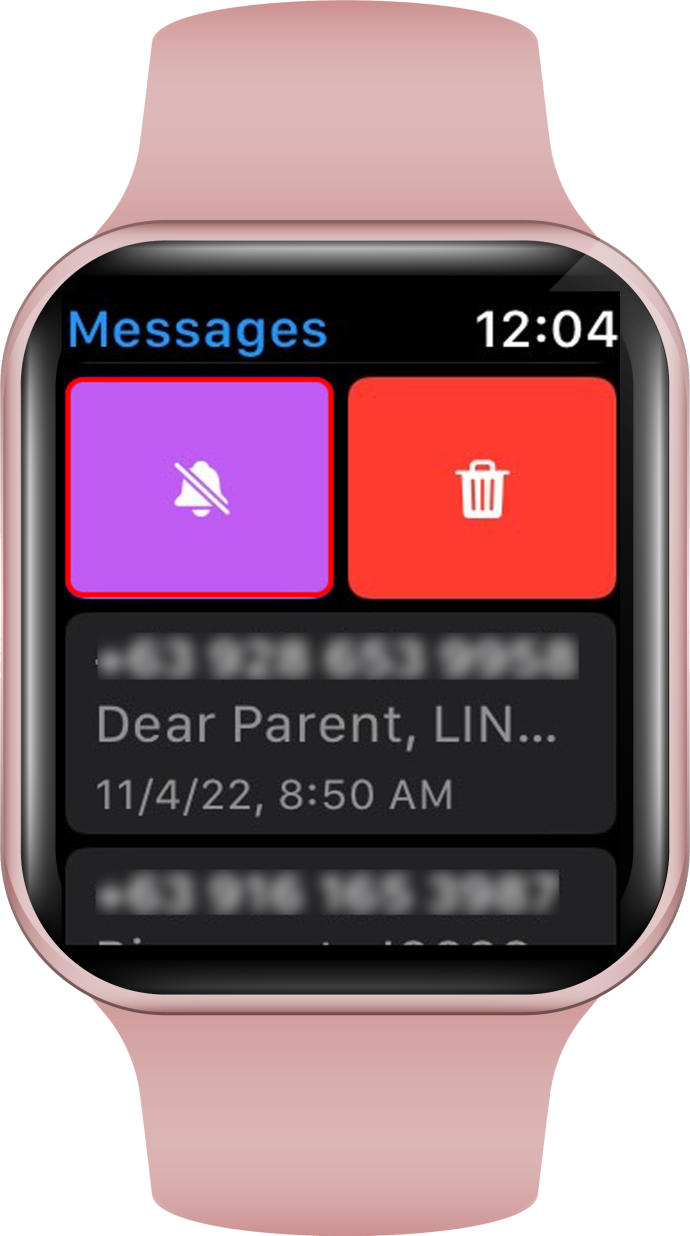
Cómo eliminar notificaciones de mensajes en un Apple Watch
Que su mensaje se muestre en la pantalla del reloj puede ser un problema de privacidad, especialmente si está sentado o parado muy cerca de otras personas. Por lo tanto, sería útil saber cómo detener las notificaciones que aparecen cada vez que recibe un mensaje nuevo. Para hacerlo, siga los pasos a continuación:
- Deslice hacia abajo desde la parte superior de la pantalla de su Apple Watch para desplegar la pantalla de notificación.
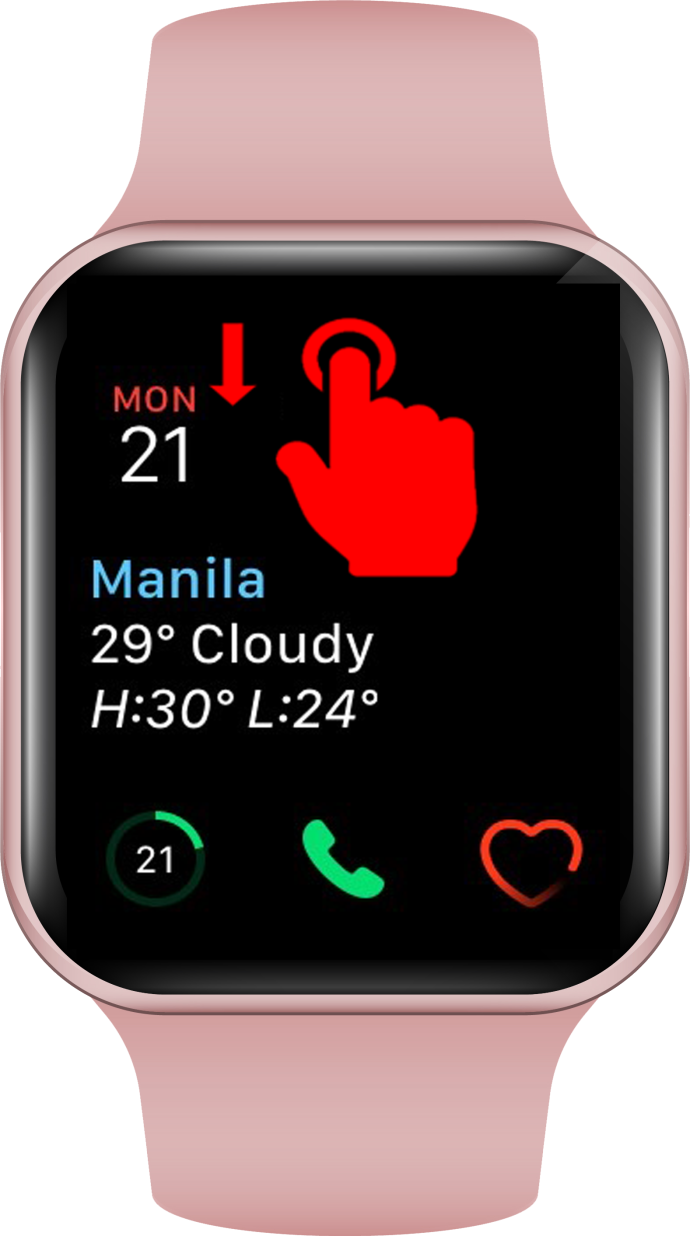
- Deslícese hacia la izquierda en la notificación que desea eliminar y presione el ícono 'X'.
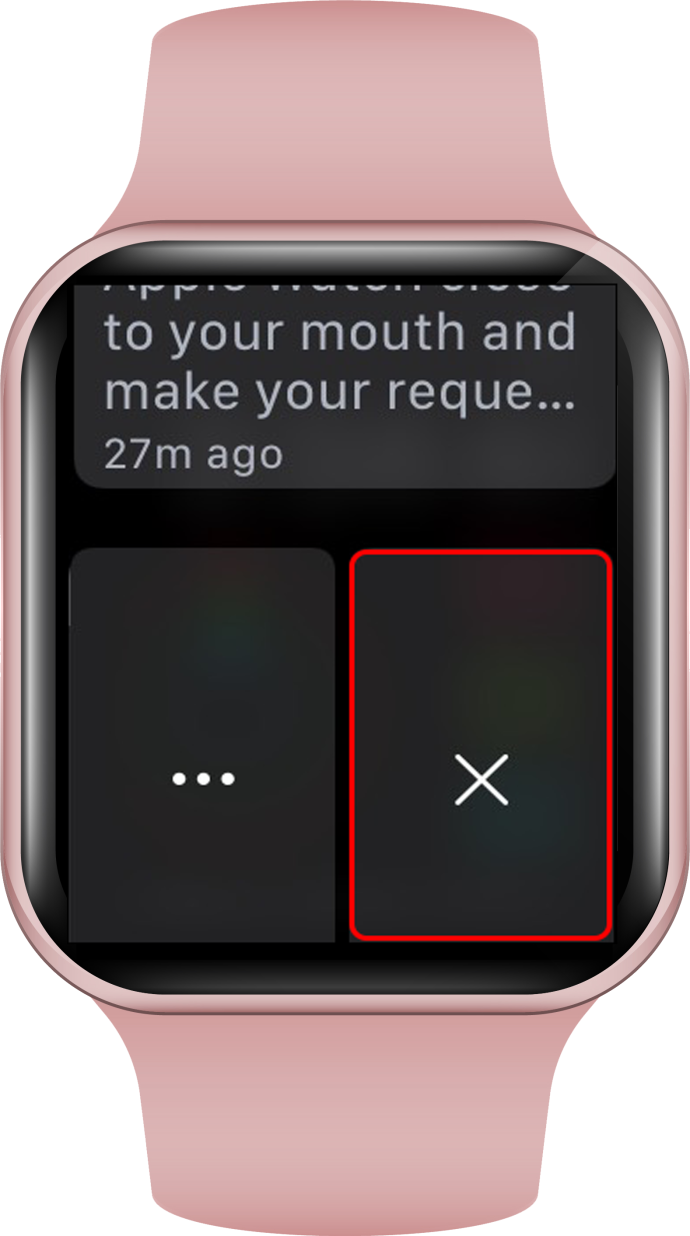
- Para borrar todas las notificaciones, navegue a la pantalla superior y toque el botón 'Borrar todo'.
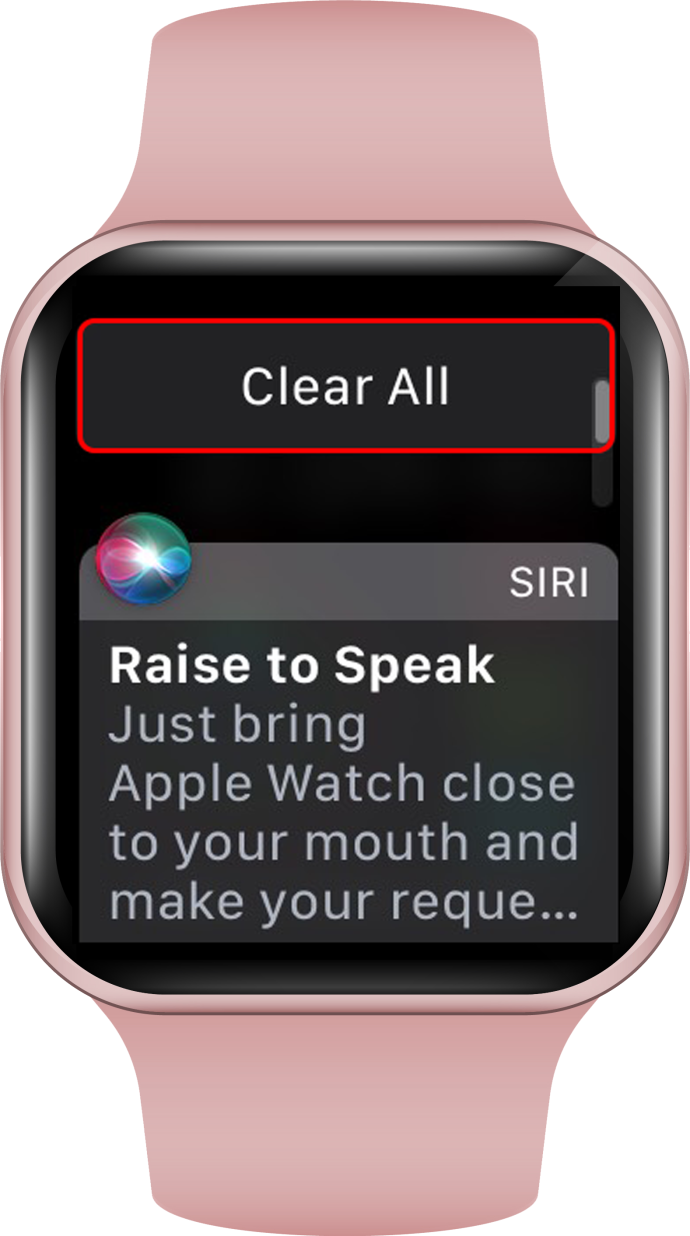
Si no desea recibir notificaciones de mensajes en absoluto, puede seguir estos pasos en su lugar:
- Vaya a su iPhone y abra la aplicación Apple Watch.
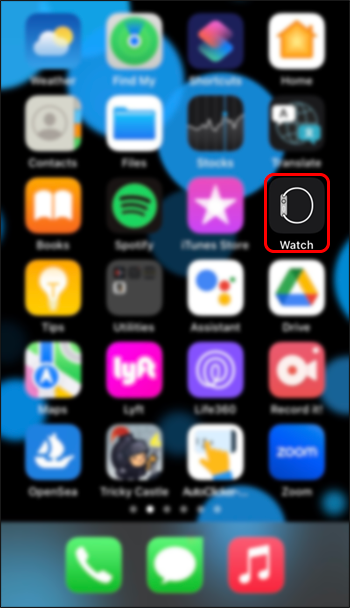
- Desplácese hacia abajo y expanda la opción 'Notificaciones'.
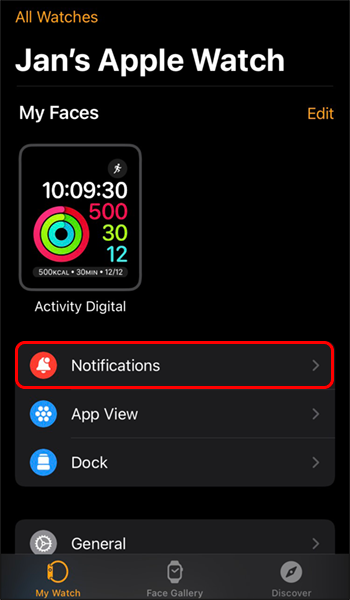
- En el menú, seleccione 'Mensajes' y toque la opción 'Notificaciones desactivadas'.
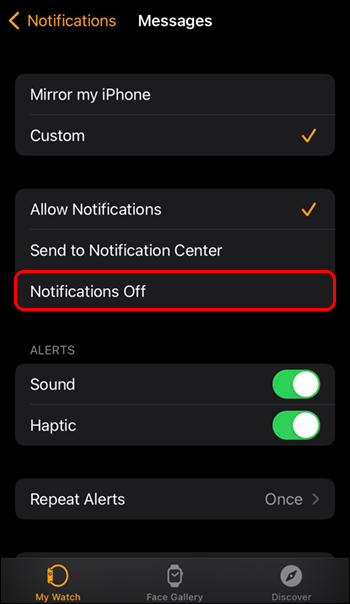
Preguntas frecuentes adicionales
¿Puedo eliminar un solo mensaje en mi Apple Watch?
cómo configurar el servidor proxy
Desafortunadamente, no hay opción para eliminar un solo mensaje en un Apple Watch. La única opción es eliminar toda la conversación que contiene el mensaje que desea eliminar.
¿Eliminar todos los mensajes liberará espacio en mi Apple Watch?
La cantidad de espacio que puede ahorrar eliminando mensajes de texto es insignificante porque los mensajes de texto no ocupan mucho espacio. Sin embargo, eliminar varias conversaciones que contienen fotos, videos y audio puede liberar un espacio significativo. Por lo tanto, eliminar mensajes con la esperanza de ganar más espacio de almacenamiento no debería ser la razón principal para eliminar mensajes en tu Apple Watch.
¿Cómo se eliminan los mensajes en un iPhone?
Un iPhone y un Apple Watch funcionan bien juntos, pero no están totalmente sincronizados. Si elimina un mensaje de su iPhone, no se reflejará en su Apple Watch. Así que sigue estos pasos para eliminar todos los mensajes de tu iPhone.
1. Abra la aplicación Mensajes.
2. Toca los tres puntos en la parte superior derecha.
3. De las opciones, elija 'Seleccionar mensajes'.
4. Seleccione todos los mensajes y toque 'Eliminar'.
5. Toque 'Eliminar' para confirmar la acción.
El paso anterior puede llevar un tiempo si tiene muchos mensajes. Para evitar tal escenario, es mejor ajustar la configuración, de modo que los mensajes entrantes se eliminen automáticamente después de un período predeterminado. Además, la eliminación automática de mensajes puede ahorrarle algo de espacio, especialmente si recibe regularmente mensajes que contienen imágenes, videos y archivos de audio. Incluso si el almacenamiento no es una preocupación, el proceso puede ayudar a mantener su bandeja de entrada un poco más limpia. Para eliminar mensajes automáticamente después de un período predeterminado, siga los pasos a continuación:
1. En su iPhone, abra la aplicación 'Configuración'.
2. Desplácese hacia abajo y toque 'Mensajes'.
3. Abra el menú 'Guardar mensajes'.
4. Seleccione la duración después de la cual desea que se eliminen sus mensajes. Según sus preferencias, puede elegir que los mensajes se eliminen después de 30 días o un año. Simplemente no seleccione 'Para siempre' porque eso significaría que los mensajes nunca se eliminarán.
tiendas online que aceptan Apple Pay
5. Toque 'Eliminar' para confirmar la eliminación.
¿Cuánto tiempo se almacenan los mensajes en mi Apple Watch antes de que se eliminen?
Los mensajes reflejados en su Apple Watch solo permanecen en el dispositivo durante 30 días. Una vez transcurrido este plazo, se eliminan automáticamente. Tal como está, un Apple Watch no está destinado a actuar como un dispositivo de mensajería principal. En cambio, está destinado a ayudarlo a responder mensajes de manera más rápida y conveniente cuando no está cerca de su teléfono o Mac.
Deshazte de los mensajes no deseados
Como puede ver, la funcionalidad de mensajería está limitada en el Apple Watch. Sin embargo, eso es comprensible porque carece de almacenamiento adecuado para contener funciones y programas complejos y está diseñado para ser liviano y compacto. Como resultado, no hay suficiente espacio para una batería y una CPU más grandes, que son obligatorias para mantener las funciones avanzadas.
Si desea eliminar todos los mensajes de su Apple Watch, deberá eliminar manualmente cada mensaje individualmente o una conversación a la vez, lo que puede llevar bastante tiempo.
¿Has probado a borrar todos los mensajes de tu Apple Watch? ¿Cómo fue el proceso? Háganos saber en la sección de comentarios a continuación.