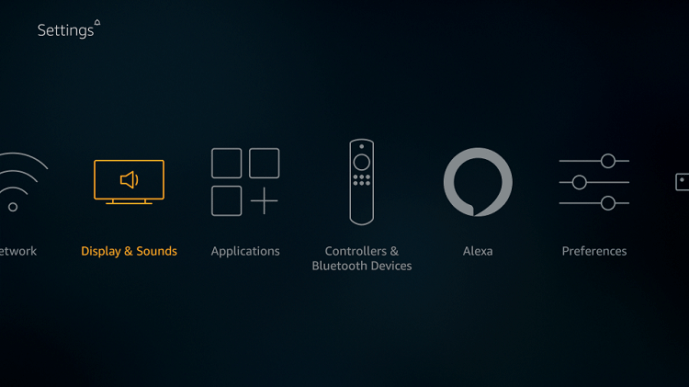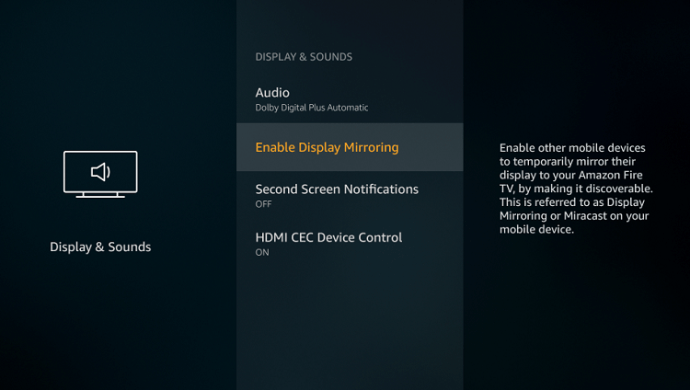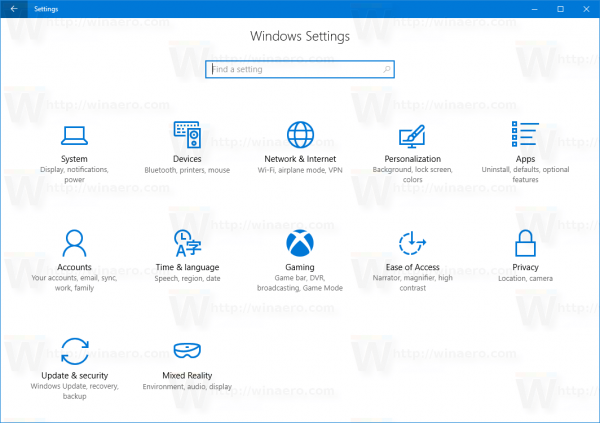Durante los últimos diez años, la transmisión de películas y programas de televisión ha pasado de ser un nicho y una forma nerd de ver tu entretenimiento favorito alala forma en que la mayoría de la gente pasa su tiempo libre. Netflix, Hulu, Amazon Prime y otros servicios de transmisión se han convertido en gigantes, y su programación original a menudo gana premios importantes como Emmy e incluso Oscar. El flujo de contenido tampoco se está desacelerando, con los principales nuevos servicios de transmisión de Disney y Warner Bros. lanzados en 2019 y 2020. Por lo tanto, con la guerra de transmisión en caliente, nunca ha habido un mejor momento para saltar al mundo de Amazon. Fire TV, y más específicamente, el Amazon Fire TV Stick de bajo costo de $ 40
Una característica menos conocida pero poderosa del Amazon Fire TV Stick es la capacidad de reflejar la pantalla de un teléfono inteligente o tableta en la pantalla de su televisor. Esto le permite hacer cosas como reproducir películas o programas de televisión desde su teléfono, o tener un chat de video en pantalla grande o jugar juegos con una pantalla gigante. Puede reflejar solo la pantalla o la pantalla más el audio. Configurar la duplicación es bastante fácil, pero en este artículo lo guiaré a través de todo el proceso.
Activar Mirroring en tu Fire TV
El primer paso en el proceso es activar la duplicación en su Fire TV Stick.
- Vaya al menú de Fire TV presionando el botón Inicio.
- Muévete a la derecha hasta llegar Ajustes y haz clic en él.
- Navegar a Pantalla y sonidos .
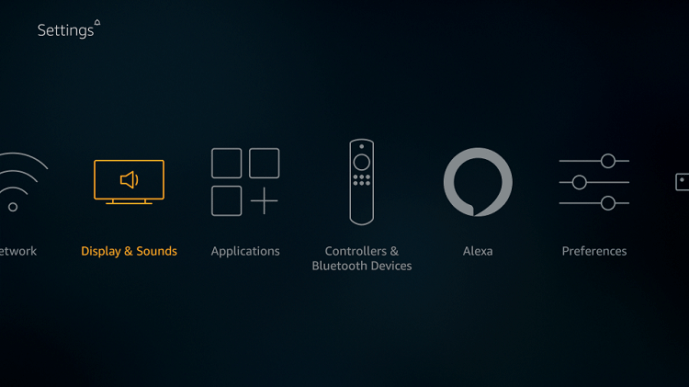
- Escoger Habilitar Display Mirroring .
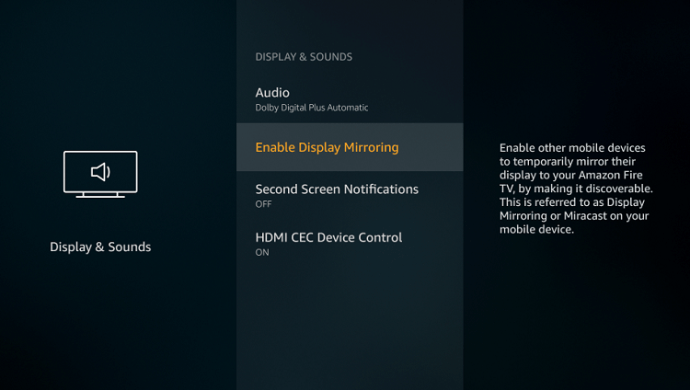
Duplicación de inicio rápido
Su Amazon Fire Stick también le brinda una opción de inicio rápido para duplicar. Mantenga presionado el botón Inicio en el control remoto Fire Stick y elija Mirroring. Una vez que haya realizado la selección, conecte su dispositivo Android a Fire TV. Si desea dejar de reflejar, simplemente presione cualquier botón del control remoto.

Una vez que se ha activado la duplicación, su Fire TV Stick entrará en un modo receptivo donde estará esperando la entrada del dispositivo Android. Mostrará una pantalla como esta:

Su Fire TV Stick permanecerá en este modo receptivo hasta que presione un botón en el control remoto.
Activar la duplicación en su teléfono o tableta

El siguiente paso es habilitar Miracast en su teléfono o tableta. Para reflejar su dispositivo en el Fire TV Stick, el dispositivo deberá ser compatible con Miracast. Si tiene una tableta, teléfono o incluso una computadora de escritorio fabricada después de 2012, debería ser compatible con Miracast de forma nativa. Miracast es un protocolo inalámbrico que permite compartir información de audio y video entre dispositivos habilitados para WiFi. Sin embargo, debido a que todos los fabricantes de teléfonos tienden a bifurcar sus propias versiones del sistema operativo Android, esta funcionalidad no siempre tiene el mismo nombre en todos los teléfonos.
Abre la página de configuración de tu dispositivo y busca una de las siguientes frases:
- Miracast
- Duplicar pantalla
- AllShareCast
- Transmitir pantalla
- Pantalla inalámbrica
- Duplicación inalámbrica
- Conexión rápida
- Vista inteligente
- Compartir pantalla
Si no puede encontrar esta función, puede consultar con Lista de dispositivos de WiFi Alliance para asegurarse de que su teléfono lo tenga. Una vez que haya encontrado la página de configuración para la función de duplicación de pantalla, habilite el servicio y su Fire TV Stick debería comenzar a duplicar lo que esté en la pantalla de su dispositivo Android.
Si su teléfono tiene una versión de Android anterior a la 4.2, probablemente no sea compatible con Miracast de forma nativa. Sin embargo, no está fuera de suerte; hay aplicaciones para su Fire TV Stick que le permitirán duplicar desde su dispositivo.
cuanto tiempo he jugado minecraft
Duplicación a través de aplicaciones de terceros
Existen aplicaciones de terceros que le permitirán duplicar desde dispositivos que no son compatibles con Miracast. Hay varias aplicaciones para elegir, pero en este artículo te mostraré cómo trabajar con AllCast , ya que es una de las aplicaciones más populares y confiables y es compatible con muchos dispositivos.
- Descargue la aplicación AllCast en Fire TV
Desde la pantalla de inicio, muévase hacia la izquierda hasta la barra de búsqueda y use el teclado en pantalla para ingresar a Allcast. Busque la aplicación AllCast e instálela en su dispositivo.

- Instale la aplicación AllCast en su dispositivo Android

Busque en Play Store la aplicación AllCast e instálela en su dispositivo.
- Elija los medios que desea duplicar
Inicie AllCast en su dispositivo y en su Fire TV Stick, y le dará la opción de elegir los medios que desea duplicar con su Fire TV Stick. Entonces tendrás control total sobre las opciones de reproducción.
Conclusión
Duplicar el contenido de su dispositivo Android es bastante fácil, incluso si su dispositivo no es compatible con Miracast. Además del soporte integrado para Miracast, las aplicaciones de terceros como AllCast te permitirán transmitir a tu Fire TV Stick desde casi cualquier dispositivo.