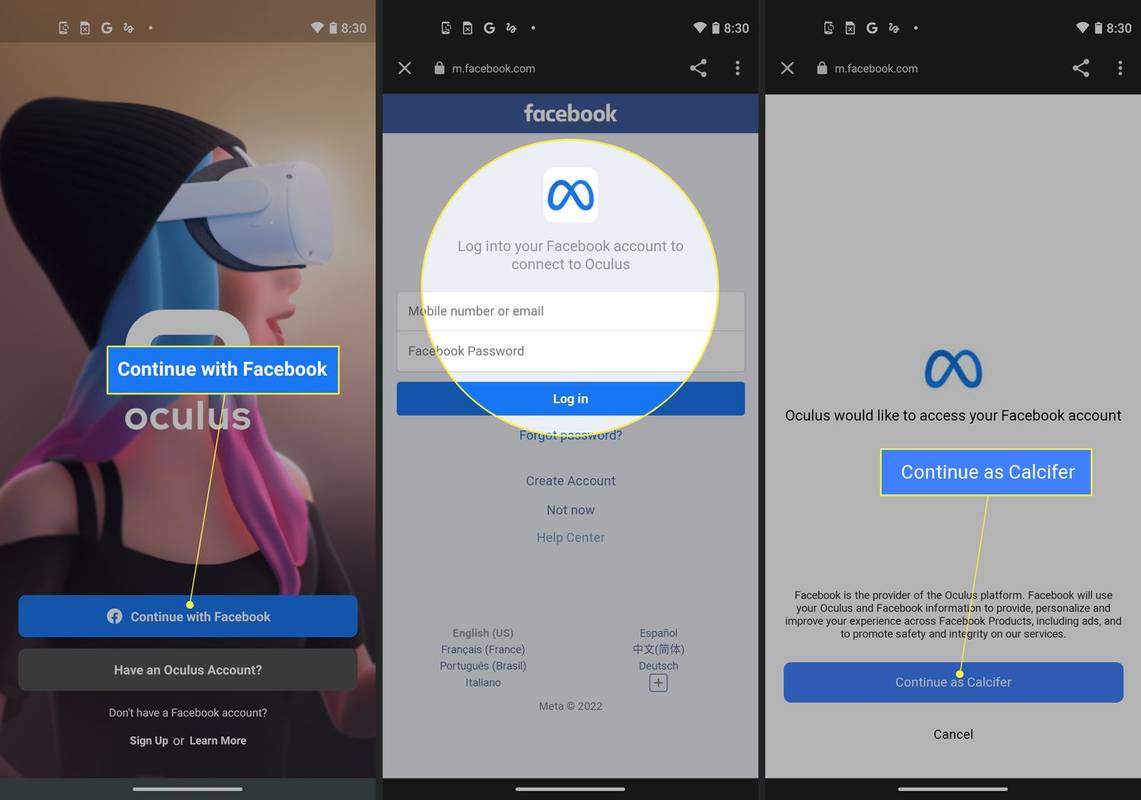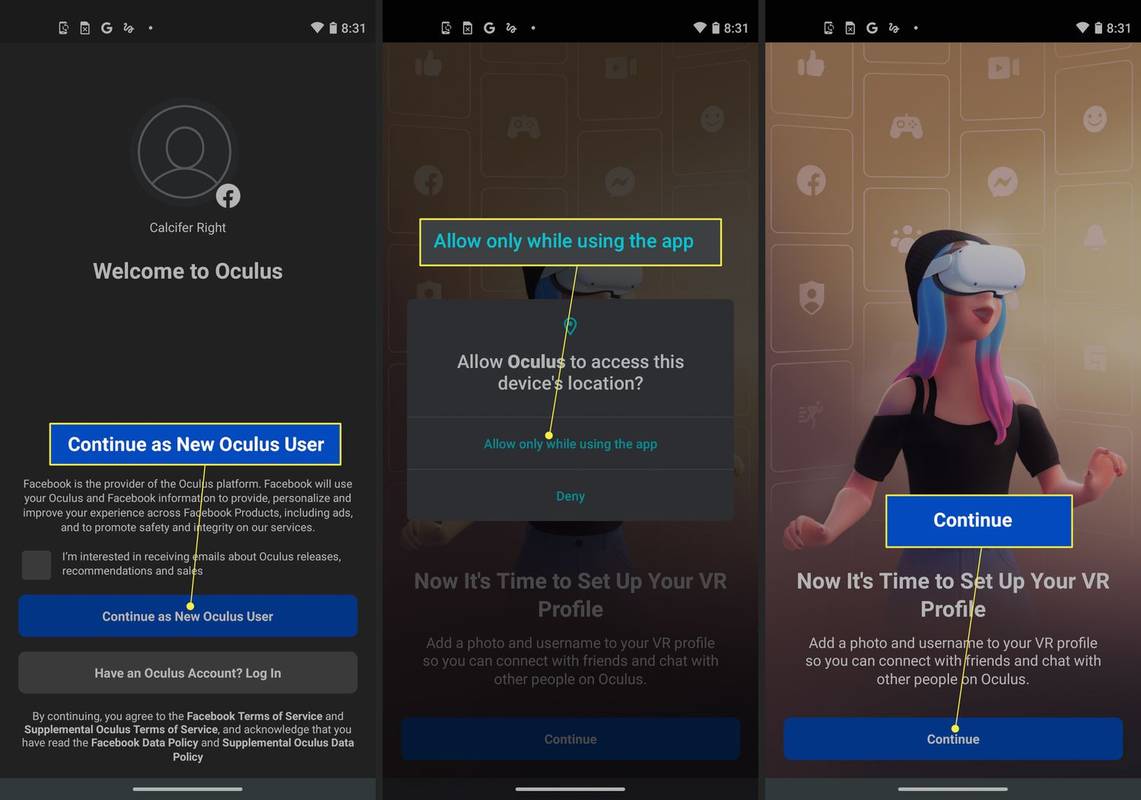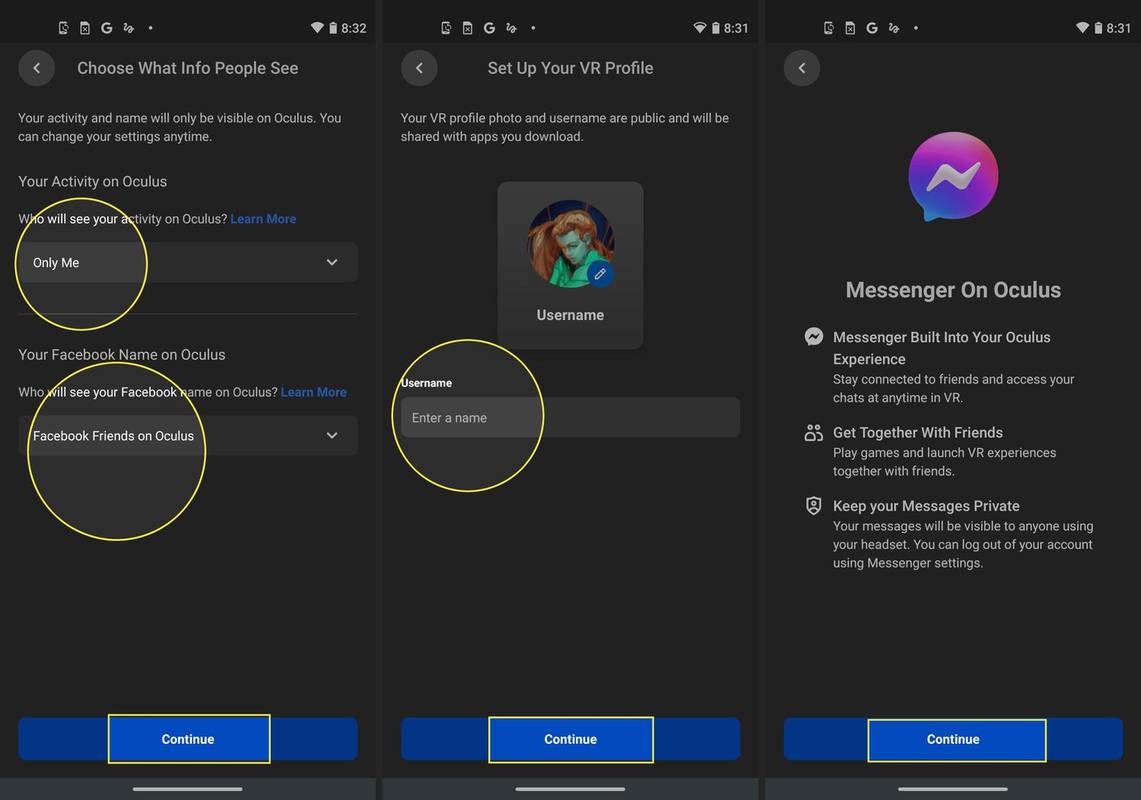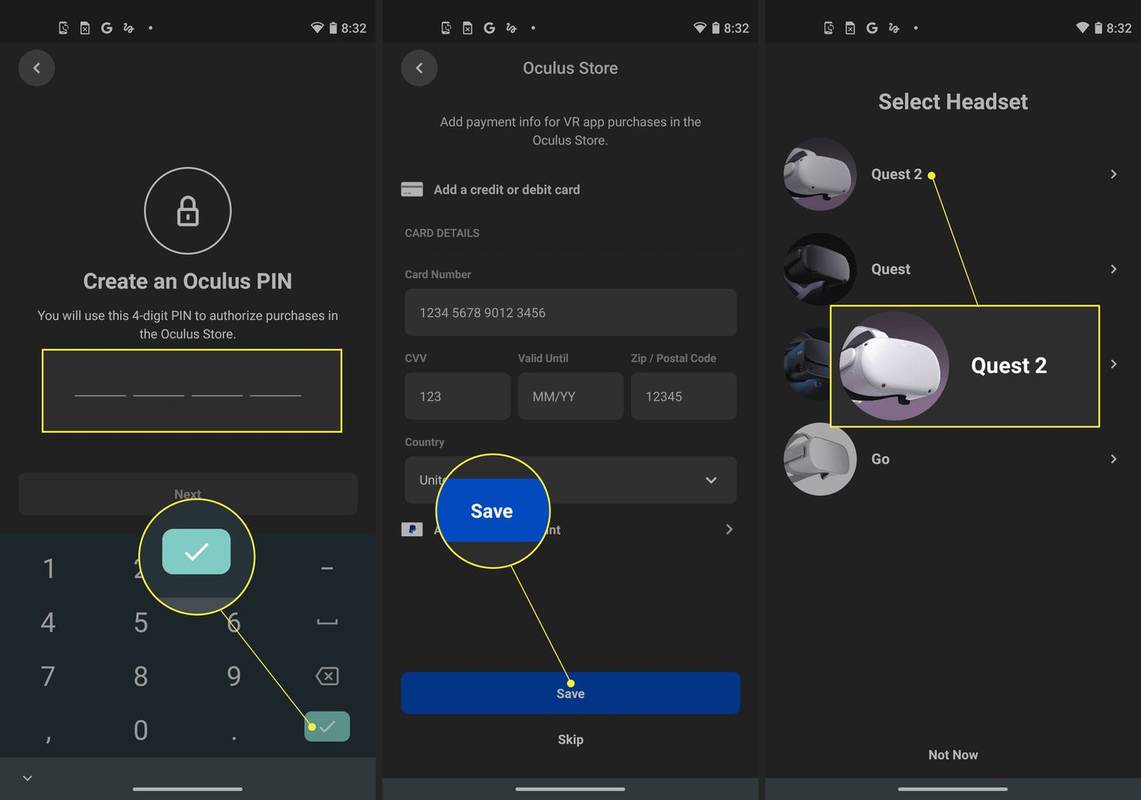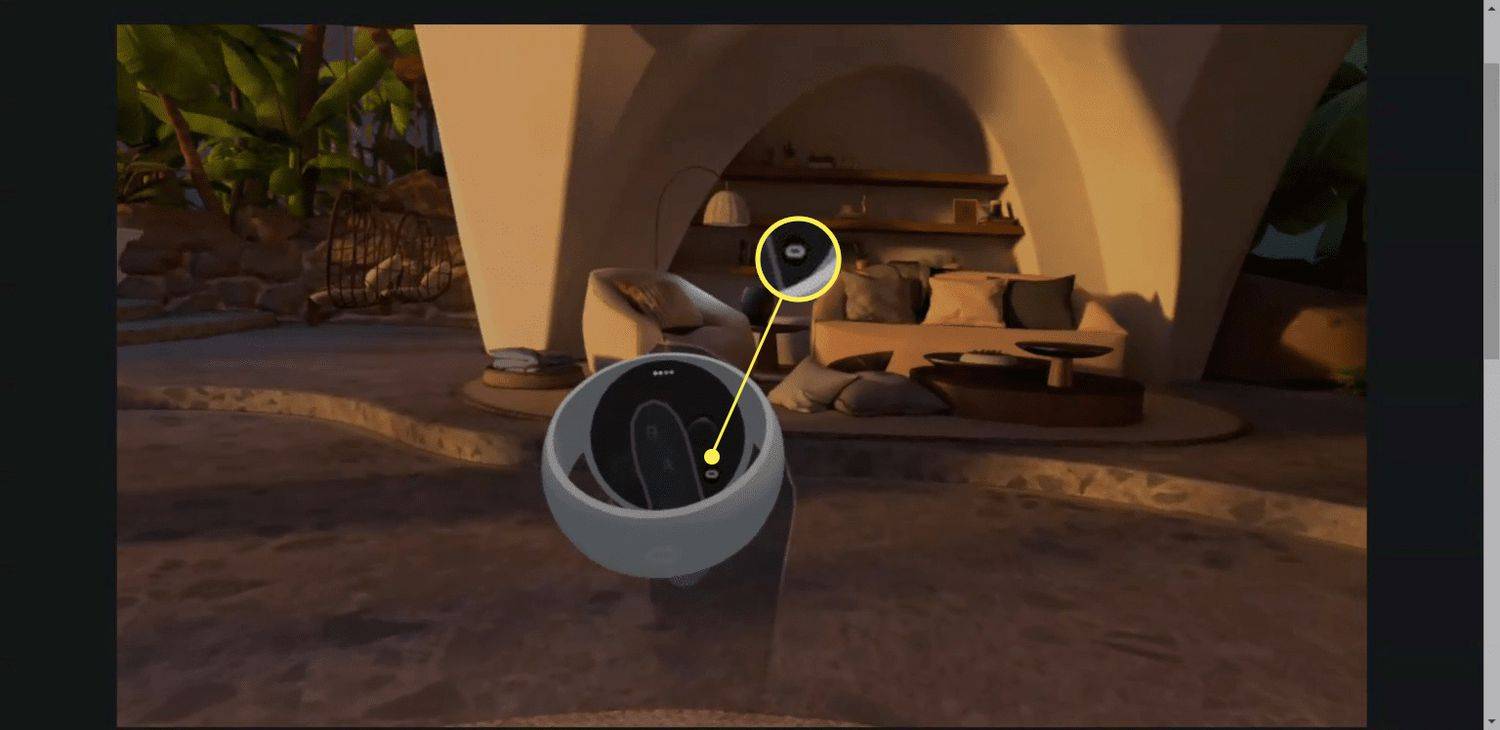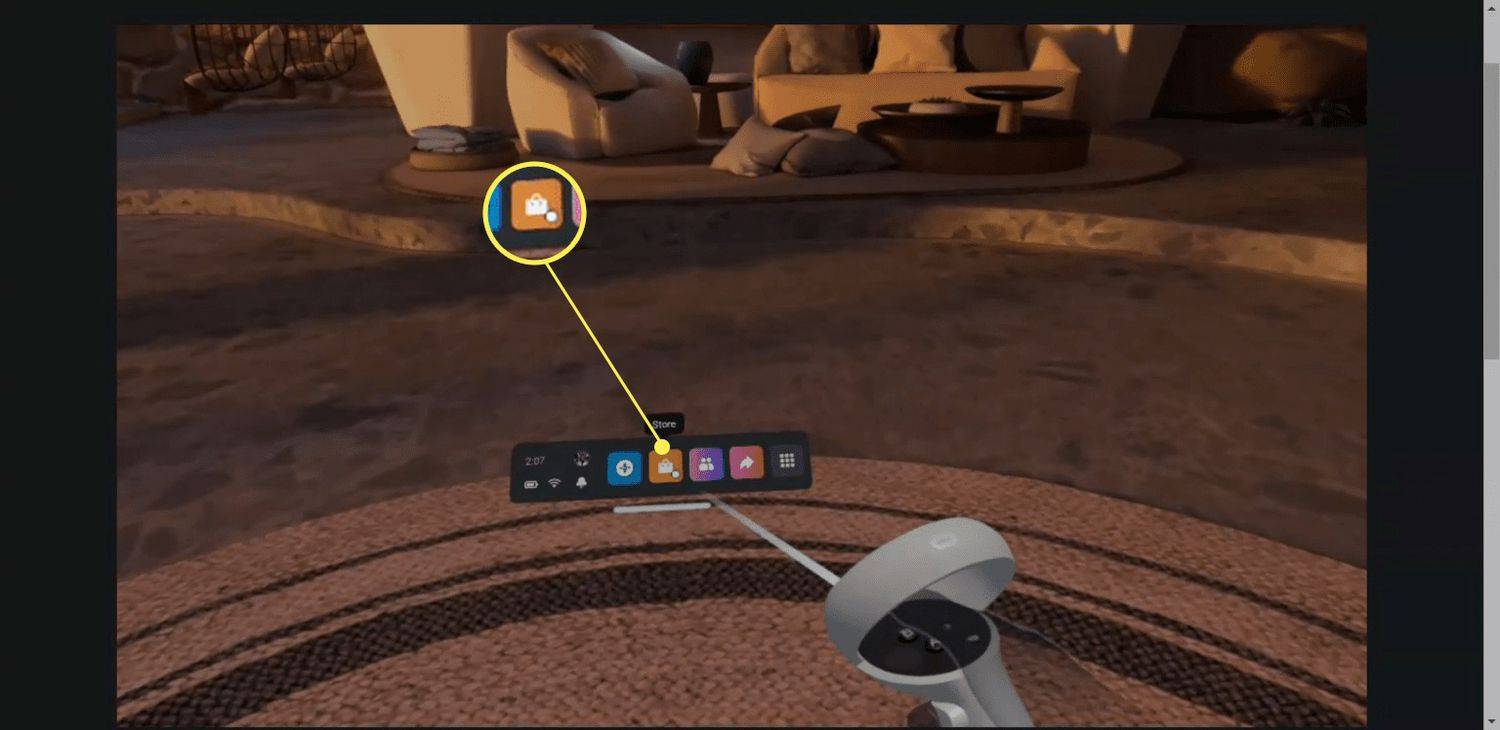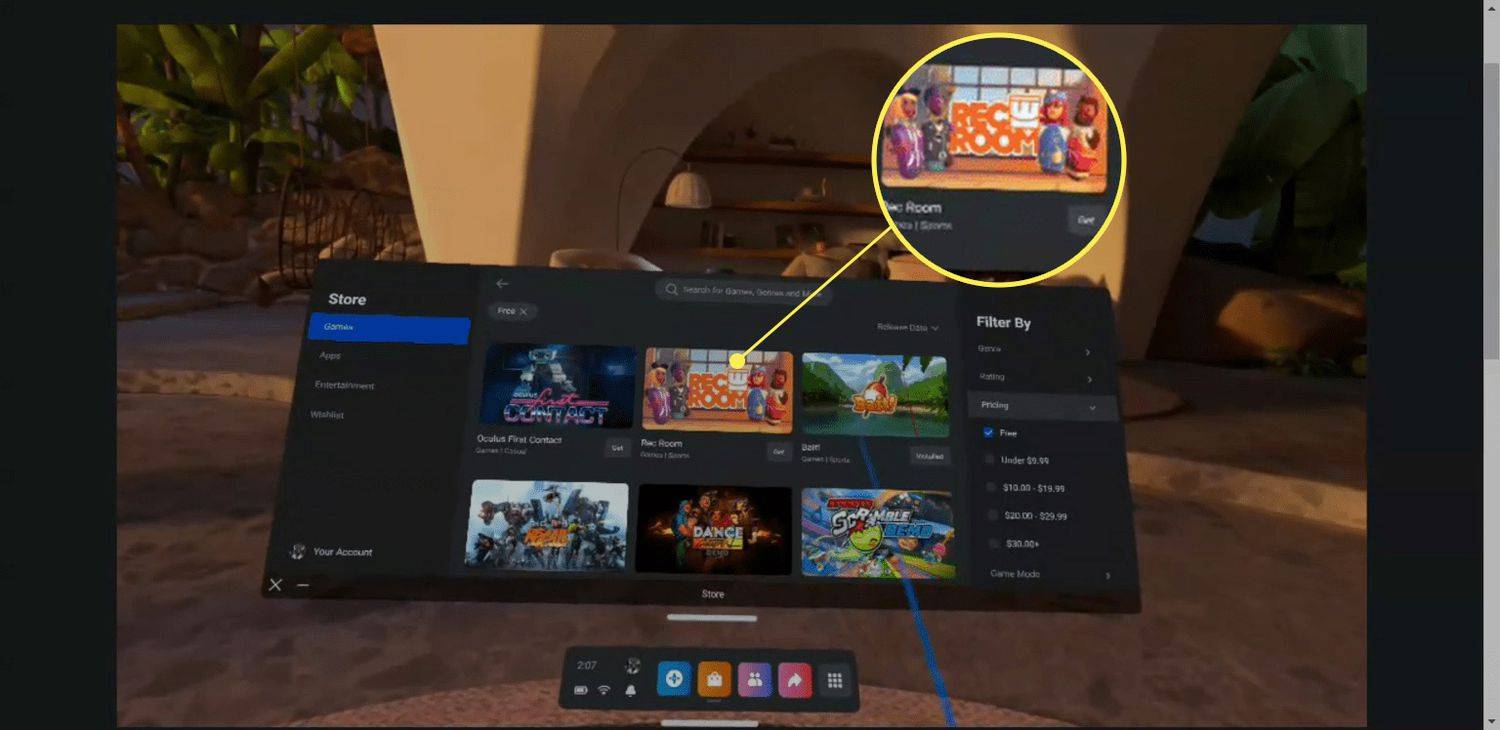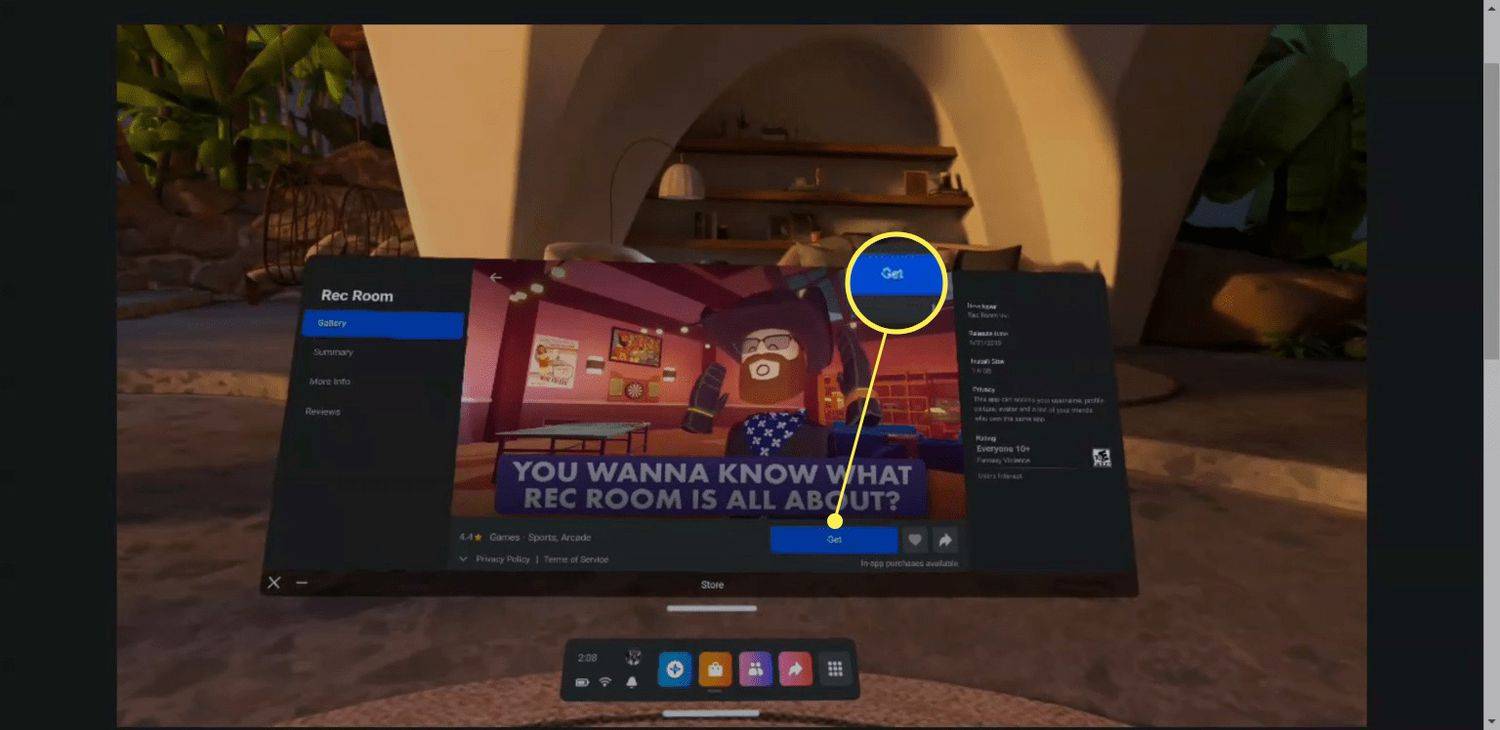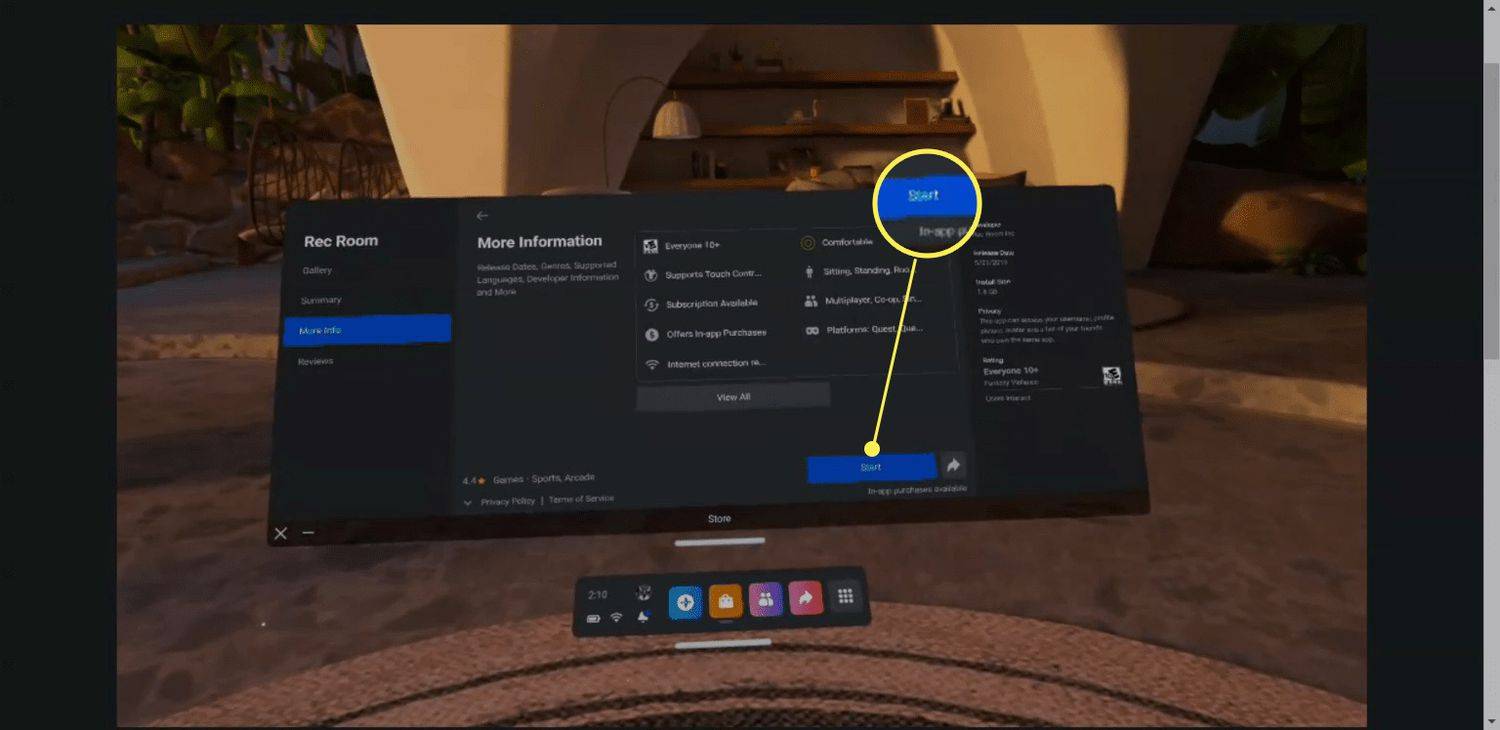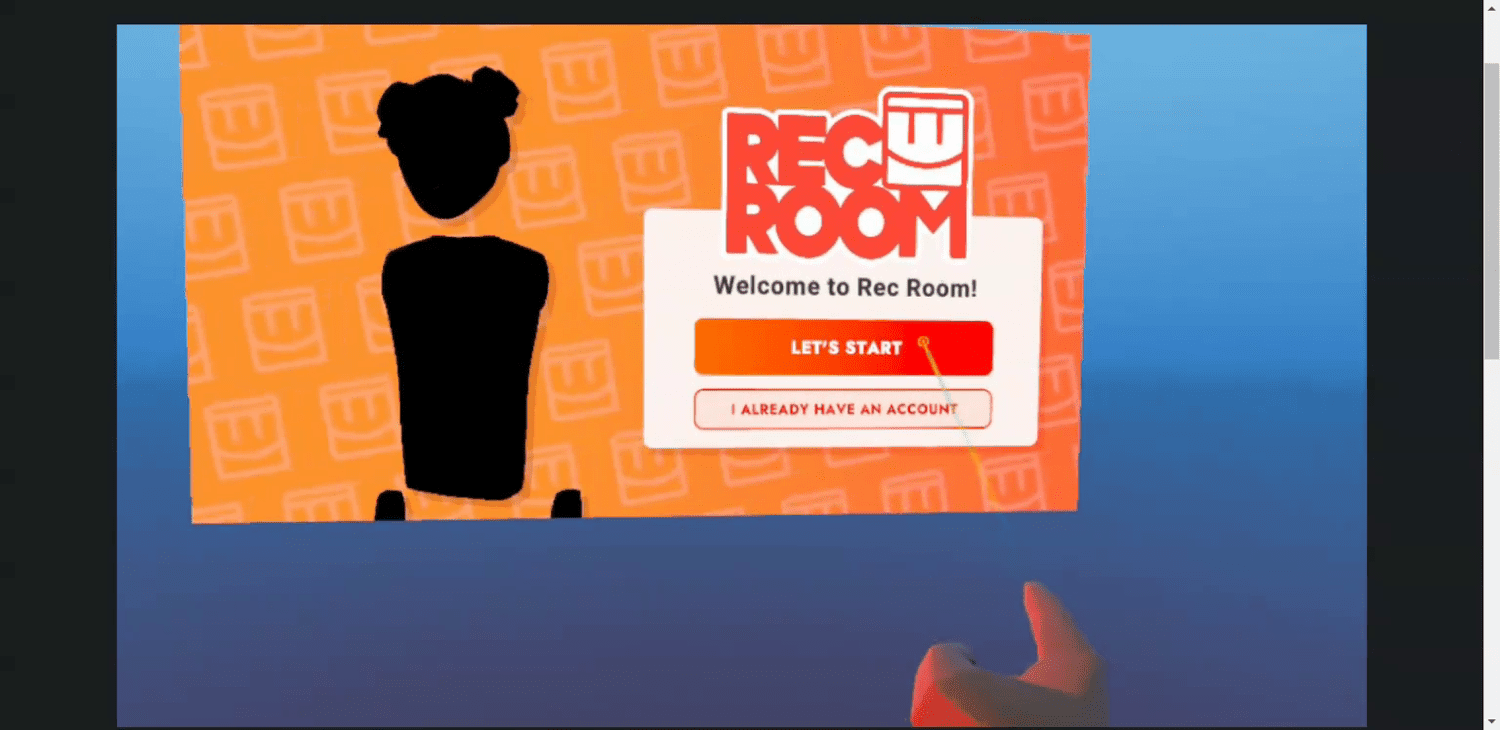Qué saber
- Una vez que todo esté fuera de la caja, conecte los auriculares a la corriente para que se puedan cargar por completo.
- Descargue y configure la aplicación Meta Quest en su teléfono inteligente e inicie sesión con su cuenta de Facebook/Meta.
- Conecte su Quest 2 a Wi-Fi, configure el límite del guardián y familiarícese con los controladores.
Este artículo explica cómo configurar y usar Meta Quest 2, desde el primer momento hasta sumergirse en su primer juego de realidad virtual (VR).
Unboxing y conociendo tu Meta (Oculus) Quest 2
Quest 2 es una de las experiencias de realidad virtual más fáciles de usar jamás creadas y viene con todo lo que necesitas directamente en la caja. Cuando quitas la funda por primera vez y abres la caja, encontrarás los auriculares Quest 2 colocados en el medio junto con un espaciador y los controladores táctiles a cada lado.

Jérémy Laukkonen / Lifewire
El visor Quest 2 es un visor de realidad virtual y una computadora compacta, todo en uno, por lo que puedes usarlo con y sin una PC preparada para realidad virtual. Se usa como un par de gafas de gran tamaño, mientras que los controladores se sostienen uno en cada mano. El tercer elemento que ve inmediatamente al abrir la caja es un espaciador que quizás necesite usar si usa anteojos. Para instalarlo, debe quitar la almohadilla facial de espuma y plástico del auricular, insertarla en el auricular y luego reemplazar la almohadilla facial.

Jérémy Laukkonen / Lifewire
cómo abrir la transcripción en youtube
Para preparar los controladores, busque pequeñas pestañas de plástico en cada manija y sáquelas. Los controladores vienen con baterías ya instaladas, por lo que al tirar de las pestañas se encenderán.
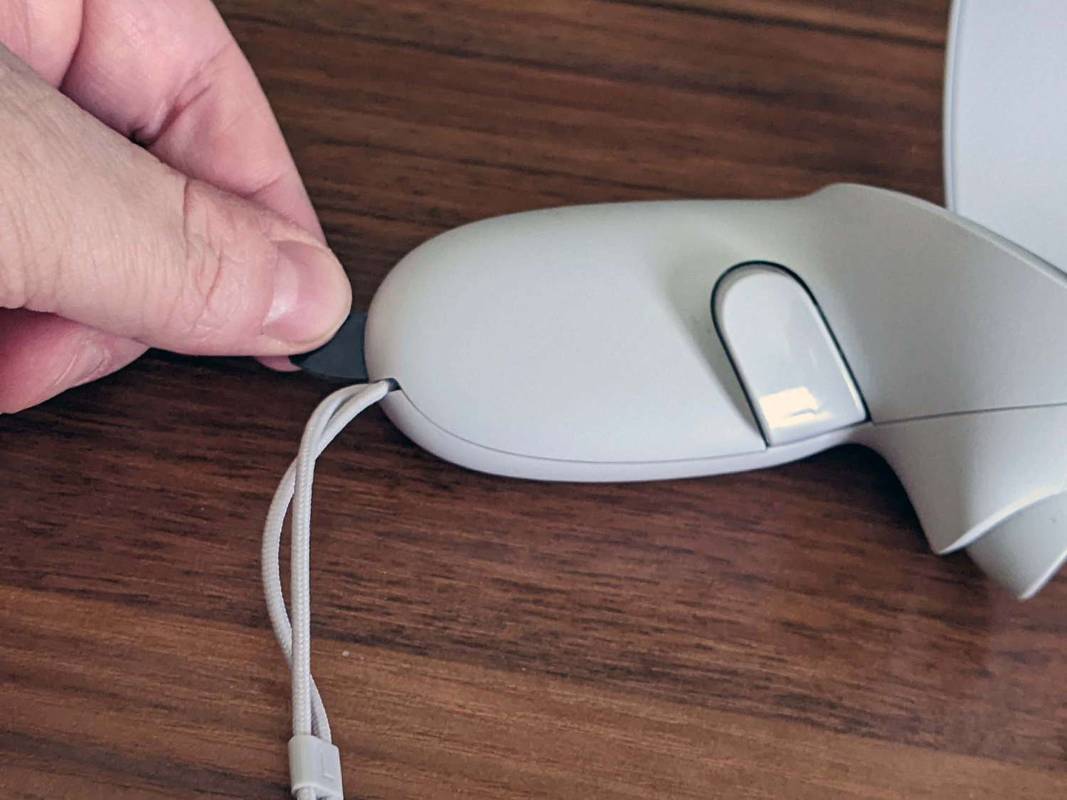
Jérémy Laukkonen / Lifewire
Ahora que desempaquetaste tu Quest 2, querrás prepararlo para el proceso de configuración. Para empezar a rodar, siga estos pasos:
-
Primero, enciende los auriculares Quest. Mantenga presionado el botón de encendido durante aproximadamente dos segundos, hasta que escuche un ruido en los auriculares, luego suéltelo.

Jérémy Laukkonen / Lifewire
-
Apriete los gatillos de sus controladores para emparejarlos con los auriculares.

-
Colóquese el auricular o sosténgalo firmemente junto a sus ojos con una mano.
-
Con la mano libre, levante el controlador correspondiente.
-
Mirando los auriculares, use el controlador para configurar su idioma y conectarse a su red Wi-Fi.
Utilice el controlador para señalar las opciones y apriete el gatillo con el dedo índice para realizar selecciones.
-
Quítese los auriculares y conéctelos a una fuente de alimentación USB.
-
Coloque los auriculares en un lugar seguro sobre un escritorio o mesa y realizará automáticamente las actualizaciones necesarias por sí solo.
Descargue e instale la aplicación Meta Quest
Mientras sus auriculares realizan las actualizaciones necesarias, puede aprovechar la oportunidad para descargar e instalar la aplicación Meta Quest en su teléfono. La aplicación está disponible para Android e iOS y te permite administrar tu experiencia Quest 2 cuando no estás en realidad virtual. Incluye una tienda donde puedes comprar nuevos juegos de Quest y también es necesaria si quieres usar controles parentales con tu Quest.
A continuación se explica cómo configurar su aplicación Meta Quest:
-
Descargue e instale la aplicación Meta Quest en su teléfono.
Obtén la aplicación Meta Quest para Android Obtén la aplicación Meta Quest para iOS -
Grifo Continuar con Facebook .
Si ya tienes una cuenta de Oculus, puedes tocar ¿Tiene una cuenta Oculus? Si no tienes ninguna de estas cuentas, toca Inscribirse para crear una cuenta.
-
Ingrese su correo electrónico y contraseña y toque Acceso .
-
Grifo Continuar como (Tu nombre) .
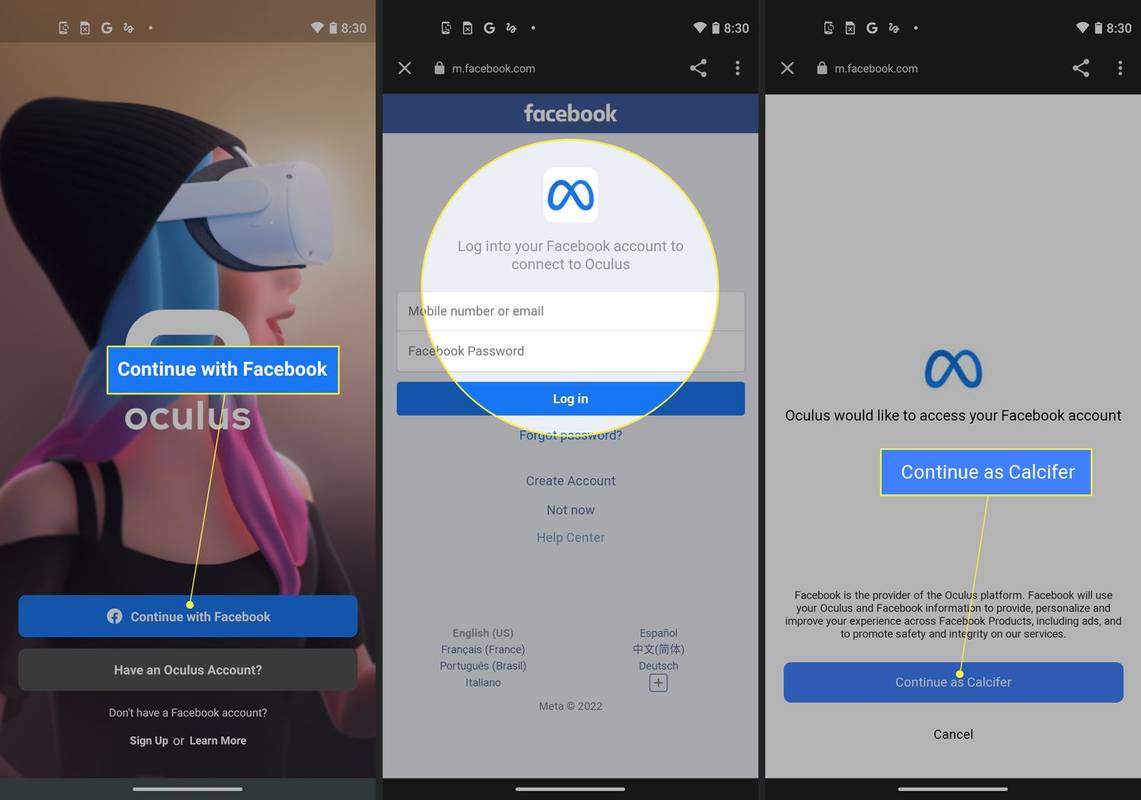
-
Grifo Continuar como nuevo usuario de Oculus .
Si tienes una cuenta de Oculus existente, toca ¿Tiene una cuenta Oculus? Acceso para vincularlo a su cuenta de Facebook.
-
Grifo Permitir solo mientras se usa la aplicación .
-
Grifo Continuar .
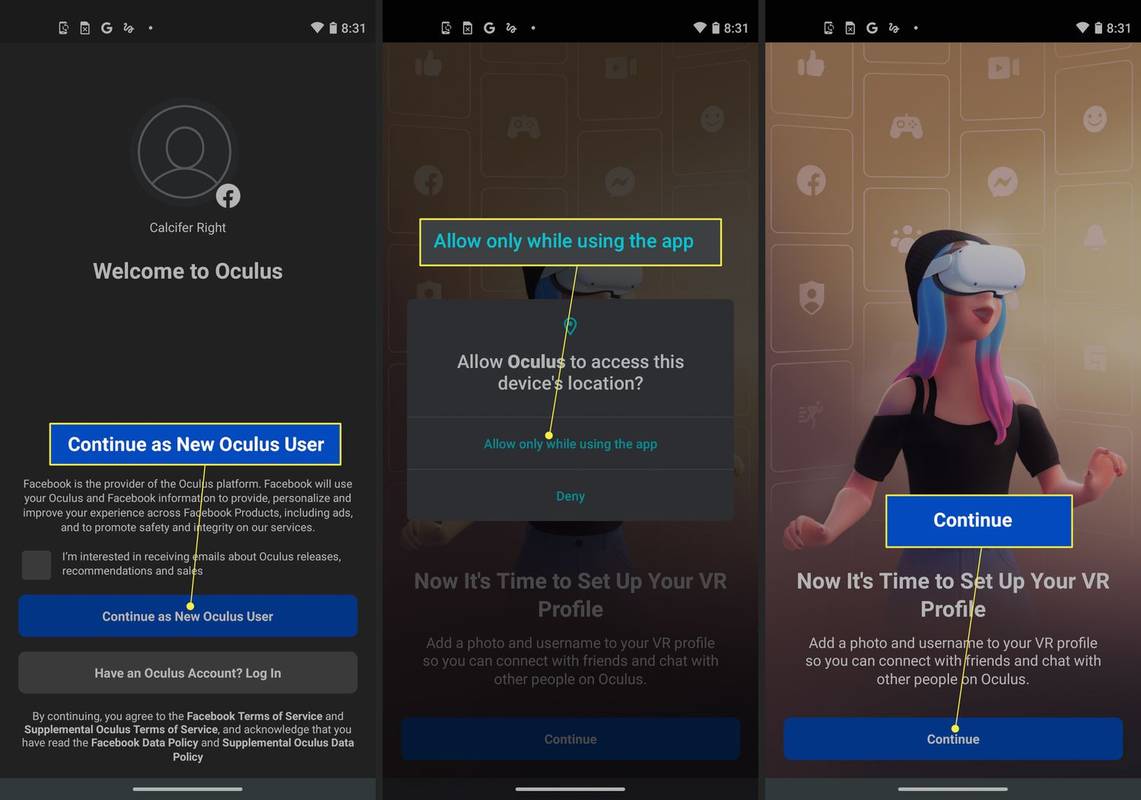
-
Elija un nombre de usuario para usar con su Quest y toque Continuar .
-
Grifo Continuar .
-
Seleccione sus opciones de privacidad preferidas y toque Continuar .
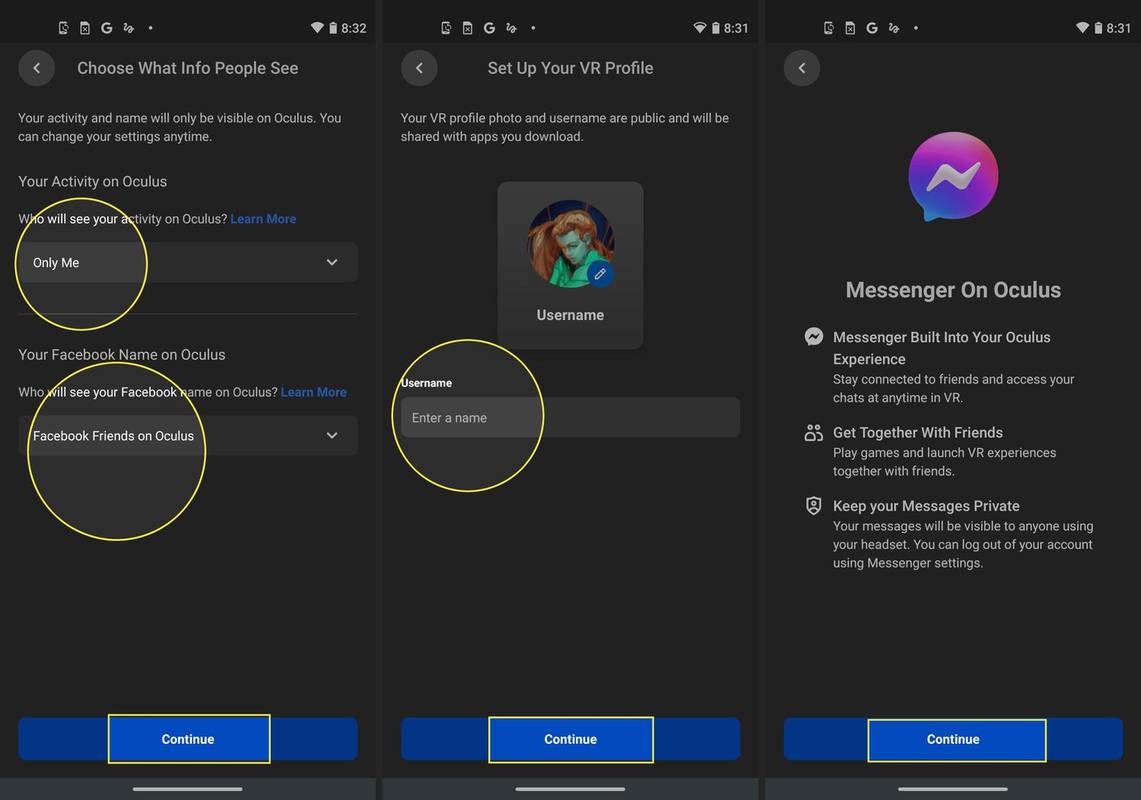
-
Elija un PIN y toque el marca de verificación .
-
Ingrese una tarjeta de crédito para usar en futuras compras de juegos y toque Ahorrar o toque Saltar para hacer esto más tarde.
-
Grifo Misión 2 .
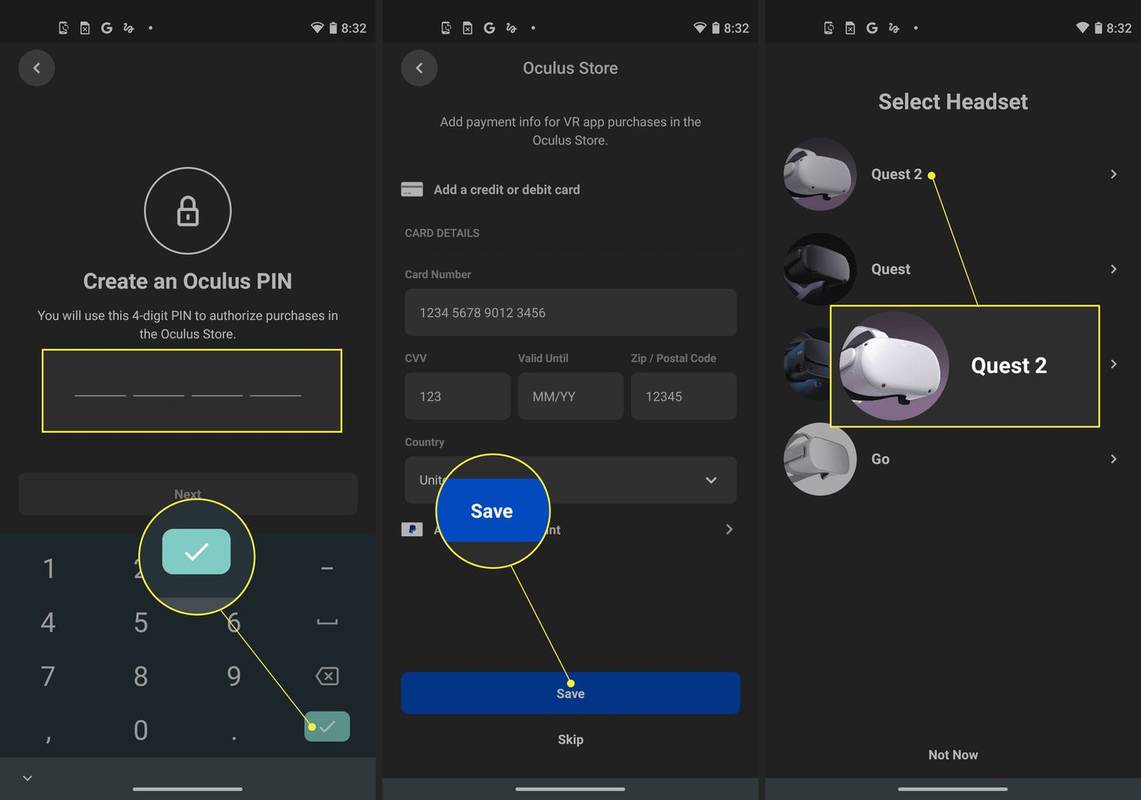
-
Su aplicación ahora está configurada, por lo que puede continuar con la configuración de sus auriculares.
Cuando haya terminado de configurar sus auriculares, puede emparejar su Quest 2 con su teléfono para acceder a los controles parentales, la transmisión y otras opciones.
Cómo configurar Meta (Oculus) Quest 2
Con su aplicación configurada, sus auriculares ahora deberían tener suficiente carga para configurarlos, y esto debería estar hecho con las actualizaciones necesarias. Si te lo pones y ves que Quest 2 aún se está actualizando, colócalo de forma segura sobre un escritorio o mesa y vuelve más tarde.
A continuación se explica cómo configurar un Quest 2:
-
Coloque los auriculares Quest 2 sobre sus ojos.
Si usa anteojos, sostenga el auricular frente a ellos y empújelo con cuidado hacia su cara. Sus gafas no deben entrar en contacto con las lentes de los auriculares. Si parece que eso será un problema, deberá utilizar el espaciador incluido.
-
Pase la correa por encima de su cabeza y asegúrela alrededor de la parte posterior de su cabeza.
-
Para garantizar un buen ajuste, desabroche la correa de velcro frontal y tire de ella hacia afuera si la correa está demasiado suelta o tire hacia abajo de la parte posterior de la banda si no es lo suficientemente grande para su cabeza, luego vuelva a conectar el velcro.

Jérémy Laukkonen / Lifewire
-
Si la imagen que ve a través del auricular está borrosa, quíteselo, agarre el plástico gris que rodea una de las lentes y empújelo suavemente hacia o alejándolo de la otra lente.

Jérémy Laukkonen / Lifewire
Hay tres posiciones de lentes diferentes, así que experimente para ver cuál funciona mejor para usted.
-
Si te quitaste los auriculares, vuélvelos a poner y toma los controladores táctiles.
-
Siga las instrucciones en pantalla para iniciar sesión en su cuenta de Facebook u Oculus y su Quest 2 estará listo para usar.
Cómo configurar el límite de tu tutor
Dado que Quest 2 es un visor de realidad virtual independiente, puedes usarlo de dos maneras diferentes. Puede usarlo mientras está sentado, en cuyo caso seguirá el movimiento de su cabeza pero no el movimiento de su cuerpo. También puedes establecer un límite de guardián o un área de juego segura, en cuyo caso podrás caminar en realidad virtual, agacharte, sentarte, levantarte y moverte por el espacio virtual moviéndote en el mundo real. .
Si no tienes un límite configurado o mueves tu Quest 2 a una nueva área, se te pedirá que crees un nuevo límite antes de jugar.
A continuación se explica cómo configurar el límite de guardián de Quest 2:
-
Encuentra un área en tu casa con espacio adecuado para jugar.
El espacio debe estar libre de obstrucciones y de cualquier elemento en el suelo con el que puedas tropezar.
-
Ponte tu Quest 2 y toma los controladores.
-
Mire hacia abajo y confirme que la cuadrícula virtual esté al nivel del piso y seleccione Confirmar si esto es.
cómo usar negrita en discordia
Si la cuadrícula parece estar flotando, seleccione Reiniciar , agáchate y toca el suelo con el mando.
-
Usando su controlador derecho, apriete el gatillo y dibuje un área segura en su piso.
El área segura que seleccione no debe tener obstrucciones ni peligros de tropiezo.
-
Cuando esté satisfecho con el área segura, seleccione Confirmar .
-
Mientras permanezca en esta área, sus auriculares mostrarán el mundo virtual de la interfaz de Quest 2 o cualquier juego que esté jugando.
Si te acercas demasiado al borde de tu espacio de juego, aparecerá una cuadrícula a modo de advertencia. Si continúas moviéndote más allá de la cuadrícula, el mundo virtual será reemplazado por una vista en escala de grises de tu habitación para que no te topes ni te tropieces con nada accidentalmente.
Uso de los controladores táctiles Quest 2
El Quest 2 viene con dos controladores Oculus Touch capaces de rastrear sus movimientos utilizando la misma tecnología que utilizan los auriculares.
Estos controladores funcionan de manera muy similar a una consola normal o un gamepad de PC, e incluyen dos joysticks analógicos, cuatro botones frontales, dos gatillos, dos botones de agarre, un botón de menú y un botón de Oculus.
Además de estos botones, los controladores también rastrean la posición de tus manos, lo que te permite recoger y manipular objetos en algunos juegos. En la interfaz de Oculus Quest 2, usas los controladores para apuntar a los objetos del menú y seleccionarlos presionando un botón o un disparador.

Jérémy Laukkonen / Lifewire
Esto es lo que hacen los botones de los controladores táctiles:
-
presione el Botón de óculo en su controlador derecho para abrir la barra de herramientas.
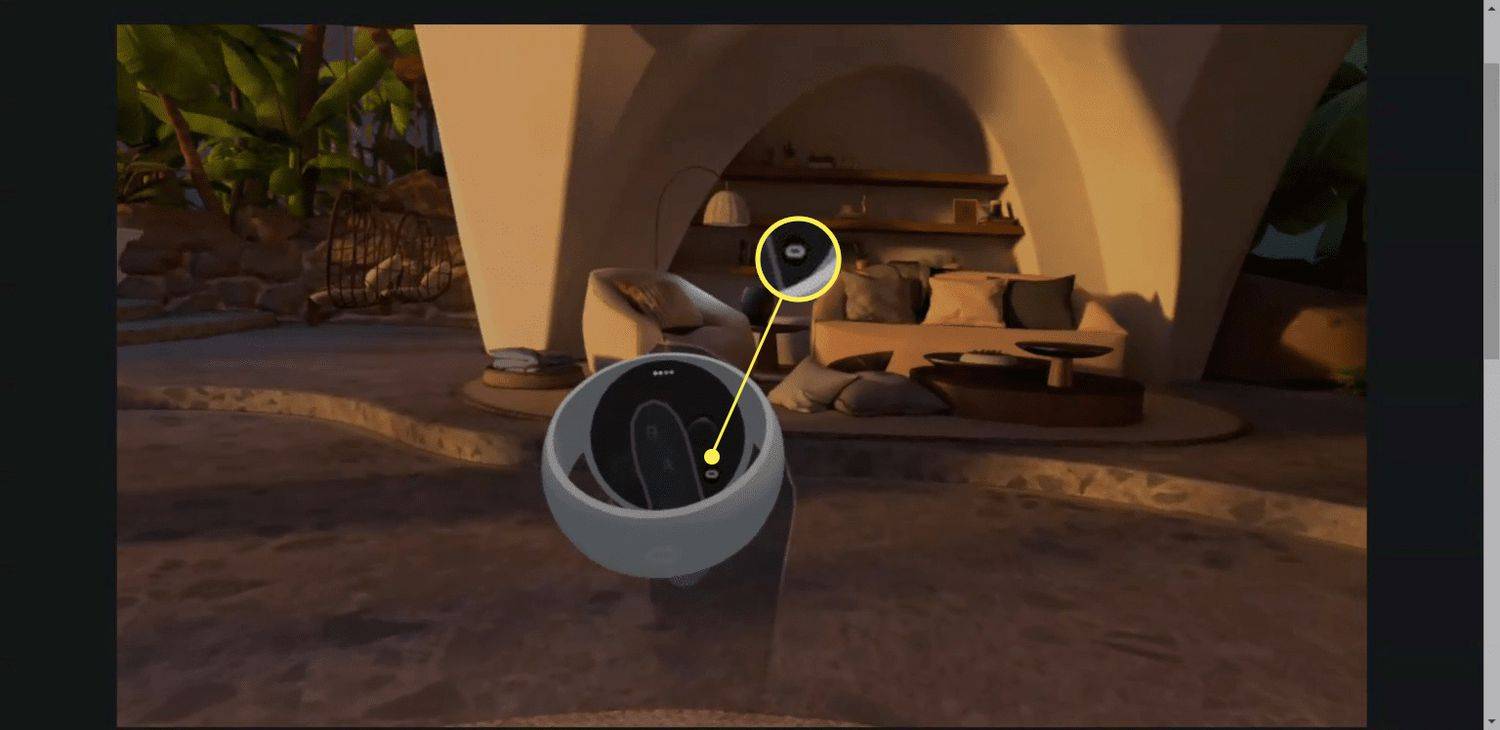
-
Selecciona el icono de tienda (bolsa de la compra).
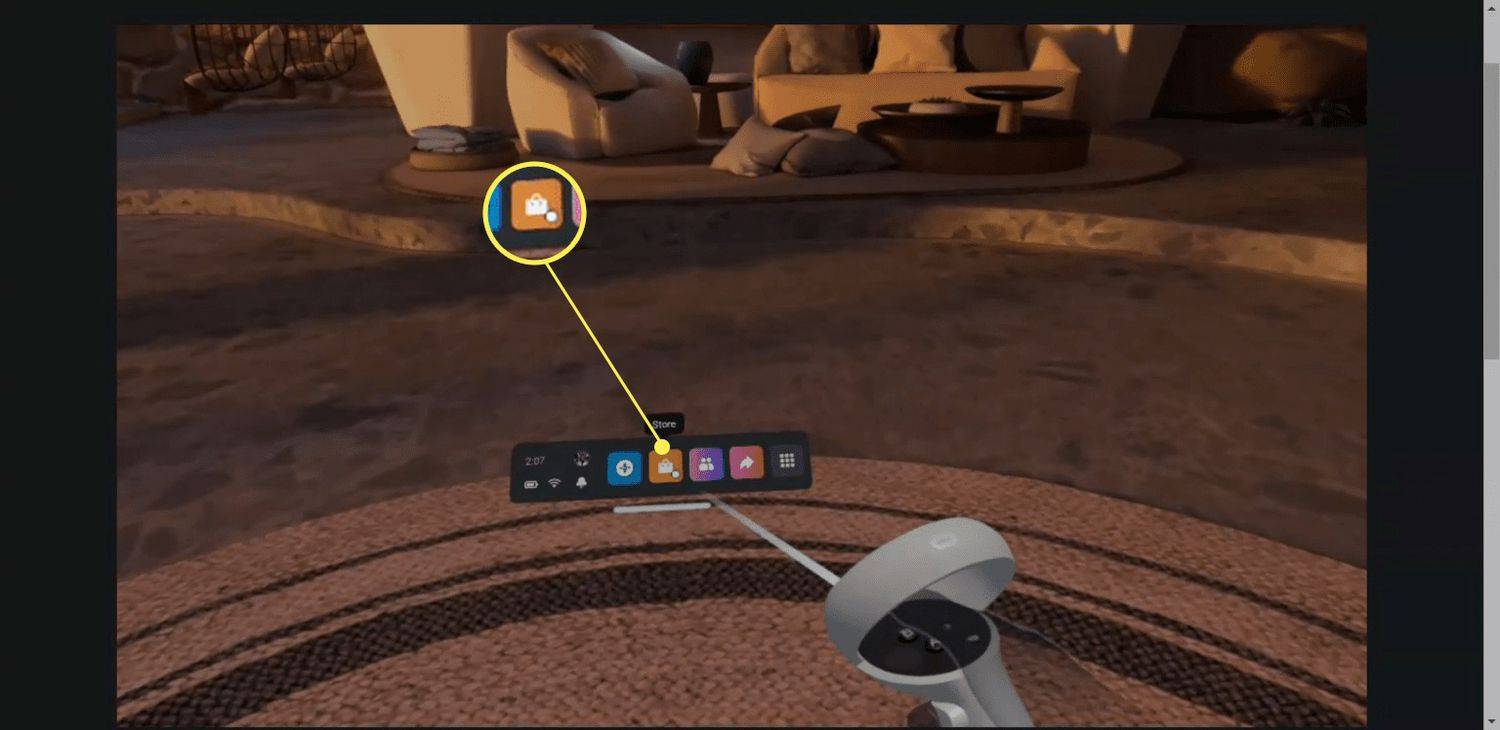
-
Localiza un juego gratuito o uno que quieras comprar y selecciónalo.
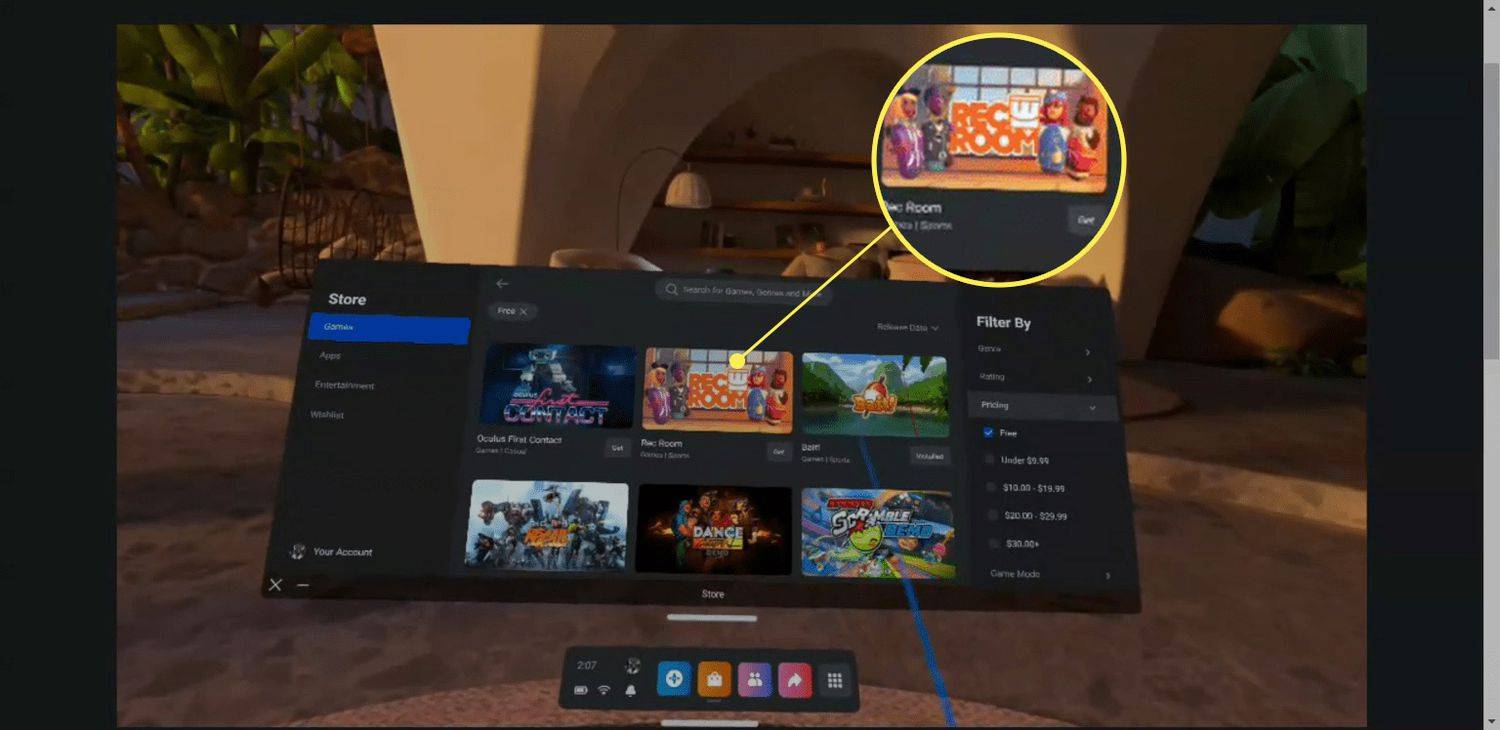
-
O seleccione Conseguir para un juego gratis, o el botón de precio para un juego premium y descárgalo.
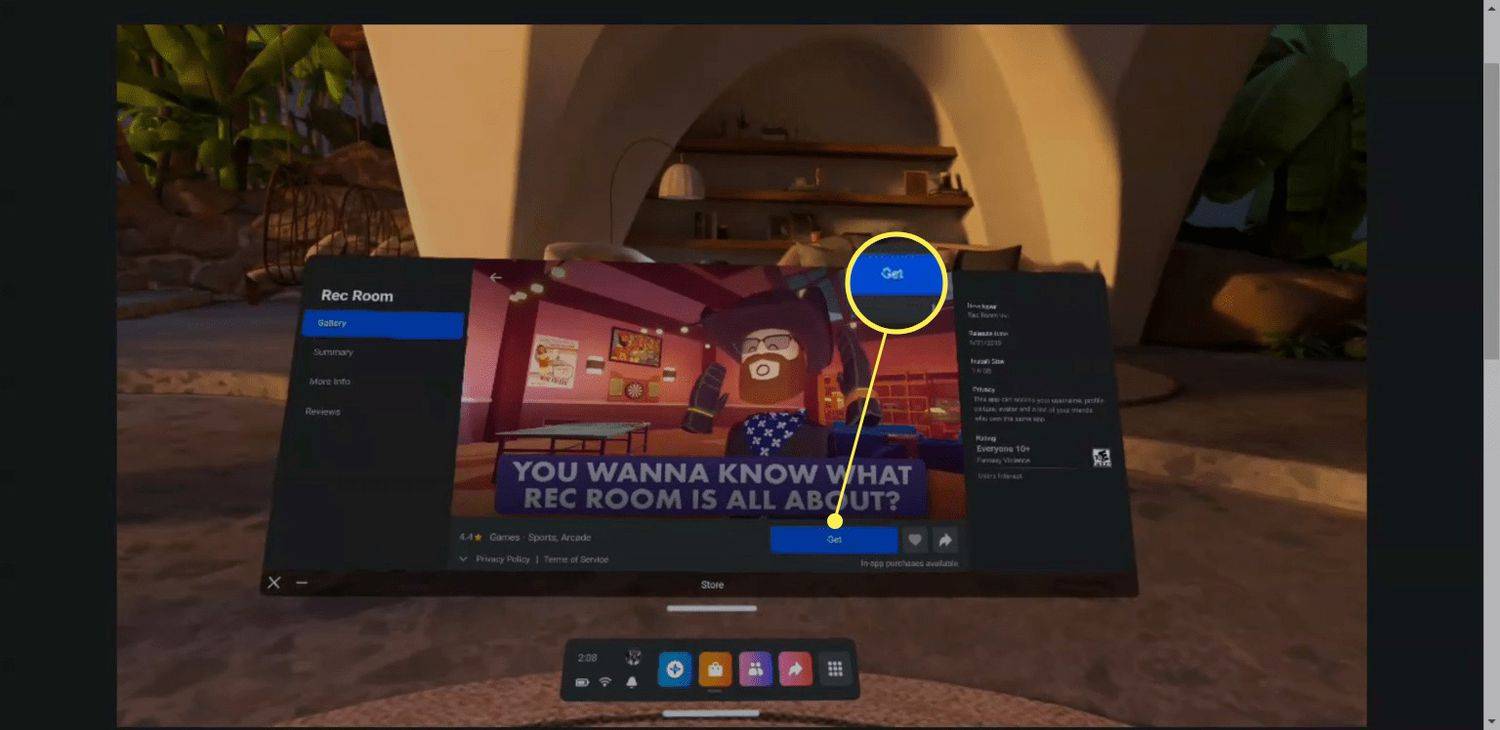
-
Espera a que el juego se descargue e instale, luego selecciona Comenzar .
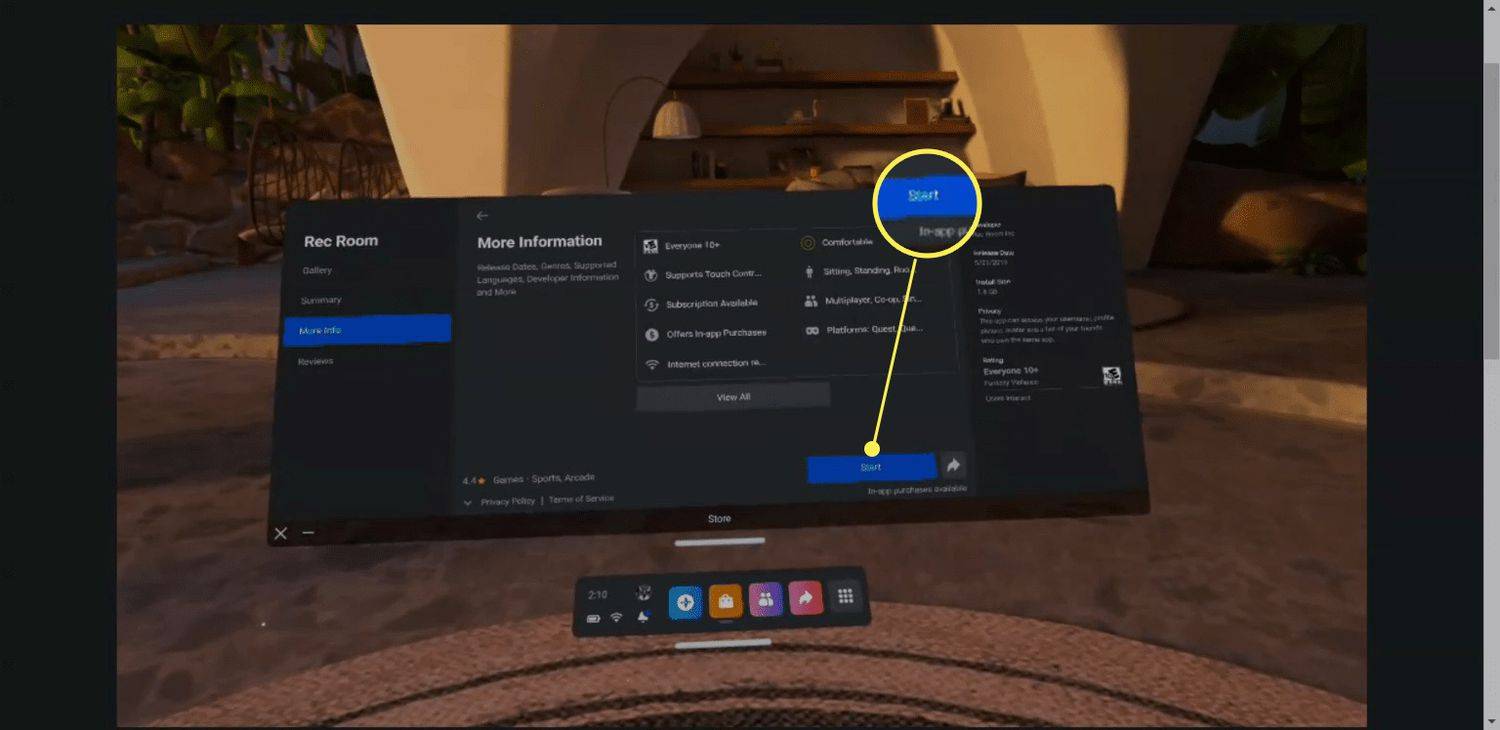
En el futuro, podrás acceder a todos tus juegos desde la biblioteca.
-
Estás en el juego.
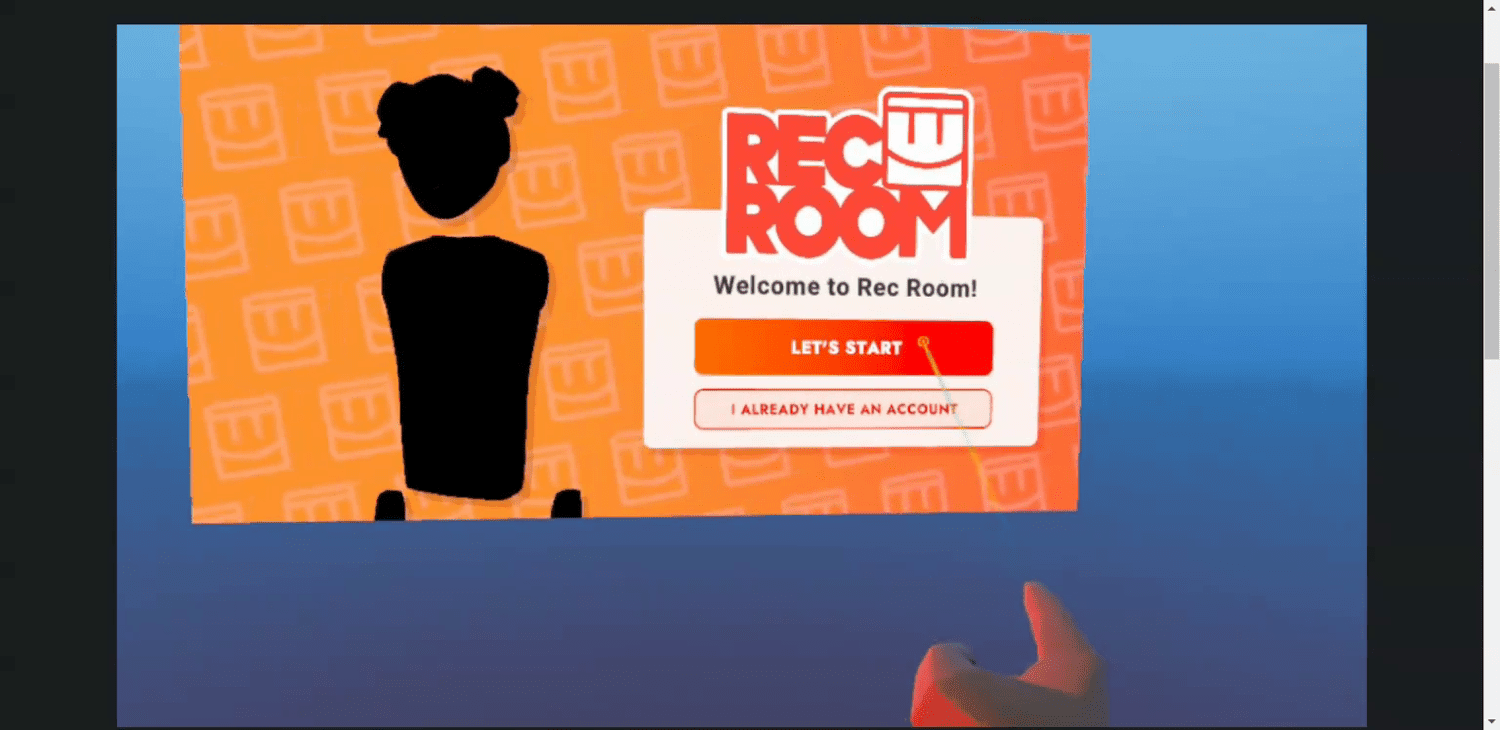
- ¿Cómo compro juegos para Oculus Quest 2?
A compra juegos nuevos en tu Meta (Oculus) Quest 2 , acceda al escaparate de Quest 2 presionando el botón Botón de óculo en el controlador táctil Oculus derecho y seleccionando el icono de tienda desde la barra de herramientas. Si agregaste un método de pago, puedes comprar juegos directamente desde la tienda de Quest 2 sin salir de VR.
- ¿Cómo transmito Oculus Quest 2 a un televisor?
A emitido desde tu Meta (Oculus) Quest o Quest 2 auriculares a un televisor, encienda su televisor, colóquese los auriculares y enciéndalo. Seleccionar Compartir > Elenco . Elige tu dispositivo y haz clic Próximo . Verás una notificación de que el casting ha comenzado.
- ¿Cómo restablezco los valores de fábrica de un Oculus Quest 2?
A restablecer de fábrica el Meta (Oculus) Quest 2 , mantenga presionado el botón fuerza y bajar volumen Botones del auricular. Utilizar el botón de volumen a más destacado Restablecimiento de fábrica ; presione el botón de encendido para seleccionarlo. Utilizar el botón de volumen a más destacado Sí, borrar y restablecer de fábrica. y luego presione el botón botón de encendido para iniciar el reinicio.
Nota: Algunos juegos te permiten cerrar el puño tocando los botones de agarre y gatillo, y abrir la mano quitando los dedos de estos botones.
Estás listo para jugar en realidad virtual
Su Quest 2 ya está listo para funcionar, tiene la aplicación Meta Quest en su teléfono y comprende cómo funcionan los controles. Eso significa que estás listo para saltar a tu primer juego. Quizás quieras empezar probando algunos juegos gratuitos, como Horizon Worlds o Chat de realidad virtual , para tener una idea de cómo funciona la realidad virtual o saltar a un clásico moderno como Batir sable .
Por seguridad, considere comenzar con juegos marcados como Cómodo en la tienda Quest 2 y tómate descansos regulares. Si comienza a sentir molestias, quítese los auriculares, siéntese y espere hasta que se sienta mejor.
A continuación te explicamos cómo empezar a jugar tu primer juego de realidad virtual. Asegúrese de que sus auriculares y controladores estén cargados.
Estas instrucciones le mostraron cómo comenzar a jugar un juego en su Quest 2, pero también puede conectarse a una PC lista para realidad virtual para jugar juegos a través de SteamVR cuando estés listo para una experiencia de realidad virtual completamente nueva.
Cómo emparejar Meta (Oculus) Quest 2 con un teléfono Preguntas más frecuentesArtículos De Interés
La Elección Del Editor

Cómo domesticar a un gato en Minecraft
Minecraft incluye gatos callejeros que puedes domesticar e incluso criar; todo lo que necesitas es un gato callejero, algo de pez y seguramente surgirá la amistad.

Cómo habilitar el chat de voz en Fortnite
Al igual que con cualquier otro juego multijugador, Fortnite se trata de conectarse con sus compañeros de equipo. Escribir para chatear a menudo puede ser bastante difícil durante un partido, por lo que un chat de voz es notablemente más conveniente. Si te preguntas cómo habilitar

Cómo habilitar el historial de archivos en Windows 10
A continuación se explica cómo habilitar el historial de archivos en Windows 10, lo que permite al usuario crear una copia de seguridad de los archivos almacenados en su PC.
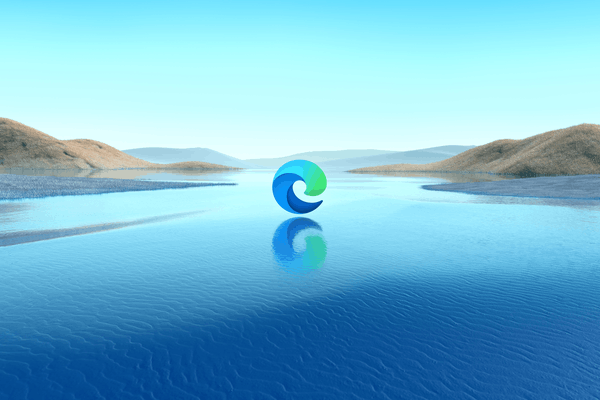
Microsoft Edge Chromium no tiene vista previa, descárguelo ahora
Hoy, Microsoft lanza el nuevo navegador Edge, construido sobre Chromium, como una versión estable para Windows y macOS. La nueva versión, que está disponible para descargar ahora, ya no usa EdgeHTML sino Chromium como estándar, que funcionará con extensiones de Chrome, una experiencia de navegación similar a Chrome y un aspecto familiar. El navegador tiene

Cómo sacar a alguien de tu lista de mejores amigos en Snapchat
No puedes elegir específicamente a tus mejores amigos de Snapchat, pero puedes cambiarlos y eliminarlos con estos consejos.

Cómo desactivar el asistente de voz de Alexa en su Amazon Fire Stick
La dama que vive en su Amazon Firestick puede comenzar a hablar cada vez que navega de un menú a otro o inicia una acción. Amazon llama a la dama VoiceView y está diseñado para hacer que su experiencia de usuario sea más conveniente. Sin emabargo,