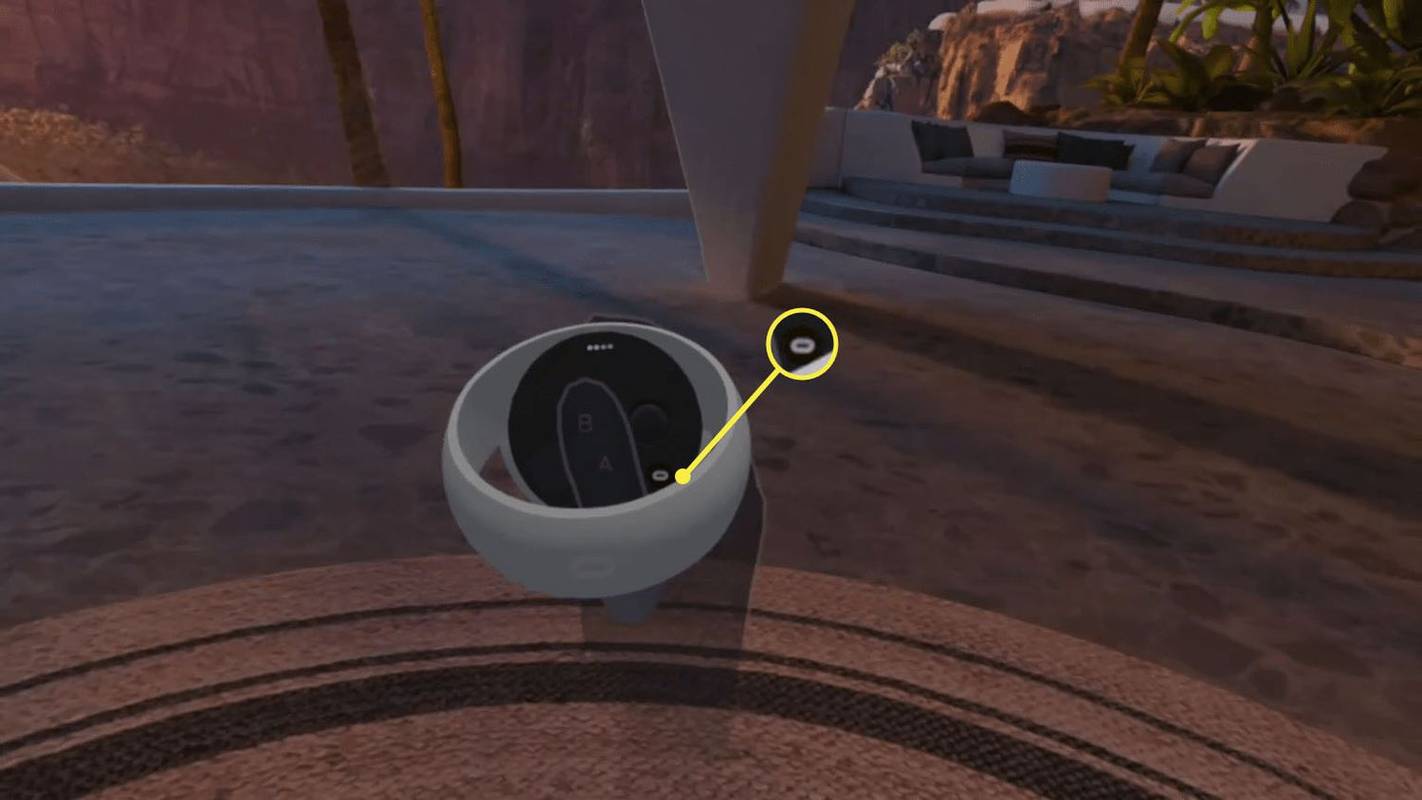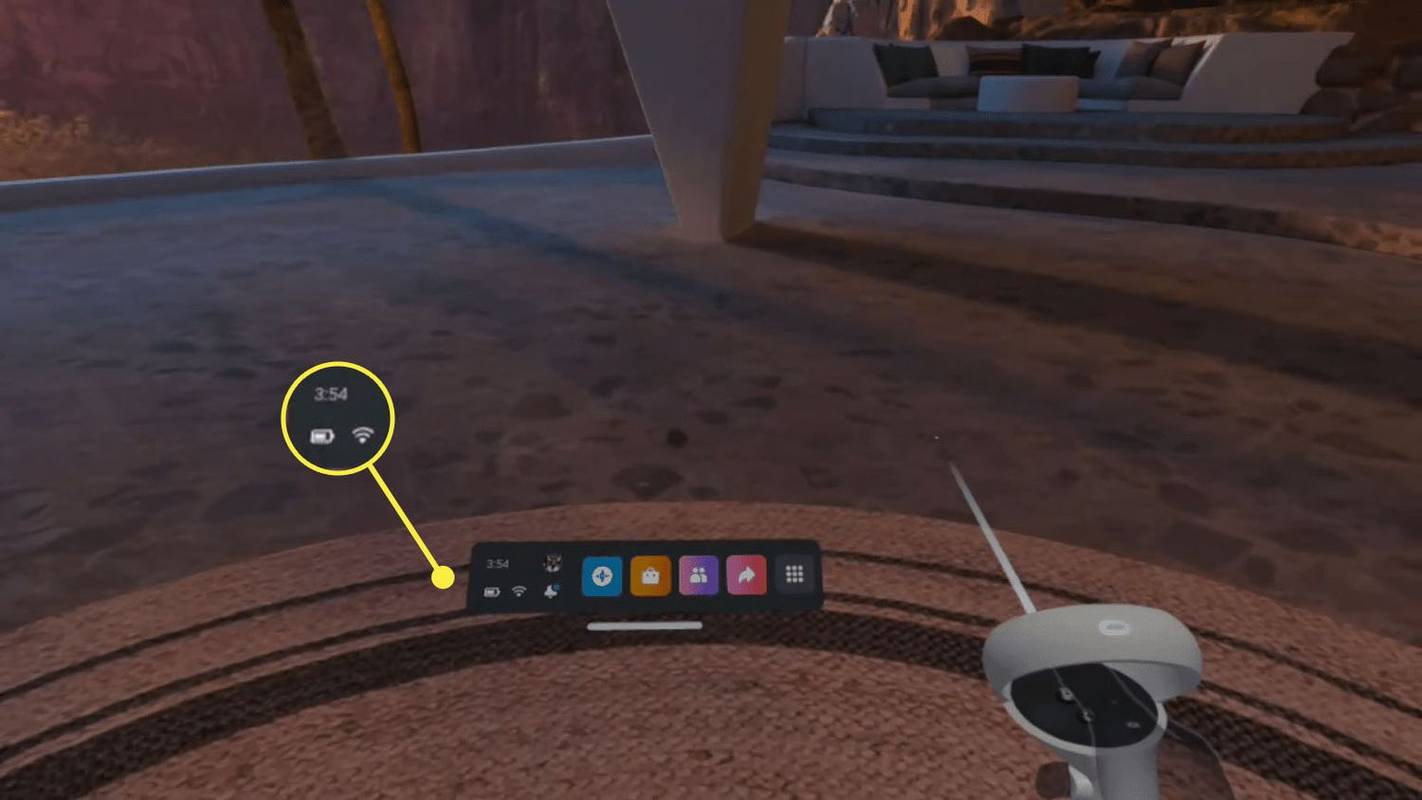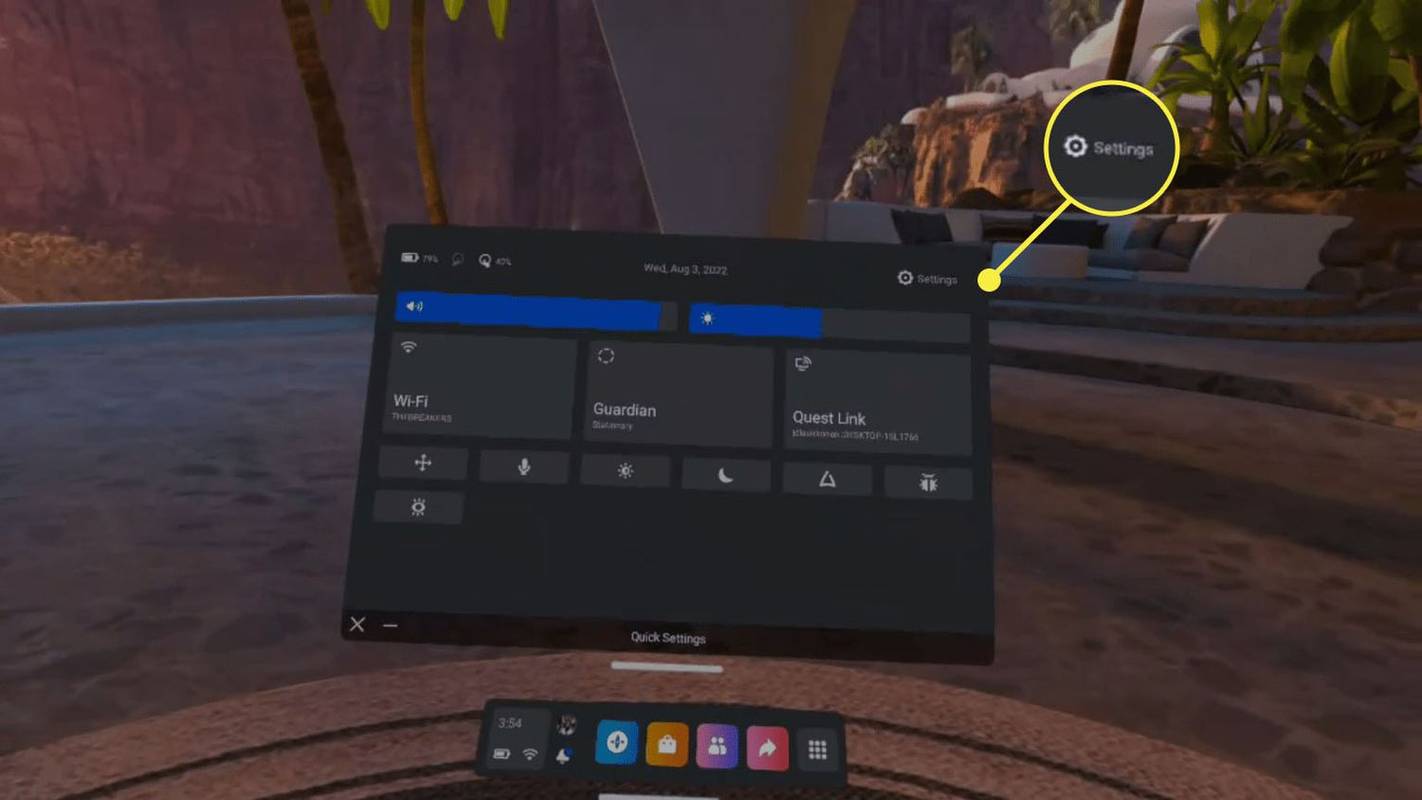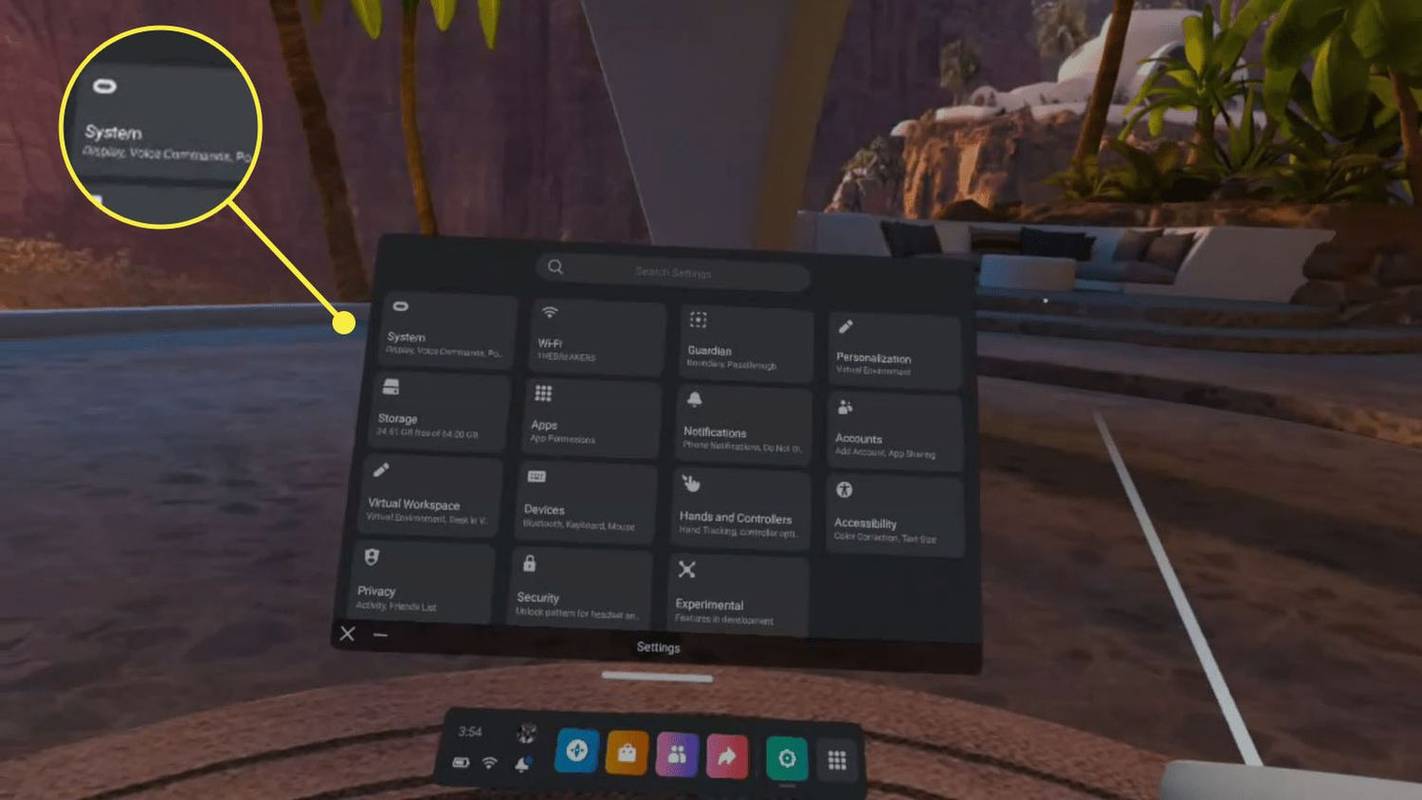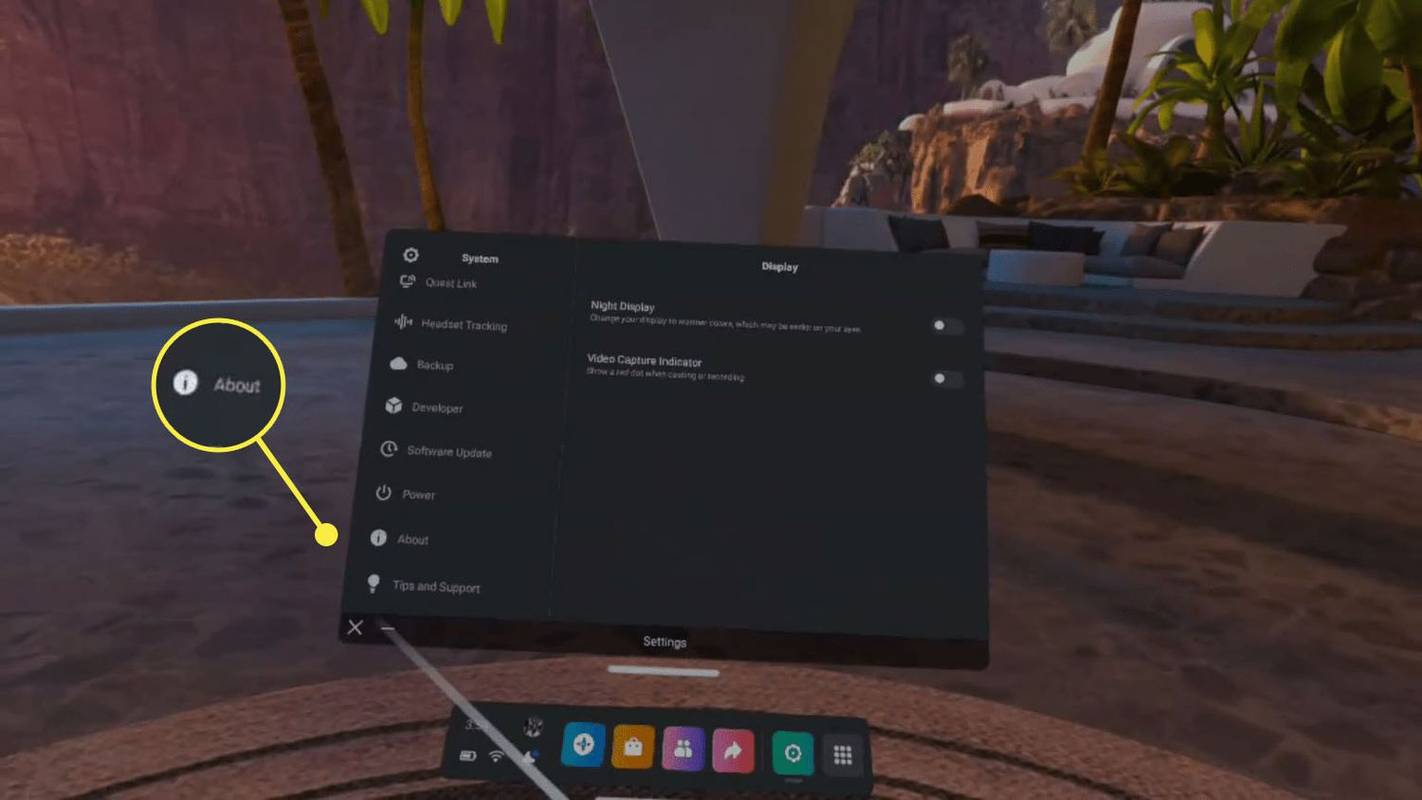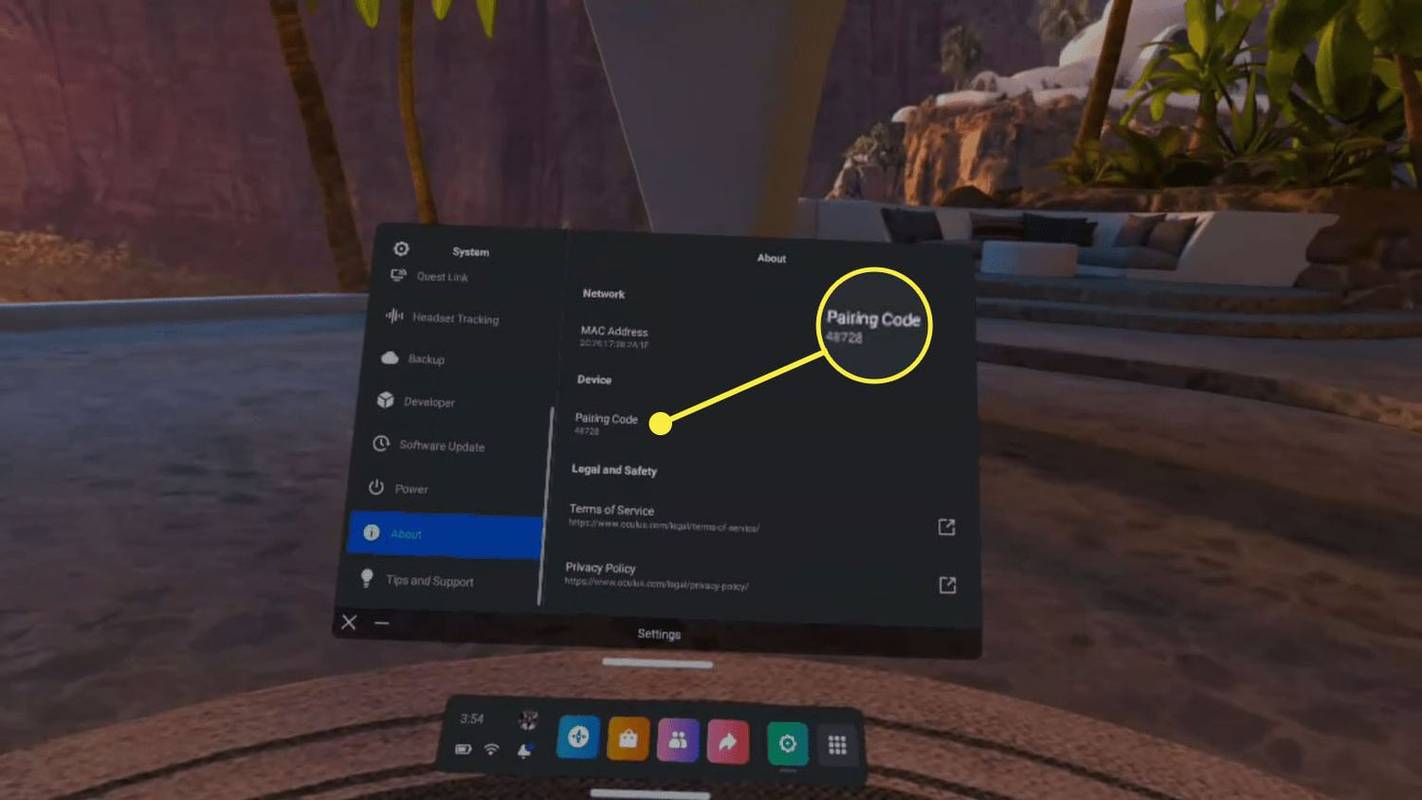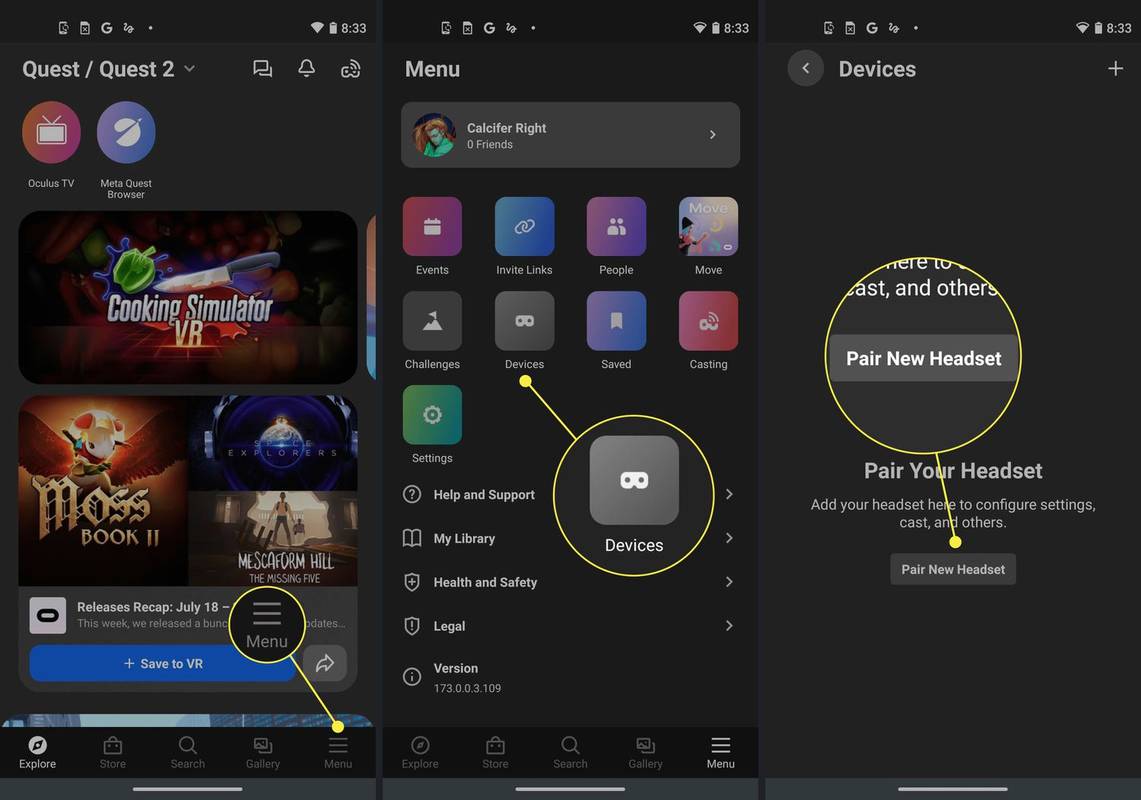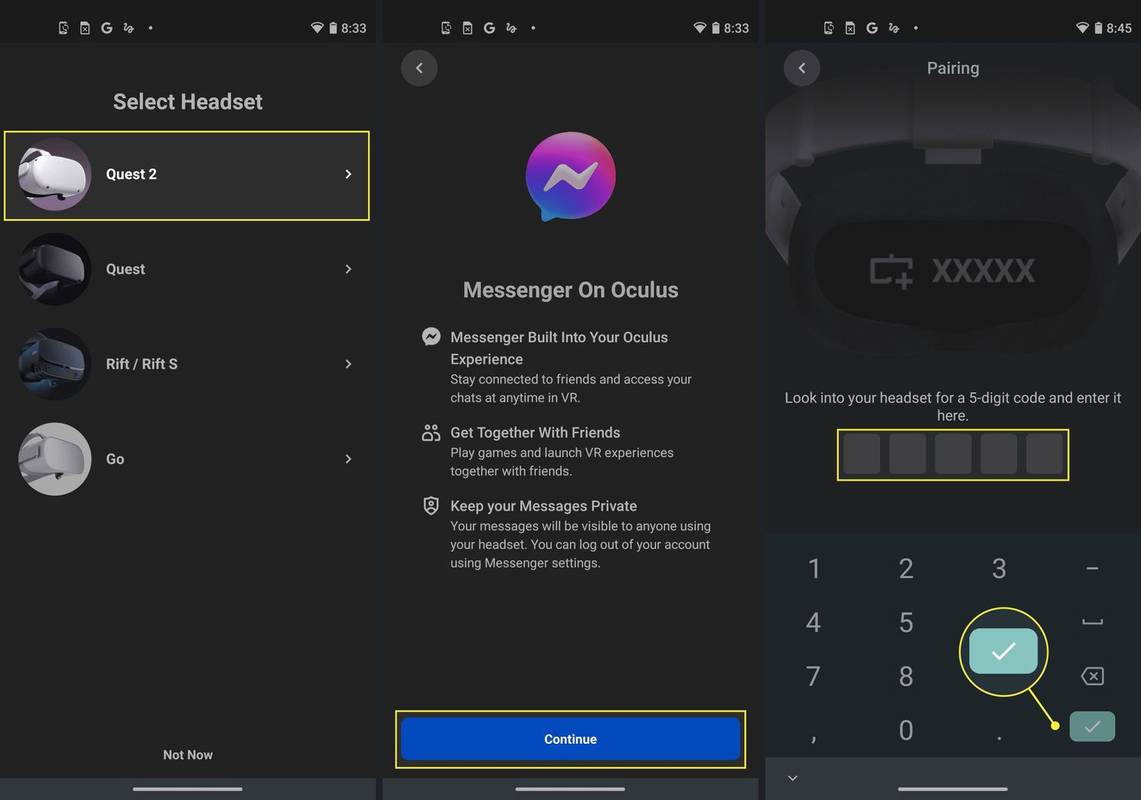Qué saber
- En tu Búsqueda 2: Ajustes > Acerca de y anota el código de emparejamiento .
- Aplicación de teléfono de Oculus > Menú > Dispositivos > Empareja tus auriculares > Misión 2 > Continuar . Ingresar código de emparejamiento > toque marca de verificación .
- Si su Quest 2 no se empareja, inténtelo nuevamente mientras usa los auriculares y asegúrese de que su teléfono esté cerca de los auriculares.
Este artículo explica cómo emparejar un Meta Quest 2 con un teléfono con instrucciones que funcionarán tanto para Android como para iPhone.
Cómo conectar Quest 2 al teléfono
Para emparejar un Quest 2 con un teléfono, debe tener una cuenta de Facebook o Meta, y también debe instalar la aplicación Meta Quest en su teléfono. La aplicación está disponible tanto para Android como para iPhone, y se ve y funciona igual independientemente del tipo de teléfono que tengas.
A continuación se explica cómo conectar un Quest 2 a un teléfono:
-
Abra la barra de herramientas presionando el botón Botón de óculo en su controlador táctil derecho.
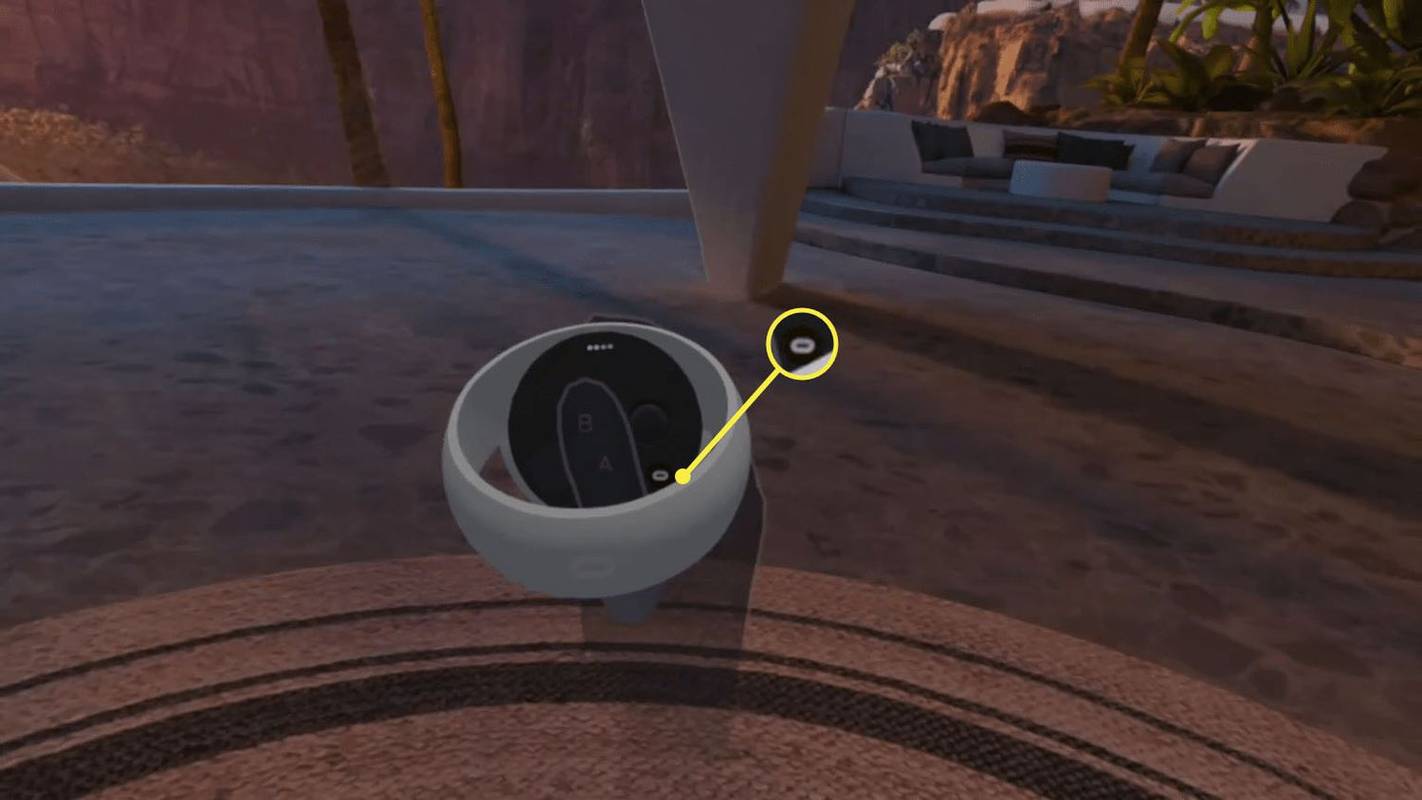
-
Selecciona el menú de inicio rápido (tiempo, batería, wifi).
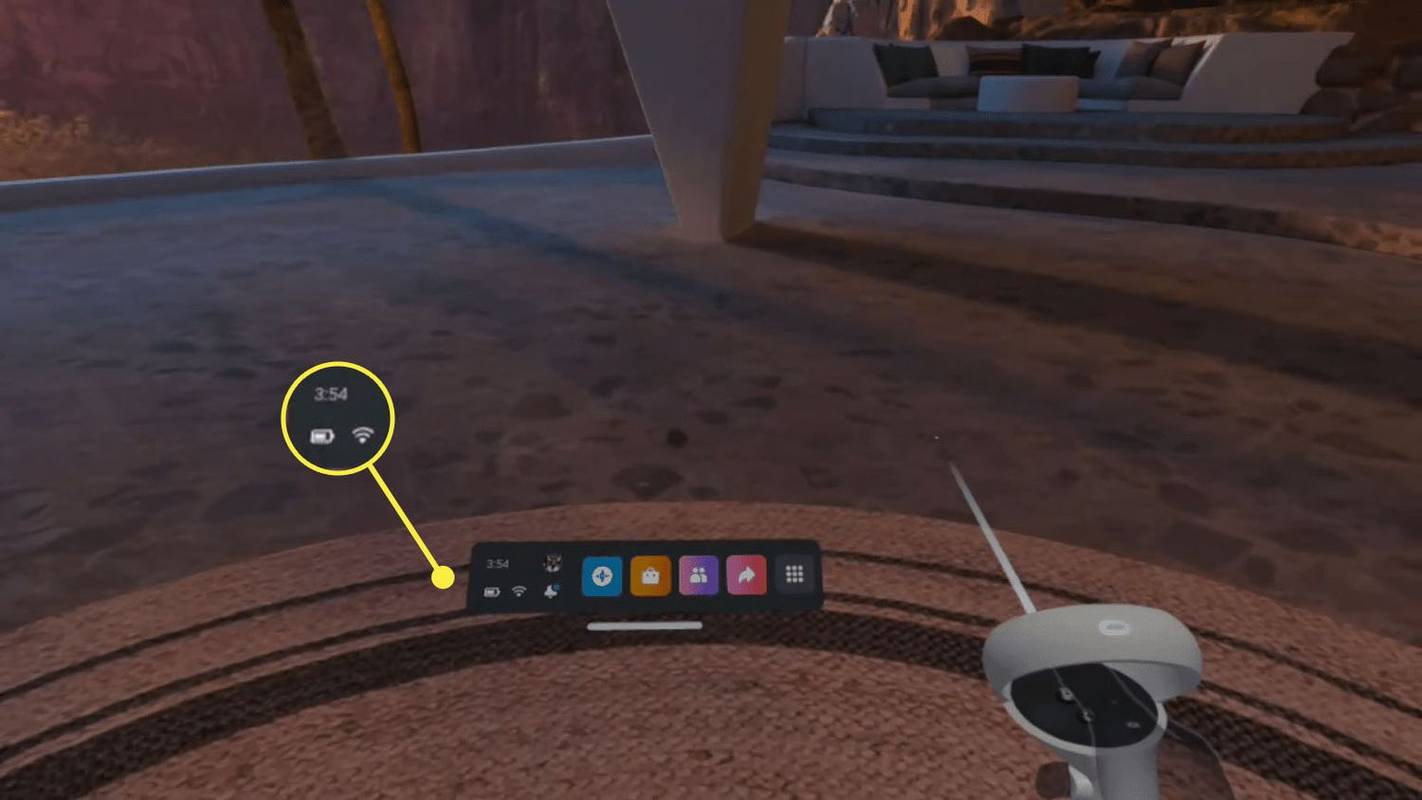
-
Seleccionar Ajustes .
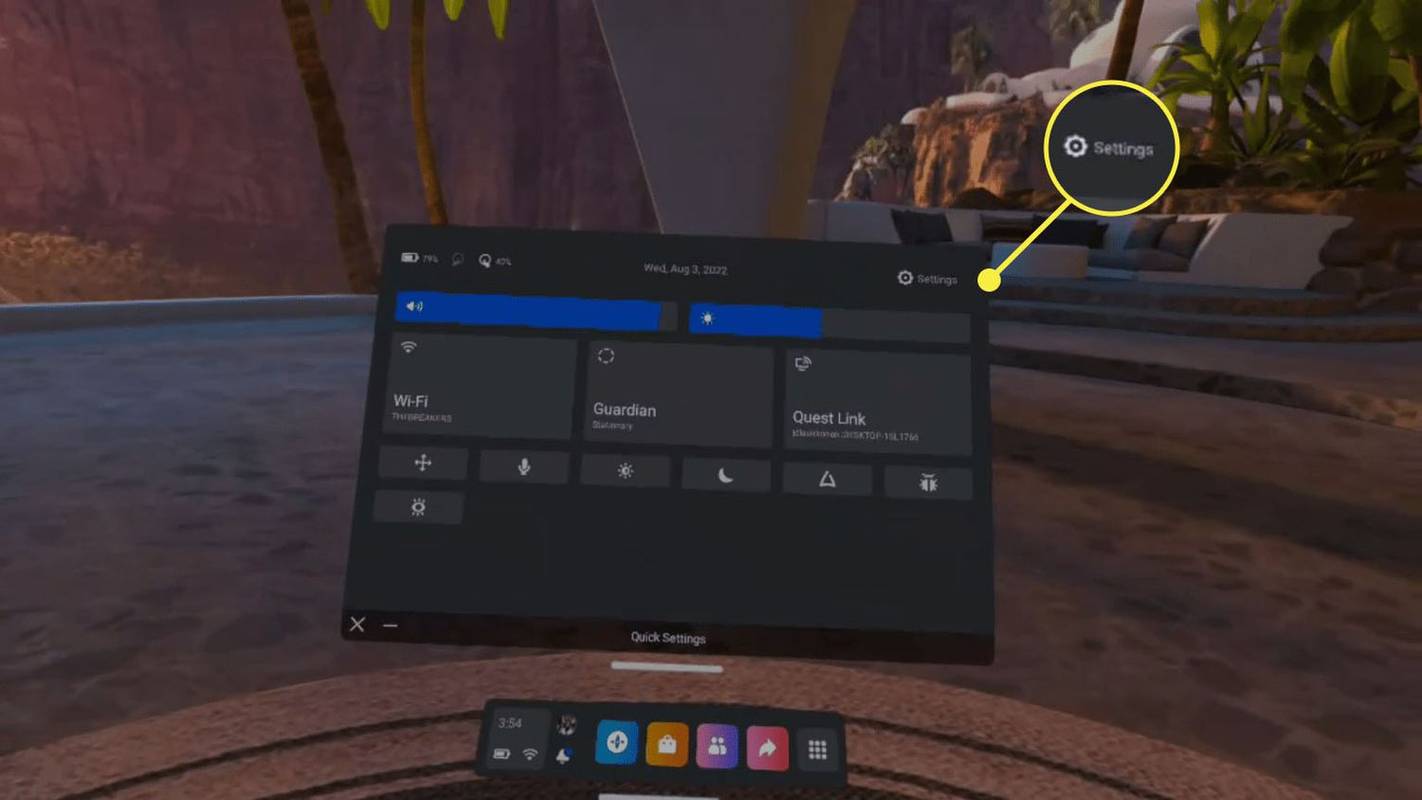
-
Seleccionar Sistema .
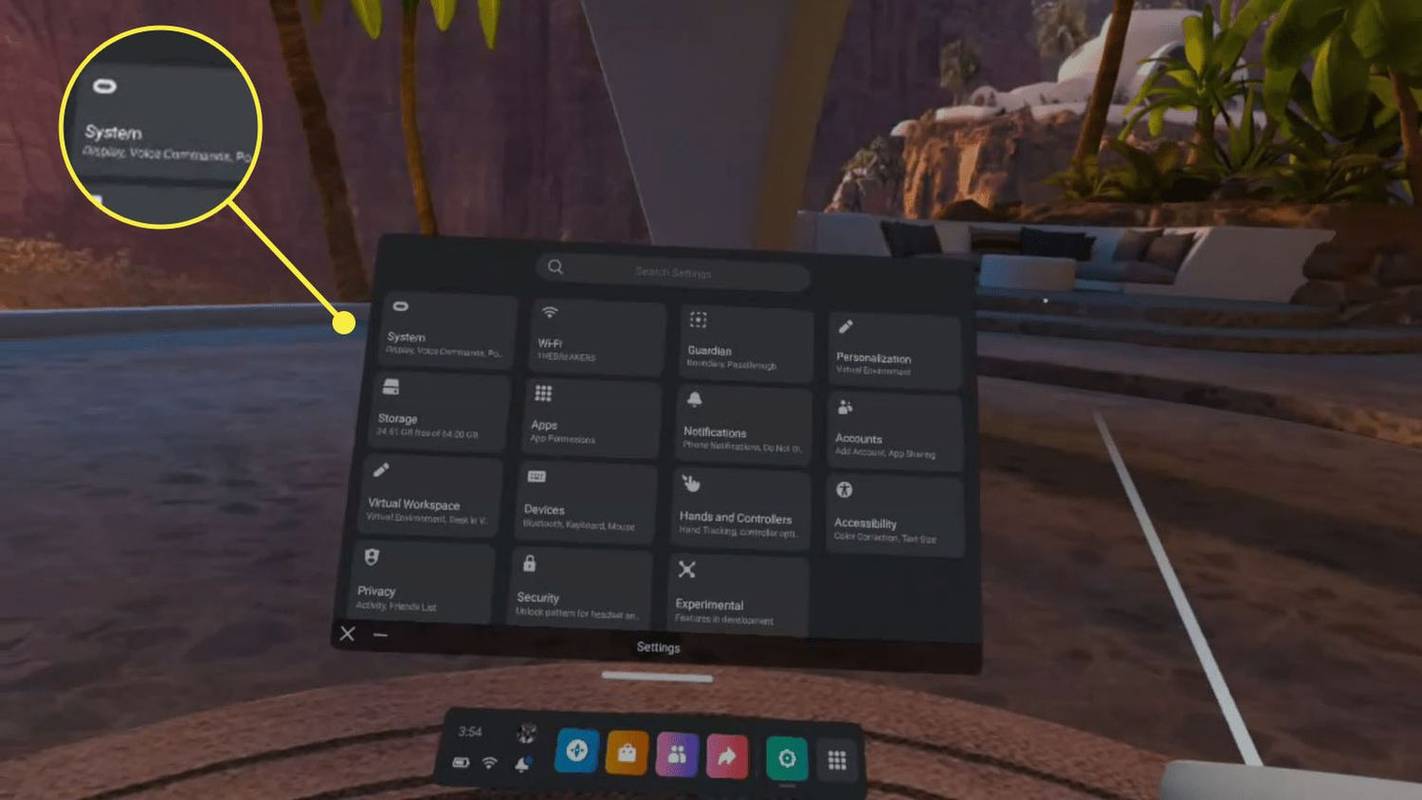
-
Desplácese hacia abajo y seleccione Acerca de .
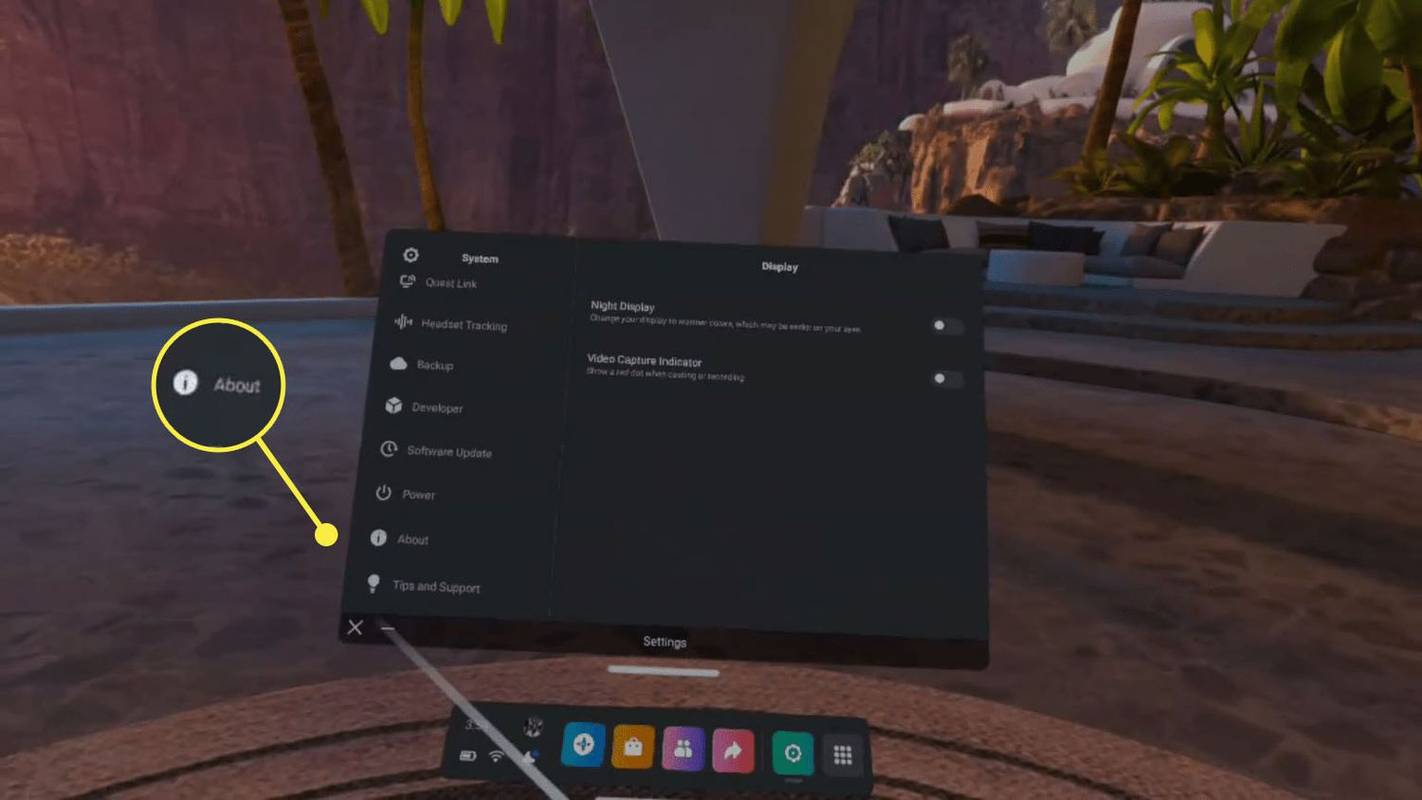
-
Tome nota de la código de emparejamiento .
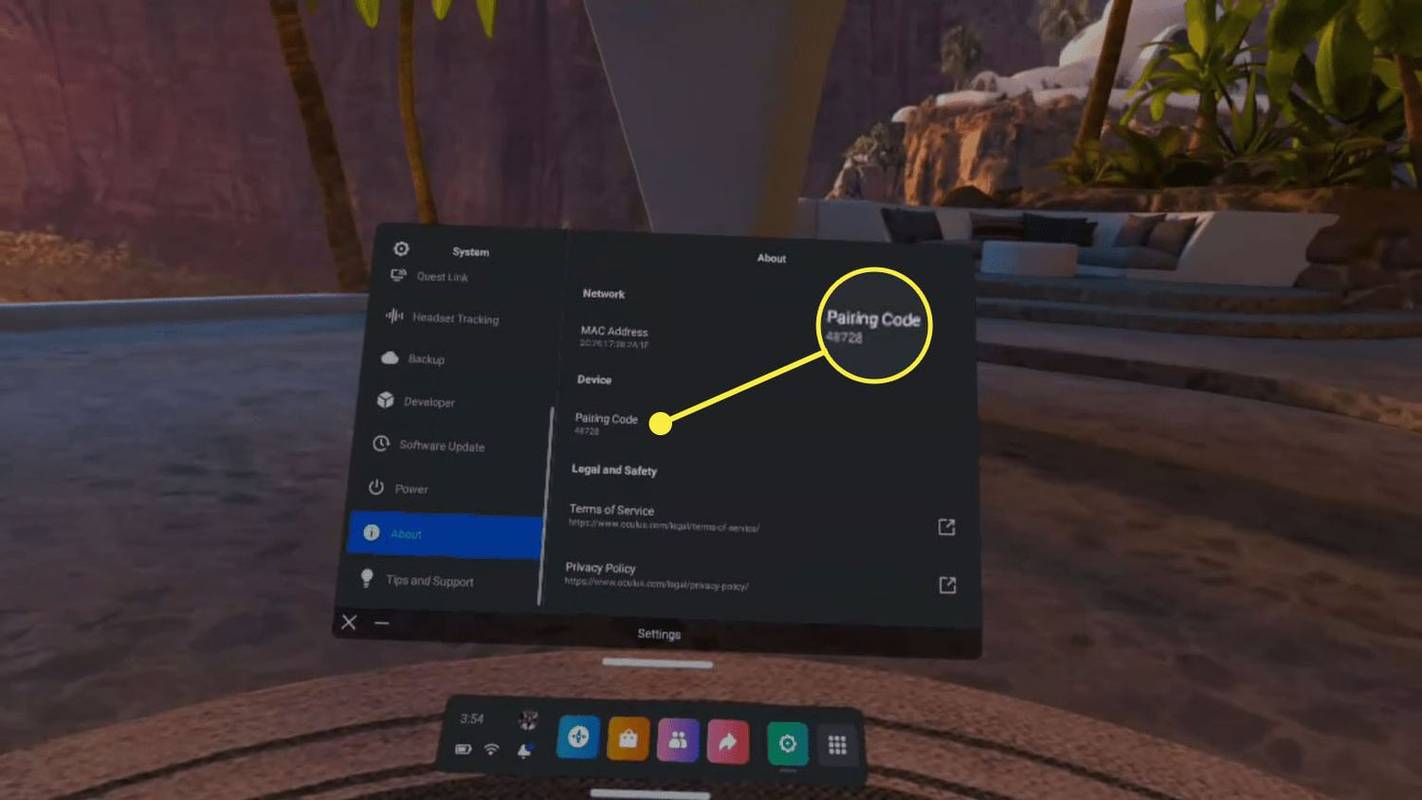
-
Si aún no tiene la aplicación Meta Quest, descárguela e instálela en su teléfono.
evitar que Spotify se abra en el inicio de Windows 10
Obtén la aplicación Meta Quest para Android Obtén la aplicación Meta Quest para iOS -
Abra la aplicación e inicie sesión con su cuenta de Facebook o Meta.
-
Grifo Menú .
-
Grifo Dispositivos .
-
Grifo Emparejar auriculares nuevos .
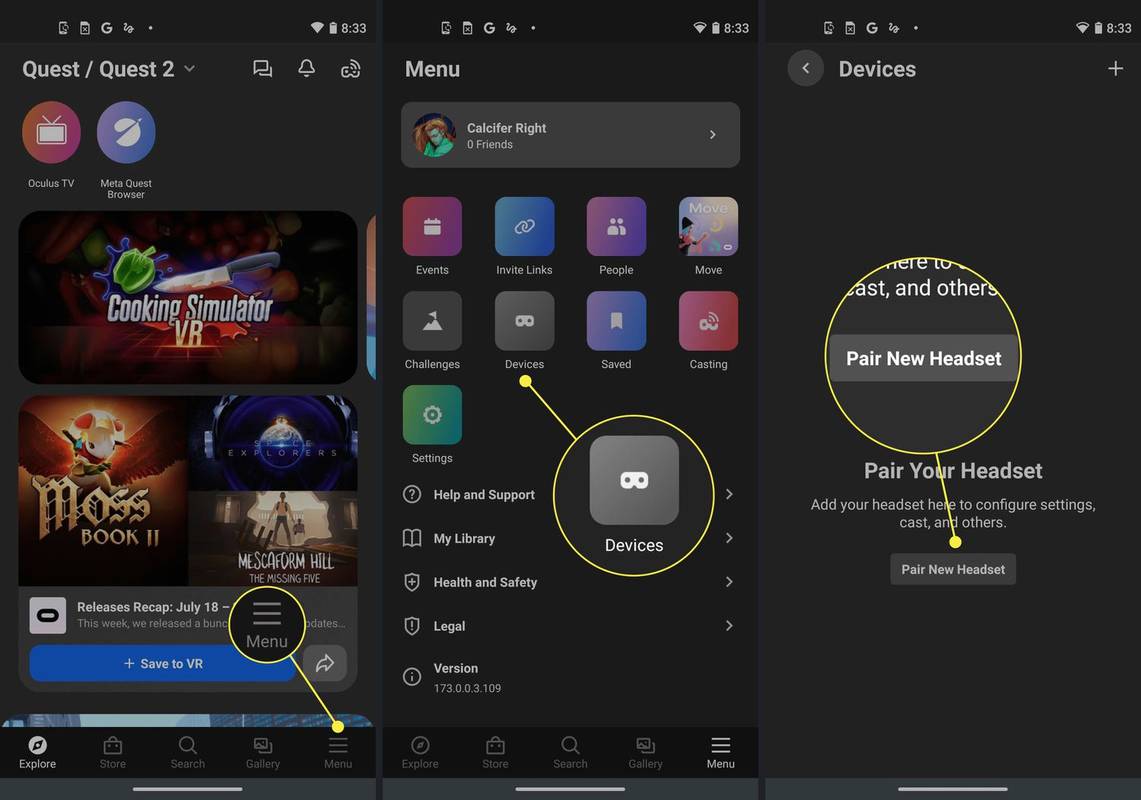
-
Grifo Misión 2 .
-
Grifo Continuar .
-
Ingrese el código de emparejamiento y toque el marca de verificación .
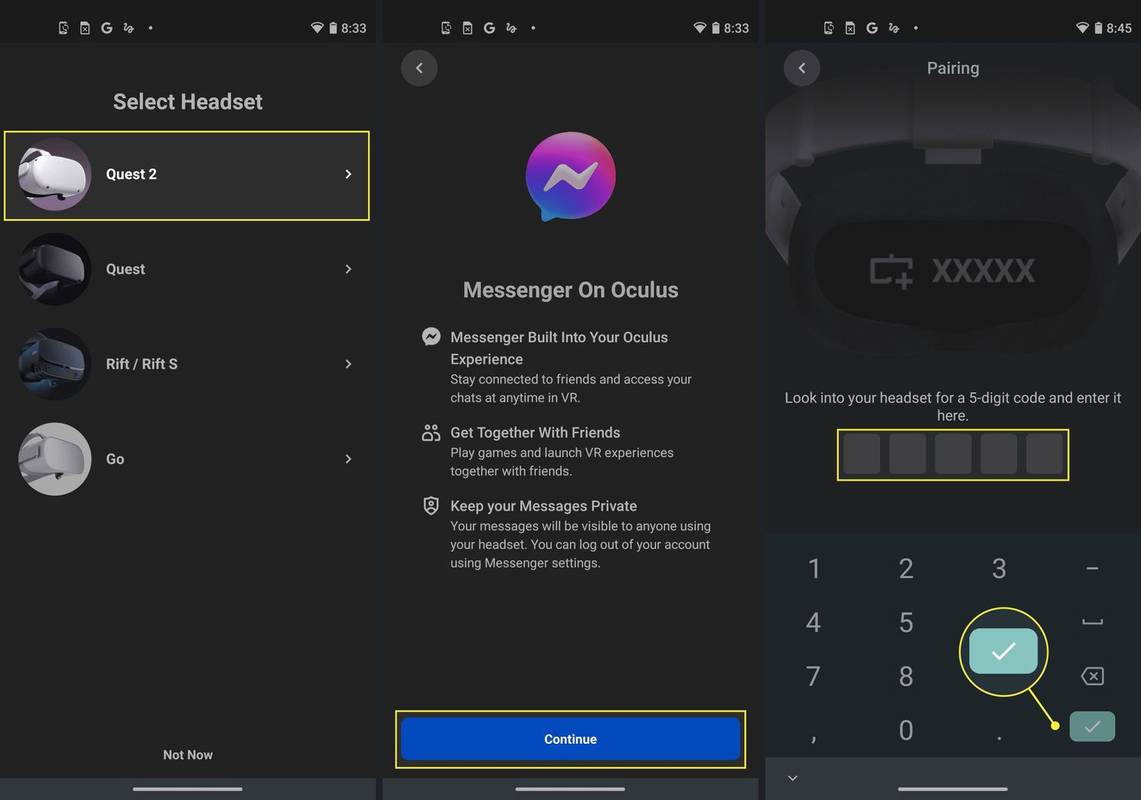
-
Su Quest 2 se emparejará con su teléfono.
El Quest 2 debe estar activo y muy cerca de su teléfono para que el emparejamiento se realice correctamente. Si falla, intente usar los auriculares durante el proceso de emparejamiento.
Cómo emparejar Quest 2 con iPhone
Emparejar un Quest 2 con un iPhone funciona exactamente como emparejarlo con un Android. La aplicación funciona y tiene el mismo aspecto tanto en Android como en iOS, y los auriculares Quest 2 no diferencian entre un iPhone y un Android. Para emparejar un Quest 2 con su iPhone, siga las instrucciones de la sección anterior.
Si tiene problemas para conectar su Quest 2 a su iPhone, asegúrese de que Bluetooth esté habilitado en su iPhone antes de comenzar el proceso. Bluetooth debe estar habilitado antes de intentar emparejar su iPhone con un Quest 2.
¿Por qué emparejar un Quest 2 con un teléfono?
Emparejar su Quest 2 con un teléfono proporciona una serie de beneficios. Sin tener que usar auriculares, la aplicación le permite comprar aplicaciones y juegos, consultar su lista de amigos, ver una galería de capturas de pantalla y videos que tomó con los auriculares e incluso ver una transmisión en vivo desde los auriculares. La opción de transmisión en vivo es beneficiosa si deseas compartir tu experiencia de realidad virtual con otra persona.
Si su Quest 2 y su teléfono están emparejados, puede seleccionar la opción de transmisión y su vista se reflejará desde el auricular a la pantalla de su teléfono. Eso le permite a un amigo ver exactamente lo que tú ves mientras juegas. También puedes grabar juegos en tu teléfono para reproducirlos fácilmente en una computadora o compartirlos con amigos fuera del ecosistema de Facebook. Si bien Quest 2 te permite compartir capturas de pantalla y clips, está limitado a Facebook y Mensajero .
También es necesario emparejar su Quest 2 con un teléfono si desea utilizar los controles parentales del Quest 2. Si desea utilizar controles parentales, su hijo adolescente debe vincular su teléfono con Quest 2 e iniciar una solicitud. Luego puede aceptar la solicitud en su teléfono, lo que le permite monitorear su uso de realidad virtual, elegir qué juegos pueden jugar y ajustar otras configuraciones.
Preguntas más frecuentes- ¿Cómo emparejo Meta (Oculus) Quest con un televisor?
Si su televisor admite la pantalla compartida, puede transmitir sus auriculares Meta/Oculus Quest para que otras personas en la sala puedan ver lo que usted ve. Utilizar el Elenco en la aplicación Meta Quest (parece un controlador del que salen ondas) y luego seleccione su televisor de la lista. Su televisor, teléfono y auriculares deben estar en la misma red Wi-Fi.
- ¿Cómo emparejo un controlador Meta (Oculus) Quest sin un teléfono?
Desafortunadamente, necesitas la aplicación Meta Quest para emparejar tus controladores con tus auriculares. Si la aplicación no funciona, deberías póngase en contacto con el soporte de Quest para solucionar problemas.