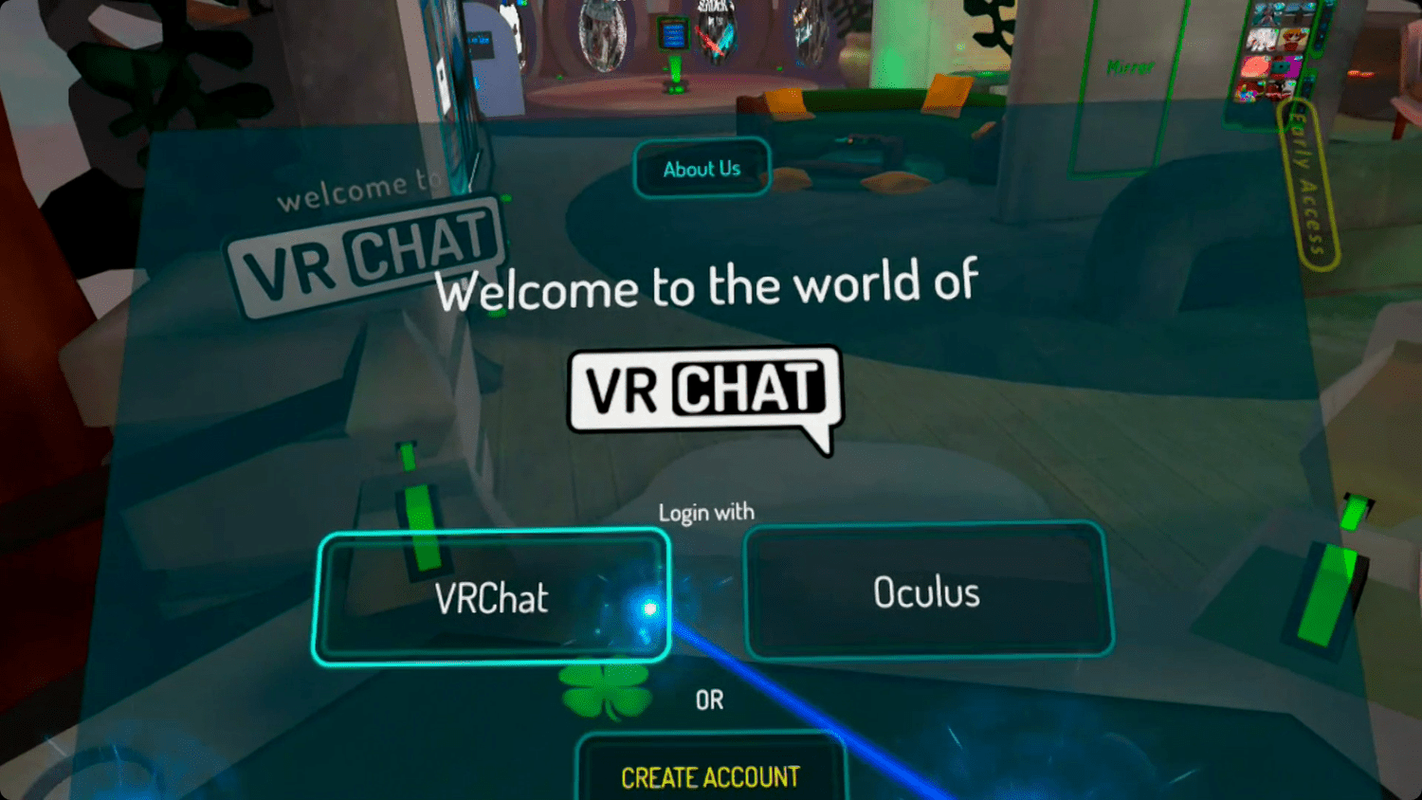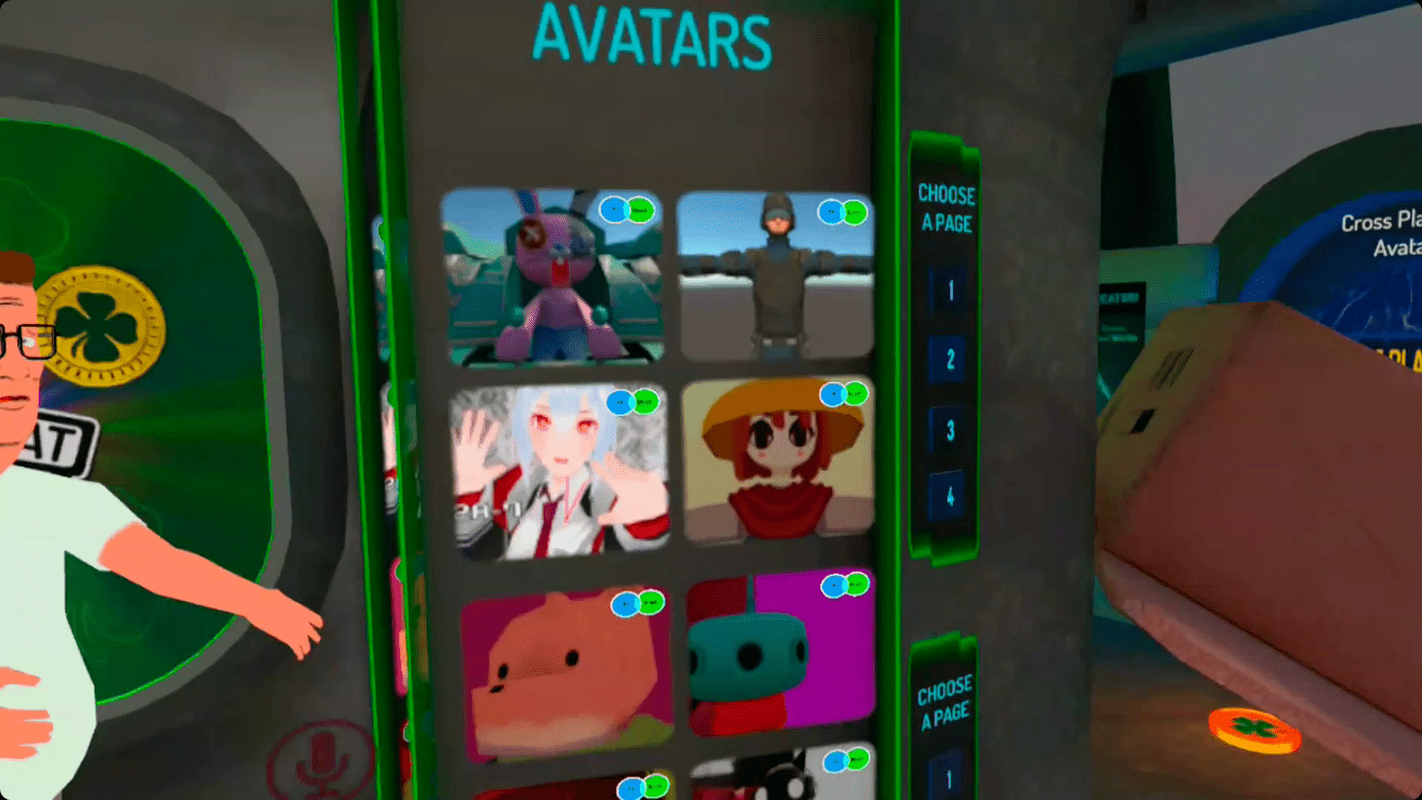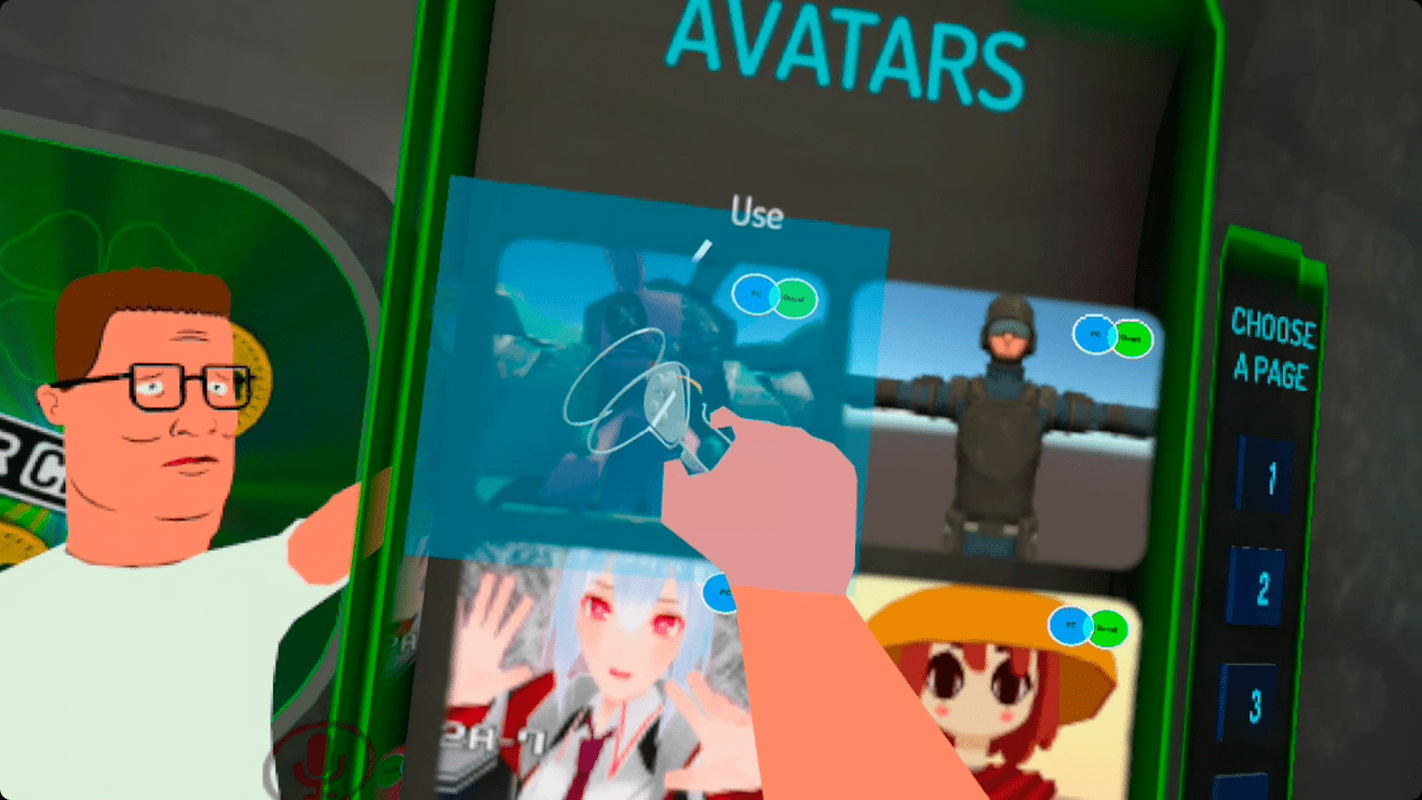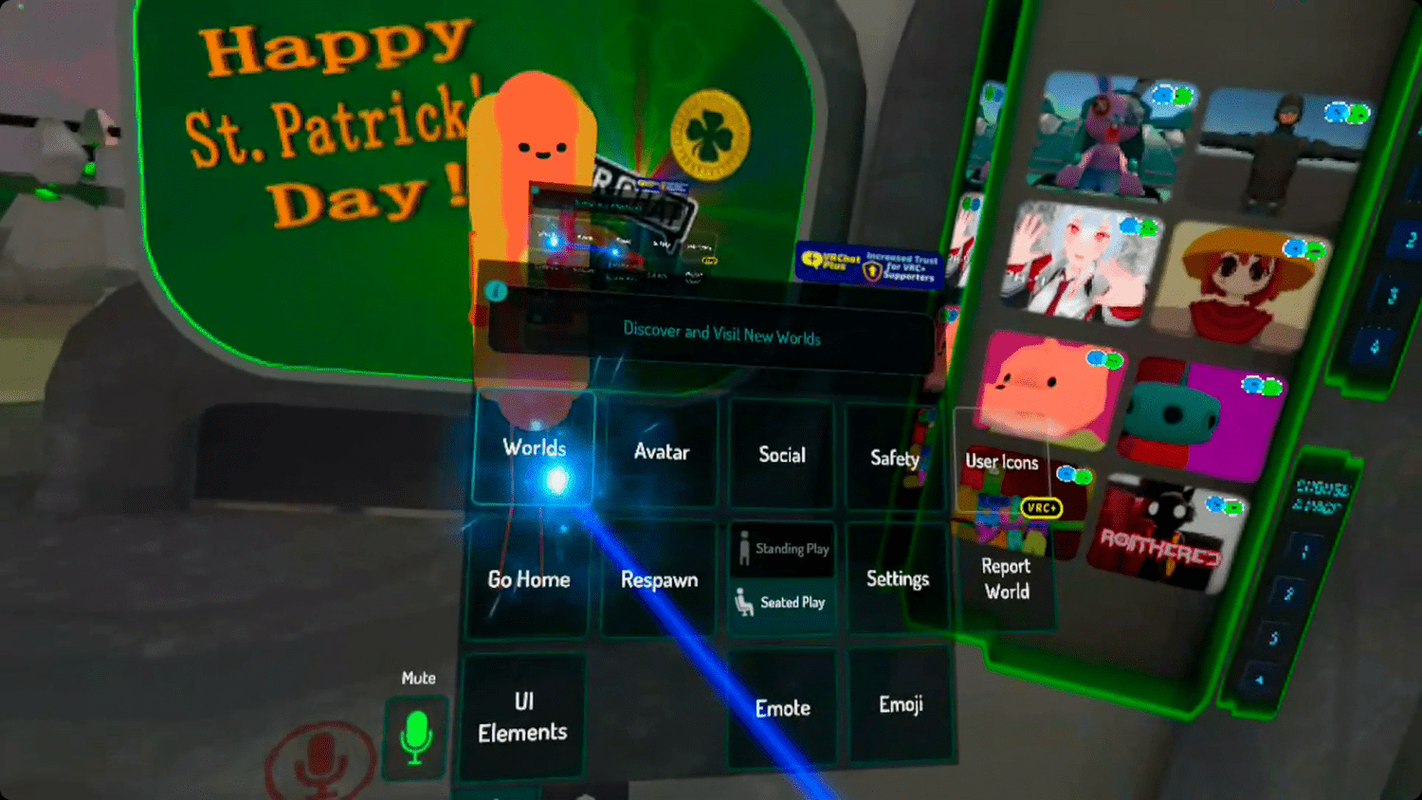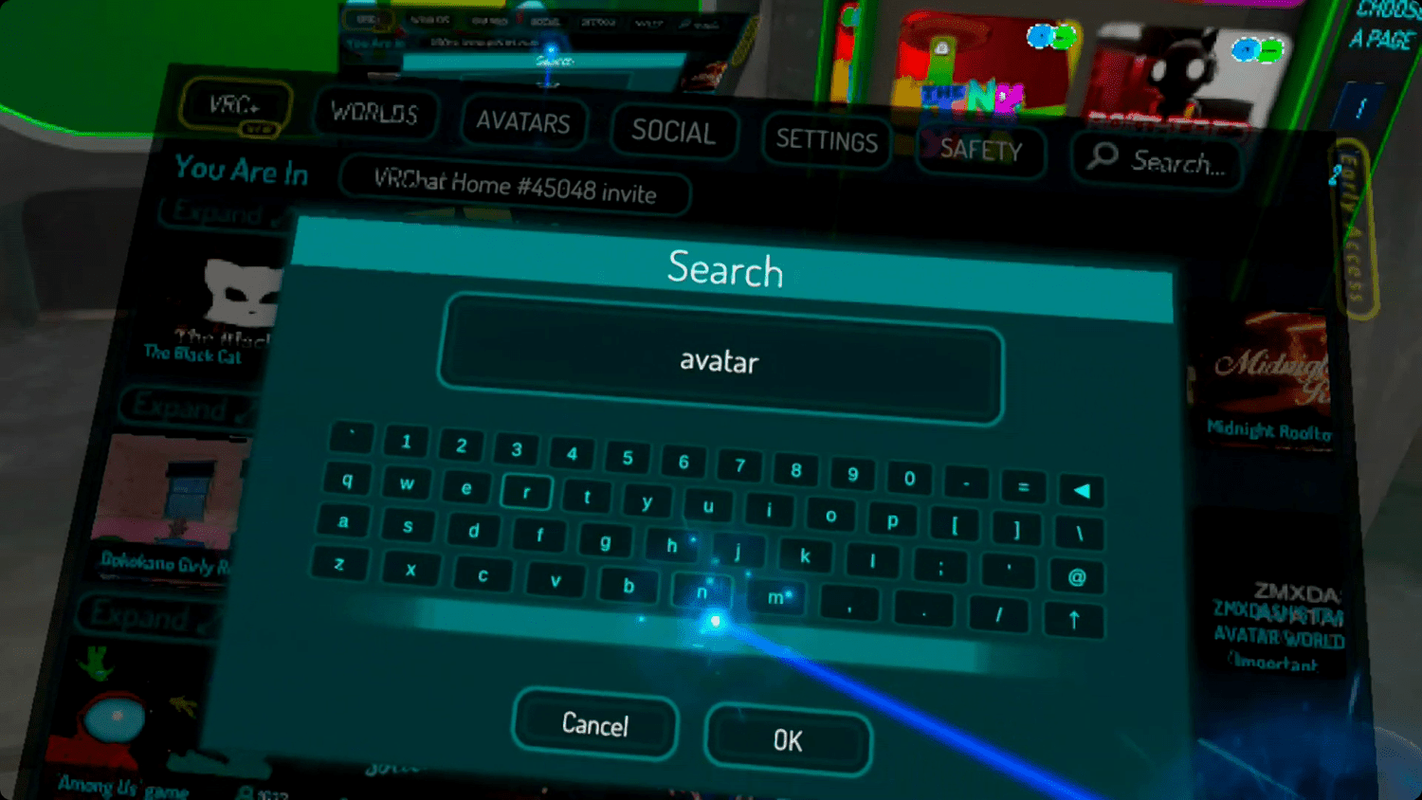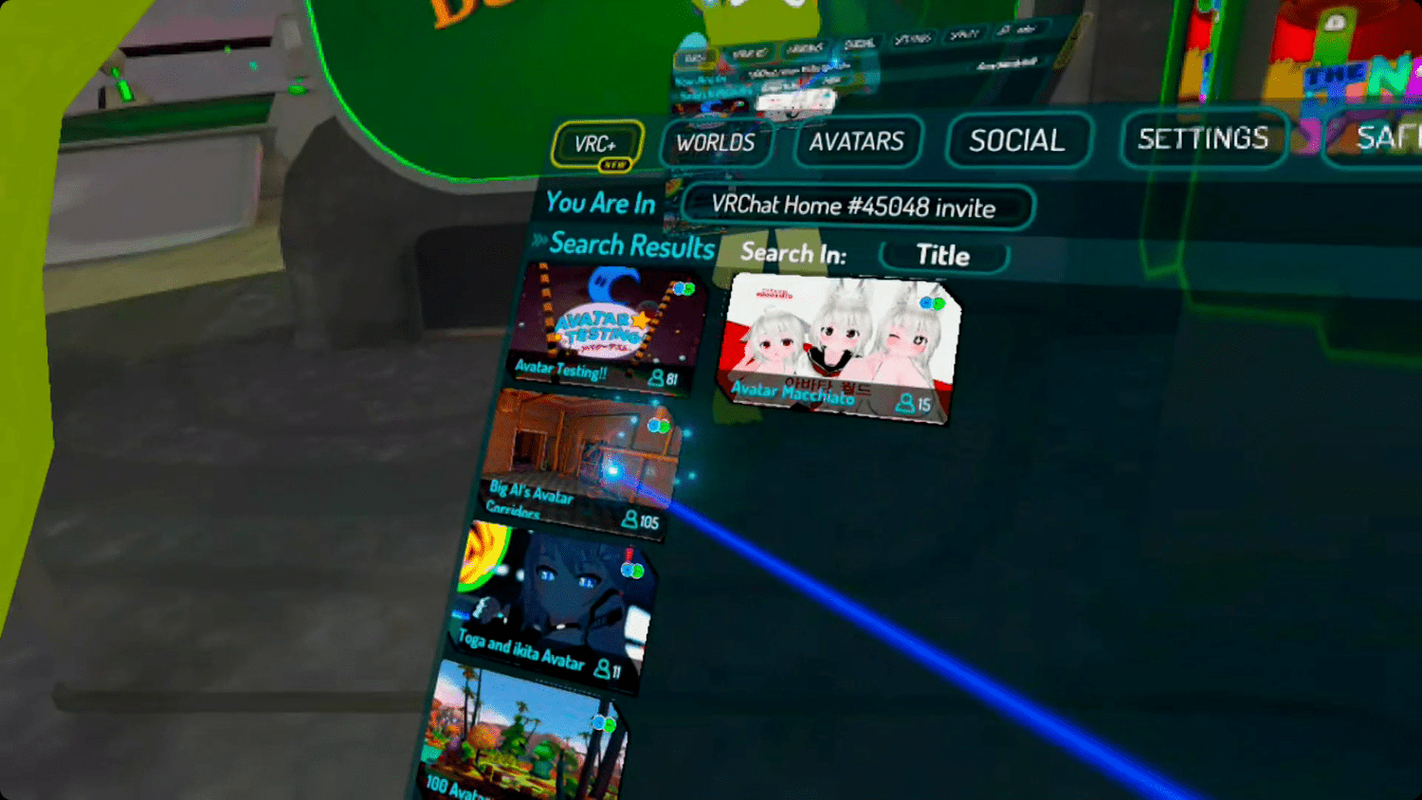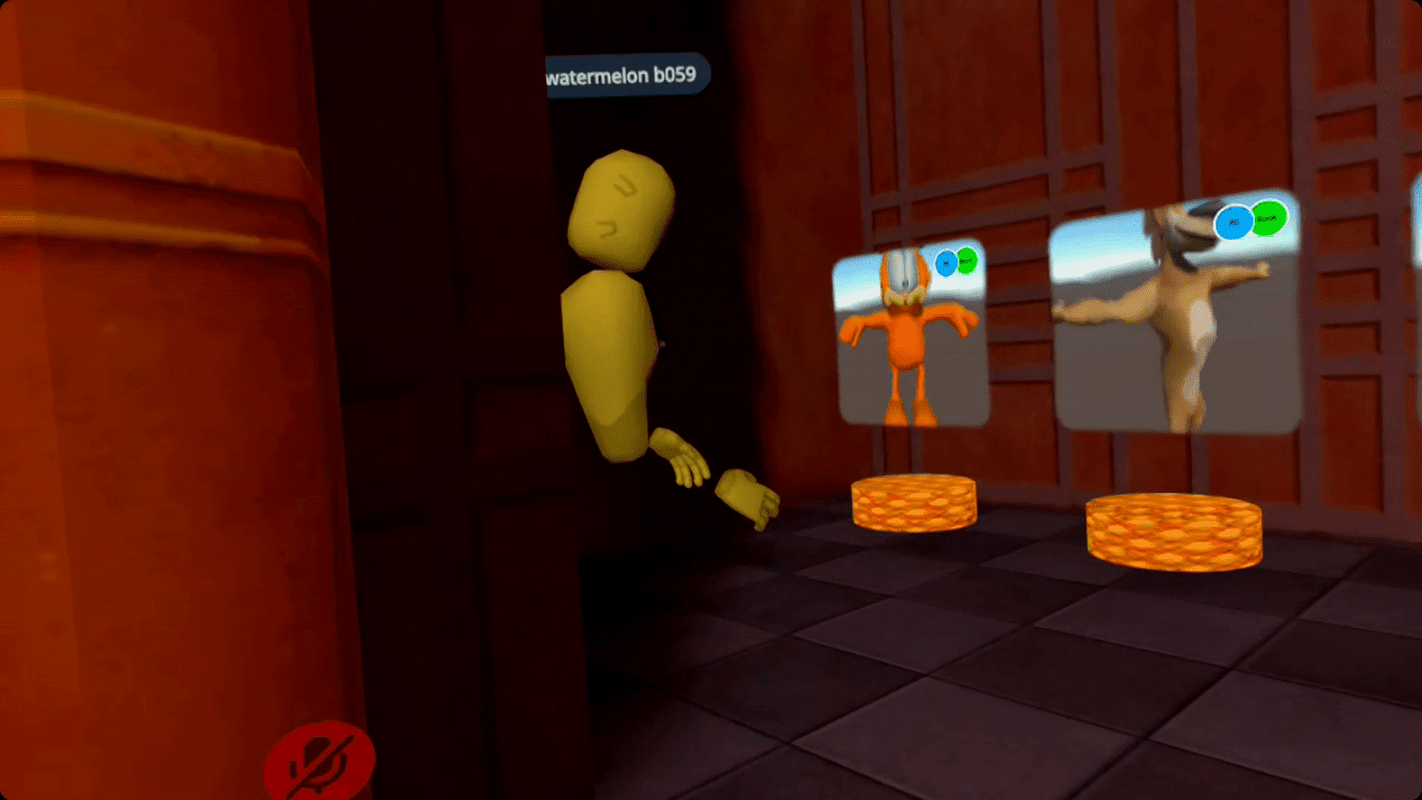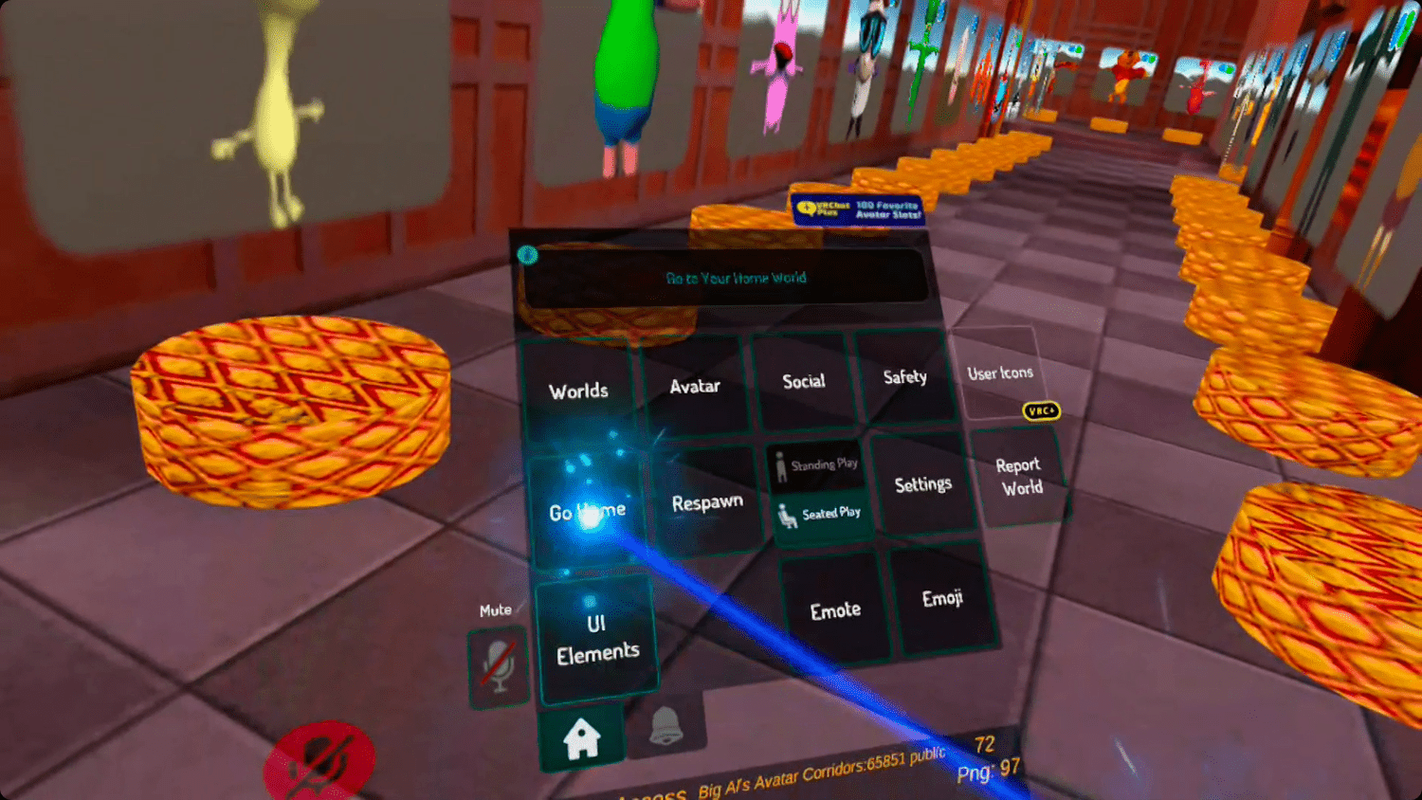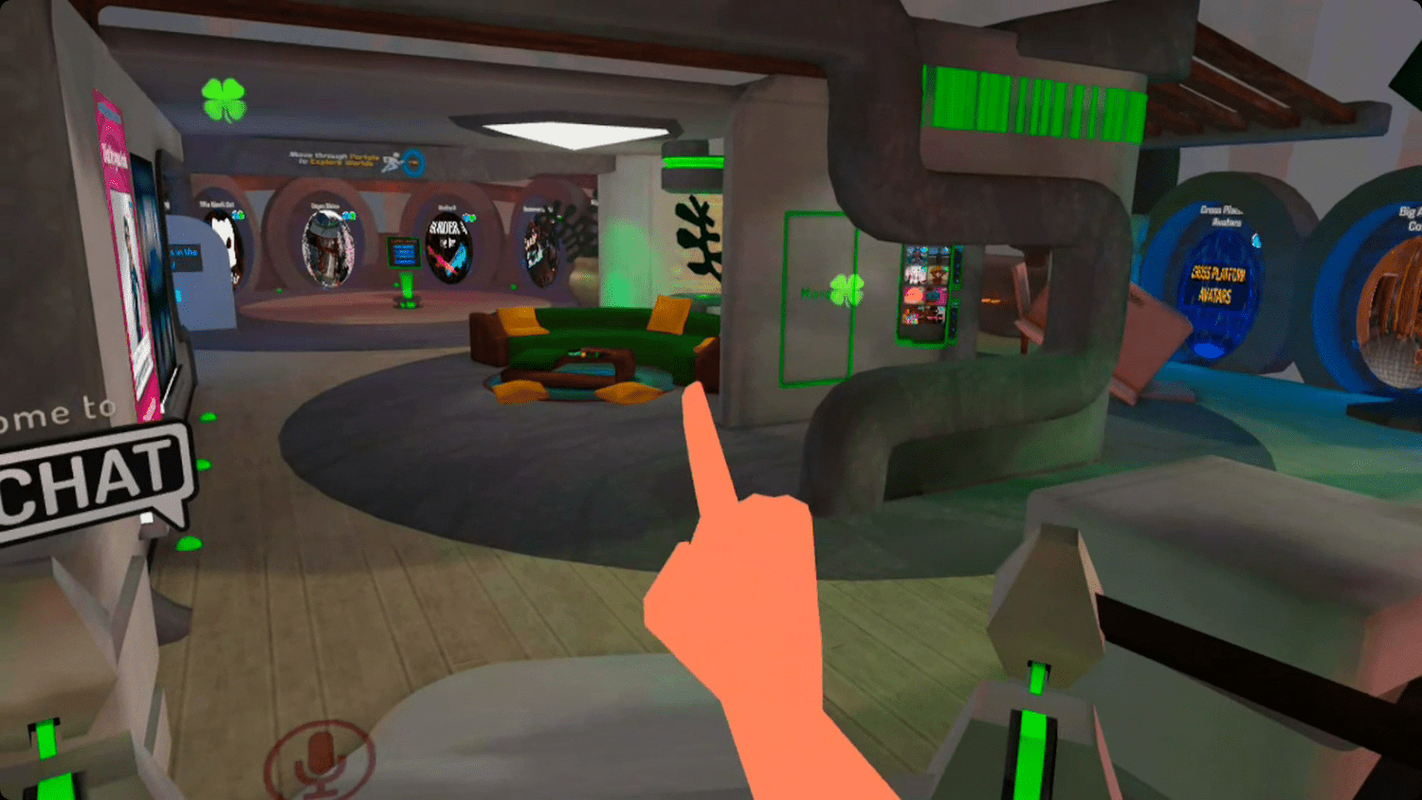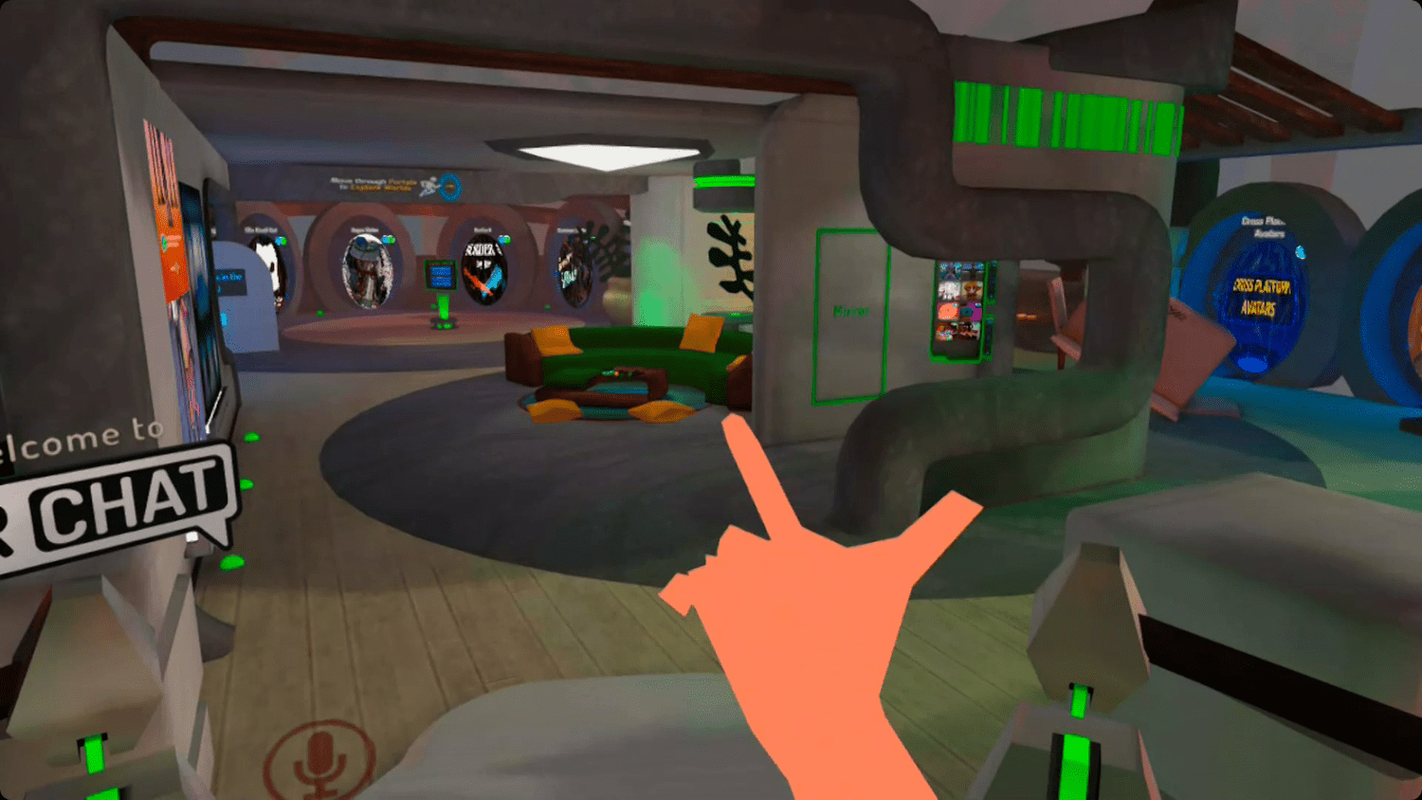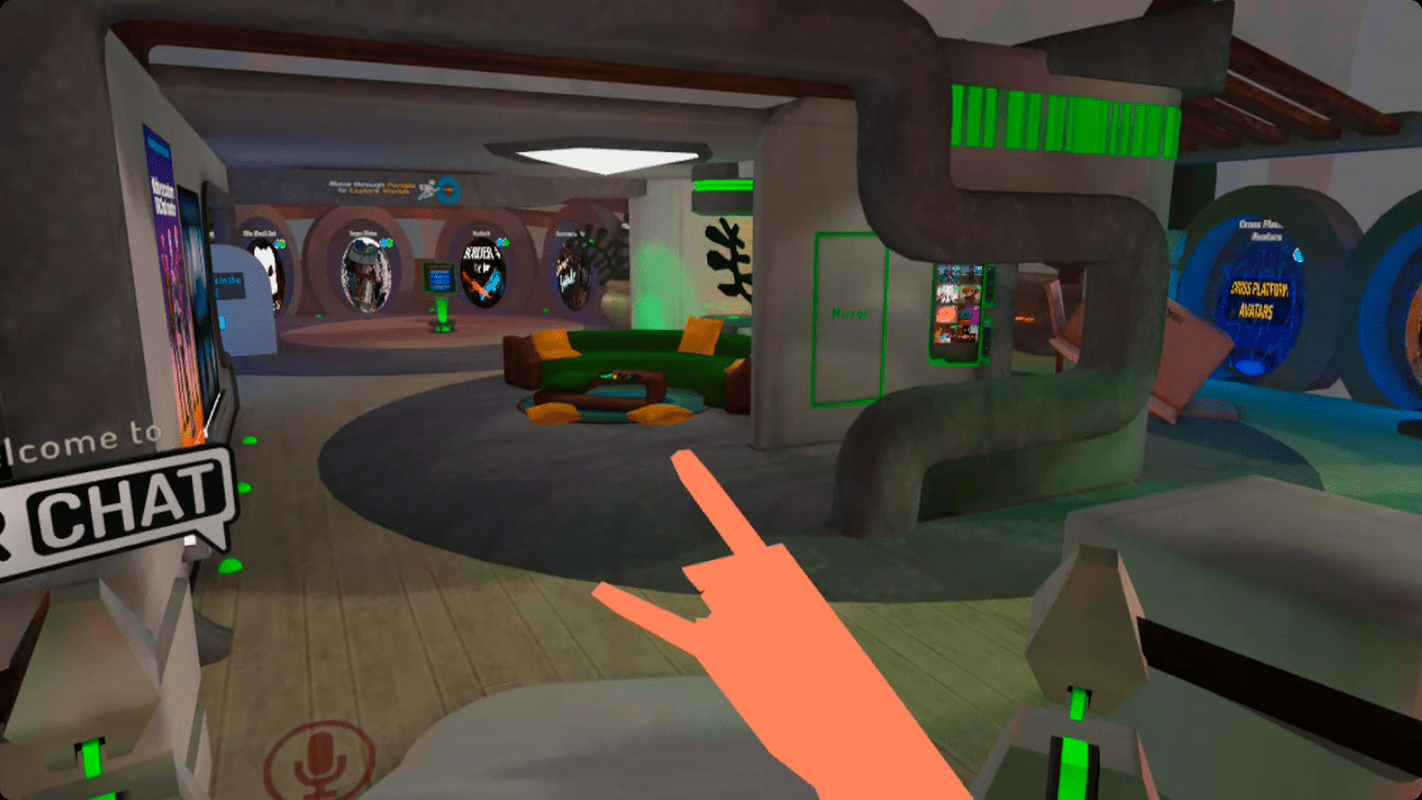Qué saber
- Inicie sesión en VRChat y complete el proceso de configuración inicial.
- Seleccione un avatar compatible con Quest (marcado con un ícono de PC/Quest azul y verde).
- Abre el menú nuevamente y busca un mundo que te interese.
Este artículo explica cómo usar VRChat en Oculus Quest y Quest 2 e incluye una descripción general de cómo funciona.
¿Qué es VRChat para Quest?
VRChat es un juego de realidad virtual gratuito multijugador masivo basado en la interacción social, pero también puedes jugarlo en una PC sin el componente de realidad virtual. El juego básico proporciona un marco para que los usuarios carguen mundos que otros jugadores pueden visitar y avatares que otros jugadores pueden usar. VRChat para Quest es el mismo que el VRChat original para PC, y los jugadores de Quest pueden interactuar con los jugadores de PC, pero existen algunas limitaciones.
Con la introducción de VRChat para Quest, el juego introdujo mundos y avatares de PC y mundos y avatares de Quest. Los mundos y avatares diseñados para usuarios de PC tienen pocos o ningún límite y pueden resultar agotadores incluso en computadoras costosas de alta gama. Por el contrario, los mundos y avatares de Quest tienen tamaños de archivo limitados y otros límites diseñados teniendo en cuenta las especificaciones relativamente bajas de Quest y Quest 2.
Los jugadores de PC pueden visitar los mundos de PC y Quest y usar avatares de PC y Quest, mientras que los usuarios de Quest solo pueden ir a los mundos de Quest y usar avatares de Quest. Los jugadores de PC y Quest pueden interactuar, pero sólo en mundos diseñados explícitamente para Quest o con una versión de Quest. Algunos tienen activos tanto para PC como para Quest, lo que permite a los jugadores de PC disfrutar de una experiencia más detallada mientras siguen interactuando en el mismo mundo con los jugadores de Quest.
Dado que puedes usar Quest y Quest 2 en modo de enlace con computadoras preparadas para VR, puedes jugar la versión completa para PC de VRChat en tu Quest si ejecutas el juego en tu computadora y usas un cable de enlace.
cómo jugar amigos en hearthstone
Cómo jugar VRChat en Quest o Quest 2
VRChat se reproduce igual en Quest y Quest 2 que en PC, con la única excepción de que no puedes visitar mundos exclusivos de PC ni usar avatares exclusivos de PC. La interfaz es la misma, los controles son los mismos e incluso puedes conocer e interactuar con jugadores de PC.
Para ayudarte a comenzar, repasaremos los controles básicos, te mostraremos cómo encontrar un avatar personalizado que funcione con la versión Quest del juego y encontraremos nuevos mundos para visitar. No es necesario que sigas todos estos pasos, pero hacerlo te ayudará a comenzar en el juego.
-
Inicie sesión en VRChat. Puedes usar una cuenta VRChat o la que hayas vinculado a tu Quest.
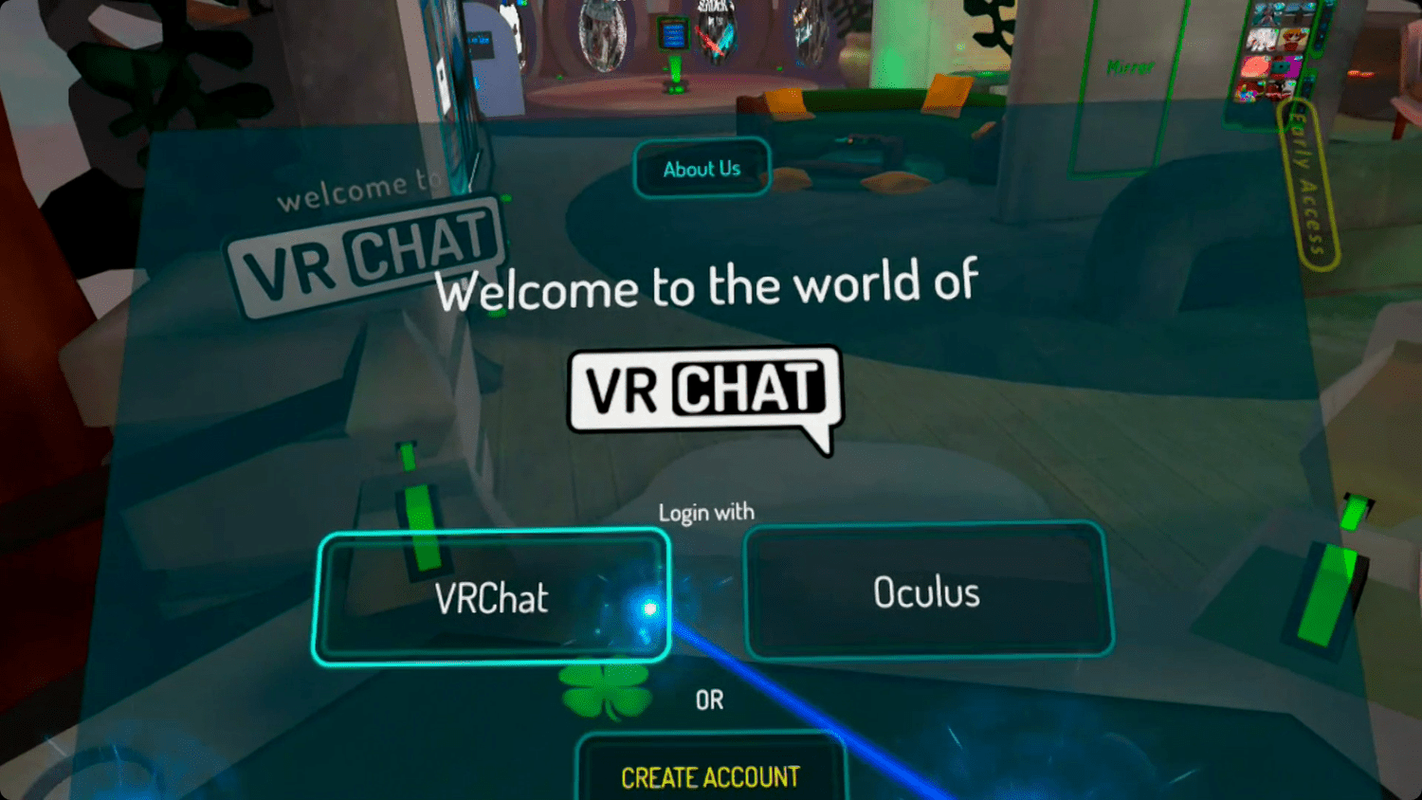
-
Selecciona tu avatar inicial y completa el proceso de configuración inicial.
-
En el área de inicio, acércate a un puesto de avatar si quieres intercambiar avatares.
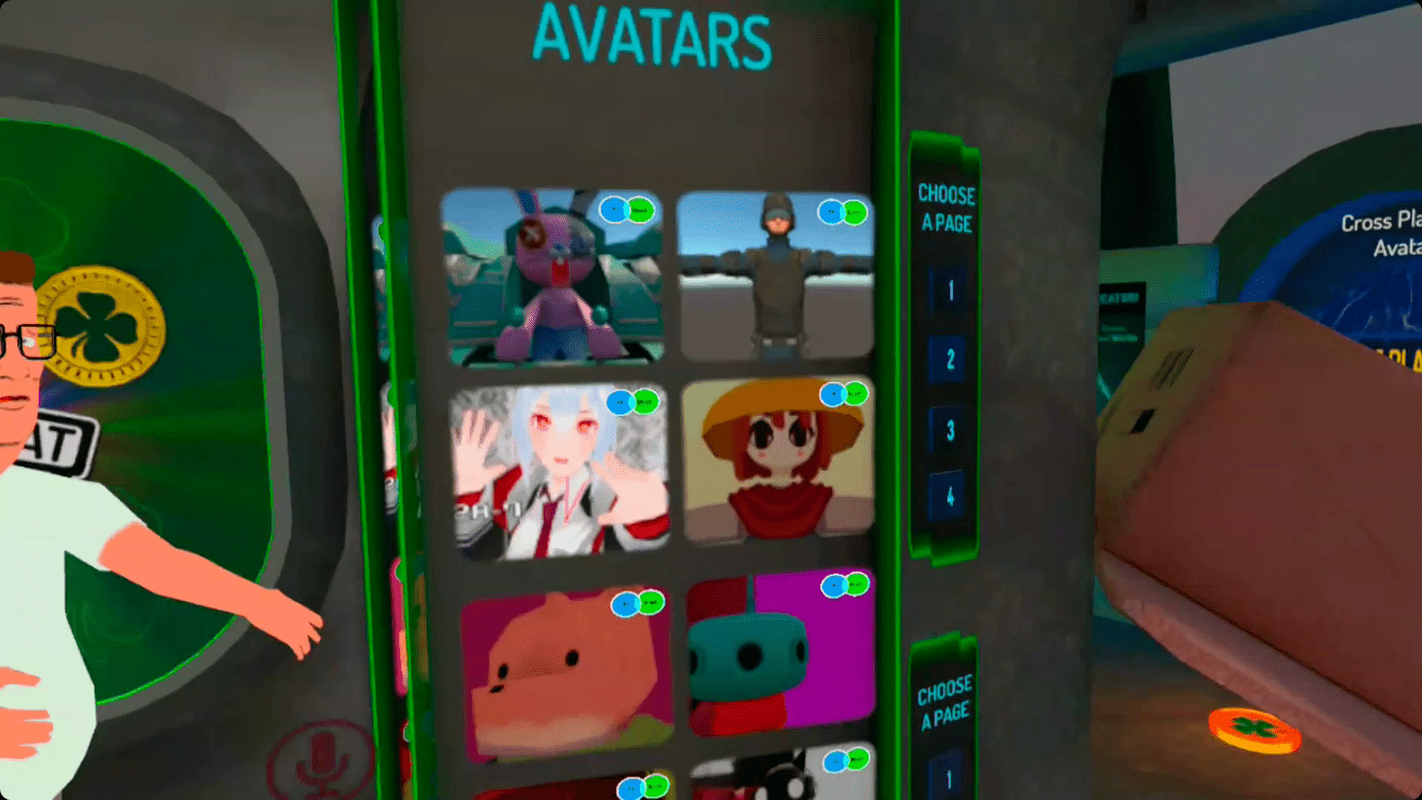
-
Selecciona un avatar compatible con Quest. Los avatares compatibles con Quest están marcados con un ícono de PC/Quest azul y verde.
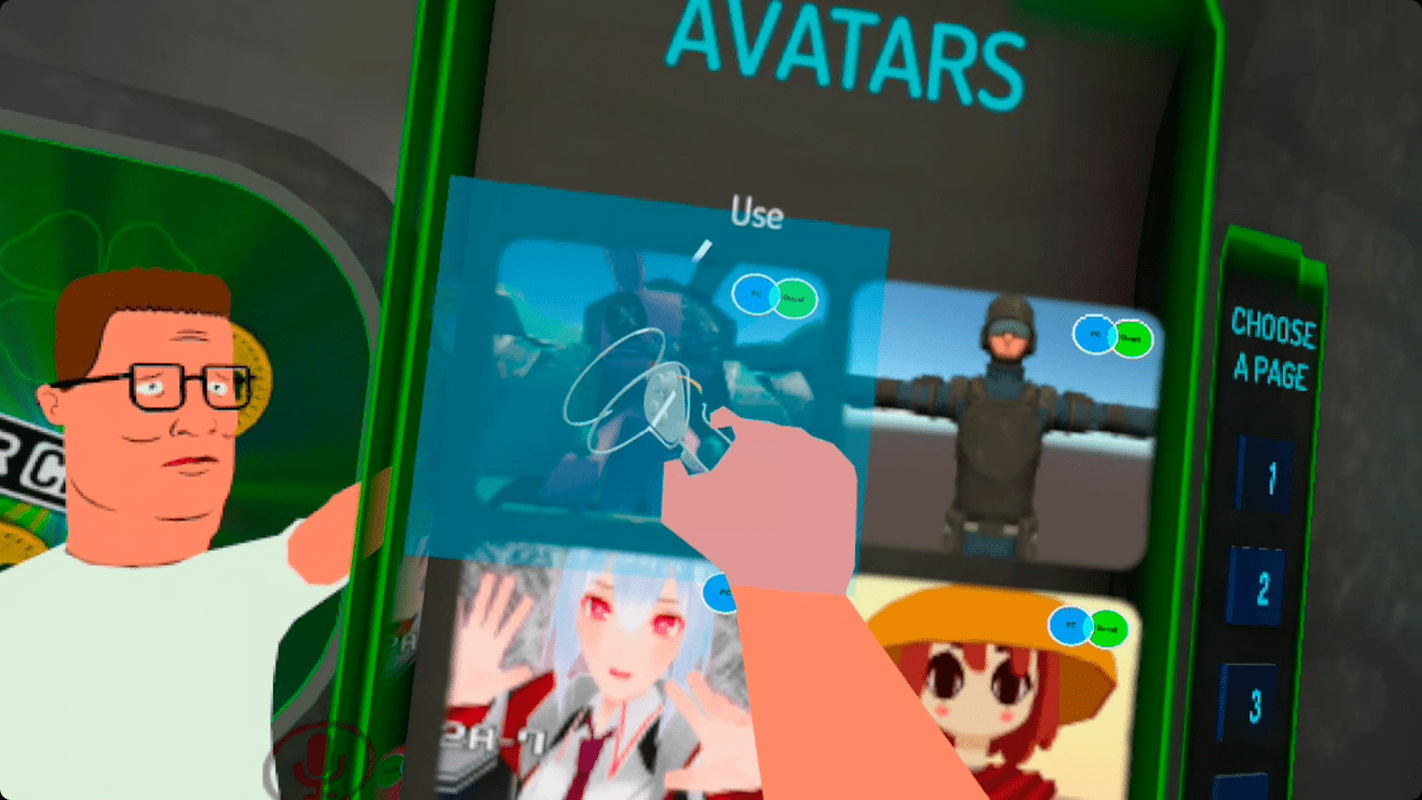
-
Si no ves un avatar que te guste, abre el menú y busca un mundo.
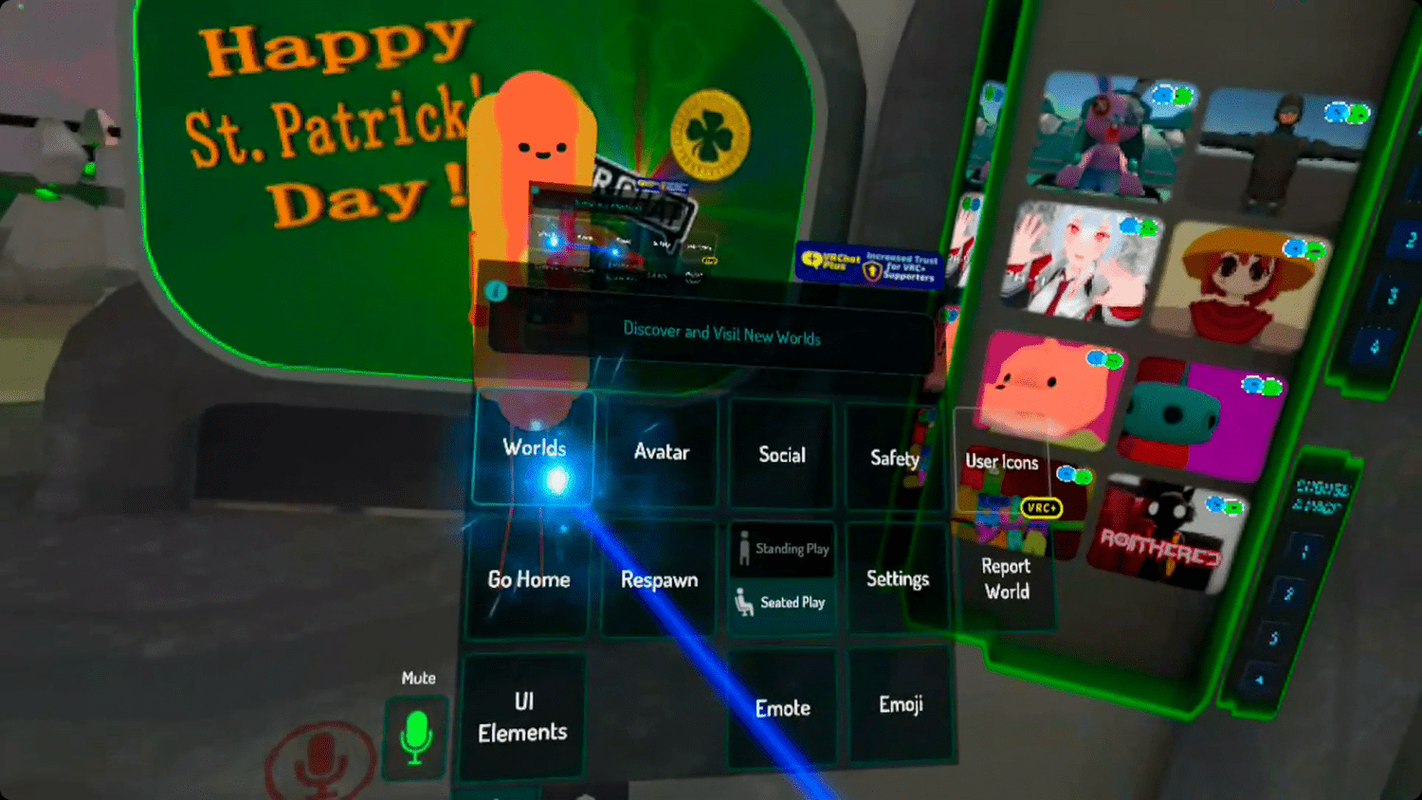
-
Para encontrar mundos de avatar, escriba avatar .
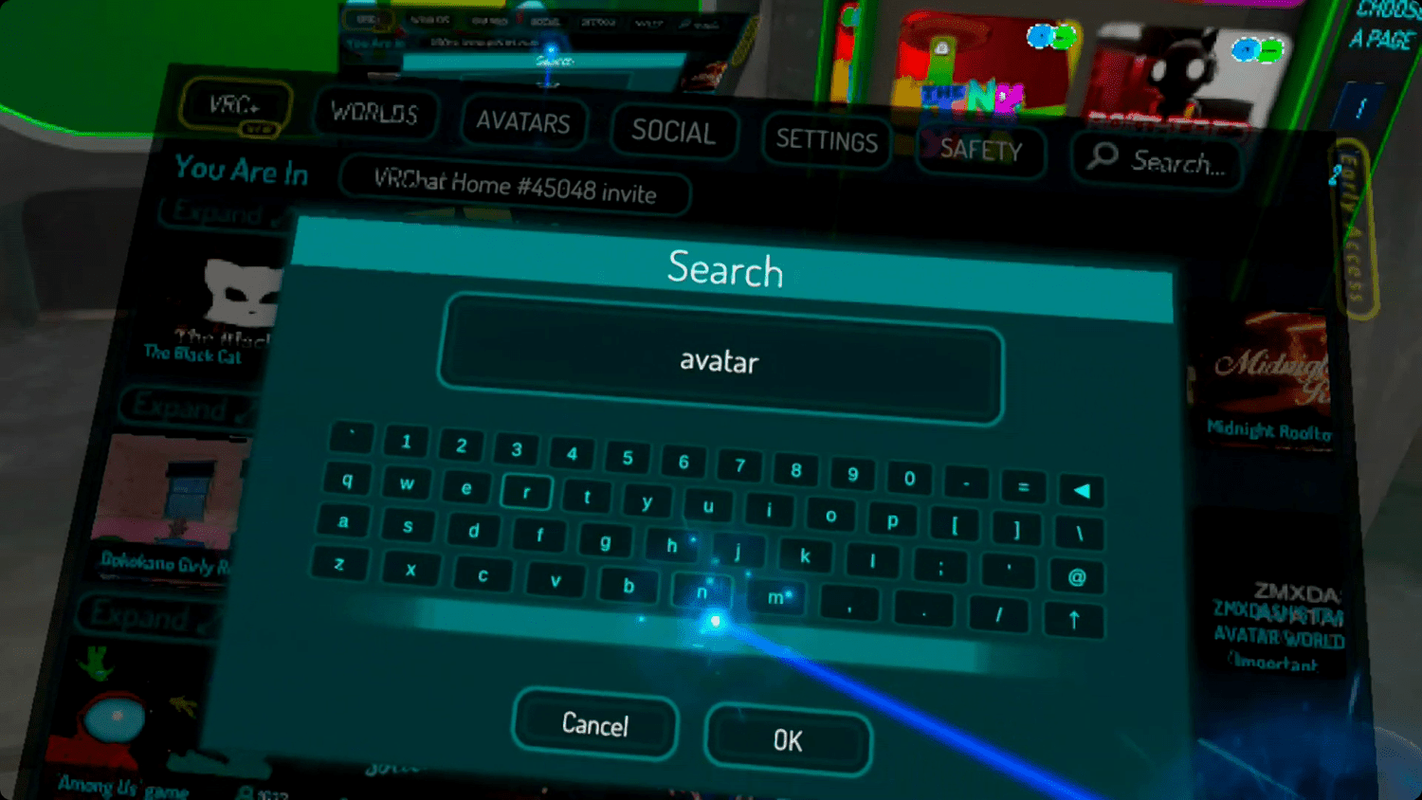
-
Selecciona un mundo y ve allí.
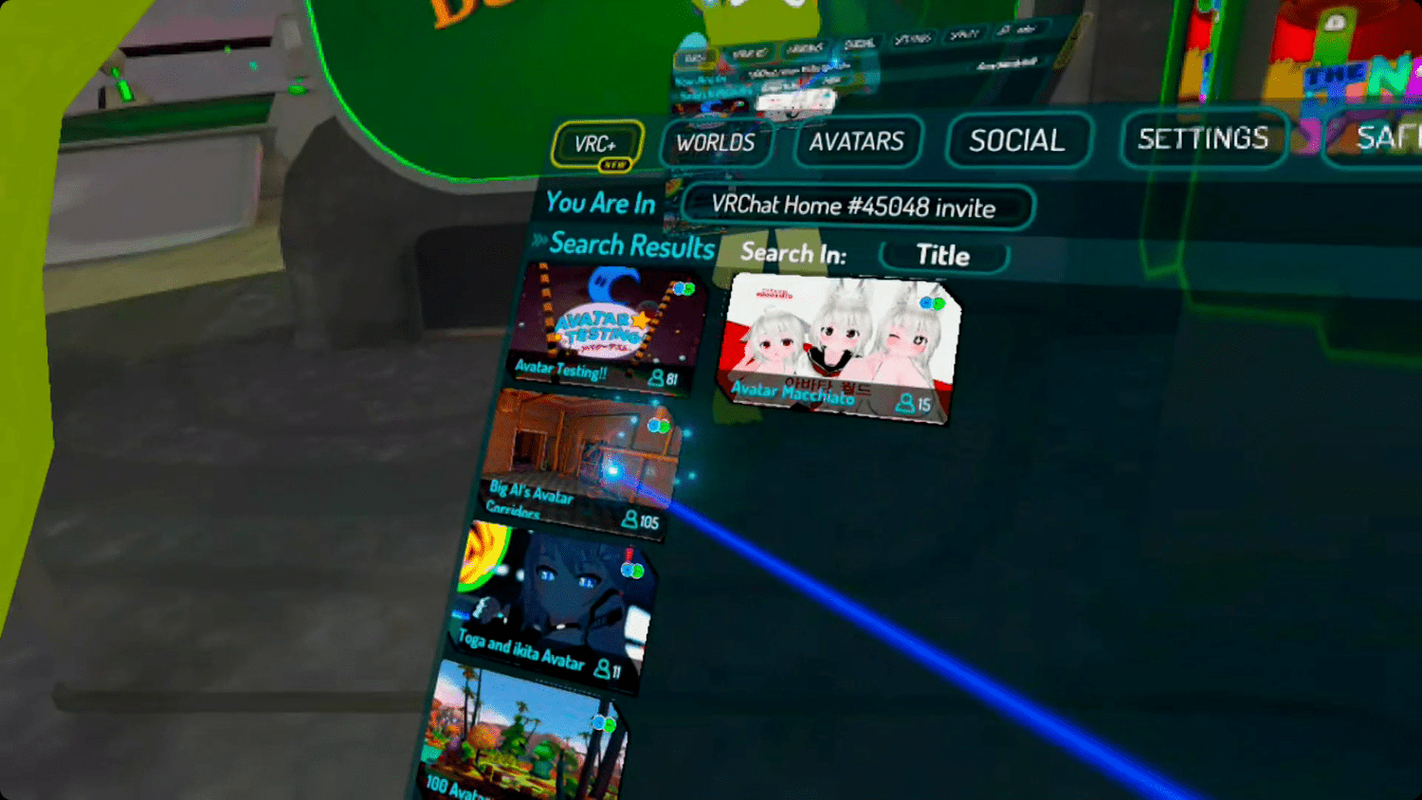
-
Mientras juegas, es posible que veas jugadores que parecen robots flotantes. Estos jugadores están usando avatares incompatibles con Quest, por lo que en su lugar ves el robot flotante.
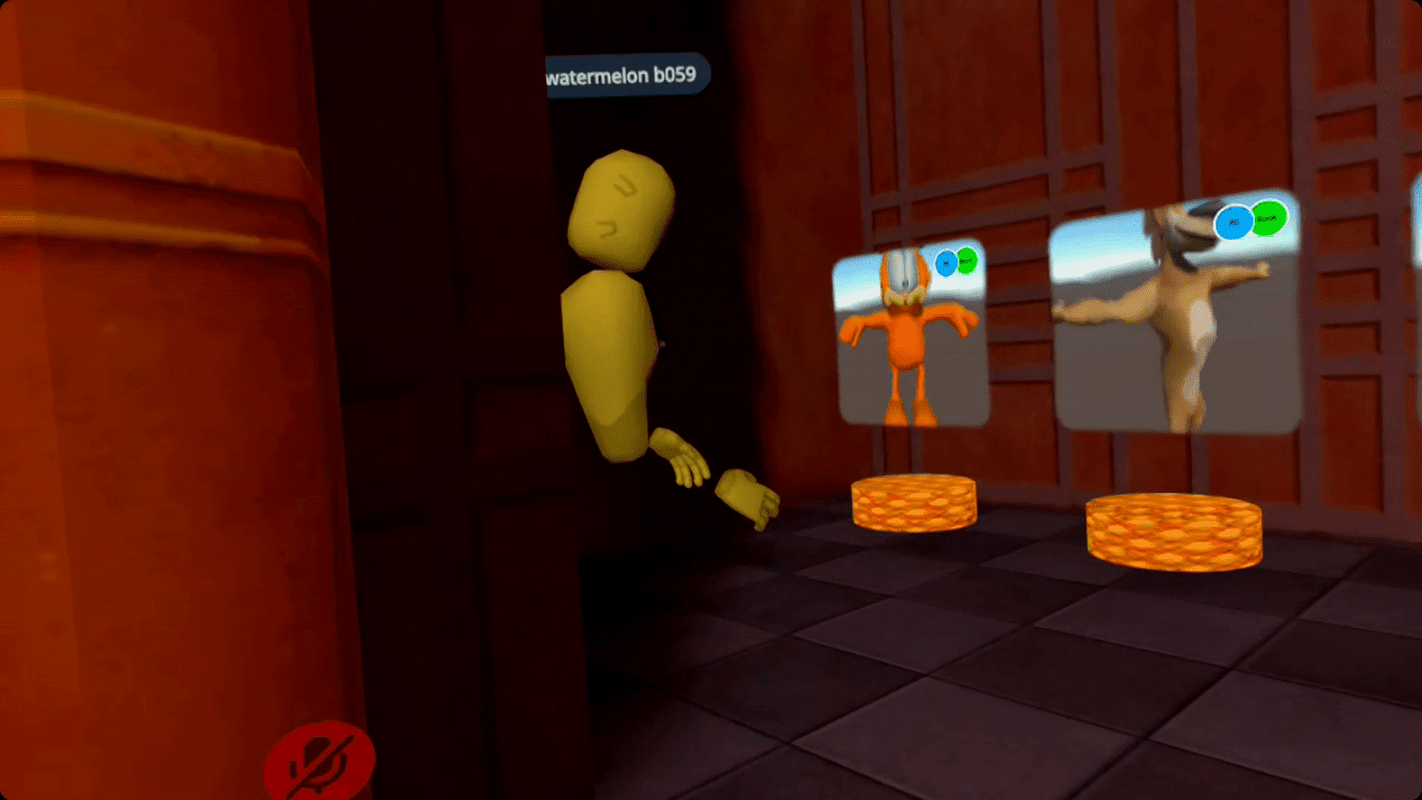
-
Busca un avatar que te guste.

Si un avatar tiene un ícono de PC/Quest azul y gris, significa que no funciona con Quest.
-
Encuentra un avatar compatible con el Ícono azul y verde de PC/Quest y selecciónelo para intercambiarlo.

-
Una vez que tengas un avatar con el que estés satisfecho, abre el menú nuevamente, busca un mundo que te interese o regresa a casa.
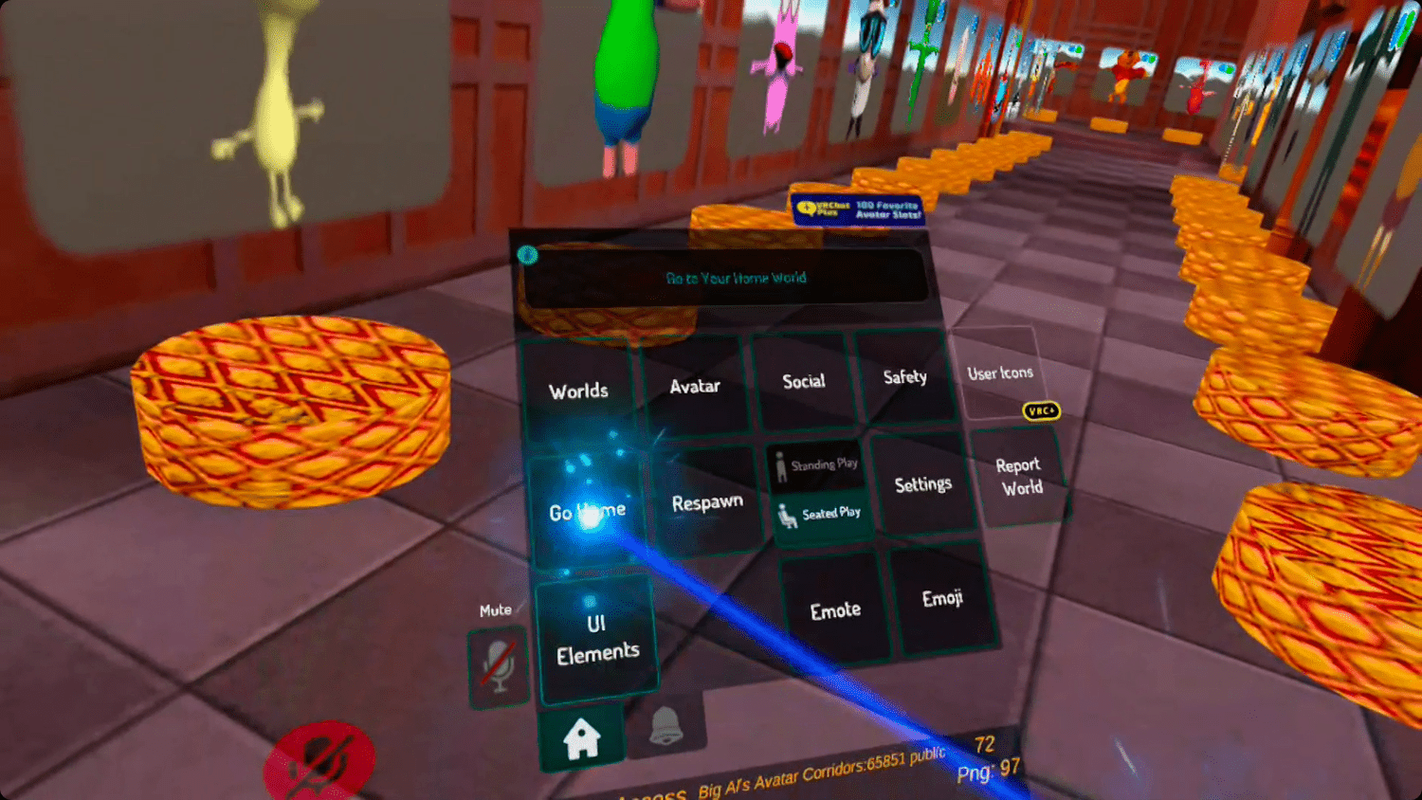
-
Sus controladores Quest admiten seguimiento manual limitado, lo que le permite realizar algunos gestos. Comience agarrando el controlador con el pulgar en los botones frontales, lo que hará que su avatar apriete el puño. Para abrir la mano en realidad virtual, relájela para no tocar ningún botón del controlador.

-
Agarre el controlador con el dedo índice extendido hacia la punta.
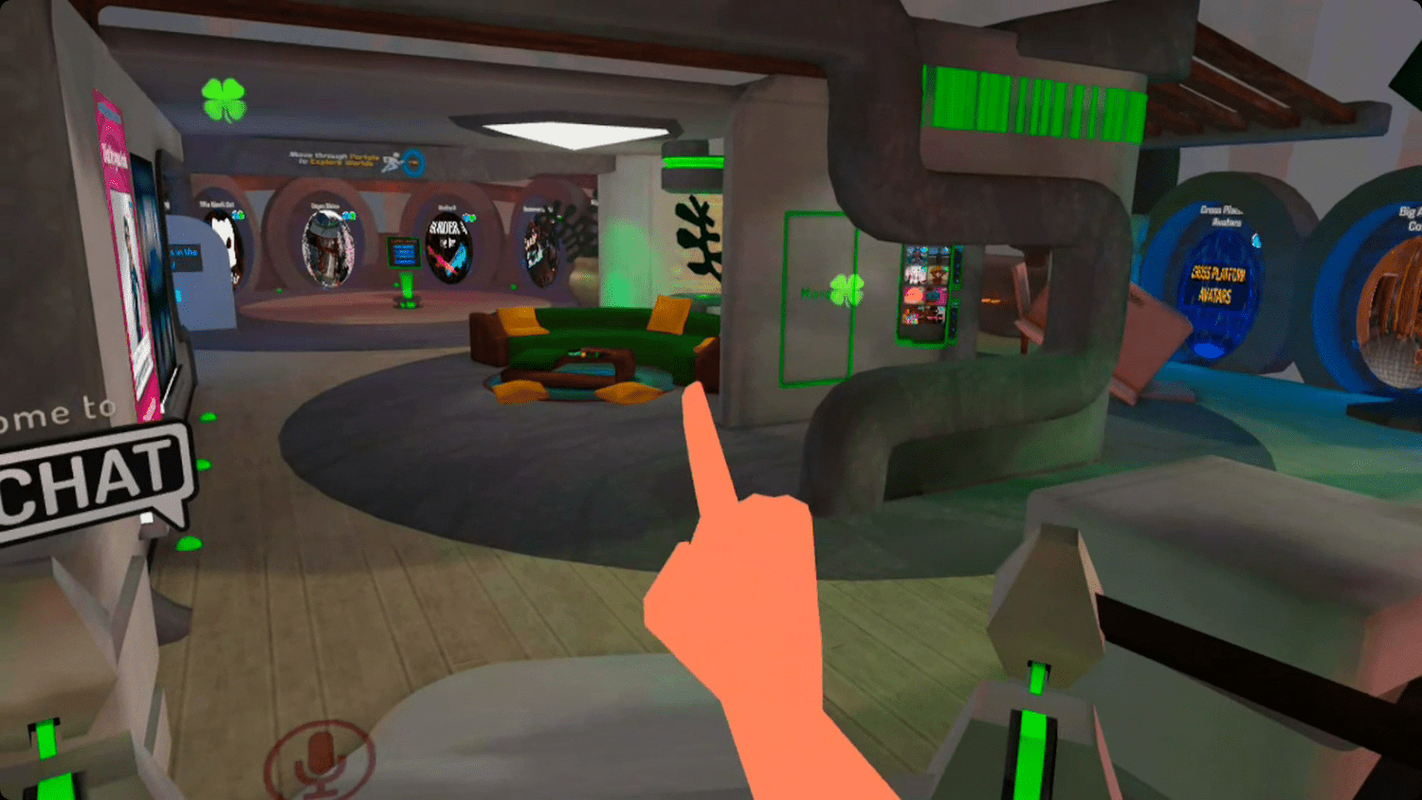
-
Agarre el controlador con los dedos índice y medio para hacer el signo de la paz.
volver a conectar la unidad de red de windows 10

-
Extienda el dedo índice y levante el pulgar de los botones frontales para simular pistolas con los dedos.
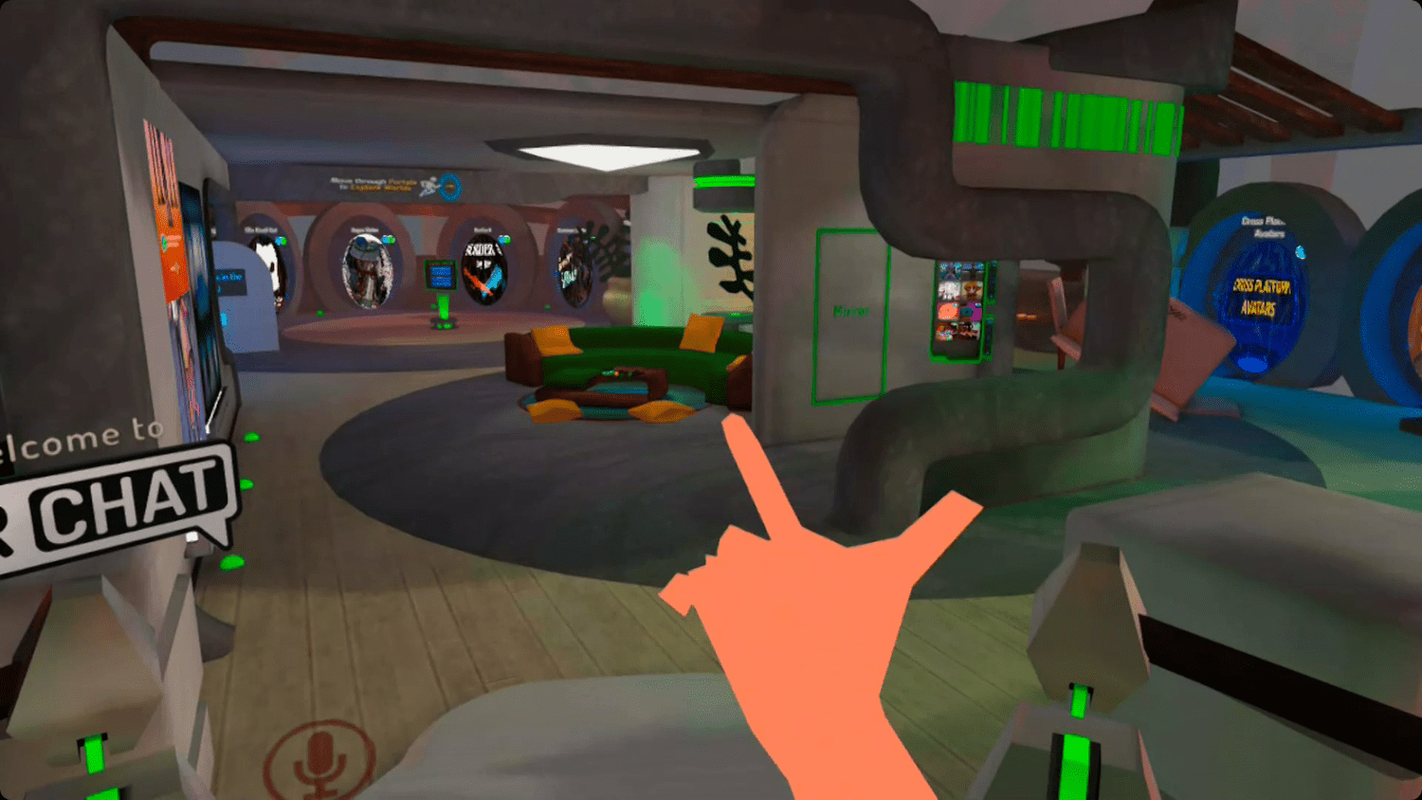
-
Ahora está listo para comenzar a interactuar con la gente, que es el objetivo de VRChat. Puedes silenciar a los jugadores si te molestan y puedes silenciarte a ti mismo si no quieres que nadie te escuche.
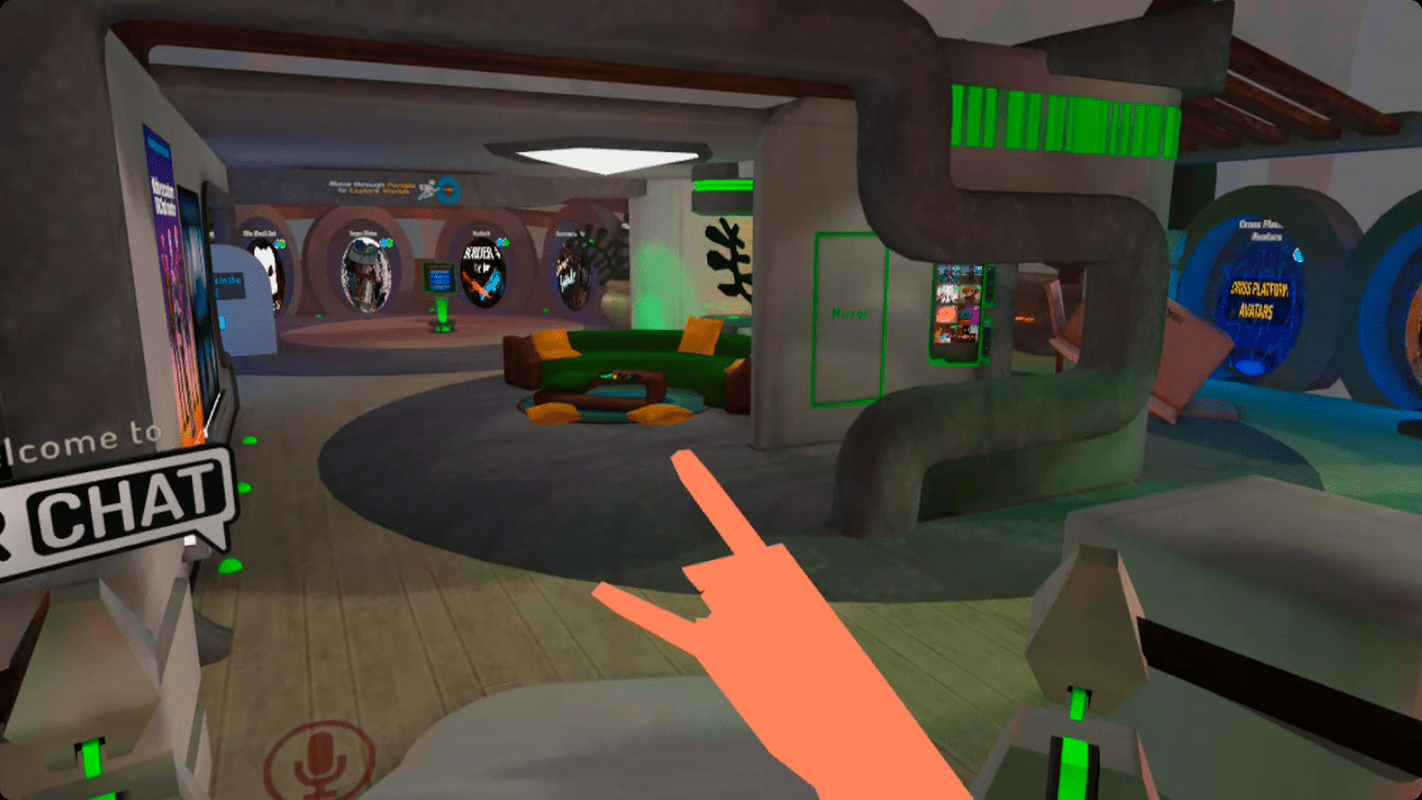
¿Cuáles son las limitaciones de VRChat en Quest?
Las dos limitaciones principales de VRChat en Quest son que no puedes ver avatares ni visitar mundos que no estén optimizados para Quest. Si ves un avatar o un mundo que no tiene el logotipo de PC/Quest, significa que no puedes usarlo ni visitarlo.
Cuando conoces a un jugador que usa un avatar exclusivo para PC, parecerá un robot flotante sin piernas y tendrá un pequeño logotipo de PC en el pecho. Aún puedes hablar con ellos e interactuar con ellos, pero no verás su avatar.
Cuando visites un mundo de PC/Quest, obtendrás la versión Quest del mundo. Los jugadores de PC normalmente verán modelos y texturas más detallados, diferentes y mejores efectos de partículas y más, mientras que ustedes verán una versión más básica del mundo. Sin embargo, los conceptos básicos siguen siendo los mismos y puedes ver y hablar con jugadores de PC aunque veas versiones del mundo ligeramente diferentes.
En general, la versión Quest del juego es menos detallada visualmente que la versión para PC. Las sombras son más planas o inexistentes, los modelos son menos complejos, las texturas son peores, etc. El beneficio es que el juego funciona bastante bien, a pesar de las bajas especificaciones del Quest, y en algunos casos funciona incluso mejor que la versión para PC en hardware de gama baja.
Cómo jugar la versión para PC de VRChat en Meta (Oculus) Quest
Para jugar la versión para PC de VRChat en tu Quest, la única opción es ejecutar el juego en una PC preparada para VR y conectar tu Quest mediante un cable de enlace o un escritorio virtual. El juego se ejecuta en tu computadora y Quest actúa como unos auriculares. La forma más sencilla de hacerlo es utilizar la versión Steam de VRChat y SteamVR .
A continuación te explicamos cómo jugar la versión para PC de VRChat en tu Quest:
-
Descargue e instale la versión Steam de VRChat si aún no lo ha hecho.
-
Descarga e instala SteamVR.
-
Abra la aplicación Meta Quest en su PC.
-
Conecte sus auriculares mediante un cable de enlace.
-
Inicie SteamVR y asegúrese de que vea sus auriculares y controladores.
-
Inicie VRChat y juegue con sus auriculares.
Dado que el juego se ejecuta en tu PC, podrás usar avatares solo para PC y visitar mundos solo para PC. El rendimiento dependerá de las especificaciones de su PC.