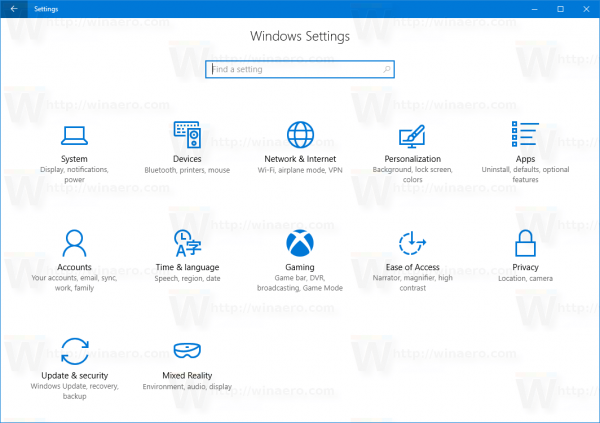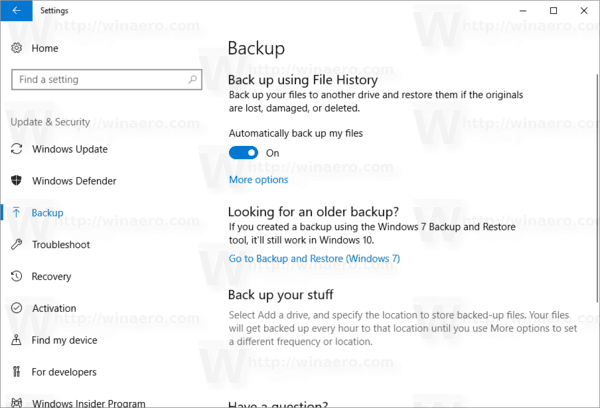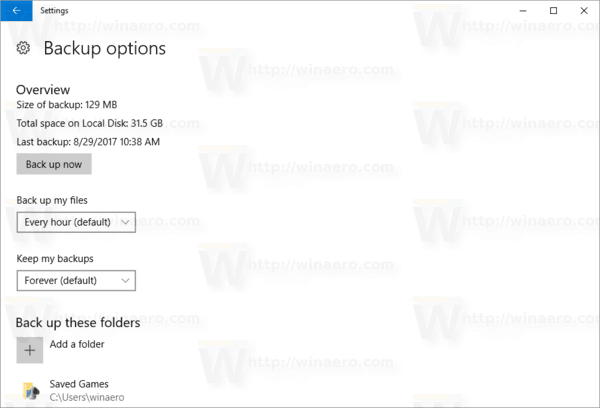El historial de archivos es una característica muy útil de Windows 10. Le permite crear una copia de seguridad de los datos importantes almacenados en sus carpetas Documentos, Imágenes, Música, Videos y Escritorio. Puede especificar la unidad en la que planea almacenar su copia de seguridad. Evitará la pérdida de datos en caso de que algo salga mal. En este artículo, veremos cómo habilitar el historial de archivos en Windows 10.
Anuncio
Windows 10 viene con un sistema de respaldo integrado llamado 'Historial de archivos'. Permite al usuario crear una copia de seguridad de los archivos almacenados en su PC. Hay varios casos de uso para esta función. Por ejemplo, puede ayudarlo a transferir sus archivos de una PC vieja a una nueva. O puede usarlo para hacer una copia de seguridad de sus archivos en una unidad extraíble externa. La función Historial de archivos se introdujo por primera vez en Windows 8 y se ha mejorado en Windows 10. Permite explorar y restaurar diferentes versiones de archivos.
El historial de archivos requiere el uso del sistema de archivos NTFS. El historial de archivos se basa en la función de diario de NTFS para realizar un seguimiento de los cambios en los archivos. Si el diario contiene registros sobre cambios, el Historial de archivos incluye los archivos actualizados en el archivo automáticamente. Esta operación es muy rápida.
Para habilitar el historial de archivos en Windows 10 , Haz lo siguiente.
- Abre el clásico Control Panel aplicación.
- Vaya a Panel de control Sistema y seguridad Historial de archivos. Tiene el siguiente aspecto (la captura de pantalla a continuación es de Windows 10 Creators Update versión 1703):
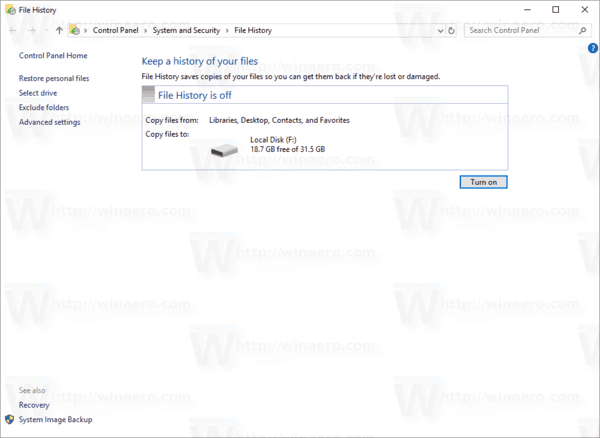
- Hacer clicEncenderpara habilitar la función Historial de archivos.
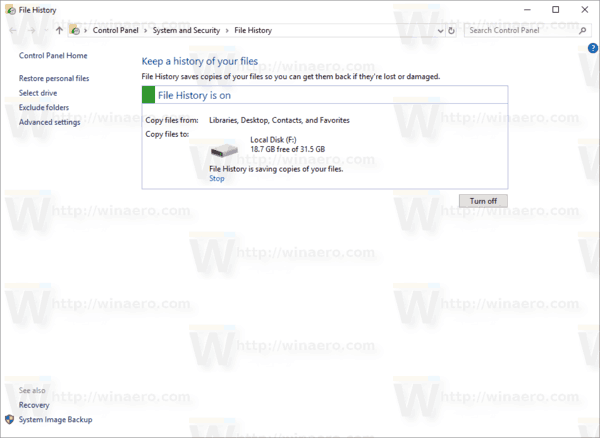
- Puede cambiar varias opciones del Historial de archivos. Vea los enlaces a la izquierda. losSeleccione una unidadEl enlace le permitirá configurar una nueva unidad para el historial de archivos. Si hace clic en ese enlace, se abrirá la siguiente página.
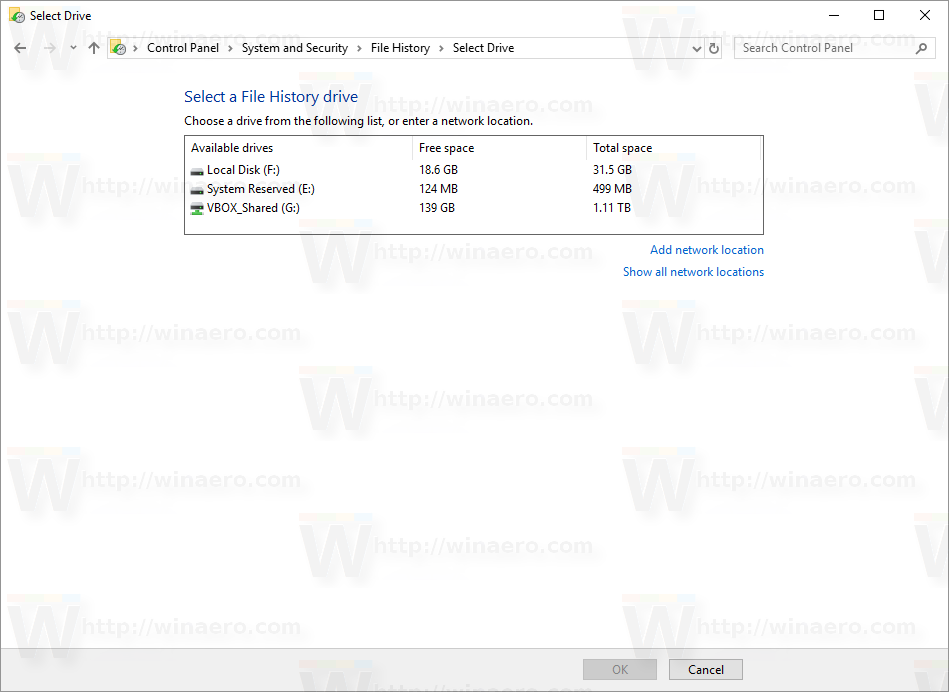
- El enlaceExcluir carpetasabre la página siguiente:
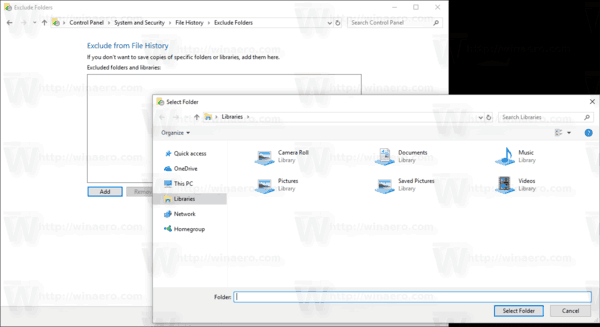
Puede utilizarse para especificar las carpetas que desea excluir de la copia de seguridad. - En Configuración avanzada, puede establecer la frecuencia con la que Windows debe realizar una copia de seguridad de sus archivos y cuánto tiempo debe mantenerlos en el archivo. Es posible limpiar sus versiones anteriores aquí.
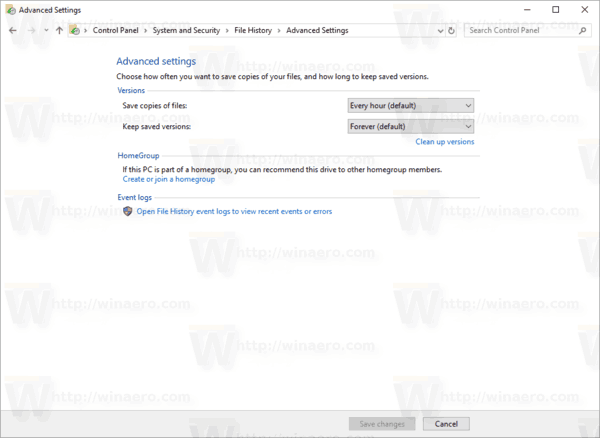
- El enlaceRestaurar archivos personalesabrirá la ventana del navegador de respaldo, que puede usar para buscar y restaurar versiones anteriores de sus archivos.
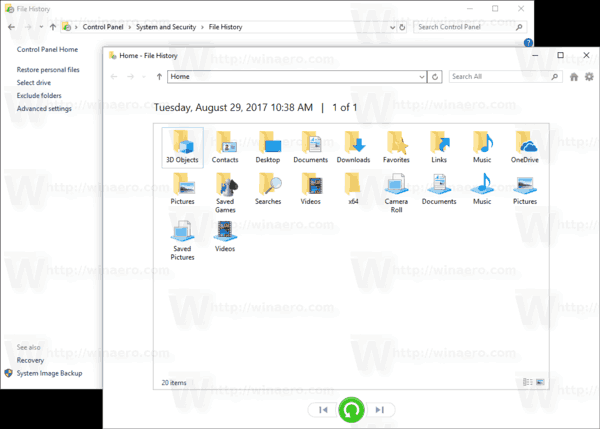 Sugerencia: puede acceder a esta página más rápido si agregue el menú contextual de Historial al Explorador de archivos .
Sugerencia: puede acceder a esta página más rápido si agregue el menú contextual de Historial al Explorador de archivos .
Nota: si está utilizando una unidad extraíble para el historial de archivos que no está conectada cuando un archivo ha cambiado, el contenido modificado se almacenará en caché en su unidad local. Una vez que vuelva a conectar la unidad de respaldo, el Historial de archivos moverá el contenido del caché a la unidad del Historial de archivos y liberará espacio en la unidad local.
Habilitar el historial de archivos en la configuración
La función Historial de archivos se puede habilitar usando la aplicación Configuración en Windows 10. Está disponible en Actualización y recuperación - Copia de seguridad.
- Abre el Aplicación de configuración .
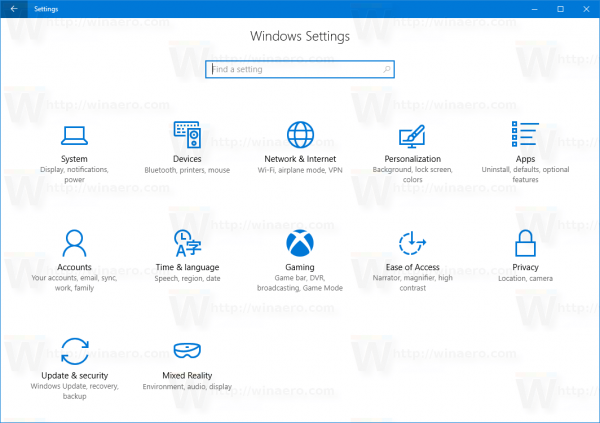
- Vaya a Actualización y seguridad -> Copia de seguridad.
- A la derecha, enciende la opciónHacer una copia de seguridad automática de mis archivos.
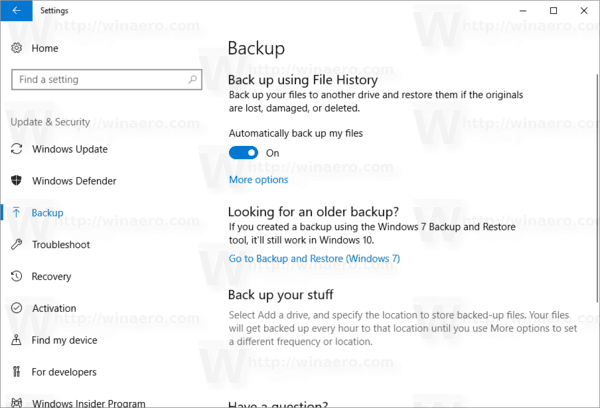
- Haga clic en el enlaceMas opcionespara abrir la página siguiente y comprobar la configuración proporcionada allí.
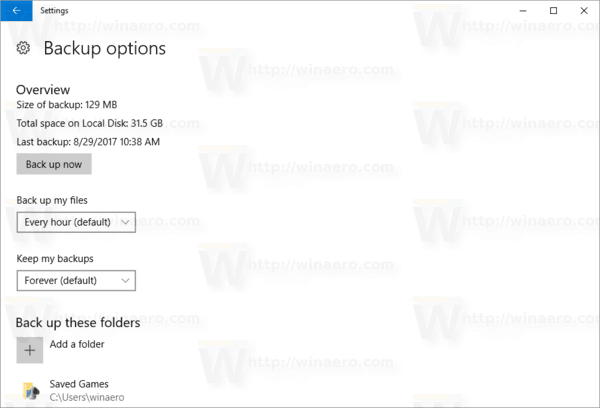
Eso es.

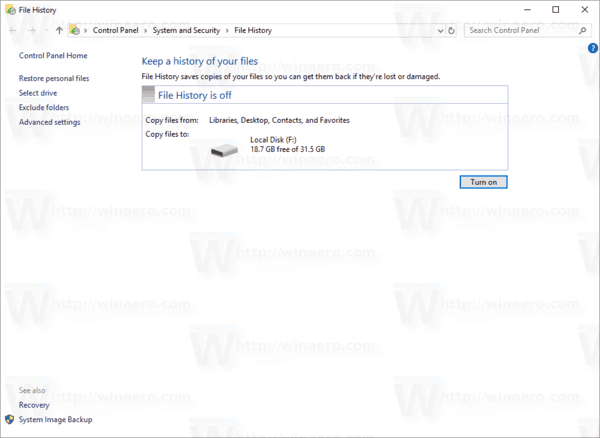
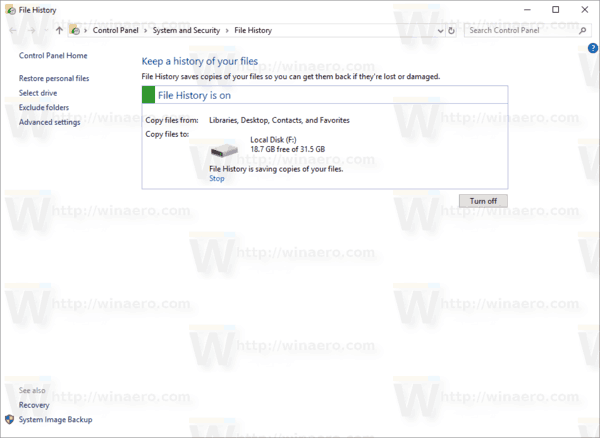
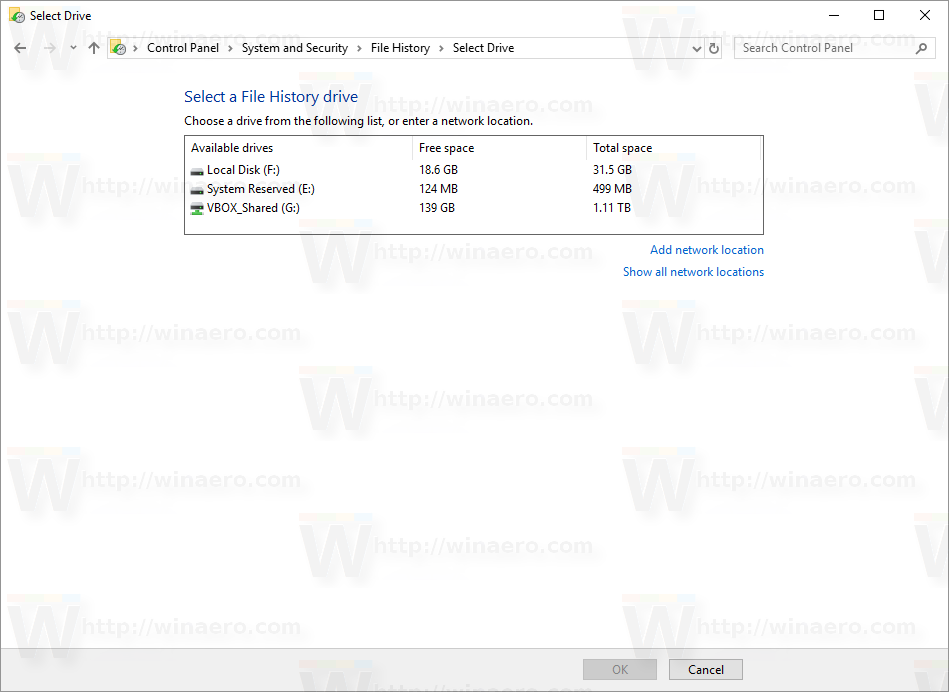
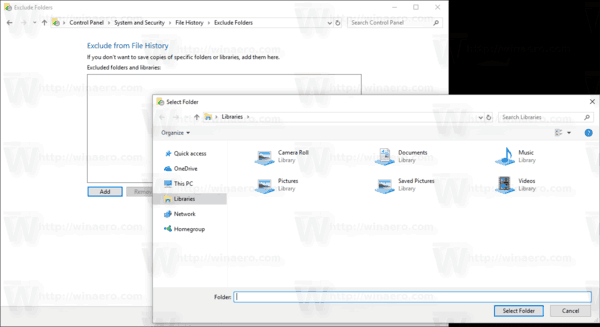
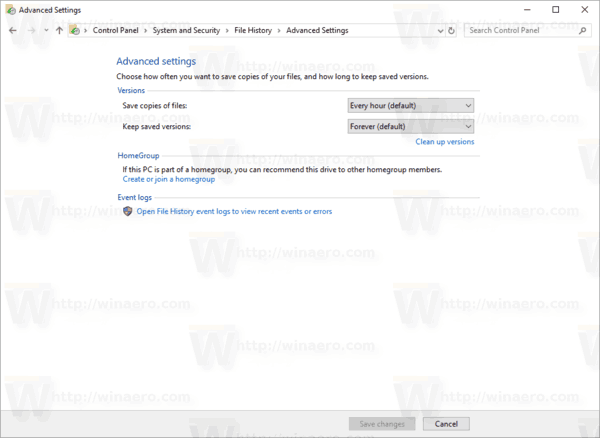
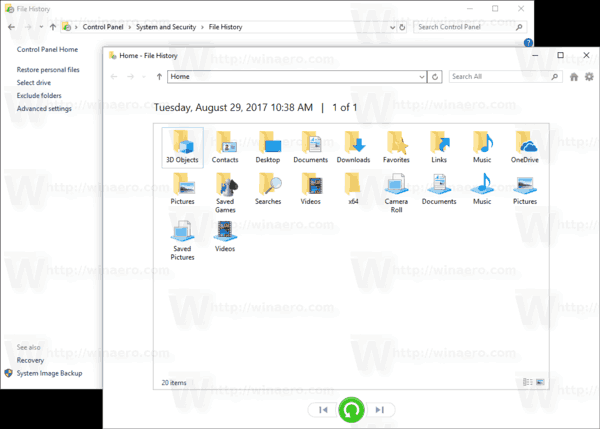 Sugerencia: puede acceder a esta página más rápido si agregue el menú contextual de Historial al Explorador de archivos .
Sugerencia: puede acceder a esta página más rápido si agregue el menú contextual de Historial al Explorador de archivos .