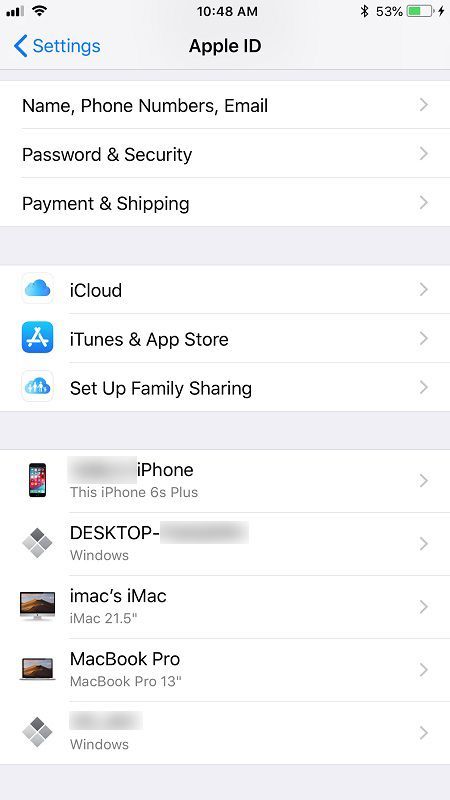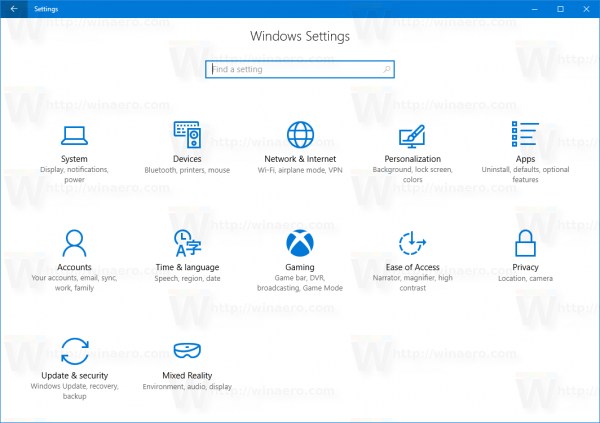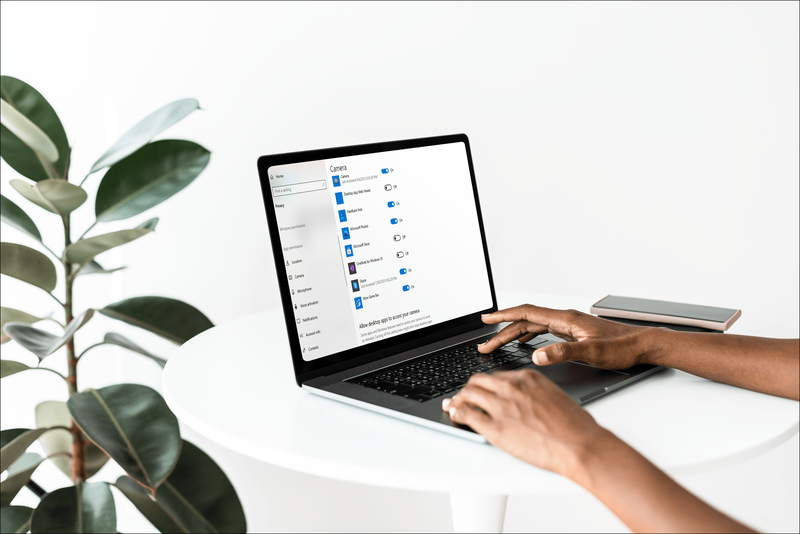iCloud es el servicio en la nube de Apple que permite a los usuarios almacenar fotos, videos, documentos y más. Es versátil y fácil de usar a la vez que proporciona la seguridad de que sus datos más importantes están seguros y protegidos.
Como probablemente sepa, iCloud ofrece 5 GB de almacenamiento gratuito para todos los usuarios. Aunque esto pueda parecer mucho al principio, es posible que en realidad no sea suficiente para almacenar todas sus fotos.
Puede comprar más almacenamiento de iCloud por encima de los 5 GB que se incluyen de forma gratuita con iCloud para que, como alternativa a la eliminación de fotos, pueda actualizar su nivel de servicio de iCloud:
- 50GB: $ 0.99 / mes
- 200GB: $ 2.99 / mes
- 2 TB: $ 9,99 / mes
A diferencia de Google Photos, iCloud almacena fotos en la versión de tamaño completo de la más alta calidad que puede consumir rápidamente los 5 GB iniciales de espacio libre que viene con iCloud.
Hay algunas formas de eliminar fotos de iCloud, así que echémosle un vistazo, comenzando con la opción más sencilla, el sitio web de iCloud.
Si tienes una Mac, es mucho más eficiente eliminar fotos de la aplicación Photo en tu Mac que en tu iPhone, así que úsala para esta tarea en lugar de tu iPhone.
La eliminación de la foto salió mal
iCloud puede ser increíblemente complicado. Puede hacer clic inocentemente en 'Eliminar' en su teléfono y darse cuenta de que todas sus fotos han desaparecido de iCloud y viceversa.
Es importante comprender la diferencia entre el almacenamiento de iCloud y el almacenamiento de iPhone antes de continuar. Varios usuarios confunden los dos y comienzan a eliminar contenido de sus dispositivos Apple, luego se preguntan por qué siguen recibiendo los mensajes de almacenamiento completo. iCloud es información almacenada en los servidores de Apple, es una copia de seguridad. Si tu teléfono tiene una capacidad de memoria de 256 GB y estás recibiendo estos mensajes, es probable que iCloud esté lleno.
Visita la configuración del dispositivo con el que estás trabajando y busca la opción de fotos de iCloud. Si está utilizando una Mac y solo desea eliminar las fotos de su computadora, haga lo siguiente:
- Vaya a Preferencias del sistema

- Haga clic en 'ID de Apple' en la esquina superior derecha.

- Seleccione 'iCloud'

- Desactiva la opción de fotos
- Haga clic en 'Sí' cuando se le pregunte si desea eliminar todas las fotos de Mac
Si no toma estas precauciones, es posible que se eliminen todas las fotos de su iCloud. Si borra fotos accidentalmente, se guardará en una carpeta 'eliminada recientemente' durante 30 días.
Haz lo mismo con tu iPhone y iPad. Si está intentando borrar la memoria del sistema y no su iCloud, siga estos pasos:
- Vaya a Configuración y haga clic en su nombre en la parte superior
- Haga clic en iCloud
- Desactiva la opción de fotos.
Si algunas de tus fotos desaparecen de tu teléfono, es porque no se guardaron en la memoria del dispositivo durante una copia de seguridad. El teléfono ahora muestra el contenido que se guardó en él.
Eliminar fotos de iCloud.com
Si alguna vez se ha preguntado dónde puede ver todas las fotos que ha subido a iCloud, puede hacerlo. No solo se almacena en un servidor inaccesible en algún lugar. Vaya a su navegador web favorito e inicie sesión en iCloud.
Toca el ícono de Fotos
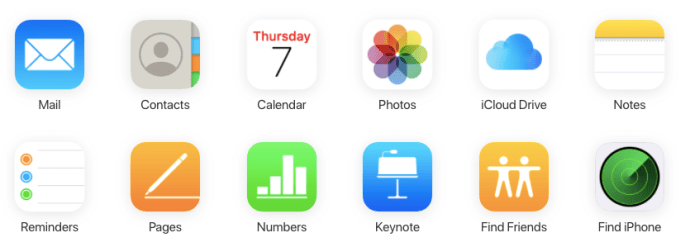
Opcional: filtra tu contenido
Use los filtros en el lado izquierdo de la pantalla para limitar su contenido (por ejemplo, si está tratando de liberar algo de espacio, comience con capturas de pantalla).
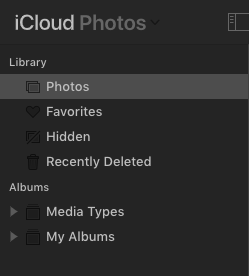
Seleccionar todo
Si desea eliminar todas las fotos, escriba CMD + A en su Mac o Control + A en su PC para resaltar todo
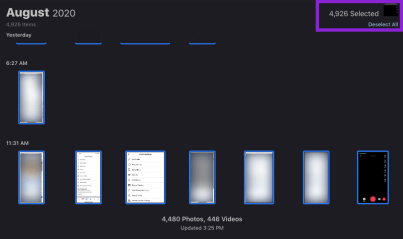
Las imágenes seleccionadas se resaltarán en azul.
Haga clic en el icono de la papelera
Una vez que haya seleccionado el contenido deseado, haga clic en el botón de la papelera ubicado en la esquina superior derecha.
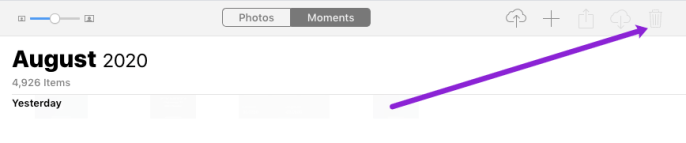
Usar iCloud en un navegador web para eliminar tus fotos es probablemente la opción más simple. Te permite eliminar todas tus fotos de iCloud a la vez.
Eliminar fotos de iCloud de su iPhone
Si desea eliminar fotos de su iCloud, la forma más fácil de hacerlo es simplemente eliminarlas de la biblioteca de Fotos en su iPhone. Para hacer esto, tendrás que asegurarte de que tu biblioteca de fotos de iCloud esté encendida. Tenga en cuenta que esto también eliminará las fotos de sus otros dispositivos Apple.
cómo encontrar a alguien en Snapchat
A continuación, le indicamos cómo hacerlo en su iPhone:
Abre tus fotos
Ve a la Fotos aplicación y toque la opción Fotos que se encuentra en la parte inferior izquierda, que le mostrará todas sus fotos, desde las más recientes en la parte inferior hasta las más antiguas en la parte superior.
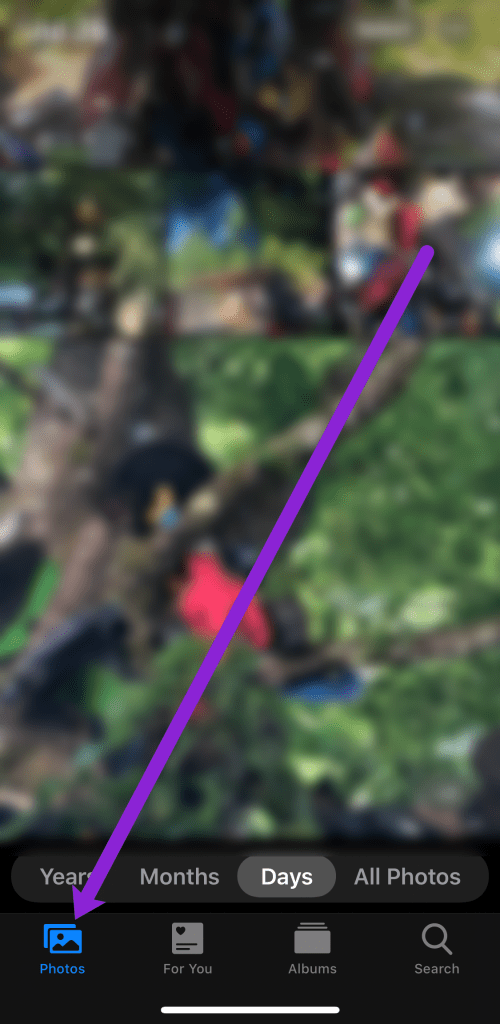
Haga clic en 'Seleccionar' y toque las fotos para eliminar
Haga clic en el botón Seleccionar que flotará en la parte superior derecha de su pantalla. Es posible que desee comenzar con sus fotos más antiguas desplazándose hasta la parte superior de la pantalla tocando una vez en la parte superior.
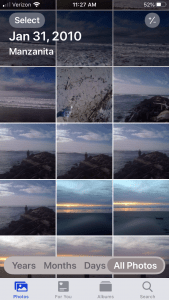
Elija 'Seleccionar todo'
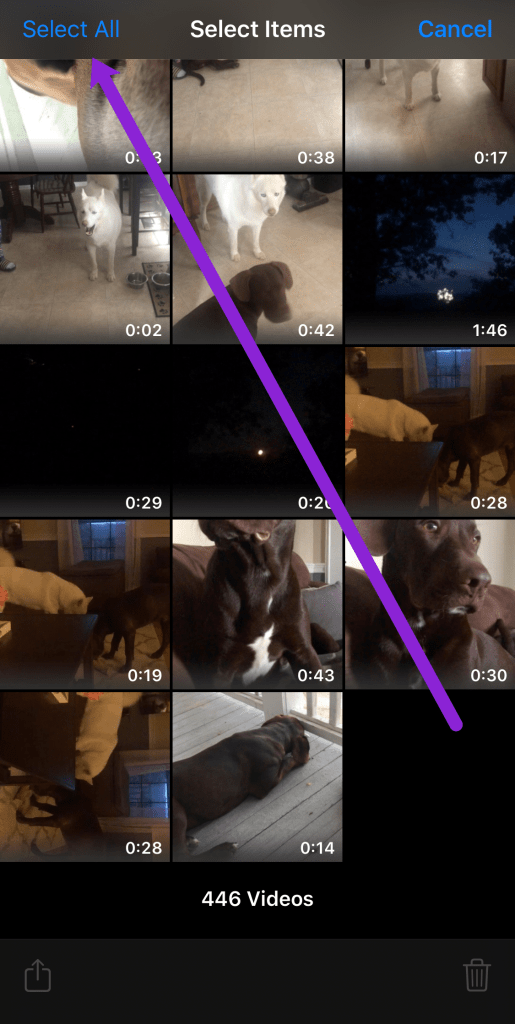
Toca el icono de la papelera y confirma
Una vez que haya tocado Seleccione puede tocar para seleccionar las fotos que desea eliminar y luego tocar el icono de la papelera en la parte inferior derecha para eliminar las fotos.
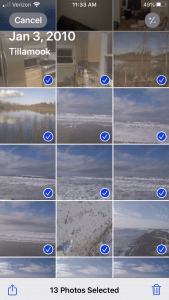
Tenga en cuenta que esto no elimina las fotos para siempre. En cambio, simplemente los transfiere alEliminado recientementeálbum.
Para eliminar por completo todas las fotos, siga estos pasos:
Abra la carpeta 'Eliminados recientemente'
Toque en Álbumes , que es la segunda pestaña a la derecha de las fotos en tu iPhone. Desplácese hacia abajo hasta encontrar Fotos recientemente eliminadas
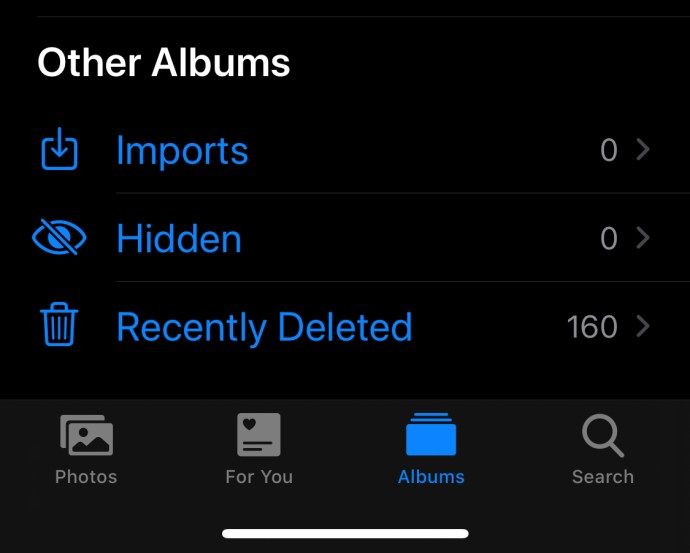
Toque 'Seleccionar', que seleccionará todas las fotos eliminadas recientemente.
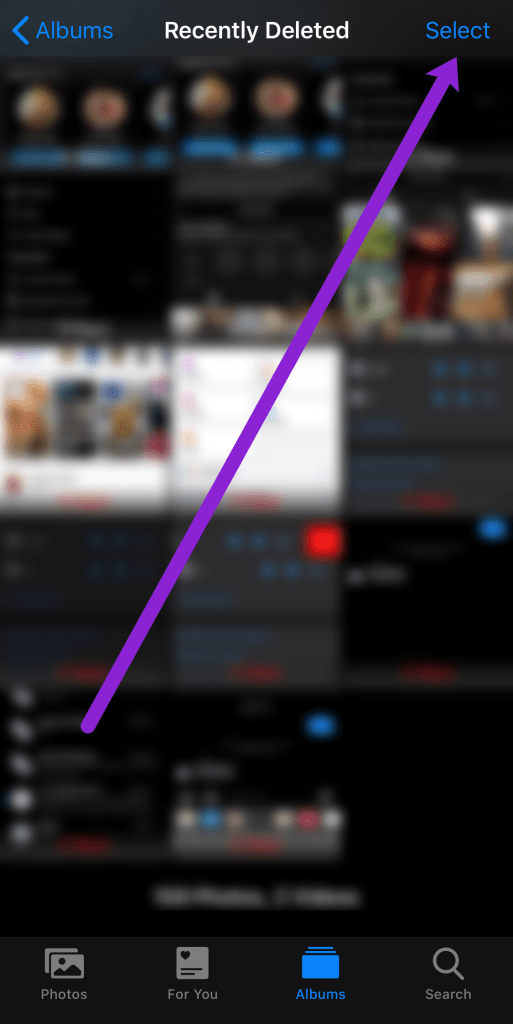
Toque Eliminar todo para completar la eliminación de las fotos.
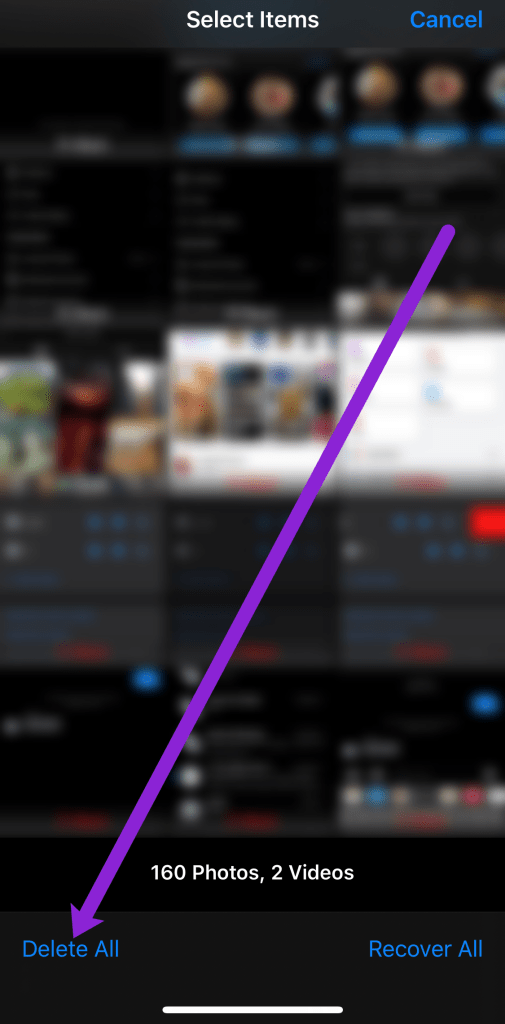
Ahora tus fotos desaparecerán por completo. Si no sigue este paso, no ahorrará espacio en el disco hasta que Fotos complete automáticamente la eliminación de los elementos eliminados recientemente.
Eliminar fotos de iCloud en una Mac
En una Mac, puede eliminar fotos de iCloud de todos los dispositivos conectados en cuestión de minutos. Esta es, con mucho, la forma más fácil de hacerlo, ya que le permite aprovechar el ecosistema de Apple. Para hacer esto, siga los siguientes pasos:
Abre el Fotos app en tu Mac y haz esto:
Toca la opción Fotos en el panel de la izquierda.
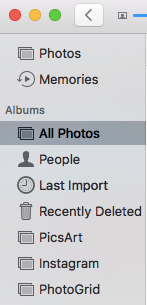
Pegar Comando + A o ir a Editar luego Seleccionar todo.
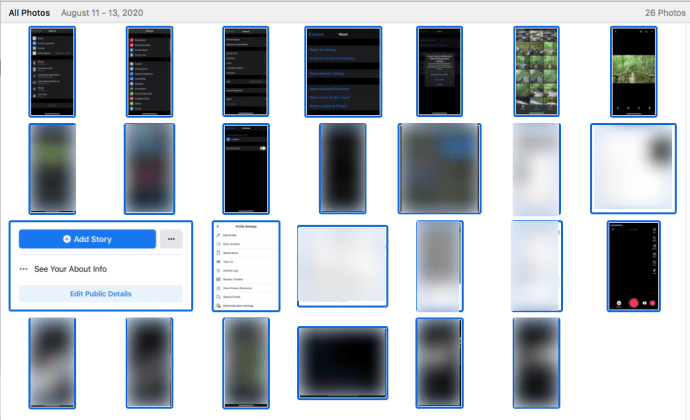
Pegar Comando + Eliminar en tu teclado paraEliminartodas las fotos seleccionadas.
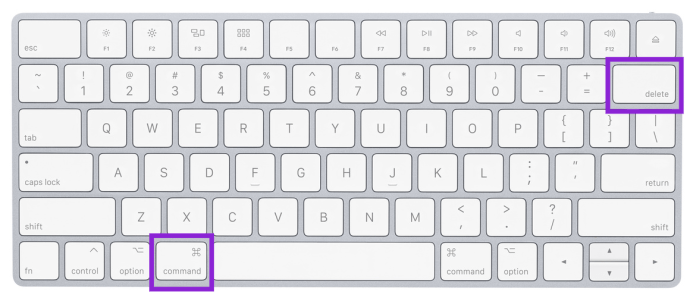
Nota: Esta es una forma eficaz de eliminar TODAS sus fotos o simplemente puede seleccionar las fotos una por una para eliminarlas de forma masiva.
Similar a eliminar fotos de su iPhone, esto simplemente las mueve a laEliminado recientementecarpeta. Puede encontrar la carpeta en el lado izquierdo de su pantalla, dentro de la barra lateral, y eliminar las fotos desde allí siguiendo los mismos pasos.
Desde la aplicación de fotos de su Mac, simplemente haga clic en Eliminado recientemente y luego haga clic en Eliminar todo en la esquina superior derecha de la pantalla.
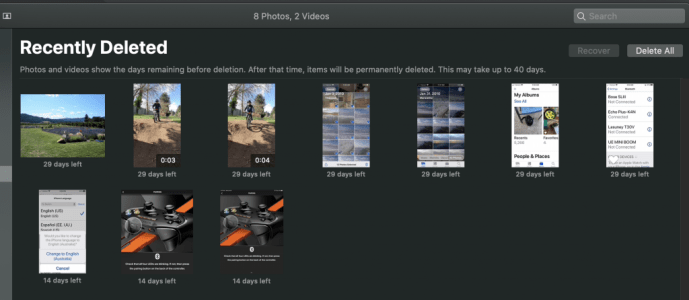
¿Qué sucede cuando eliminas fotos de iCloud?
Como se mencionó anteriormente, iCloud es un servicio de almacenamiento en la nube. Eliminar su información de iCloud significa esencialmente que se ha ido para siempre (a menos que lo haya almacenado en otro lugar, como un disco duro externo o Google Photos).
Al eliminar contenido, ya sea que necesite liberar espacio en su dispositivo Apple o su iCloud, saber cómo eliminar el contenido correctamente le ahorrará mucho tiempo y angustia.
Por ejemplo; Si compra un dispositivo nuevo y lo restaura desde una copia de seguridad de iCloud, todas sus fotos pueden ocupar instantáneamente toda la memoria de su dispositivo. Si desea liberar espacio de almacenamiento del dispositivo, asegúrese de desactivar primero la biblioteca de fotos de iCloud.
Si no tiene esta selección desactivada, sus fotos también se eliminarán de su iCloud.
Resumen sobre la eliminación de fotos de iCloud
Liberar su almacenamiento de iCloud puede ser una tarea bastante simple y rápida si sigue cualquiera de los métodos de este artículo. Se puede hacer en unos minutos, lo que te permite seguir usando los 5GB de almacenamiento que te dio Apple.
Si necesita más espacio, siempre puede registrarse en otros proveedores de la nube, como Dropbox o Google Drive. De esta manera, puede tener mucho más almacenamiento y no tendrá que depender únicamente de iCloud para asegurarse de que sus fotos importantes y archivos multimedia estén respaldados.
Preguntas frecuentes
Si tiene más preguntas, aquí tenemos las respuestas.
¿Cómo puedo sacar mis fotos de la carpeta 'Eliminadas recientemente'?
Si eliminó accidentalmente algunas fotos importantes, simplemente navegue hasta la carpeta 'Eliminadas recientemente' y haga clic en la opción 'Recuperar'. Esto aparecerá cuando haya seleccionado las fotos que desea recuperar o le dará la opción de 'Recuperar todo'.
Eliminé todas mis fotos pero mi almacenamiento aún está lleno. ¿Lo que está sucediendo?
Hay algunas causas para esto; no borraste los archivos 'Eliminados recientemente', el almacenamiento de tu teléfono está lleno o el almacenamiento de iCloud está lleno. Si recibe un mensaje de que iCloud está lleno, deberá eliminar fotos de iCloud y no solo del teléfono.
¿Cómo borro el almacenamiento de iCloud sin borrar cosas de mi teléfono?
Puede desactivar la biblioteca de fotos de iCloud. Esto significa que las fotos de su dispositivo no se verán afectadas si realiza cambios en iCloud. Esto puede ser complicado si vuelve a activar la función en algún momento, así que tenga una copia de seguridad en Google Photos u otro servicio en la nube listo.




![Cómo usar la habilidad máxima en Apex Legends [Xbox, PS, Switch, PC]](https://www.macspots.com/img/games/92/how-use-ultimate-ability-apex-legends-xbox.jpg)