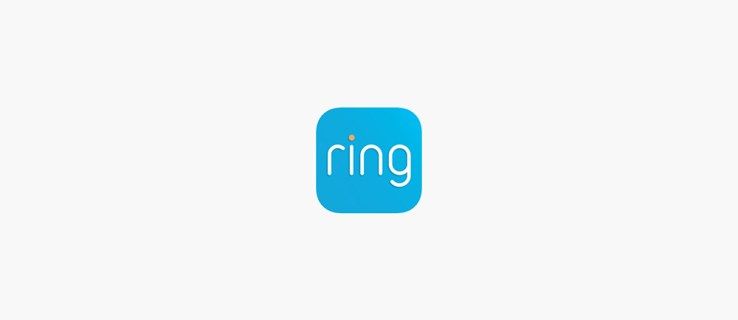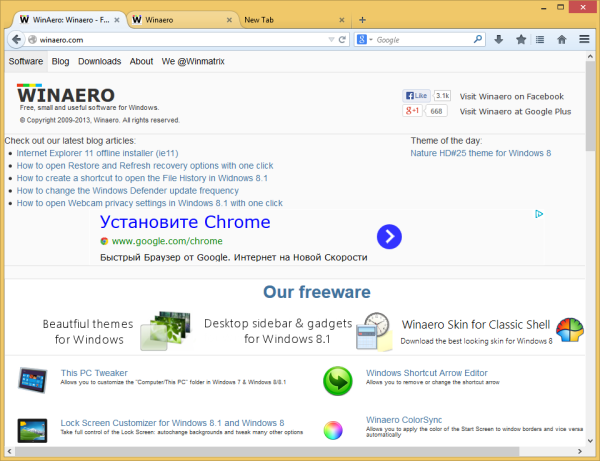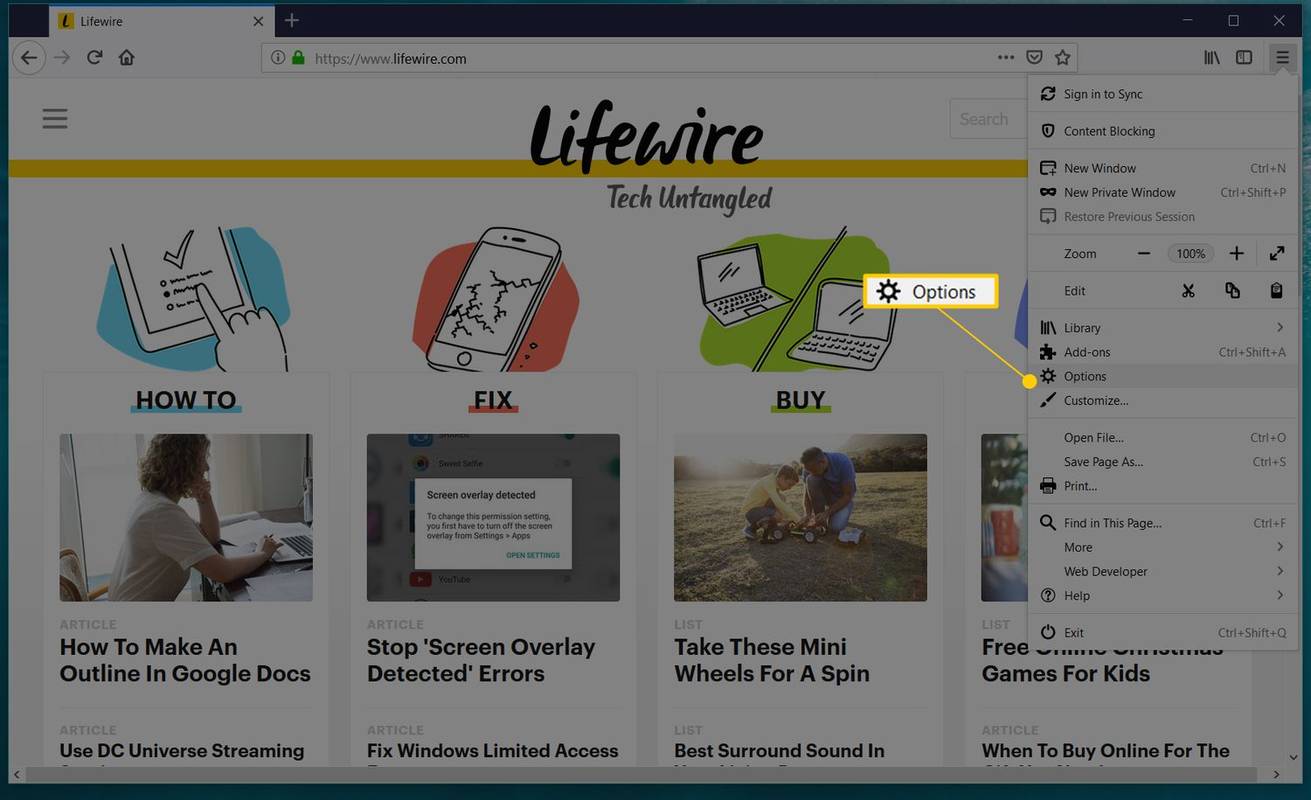La pantalla de Inicio en Windows 8 es la ventanilla única para que los usuarios de pantalla táctil accedan a todo en su PC. Es su pantalla de inicio personalizada donde puede fijar los mosaicos que desee para aplicaciones modernas, programas de escritorio, accesos directos a sitios web, configuraciones e incluso los archivos más necesarios. También puede buscar desde la pantalla de Inicio para acceder a archivos locales en su disco duro o recursos web. La pantalla de Inicio ofrece varias opciones para que parezca más personal y única para que se adaptetunecesidades. Hoy me gustaría cubrir estas características de personalización de la pantalla de inicio.
Anuncio
En este artículo, veremos
- Cómo acceder a las opciones de personalización de la pantalla de inicio
- Cómo cambiar el color de fondo
- Cómo cambiar el color de acento
- Cómo cambiar la imagen de fondo
- Seleccionar mosaicos
- Cambiar el tamaño y organizar mosaicos
- Ajustar y cambiar las animaciones de la pantalla de inicio
- Cambiar iconos de aplicaciones ancladas
- Fijar más cosas en la pantalla de inicio
Para acceder a las opciones de personalización de la pantalla de Inicio, debe hacer lo siguiente:
- Abra la pantalla de Inicio presionando el botón Inicio o presionando la tecla Win.
- Una vez que esté en la pantalla de Inicio, presione Ganar + yo teclas del teclado. El acceso a la configuración aparecerá en la pantalla. Haga clic / toque el enlace 'Personalizar' allí.

Aquí puede cambiar la imagen de fondo de la pantalla de inicio, el color de fondo y el color de acento.
Cambiar el color de fondo de la pantalla de inicio

Desde la sección 'Color de fondo' puede elegir el color de fondo deseado para la pantalla de Inicio. Esto es muy simple. Puede elegir entre 18 colores predefinidos disponibles en el acceso a Configuración y luego elegir entre 18 tonos de ese color. Desafortunadamente, no hay forma de usar un color personalizado allí, ya que la pantalla de Inicio solo permite usar colores de una paleta preestablecida.
El color que elija aquí no solo se utilizará como fondo de la pantalla de inicio, sino también como color de inicio de sesión.
Por ejemplo, suponga que ha establecido el color rojo como fondo de la pantalla de inicio. La próxima vez que inicie sesión, verá el texto de 'Bienvenida' sobre un fondo rojo.
Sin embargo, cuando reinicie Windows 8, después del reinicio verá eldefectocolor que puede ser diferente, y después de escribir su contraseña ( o inicia sesión automáticamente ), verá el texto de bienvenida sobre fondo rojo. Esto se debe a que Windows 8 tiene dos colores para la pantalla de inicio de sesión. El color que ve inicialmente antes de iniciar sesión es el color predeterminado para la pantalla de inicio de sesión del sistema. También verá este color cuando cierre sesión en su cuenta de usuario. Muestra todas las cuentas de usuario enumeradas sobre un fondo azul predeterminado. Windows 8 no proporciona ninguna forma de cambiar el color de fondo de la pantalla de inicio de sesión del sistema.
Si desea cambiarlo, puede usar mi software gratuito, Personalizador de pantalla de bloqueo .
cómo agregar música a ipod nano sin itunes

Viene con una configuración para cambiar el color de la pantalla de inicio de sesión predeterminado. Ver Este artículo para más detalles.
Además, es posible que desee utilizar el mismo color para los marcos de las ventanas y para el fondo de la pantalla de inicio. Usando mi aplicación ColorSync , puede configurar el color de fondo de la pantalla de Inicio para que coincida con el color de los marcos de las ventanas de las aplicaciones de escritorio y viceversa. ColorSync es una aplicación muy emocionante para jugar.
Cambiar el color de acento

El color de acento se usa para resaltar elementos seleccionados o enfocados en la pantalla de Inicio y dentro de la aplicación Configuración de PC. La barra de aplicaciones que aparece cuando presiona Win + Z también se muestra en el color de acento. Con el acceso a Configuración, también puede elegir el color de acento entre 18 colores predefinidos y luego refinar su elección entre 12 tonos. Cambiar los colores de acento también afecta a algunos elementos del fondo de la pantalla de Inicio. El color de acento se usa para varias formas, rayas y adornos superpuestos en las imágenes de fondo de la pantalla de Inicio.
Cambiar la imagen de fondo de la pantalla de inicio

Los accesos de Configuración le permiten establecer varios fondos artísticos. Si bien algunos de ellos son demasiado llamativos para usarlos como fondos, algunos de ellos son encantadores. Los animados son particularmente interesantes. También puede cambiar los colores como se describe arribadespuéstú eliges el fondo.

También es posible deshabilitar la ilustración de fondo de la pantalla de Inicio y usar solo un color de fondo normal. Utilice el ajuste preestablecido adecuado en el acceso a Configuración:

Además, la pantalla de Inicio en Windows 8.1 puede usar la imagen de fondo (papel tapiz) que ha configurado en el Escritorio. Haga clic o toque en el último cuadro de la lista de ajustes preestablecidos.

Microsoft agregó esta última opción para que la transición de Desktop a Metro y viceversa se sienta menos discordante. Para mí, no cambia el hecho de que el usuario tiene que hacer la transición a otro entorno que funciona de una manera completamente diferente al escritorio.
Seleccionar mosaicos
Para seleccionar mosaicos, debe hacer clic derecho en ellos para ver las diversas opciones que se les aplican. Para seleccionar varios mosaicos, el método es diferente antes de la Actualización 1 y después de aplicar la Actualización 1. Si está ejecutando Windows 8.1 sin la Actualización 1 instalada, puede seleccionar varios mosaicos haciendo clic derecho en cada uno de ellos, uno por uno. Si tiene la Actualización 1 instalada, debe mantener presionada la tecla Ctrl y luego hacer clic izquierdo para seleccionarlos, ya que podría seleccionar archivos en el Explorador de archivos. También puede mantener presionada la tecla Ctrl y usar la barra espaciadora (mientras se mantiene presionada la tecla Ctrl) para seleccionar mosaicos usando el teclado.
Cambiar el tamaño y organizar mosaicos
La pantalla de Inicio le permite organizar mosaicos en grupos con nombre.
Para mover un mosaico a un nuevo grupo , arrastre el mosaico a un espacio vacío entre los grupos existentes hasta que vea una barra vertical tenue. Suelte el botón del mouse y se creará un nuevo grupo para este mosaico.
cómo intercambiar celdas en las hojas de Google

Para mover un mosaico de un grupo a otro , arrástrelo y suéltelo en el nuevo grupo.

Una vez que haya organizado todos sus mosaicos en grupos, puede reordenar los grupos. Simplemente haga clic en el botón 'signo menos' en la esquina inferior derecha de la pantalla de Inicio. La vista de la pantalla de Inicio se reducirá.
 En esta vista, puede seleccionar grupos completos a la vez y moverlos arrastrándolos y soltándolos. Reorganice los grupos en el orden que desee.
En esta vista, puede seleccionar grupos completos a la vez y moverlos arrastrándolos y soltándolos. Reorganice los grupos en el orden que desee.

Cambiar el nombre de los grupos de mosaicos
Para cambiar el nombre de sus grupos, haga clic con el botón derecho en un espacio vacío de la pantalla de Inicio y elija 'Nombrar grupos' en su menú contextual.

Podrás ingresar el título del grupo:

evitar que google chrome se abra al inicio
Cambiar el tamaño de los mosaicos
- En la pantalla de inicio, mantenga presionado el mosaico cuyo tamaño desea cambiar. (Si está usando un mouse, haga clic con el botón derecho en el mosaico).
- Toque o haga clic en Cambiar tamaño.
- Elija el tamaño que desee.

Animaciones de la pantalla de inicio
De forma predeterminada, la pantalla de Inicio anima los mosaicos lentamente cuando inicia sesión por primera vez, pero la animación es mucho más rápida cuando cambia a la pantalla de Inicio posteriormente. Es posible modificar estas animaciones, es decir, hacerlas más rápidas o más lentas, o cambiar su comportamiento. ¡Puede hacer que la animación se reproduzca cada vez que cambie a la pantalla de Inicio!
Consulte el siguiente artículo para aprender todo sobre las configuraciones ocultas relacionadas con las animaciones de la pantalla de Inicio:
Habilite animaciones avanzadas para la pantalla de inicio en Windows 8
Si no prefiere las animaciones y desea una interfaz de usuario más rápida y que responda al instante, puede deshabilitar todas las animaciones de la pantalla de inicio .
Cambiar los iconos de las aplicaciones ancladas

Muchos usuarios no tienen claro cómo cambiar los iconos de las aplicaciones de escritorio ancladas en la pantalla de Inicio. No existe una opción directa para cambiar esos iconos. Tenemos un buen tutorial para eso: Cómo cambiar el icono de una aplicación de escritorio anclada en la pantalla de Inicio .
Fijar más cosas en la pantalla de inicio

La pantalla de Inicio no es solo para fijar accesos directos a aplicaciones. Puede anclar sitios web favoritos desde Internet Explorer o sus contactos desde la aplicación Contactos. Las carpetas se pueden anclar desde el Explorador de archivos haciendo clic derecho sobre ellas y seleccionando Alfiler para comenzar . Pero, ¿qué hay de anclar otros archivos como documentos, archivos de música, videos, imágenes, unidades, elementos del Panel de control, carpetas especiales o bibliotecas? En Winaero, hemos desarrollado una aplicación llamada Fijar a 8 para desbloquear esta funcionalidad en Windows 8.1. Lea más sobre Pin to 8 en este artículo: Cómo agregar el elemento de menú 'Anclar a la pantalla de inicio' a todos los archivos en Windows 8.1