La mayoría de las personas ignoran la configuración de Wi-Fi de su red después de la configuración inicial. Sin embargo, los canales predeterminados están abarrotados, lo que a menudo provoca conexiones Wi-Fi lentas. Cambiar el canal de Wi-Fi puede mejorar el rendimiento y la velocidad de Internet.

Si tiene problemas para cambiar el canal de Wi-Fi, siga leyendo.
Cambio del canal Wi-Fi en su enrutador
Vamos a cortar por lo sano. Primero, aquí se explica cómo cambiar el canal de Wi-Fi en su enrutador:
- Busque la dirección IP de su enrutador (puerta de enlace predeterminada) en la parte posterior o en el manual del enrutador. También puede escribir ipconfig en el símbolo del sistema. Inserte su IP en un navegador de Internet en su computadora. Se verá similar a esto: 192.168.1.1.

- Ingrese el nombre de usuario y la contraseña de su enrutador para iniciar sesión. Los detalles se encuentran en la parte posterior de su enrutador si no los ha cambiado. Las credenciales predeterminadas suelen ser de administrador y la contraseña suele ser una contraseña o inalámbrica.
- Acceda a la configuración inalámbrica o la configuración avanzada, según su enrutador. En los enrutadores D-Link, debe seleccionar la Configuración de red inalámbrica manual. Los pasos pueden variar ligeramente para diferentes marcas de enrutadores, pero el principio es el mismo.

- Luego, busque el canal inalámbrico y cámbielo por uno más óptimo. Si ha dividido la conexión inalámbrica para conexiones de 2,4 GHz y 5 GHz, cambie los canales en ambas frecuencias.

- Guarde los cambios y cierre la sesión de la página, si corresponde.

Encontrar el canal Wi-Fi óptimo
Cambiar el canal de Wi-Fi no es tan difícil, pero encontrar el canal óptimo es un poco más complicado. En primer lugar, debe comprender por qué está cambiando de canal. Cuando configure su enrutador por primera vez, se conectará automáticamente al canal Wi-Fi más óptimo.
google docs cómo eliminar una página
Sin embargo, en la mayoría de los casos, ese canal no es tan óptimo. Esto se debe a que muchas personas a su alrededor pueden estar usando el mismo canal. No están conectados a su red, pero comparte el mismo canal Wi-Fi, lo que provoca interferencias y velocidades de transferencia lentas de Mbps o MBps.
Cuando demasiadas personas se conectan al mismo canal (en su Wi-Fi), se llena. Su rendimiento en Internet baja. En otras palabras, sus velocidades de datos se vuelven lentas y el enrutador no está utilizando todo su potencial. Por eso desea cambiar el canal de Wi-Fi.
Puede probar los canales uno por uno manualmente. Además, puede usar una aplicación de terceros, y hay muchas de ellas disponibles para diferentes dispositivos. Aquí hay algunas sugerencias.
Utilice aplicaciones de terceros para detectar canales Wi-Fi óptimos para su enrutador
Muchas aplicaciones pueden detectar sus canales Wi-Fi locales y más, pero no todas son confiables o prácticas. NetSpot es una excelente aplicación de búsqueda de canales para usuarios de Mac y Windows.
Puede usar la prueba de siete días para encontrar el canal más óptimo actualmente, pero debe suscribirse u optar por la versión gratuita si desea seguir usando la aplicación. Te lo dejamos a ti, pero la versión de prueba es suficiente para la tarea en cuestión.
Si tiene Android, puede encontrar muchas herramientas del Analizador de Wi-Fi en Play Store. Analizador de Wi-Fi de farproc y Analizador WiFi de olgor.com son excelentes opciones y ambas son gratuitas.

Los usuarios de Apple pueden descargar el Analizador de redes de Techet . La aplicación es gratuita y no ocupa mucho espacio de almacenamiento.
cómo ver si alguien te bloqueó en facebook

Las herramientas anteriores le brindan detalles sobre su red Wi-Fi y le ofrecen los mejores canales para su enrutador. Tenga en cuenta que debe otorgarles acceso a su ubicación.
Una vez que obtenga el mejor canal de Wi-Fi para su configuración particular, regrese a la primera sección con las instrucciones, luego seleccione ese canal en la configuración avanzada de Wi-Fi de su enrutador. Debería ver una mejora de inmediato.
Prueba de un canal Wi-Fi
Después de aplicar los cambios que incluyen un nuevo canal Wi-Fi para su enrutador, conéctese y pruebe sus velocidades de descarga y carga.
Speedtest por Ookla es una excelente opción para verificar las velocidades de su ancho de banda. Presione el grande IR en el centro, y la herramienta calculará su velocidad actual de Internet (en Mbps). Tenga en cuenta que nunca tendrá la velocidad de conexión que esperaba con su proveedor de Internet. Puede acercarse a la velocidad máxima de su paquete, pero solo si está cerca de la base de servidores o tiene un proveedor destacado.
Disfrute de una mejor conexión Wi-Fi con un mejor canal
Con suerte, esta guía lo ayudará a obtener una mejor experiencia de Wi-Fi en poco tiempo. Las instrucciones de la segunda sección del artículo deberían funcionar en todas las marcas de enrutadores populares, incluidas D-Link, TP-Link, Asus, Google, Netgear y otras.
¿Ha logrado mejorar su velocidad de Internet cambiando el canal de Wi-Fi? ¿Ha encontrado el nuevo canal manualmente o ha utilizado un 3rdaplicación de fiesta?










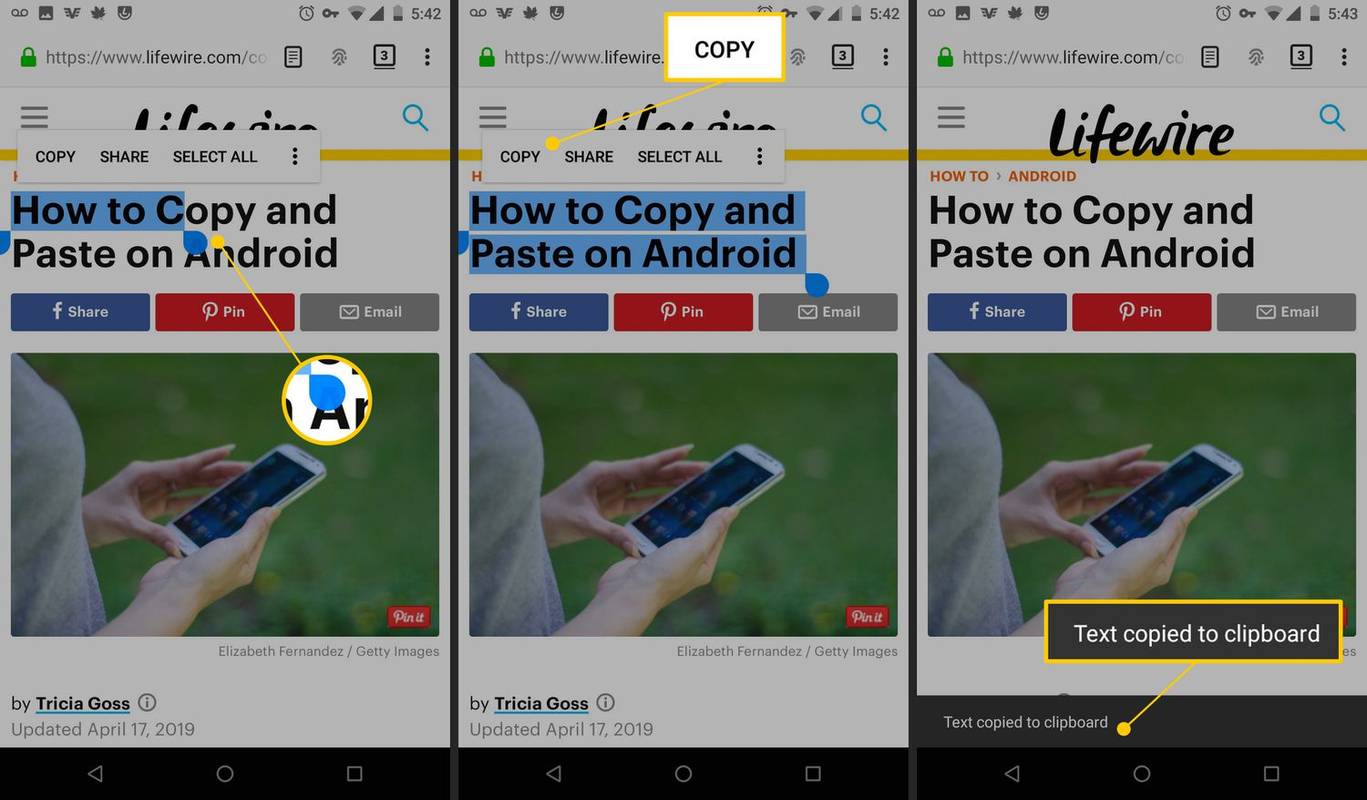


![Cómo eliminar a alguien de un texto de grupo [Android y iPhone] | Explicado](https://www.macspots.com/img/blogs/82/how-remove-someone-from-group-text-explained.jpg)