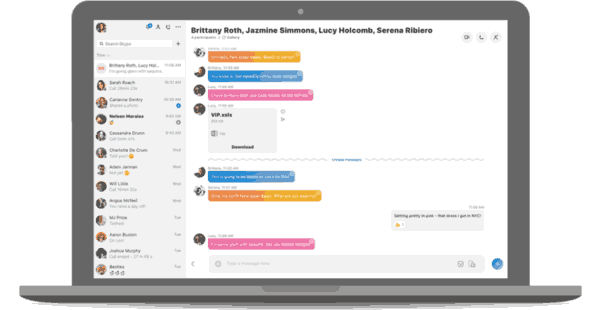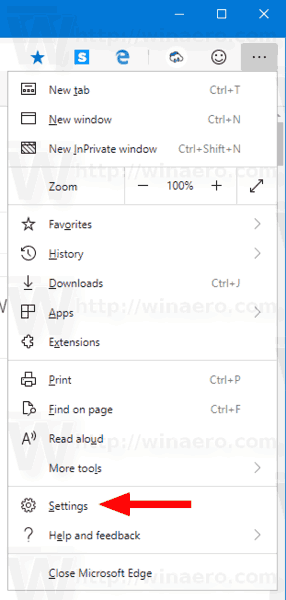Aunque los teléfonos inteligentes han reemplazado la necesidad de un reproductor de mp3 / mp4 por separado, los iPod son simplemente otra cosa. Incluso el iPod Classic todavía se puede encontrar entre los usuarios, ya que Apple vendió una tonelada de iPods en los Estados Unidos cuando no teníamos problemas para pagar cada descarga. También ayuda que los iPods en general ofrezcan una mayor duración de la batería y una calidad de audio fantástica que aún no se ha superado.

Por supuesto, todas las cosas buenas a menudo vienen con una trampa. Al igual que el iPhone, necesita iTunes para almacenar música en cualquier iPod. ¿O no es así?
¿Por qué no iTunes?
Hay formas de agregar música a iPods sin iTunes, que esta guía cubrirá pronto. Pero, ¿por qué no querrías usar iTunes en primer lugar? Es intuitivo (la esencia de todos los productos de Apple) y la interacción de iOS y macOS es perfecta.
Pero ahí está el problema. No está tan optimizado para su uso con dispositivos de PC. Puede ser torpe y lento aquí y allá. Además, un usuario de Android solo tiene que arrastrar y soltar para cargar su dispositivo lleno de música. ¡Te alegrará saber que también puedes hacer esto con tu iPod!
Elementos que necesitará
Afortunadamente, no necesitará ningún elemento adicional para agregar música a su iPod sin iTunes, a menos que primero necesite transferir la música desde otro lugar a su PC.
Solo necesitarás:
- Tu iPod
- Un cable de carga USB para iPod
Agregar música al iPod sin iTunes
Todo lo que se necesita es una sesión única de ajustes. Aquí vamos.
1. Conéctelo
Como habrás adivinado, el primer paso sería conectar tu iPod a tu PC. Un extremo del cable va a su iPod y el otro a uno de los puertos USB libres de su PC. Su computadora instalará automáticamente un controlador para su dispositivo Apple. Una vez instalado, aparecerá una notificación en la esquina inferior derecha.
2. Deshabilitar el uso del disco
Si ha estado usando iTunes para transferir música a su iPod, es posible que haya habilitado el uso del disco. Antes de continuar con los otros pasos, asegúrese de abrir iTunes y desmarcar Habilitar uso del disco.

3. Archivos, carpetas y unidades ocultos
Vaya a Inicio, escriba Panel de control y acceda al Panel de control. Busque (puede buscar en el Panel de control) Opciones del Explorador de archivos y, una vez allí, seleccione la pestaña Ver y desplácese hacia abajo hasta que vea la opción Mostrar archivos, carpetas y unidades ocultos. Ahora haga clic en él, presione Aplicar y cierre la ventana.

4. Esta PC
Busque Esta PC (o Computadora, o Mi PC en versiones anteriores a Windows 10). Una vez que haya ingresado a Esta PC, haga doble clic en una unidad llamada iPod para ingresar.
5. Música
En la carpeta del iPod, encontrarás otro titulado Música. Esta es la carpeta de música central de su iPod. Si su iPod está vacío, no verá nada en él, pero si ya ha transferido música con iTunes, verá un montón de números y letras aleatorios. No se preocupe, iTunes cambia el nombre de estas canciones durante el proceso de transferencia.
6. Arrastrar y soltar
Todo lo que necesita hacer ahora es ir a la carpeta donde almacena su música, elegir lo que desea transferir y hacer un simple arrastrar y soltar en la carpeta Música de su iPod desde el paso anterior. Asegúrese de que toda la música que desee transferir a su iPod se transfiera directamente a la carpeta Música y no como una carpeta en sí misma o en una nueva subcarpeta.
Solo necesitas hacerlo una vez
Una vez que haya seguido todos estos pasos con éxito, debería poder arrastrar y soltar música sin problemas en su dispositivo iPod. La mejor parte de esto es que cuando ha configurado todo de esta manera, no tiene que volver a hacerlo.
Sin embargo, existen otras formas de hacer esto. ¿Conoce otra forma de agregar música a su iPod sin iTunes? Si lo hace, recuerde compartirlo con la comunidad a continuación, en la sección de comentarios.
cómo volar un avión sin girar