Chrome es uno de los mejores navegadores que puede descargar en la actualidad y, por esa razón, se ha convertido en la opción predominante de la mayoría de las personas en todo el mundo. Por supuesto, el hecho de que Chrome sea popular no significa que sea perfecto. Aunque suele ser rápido y confiable, hay algunos problemas que pueden aparecer cuando usa Chrome todos los días, y uno de estos problemas conocidos es que Chrome se abre al inicio, incluso después de eliminarlo de los programas de inicio en su PC.
Si esto le molesta, no se preocupe, no necesitará cambiar a un nuevo navegador. Hay varias formas de solucionar este problema recurrente, que no solo mejorarán el tiempo de inicio de su PC, sino que también acelera tu experiencia en Chrome general.
Eliminar Chrome de los programas de inicio
Hay dos formas de comprobar si Chrome está en la lista de programas de inicio.
El primero es sencillo. Simplemente inicie el Administrador de tareas presionando CTRL, MAYÚS y ESC. Luego, busque la pestaña Inicio, haga clic en Chrome si está en la lista y haga clic en Desactivar en la esquina inferior derecha de la ventana.
cómo buscar el cumpleaños de alguien
La otra forma de verificar sus Tareas de inicio en Windows 10 es escribir inicio en el menú Inicio y luego seleccionar el primer resultado. Haga clic en eso para ver la lista, y luego simplemente puede mover el control deslizante al lado de Chrome para apagarlo.
Si Chrome sigue iniciándose, continúe con el siguiente método.
Deshabilitar Chrome para ejecutar aplicaciones de fondos
No mucha gente se da cuenta de que Chrome ejecutará aplicaciones en segundo plano incluso cuando esté cerrado de forma predeterminada. Esta podría ser la razón por la que sigue abriéndose al inicio.
Puede solucionarlo haciendo lo siguiente:
- Abre Chrome.
- Abra el menú (tres puntos verticales) en la esquina superior derecha de la pantalla.
- Haga clic en Configuración.
- Desplácese hasta la parte inferior de la página y haga clic en Avanzado.
- Desplácese hacia abajo nuevamente hasta llegar a la sección Sistema.
- Verá Continuar ejecutando aplicaciones en segundo plano cuando Google Chrome esté cerrado. Mueva el control deslizante para apagarlo.

Reinicie su PC y vea si Chrome se inicia nuevamente. Si el problema persiste, pruebe los siguientes métodos.
Eliminar Chrome del inicio mediante el Editor del registro
Google Chrome AutoLaunch podría ser el culpable. Aprueba los elementos de inicio por sí solo, lo que generalmente es causado por un programa potencialmente no deseado o PUP. Estos programas basura son cualquier cosa menos bonitos: pueden instalarse como un trato secundario con algún otro programa o si navegas por un sitio web sospechoso.
Aparecen en su navegador sin su conocimiento y lo redireccionan a una página aleatoria a través de Chrome AutoLaunch. Siga estos pasos cuidadosamente para deshacerse de Chrome Startup con el Editor del Registro:
- Mantenga presionada la tecla Windows y R para abrir una ventana Ejecutar.
- Escribe regedit y presiona OK para abrirlo.
- Se le pedirá que le dé permiso para realizar cambios, así que seleccione Sí.
- Cuando está en el Editor del Registro, puede navegar manualmente a esta carpeta o simplemente copiar y pegar la siguiente ruta:
ComputadoraHKEY_CURRENT_USERSoftwareMicrosoftWindowsCurrentVersionRun - Si hay algo sospechoso en la lista, haga clic derecho sobre él y presione Eliminar.
- Luego pase a esta carpeta y haga lo mismo:
ComputadoraHKEY_CURRENT_USERSoftwareMicrosoftWindowsCurrentVersionExplorerStartupApprovedEjecutar - Si no reconoce ninguno de los valores, haga clic con el botón derecho y elimínelos.
- Cierre la ventana del Editor del Registro y reinicie su PC.


En caso de que esto tampoco funcione, hay más métodos que puede probar.
Hacer un asesino de tareas de Chrome
Si su problema persiste, puede eliminarlo así:
- Abra Ejecutar, presionando la tecla de Windows y la tecla R simultáneamente.
- Ingrese al Bloc de notas usando esta ventana.
- Escriba o pegue esto en el bloc de notas:
Taskkill / IM chrome.exe / F - Guarde este documento como un archivo por lotes de Windows, con una extensión .bat. El nombre es irrelevante, puede ser asd.bat, pero es importante que no sea un archivo de texto. Cierra este archivo.
- Abra Ejecutar de nuevo, pero ahora ingrese esto: shell: inicio y haga clic en Aceptar.
- Esto lo llevará a la carpeta de Inicio donde debe guardar el archivo bat que creó. Simplemente arrástrelo o péguelo aquí y matará el proceso de Chrome en el inicio, sin permitir que se inicie.
Restablecer o reinstalar Chrome
Quizás todo lo que necesita es una pizarra limpia. En caso de que aún no lo hayas hecho, intenta reinstalar Chrome desde cero. Escriba agregar o quitar programas en el menú Inicio. Busque Chrome y haga clic en él, y luego seleccione Desinstalar. Realice el proceso y asegúrese de que no queden sobras. Busque la carpeta de instalación de Chrome y elimínela. Ahora, puede reinstalar Chrome y ver si todavía se abre en el inicio.

En caso de que no desee perder todos sus marcadores, contraseñas e historial de navegación en Chrome, puede restablecerlo. De esta manera, eliminará las cookies y las extensiones, y su problema de inicio podría desaparecer.
A continuación se explica cómo restablecer Chrome a los valores predeterminados:
- Abre Chrome.
- Haz clic en el menú de la esquina superior derecha.
- Selecciona Configuraciones.
- Desplácese hasta el final y busque Restaurar la configuración a sus valores predeterminados originales.
- Confirme el mensaje haciendo clic en Restablecer configuración.

Terminación completa
Los programas de inicio intrusivos pueden ser una molestia, pero hay formas de evitar que te molesten. Si sigue estos métodos, seguramente algunos de ellos funcionarán.
¿Ha utilizado alguno de los métodos anteriores para resolver este problema? ¿Tiene alguna idea adicional al respecto? ¡Haznos saber!








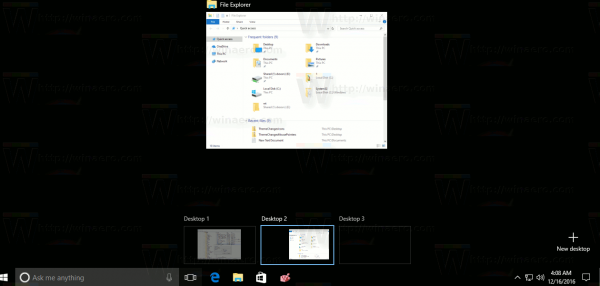

![Cómo usar una VPN con Chromecast [enero de 2021]](https://www.macspots.com/img/chromecast/91/how-use-vpn-with-chromecast.jpg)


