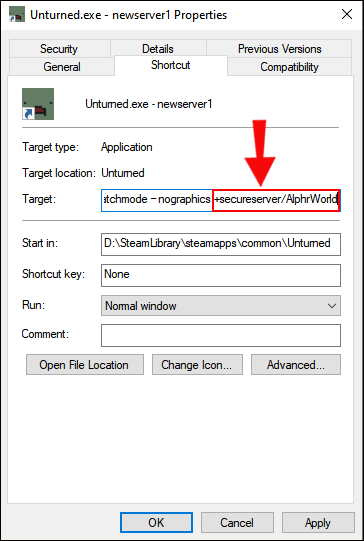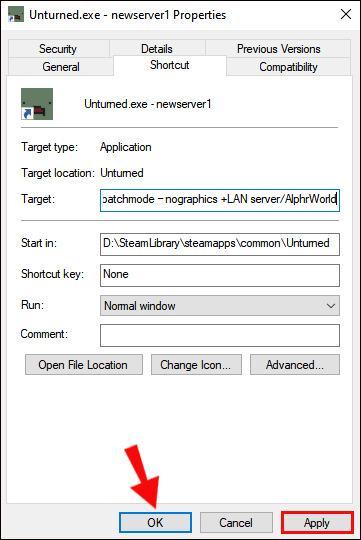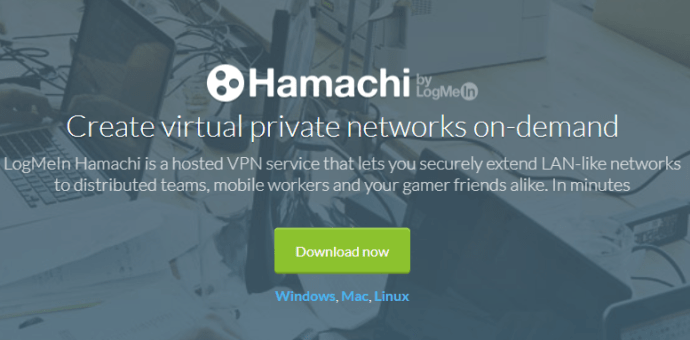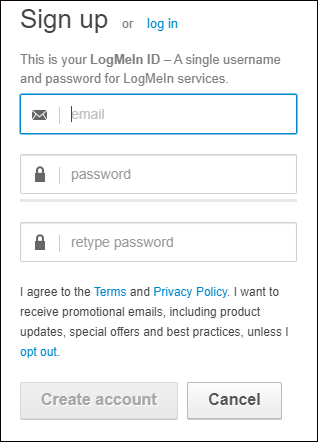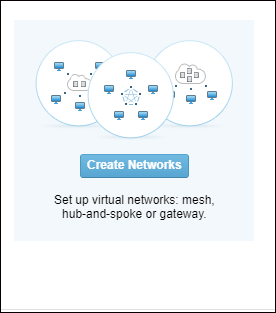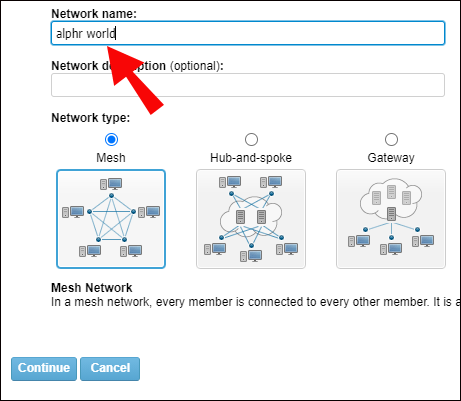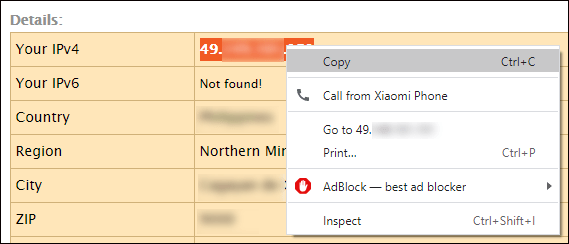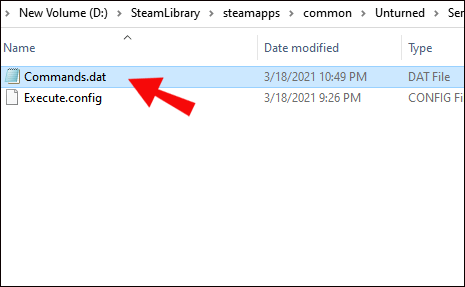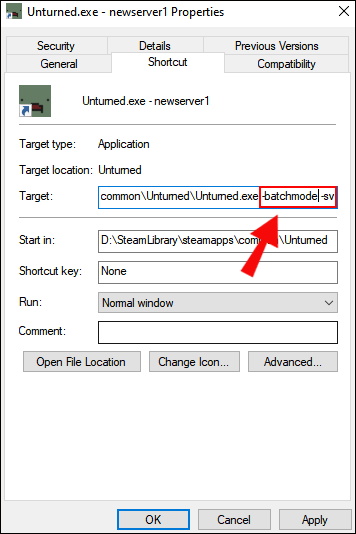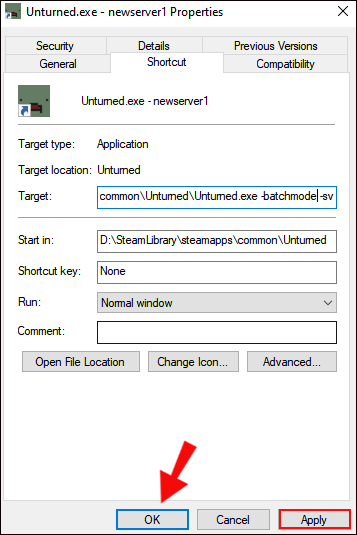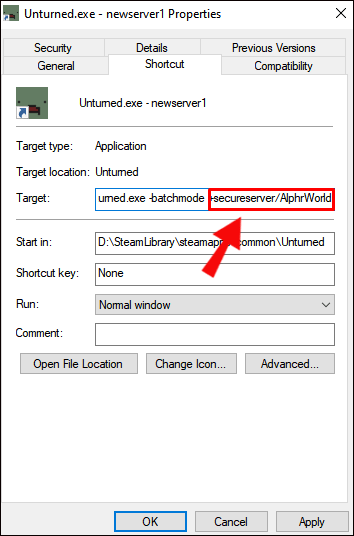Si desea tener más control sobre el juego o simplemente desea limitar el acceso a jugadores aleatorios, puede alojar un servidor en Unturned. Los servidores populares a menudo están sobrecargados, lo que resulta en una conexión inconsistente. Si se pregunta cómo crear su propio servidor en Unturned, lea esta guía para averiguarlo.

En este artículo, explicaremos cómo hacer un servidor en Unturned: privado, público, dedicado y con el uso de Himachi. Además, veremos cómo crear un servidor usando SteamCMD.
Cómo hacer un servidor en Unturned
Para crear un servidor en Unturned, siga la guía detallada a continuación:
- Inicie Steam y navegue hasta la pestaña Biblioteca en la parte superior de su pantalla.

- Haga clic con el botón derecho en Sin remover en la lista de juegos, luego seleccione Propiedades en el menú desplegable.

- Haga clic en Archivos locales, luego Examinar archivos locales para abrir la carpeta.

- Haga clic con el botón derecho en Unturned.exe y luego seleccione Crear acceso directo en el menú desplegable.

- Cambie el nombre del archivo de acceso directo.

- Haga clic con el botón derecho en el archivo de acceso directo y seleccione Propiedades en las opciones.

- Vaya a la pestaña Acceso directo. Busque la línea de destino y coloque el texto entre comillas.

- Agregue un espacio después del texto en el campo Destino y escriba
-batchmode – nographics.
- Agregue otro espacio y escriba
+secureserver/[server_name].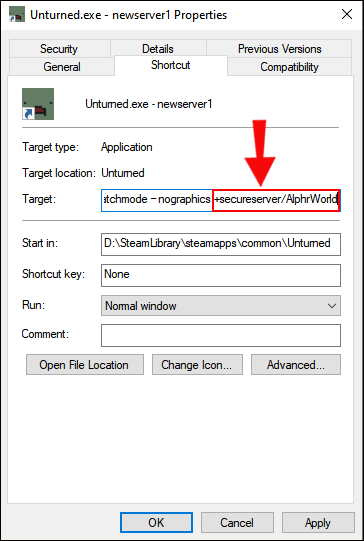
- Haga clic en Aplicar y luego en Aceptar.

- Ejecute el atajo. Espere a que aparezca una carpeta de servidores y cierre la ventana.

- Navegue a la carpeta Servidores ubicada en sus Archivos locales.

- Navegue a la carpeta que lleva el nombre de su servidor, luego a la carpeta Servidor dentro de ella.

- Inicie el archivo de comandos.

- Escribe:
Name [your server name].
- Presiona Enter, luego escribe:
map [the desired server map].
- Presiona Enter, luego escribe:
port 27015.
- Presiona Enter, luego escribe:
password [set a password for your server].
- Presiona Enter, luego escribe:
maxplayers [value].
- Presiona Enter, luego escribe:
perspective both].
- Presiona Enter, luego escribe:
mode [desired difficulty].
- Presiona Enter, luego escribe
pvpopve(jugador contra jugador o jugador contra entorno).
- Presiona Enter, luego escribe:
cheats on(para habilitar trampas - opcional).
- Presiona Enter, luego escribe:
owner [your Steam ID].
- Finalmente, puede agregar un mensaje de bienvenida en la última línea.

- Haga clic en Archivo, luego seleccione Guardar en el menú desplegable. Cerrar la ventana.

- Vuelva a iniciar el archivo de acceso directo del servidor.

- Inicie Unturned y conéctese a su nuevo servidor.

Cómo hacer un servidor para amigos en Unturned
Los pasos generales para crear un servidor local para amigos en Unturned son casi los mismos que para crear un servidor público, con una pequeña diferencia. A continuación, le indicamos cómo hacerlo:
- Inicie Steam y navegue hasta la pestaña Biblioteca en la parte superior de su pantalla.

- Haga clic con el botón derecho en Sin remover en la lista de juegos, luego seleccione Propiedades en el menú desplegable.

- Haga clic en Archivos locales, luego Examinar archivos locales para abrir la carpeta.

- Haga clic con el botón derecho en Unturned.exe y luego seleccione Crear acceso directo en el menú desplegable.

- Cambie el nombre del archivo de acceso directo.

- Haga clic con el botón derecho en el archivo de acceso directo y seleccione Propiedades en las opciones.

- Vaya a la pestaña Acceso directo. Busque la línea de destino y coloque el texto entre comillas.

- Agregue un espacio después del texto en el campo Destino y escriba:
-batchmode – nographics.
- Agregue otro espacio y escriba:
+LAN server/[server_name]. Solo aquellos conectados a su red local pueden unirse al servidor LAN. Si sus amigos usan redes diferentes, reemplace el servidor LAN con secureserver y establezca una contraseña que solo compartirá con amigos.
- Haga clic en Aplicar y luego en Aceptar.
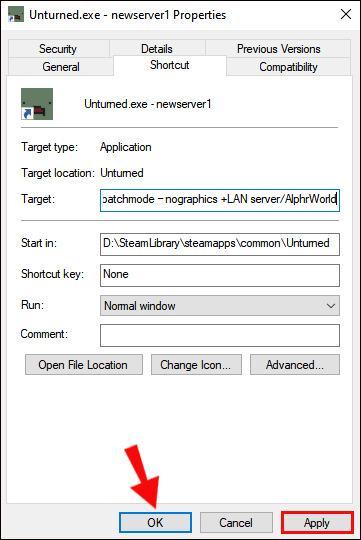
- Ejecute el atajo. Espere a que aparezca una carpeta de servidores y cierre la ventana.

- Navegue a la carpeta Servidores ubicada en sus Archivos locales.

- Navegue a la carpeta que lleva el nombre de su servidor, luego a la carpeta Servidor dentro de ella.

- Inicie el archivo de comandos.

- Introduzca:
Name [your server name].
- Presione Enter, luego escriba:
map [the desired server map].
- Presione Enter, luego escriba:
port 27015.
- Presione Entrar, luego escriba:
password [set a password for your server].
- Presione Entrar, luego escriba:
maxplayers [value].
- Presione Entrar, luego escriba:
perspective both.
- Presione Entrar, luego escriba:
mode [desired difficulty].
- Presione Entrar, luego escriba
pvpopve(jugador contra jugador o jugador contra entorno).
- Presione Enter, luego escriba:
cheats on(para habilitar trampas - opcional).
- Presione Entrar, luego escriba:
owner [your Steam ID].
- Finalmente, puede agregar un mensaje de bienvenida en la última línea.

- Haga clic en Archivo, luego seleccione Guardar en el menú desplegable. Cerrar la ventana.

- Vuelva a iniciar el archivo de acceso directo del servidor.

- Inicie Unturned y conéctese a su nuevo servidor.

Cómo hacer un servidor en Unturned con Hamachi
Para crear un servidor Unturned usando Hamachi, siga los pasos a continuación:
- Instala el Archivo Hamachi . Seleccione el modo no administrado al descargar.
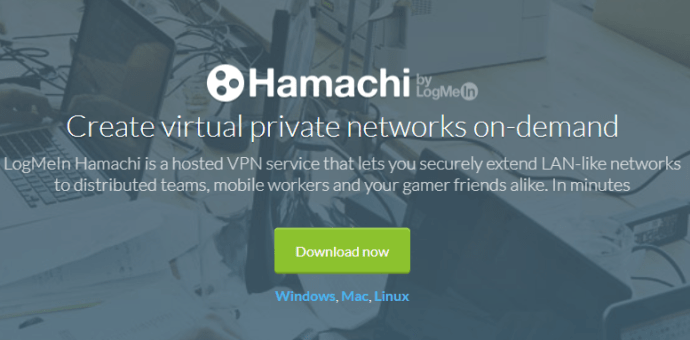
- Regístrate en el Hamachi website .
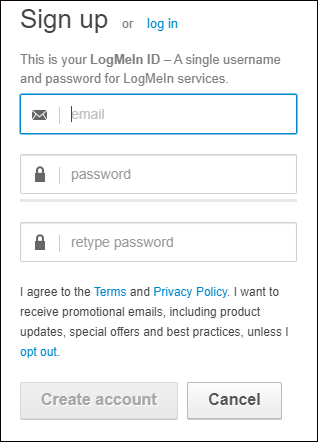
- Una vez que haya iniciado sesión, haga clic en el botón de encendido, luego haga clic en Red y seleccione Crear red.
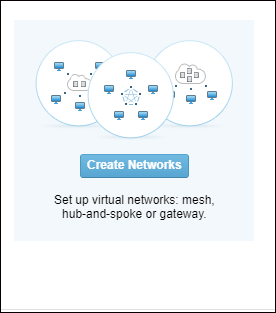
- Establezca un nombre de servidor y una contraseña, luego haga clic en Crear.
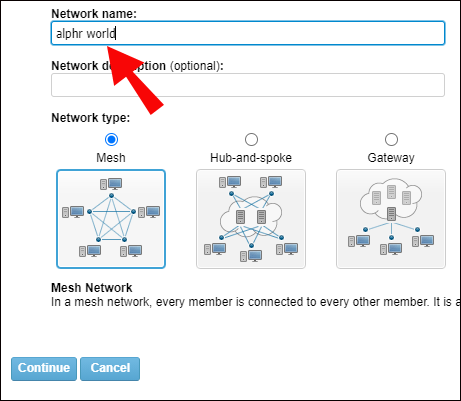
- Cree un servidor Unturned siguiendo las guías anteriores.
- Para conectar a sus amigos a su servidor de Hamachi, deben unirse a su Hamachi. Luego, copie su dirección IPV4 y compártala con ellos.
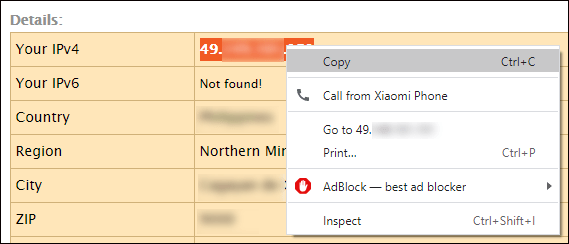
- Sus amigos deben ingresar la dirección IPV4 y la contraseña del servidor para conectarse.
Cómo hacer un servidor LAN en Unturned
- Inicie Steam y navegue hasta la pestaña Biblioteca.

- Haz clic con el botón derecho en Sin remover en la lista de juegos y luego selecciona Propiedades.

- Haga clic en Archivos locales, luego Examinar archivos locales para abrir la carpeta.

- Haga clic con el botón derecho en Unturned.exe y elija Crear acceso directo en el menú.

- Haga clic con el botón derecho en el archivo de acceso directo y seleccione Propiedades entre las opciones.

- Vaya a la pestaña Acceso directo. Busque la línea de destino y coloque el texto entre comillas.

- Agregue un espacio después del texto en el campo Destino y escriba:
-batchmode – nographics.
- Agregue otro espacio y escriba:
+LAN server/[server_name]. Solo aquellos conectados a su red local pueden unirse al servidor LAN.
- Haga clic en Aplicar y luego en Aceptar.

- Ejecute el atajo. Espere a que aparezca una carpeta de servidores y cierre la ventana.

- Navegue a la carpeta Servidores ubicada en sus Archivos locales.
- Navegue a la carpeta que lleva el nombre de su servidor, luego a la carpeta Servidor dentro de ella.

- Inicie el archivo de comandos.
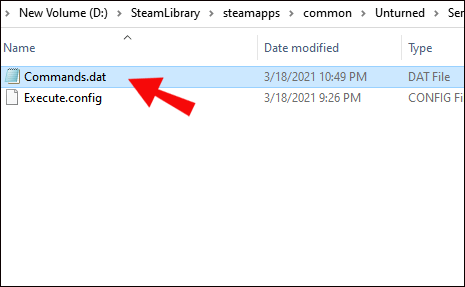
- Introduzca:
Name [your server name].
- Presione Entrar, luego escriba:
map [the desired server map].
- Presione Entrar, luego escriba:
port 27015.
- Presione Entrar, luego escriba:
maxplayers [value].
- Presione Entrar, luego escriba:
perspective both].
- Presione Entrar, luego escriba:
mode [desired difficulty].
- Presione Enter, luego escriba:
pvpopve(jugador contra jugador o jugador contra entorno).
- Presione Entrar, luego escriba:
owner [your Steam ID].
- Haga clic en Archivo, luego seleccione Guardar en el menú desplegable. Cerrar la ventana.

- Vuelva a iniciar el archivo de acceso directo del servidor.

- Inicie Unturned y conéctese a su nuevo servidor.

Cómo hacer un servidor dedicado en Unturned
Si quieres alojar un servidor mientras no juegas, puedes crear un servidor dedicado. A continuación, le indicamos cómo hacerlo:
- Inicie Steam y navegue hasta la pestaña Biblioteca en la parte superior de su pantalla.

- Haga clic con el botón derecho en Sin remover en la lista de juegos, luego elija Propiedades en el menú desplegable.

- Haga clic en Archivos locales, luego Examinar archivos locales para abrir la carpeta.

- Haga clic con el botón derecho en Unturned.exe y luego seleccione Crear acceso directo en el menú desplegable.

- Cambie el nombre del archivo de acceso directo.
- Haga clic con el botón derecho en el archivo de acceso directo y seleccione Propiedades entre las opciones.
- Vaya a la pestaña Acceso directo. Busque la línea de destino y coloque el texto entre comillas.

- Seleccione las propiedades del servidor deseadas agregando
-batchmodecomando seguido de-sval final del texto en el campo Destino.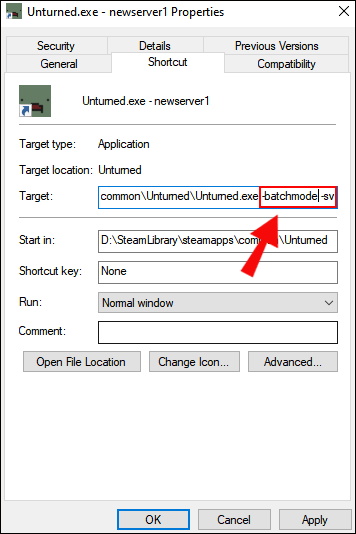
- Haga clic en Aplicar, luego en Aceptar, cierre el archivo y ejecútelo nuevamente para verificarlo. Si la pantalla es gris, los cambios se han guardado correctamente.
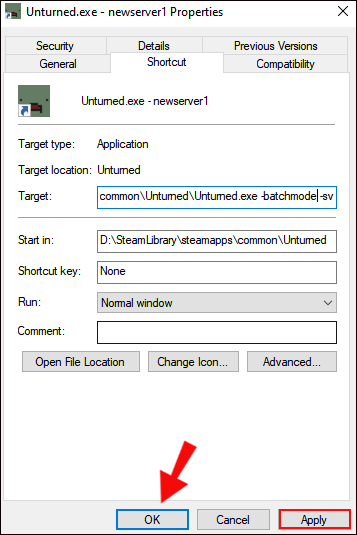
Cómo hacer un servidor público en Unturned
Los pasos para crear un servidor público son solo ligeramente diferentes de aquellos para crear un servidor privado. Sigue las instrucciones de abajo:
- Inicie Steam y navegue hasta la pestaña Biblioteca en la parte superior de su pantalla.

- Haga clic con el botón derecho en Sin remover en la lista de juegos, luego seleccione Propiedades en el menú desplegable.

- Haga clic en Archivos locales, luego Examinar archivos locales para abrir la carpeta.

- Haga clic con el botón derecho en Unturned.exe y, a continuación, seleccione Crear acceso directo en el menú.

- Cambie el nombre del archivo de acceso directo.

- Haga clic con el botón derecho en el archivo de acceso directo y luego seleccione Propiedades en el menú desplegable.

- Vaya a la pestaña Acceso directo. Busque la línea de destino y coloque el texto entre comillas.

- Agregar
-batchmode – nographicsdespués de un espacio en el campo Destino.
- Agregue otro espacio y escriba:
+secureserver/server_name.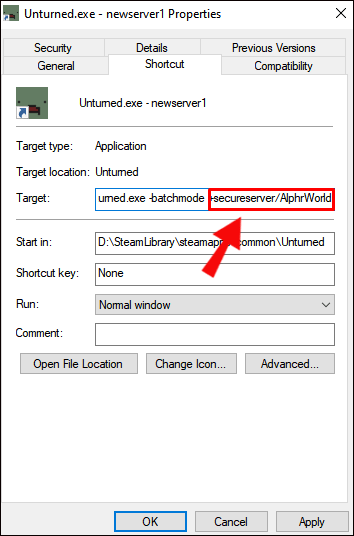
- Haga clic en Aplicar y luego en Aceptar.

- Ejecute el atajo. Espere a que aparezca una carpeta de servidores y cierre la ventana.

- Navegue a la carpeta Servidores ubicada en sus Archivos locales.

- Navegue a la carpeta que lleva el nombre de su servidor, luego a la carpeta Servidor dentro de ella.

- Inicie el archivo de comandos.

- Introduzca:
Name [your server name].
- Presione Entrar, luego escriba:
map [the desired server map].
- Presione Entrar, luego escriba:
port 27015.
- Presione Entrar, luego escriba:
maxplayers [value].
- Presione Entrar, luego escriba:
perspective both].
- Presione Entrar, luego escriba:
mode [desired difficulty].
- Presione Entrar, luego escriba
pvpopve(jugador contra jugador o jugador contra entorno).
- Presione Enter, luego escriba:
cheats on(para habilitar trampas - opcional).
- Presione Entrar, luego escriba:
owner [your Steam ID].
- Finalmente, puede agregar un mensaje de bienvenida en la última línea.

- Haga clic en Archivo, luego seleccione Guardar en el menú desplegable. Cerrar la ventana.

- Vuelva a iniciar el archivo de acceso directo del servidor.

- Inicie Unturned y conéctese a su nuevo servidor.

Preguntas frecuentes
Lea esta sección para obtener más información sobre los servidores en Unturned.
¿Cómo puedo crear un servidor SteamCMD en Unturned?
Para crear un servidor usando SteamCMD, siga los pasos a continuación:
• Descargar el steamcmd.zip expediente.
• Descomprima el archivo, luego ejecute steamcmd.exe y espere a que se instale.
• Navegue al directorio steamcmd, luego coloque el cursor sobre la nueva tav ubicada en la parte superior de la ventana y seleccione Documento de texto.
• Escriba: steamcmd+login, luego su nombre de usuario de Steam, contraseña de Steam, +force_install_dir y ..UnturnedGame +app_update 304930 +exit, cada uno en una nueva línea.
• Guarde el archivo como: UpdateServer.bat.
• Ejecute el archivo y siga las instrucciones en pantalla para instalar Unturned en su carpeta UnturnedServer.
• Navegue a la carpeta y haga clic con el botón derecho en el archivo Unturned.exe, coloque el cursor sobre Enviar ay seleccione Al escritorio.
• Navegue hasta el escritorio y haga clic con el botón derecho en el archivo de acceso directo sin remover, luego seleccione Propiedades en el menú desplegable.
• Navegue hasta la pestaña Acceso directo.
• Localice la línea de destino y coloque el texto entre comillas. Luego, agregue un espacio después del texto en el campo Destino y agregue -batchmode – nographics +secureserver/[server name]. El servidor debería estar funcionando ahora.
¿Cómo desbloqueo un número?
Alojamiento de un servidor
Independientemente de si desea crear un servidor únicamente para sus amigos o para cualquier jugador que desee unirse, esperamos que ahora pueda hacerlo con la ayuda de nuestra guía. Como anfitrión, tienes control total sobre tu servidor, lo que significa que puedes personalizar la experiencia de juego según tus preferencias. Hay muchos comandos que puede usar para configurar la forma en que funcionará su servidor, por lo que le recomendamos que los revise.
¿Prefieres jugar Unturned en servidores públicos o privados? Comparta sus opiniones en la sección de comentarios a continuación.