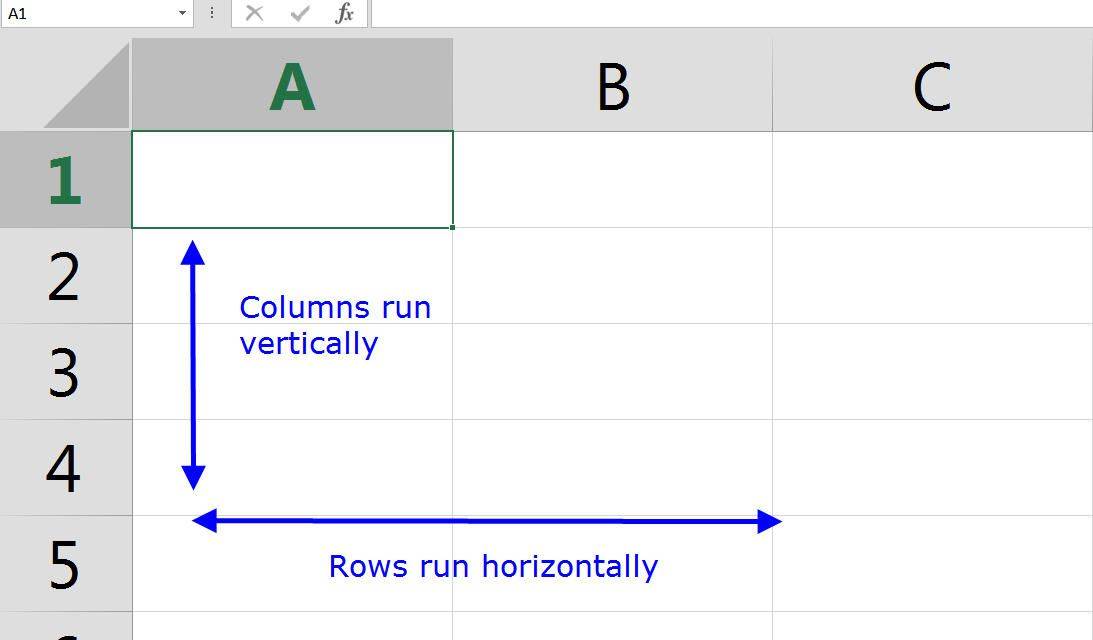Si prefiere mantener su privacidad ocultando el espacio detrás de usted durante las llamadas de Zoom, este artículo le muestra cómo usar la nueva función de fondo borroso de Zoom.

Le mostraremos cómo desenfocar su fondo con varios sistemas operativos. Dado que la función no está disponible actualmente para dispositivos móviles, lo guiaremos a través de la solución alternativa para lograr un aspecto de fondo borroso. Además, nuestras preguntas frecuentes incluyen cómo usar fondos virtuales para cargar sus imágenes y videos como fondos.
Uso de la configuración de zoom para desenfocar el fondo
La función de desenfoque del zoom desenfocará su habitación mientras permanece enfocado. Esto se hace accediendo a la opción Fondos y filtros a través de Configuración, luego seleccionando la opción Desenfocar; su habitación parecerá brumosa al instante para todos.
Cambiar la configuración de zoom para desenfocar el fondo con Windows 10
Para desenfocar su fondo antes de su llamada de Zoom:
- Inicie Zoom e inicie sesión en su cuenta.
- Hacia la esquina superior derecha, haga clic en la opción del icono de engranaje de Configuración.

- En Configuración, seleccione Fondos y filtros.

- Luego seleccione la opción Desenfocar. Su fondo aparecerá borroso de inmediato.

Para desenfocar su fondo durante su llamada de Zoom:
- En la pantalla de la reunión, ubique la barra en la parte inferior. Puede que tenga que usar el mouse para hacerlo visible.
- Localice el botón Detener vídeo con un cheurón que apunta hacia arriba.

- Haga clic en la flecha, luego Configuración de video> Fondos y filtros.

- Luego seleccione la opción Desenfocar. Su fondo aparecerá borroso de inmediato.

Cambiar la configuración de zoom para desenfocar el fondo con Mac
Para desenfocar su fondo antes de su llamada de Zoom:
- Inicie Zoom e inicie sesión en su cuenta.
- Hacia la esquina superior derecha, haga clic en la opción del icono de engranaje de Configuración.

- En Configuración, seleccione Fondos y filtros.

- Luego seleccione la opción Desenfocar. Su fondo aparecerá borroso de inmediato.
Para desenfocar su fondo durante su llamada de Zoom:
- En la pantalla de la reunión, ubique la barra en la parte inferior. Puede que tenga que usar el mouse para hacerlo visible.
- Localice el botón Detener vídeo con un cheurón que apunta hacia arriba.

- Haga clic en la flecha, luego Configuración de video> Fondos y filtros.

- Luego seleccione la opción Desenfocar. Su fondo aparecerá borroso de inmediato.
Cambiar la configuración de zoom para desenfocar el fondo con Linux
Para desenfocar su fondo antes de su llamada de Zoom:
- Inicie Zoom e inicie sesión en su cuenta.
- Hacia la esquina superior derecha, haga clic en la opción del icono de engranaje de Configuración.
- En Configuración, seleccione Fondos y filtros.
- Luego seleccione la opción Desenfocar. Su fondo aparecerá borroso de inmediato.
Para desenfocar su fondo durante su llamada de Zoom:
- En la pantalla de la reunión, ubique la barra en la parte inferior. Puede que tenga que usar el mouse para hacerlo visible.
- Localice el botón Detener vídeo con un cheurón que apunta hacia arriba.
- Haga clic en la flecha, luego Configuración de video> Fondos y filtros.
- Luego seleccione la opción Desenfocar. Su fondo aparecerá borroso de inmediato.
Cambiar la configuración de zoom para desenfocar el fondo con un dispositivo iOS o Android
Actualmente, la función de desenfoque de fondo no está disponible para dispositivos móviles. Como solución alternativa, puede reemplazar el fondo con una imagen borrosa de su fondo a través de la opción de fondo virtual.
Siga estos pasos para lograr una apariencia de fondo borroso cuando asista a videollamadas desde su dispositivo iOS o Android:
- Tome una foto del fondo que desea usar.
- Utilice una herramienta de edición de fotos gratuita como CAÑUTILLO o Fotor para agregar un efecto borroso a su foto; luego guárdelo en su dispositivo móvil.
Para reemplazar su fondo actual con su imagen borrosa usando la función de fondo virtual de Zoom:
- Inicie la aplicación Zoom a través de su dispositivo Android o iOS.

- Asegúrese de que su video esté habilitado, luego únase o cree una nueva reunión.

- Una vez que la reunión ha comenzado, para mostrar los controles, toque en cualquier lugar de la pantalla.
- En la parte inferior derecha, toca el botón Más.

- Seleccione Fondo virtual.

- Desplácese hacia la derecha y haga clic en el signo más.

- Seleccione su imagen borrosa en su dispositivo, luego Cerrar.
Preguntas frecuentes sobre el desenfoque de fondo con zoom
¿Por qué Zoom borra partes de mí?
Podría verse borroso porque su cámara está desenfocada. Para evitar este problema por completo, considere invertir en una cámara web con enfoque automático. Tienen un precio bastante razonable y vale la pena comprarlos si asiste a videollamadas con frecuencia. También puede volver a enfocar manualmente su cámara; esto generalmente se logra girando el anillo alrededor de la lente.
Además, asegúrese de que la lente de su cámara esté limpia mojando un paño de seda o de microfibra en alcohol isopropílico y frotándolo suavemente.
¿Qué resolución debe tener mi fondo de zoom para desenfocar?
La función de fondo borroso de Zoom funciona difuminando todo en la habitación en la que te encuentras durante una llamada, además de difuminarte a ti. Si desea utilizar una imagen como fondo, Zoom recomienda una resolución mínima de 1280 x 720 píxeles.
¿Por qué no aparece la opción de desenfoque de fondo?
Si no ve la opción Desenfocar en Zoom, intente lo siguiente:
Asegúrese de que su computadora sea compatible con la última actualización
cómo usar el iphone como punto de acceso
La función de desenfoque es parte de la última versión del cliente de Zoom; por lo tanto, deberá tener al menos la versión 5.5.0 del Cliente descargada en su PC o Mac. Para comprobar si necesita una actualización:
1. Inicie Zoom e inicie sesión en su cuenta.

2. En la parte superior derecha, haz clic en tu foto de perfil.

3. Luego, desplácese hacia abajo y seleccione Buscar actualizaciones.

Si tiene instalada la última versión y la opción de desenfoque no está disponible, intente apagar la computadora y volver a encenderla después de cinco minutos aproximadamente.
Asegúrese de que su computadora cumpla con los requisitos de desenfoque de fondo
El uso de la función de desenfoque requiere diferentes procesadores compatibles para Windows y macOS. Para conocer los requisitos de fondo virtual, consulte el Centro de ayuda de Zoom .
Una forma sencilla de averiguar si el procesador de su computadora es lo suficientemente alto:
1. Inicie Zoom e inicie sesión en su cuenta.

2. En la parte superior derecha, haz clic en tu foto de perfil.

3. Seleccione Configuración> Fondos y filtros.

4. En Fondos virtuales, desmarque Tengo una pantalla verde.

5. Luego coloque el cursor sobre su cola de fondos virtuales. Si recibe un mensaje de error que dice que necesita una pantalla verde para admitir fondos virtuales, esto confirma que su computadora no admite fondos borrosos.
Nota : Los fondos borrosos no están disponibles actualmente a través de dispositivos móviles Android e iOS.
Si aún no ve la función de fondos borrosos, considere comunicarse con el servicio de asistencia a través del Centro de ayuda de Zoom .
Cambiar la configuración de zoom a fondo virtual con Windows y Mac
Para configurar la función de fondo virtual a través del escritorio antes de una videollamada:
1. Inicie sesión en su cuenta de Zoom.
2. Seleccione su foto de perfil, luego Configuración.
cómo modificar Minecraft edición de Windows 10
3. Haga clic en Fondo virtual.
· Si no tiene la opción Fondo virtual y la ha habilitado en el portal web, cierre sesión en el cliente de escritorio y luego vuelva a iniciar sesión.
4. Marque la opción Tengo una pantalla verde si ha configurado físicamente una pantalla verde. Luego puede hacer clic en su video para seleccionar el color correcto para la pantalla verde. De lo contrario, anule la selección de la opción.
5. Seleccione una imagen para su fondo virtual o agregue la suya propia haciendo clic en el signo más y eligiendo cargar una imagen o video.
6. Si se le solicita, haga clic en Descargar para descargar el fondo virtual sin un paquete de pantalla verde.
Para configurar la función de fondo virtual durante una videollamada:
Nota : Asegúrese de haber habilitado Fondo virtual en el portal web.
1. En la página principal de la reunión de Zoom, ubique el botón Iniciar / Detener video con un cheurón apuntando hacia arriba.
2. Seleccione Elegir fondo virtual….
3. Si se le solicita, haga clic en Descargar para descargar el fondo virtual sin un paquete de pantalla verde.
Cambiar la configuración de zoom a fondo virtual usando Linux
Para configurar la función de fondo virtual a través del escritorio antes de una videollamada:
1. Inicie sesión en su cuenta de Zoom a través del cliente de escritorio.
2. Haga clic en Configuración.
3. Seleccione Fondo virtual.
· Si no tiene la opción Fondo virtual y la ha habilitado en el portal web, cierre sesión en el cliente de escritorio y luego vuelva a iniciar sesión.
4. Seleccione una imagen para su fondo virtual o agregue la suya propia haciendo clic en + Agregar imagen.
· Asegúrese de que su color de fondo sea sólido.
· Una vez que seleccione una opción, el fondo virtual se mostrará durante sus reuniones.
· Elija Ninguno para deshabilitar un fondo virtual.
Cambiar la configuración de zoom a fondo virtual con Android e iOS
Para configurar la función de fondo virtual durante una videollamada:
1. Inicie la aplicación móvil Zoom e inicie sesión en su cuenta.

2. Una vez que la reunión ha comenzado, toque en cualquier lugar de la pantalla para mostrar los controles.
3. Seleccione Más y luego 'Fondo virtual'.

4. Haga clic en el fondo que desea aplicar o toque en el signo más para cargar una imagen. El fondo se mostrará automáticamente.

5. Luego Cerrar para regresar a la reunión.
6. Para desactivar el fondo, seleccione Ninguno en las opciones de Fondo virtual.
Virtualización de sus fondos de zoom
La popular aplicación de conferencias web Zoom ha introducido recientemente una función para difuminar el fondo de la sala desde la que se realizan las videollamadas. Este efecto es perfecto para la privacidad y puede evitar distracciones al ayudar a que los participantes se concentren entre sí.
Ahora que sabe cómo virtualizar sus fondos de Zoom usando un efecto de desenfoque, imágenes o video; ¿Ha estado cambiando entre diferentes fondos y efectos, o ha elegido un fondo y se ha quedado con él? Háganos saber en la sección de comentarios a continuación.