Descargo de responsabilidad: algunas páginas de este sitio pueden incluir un enlace de afiliado. Esto no afecta nuestro editorial de ninguna manera.
¿Está buscando una manera de proteger su privacidad mientras usa BlueStacks? Si es así, tenemos una solución: usar una red privada virtual (VPN). No solo aumentará su privacidad en Internet, sino que también permitirá el acceso a aplicaciones y sitios web restringidos.

Las VPN son una excelente manera de asegurarse de que puede navegar por Internet sin que nadie rastree su actividad. Si estás interesado en aprender más, has venido al lugar correcto. Este artículo discutirá cómo usar una VPN con BlueStacks en una PC o Mac y explicará sus numerosos beneficios.
¿Cómo usar una VPN con BlueStacks en una PC con Windows?
BlueStacks convierte su PC con Windows en un centro de Android y le permite descargar aplicaciones de Play Store. Ya sea que desee proteger su privacidad o acceder a diferentes sitios web, le recomendamos que utilice ExpressVPN .
ExpressVPN es uno de los servicios VPN más populares, uno que garantiza su seguridad en todos sus dispositivos.
Configurarlo es fácil y puedes hacerlo de dos maneras: instalándolo directamente en tu PC para aplicarlo a todo tu tráfico o instalando la versión de Android dentro de BlueStacks. Nuestra recomendación es que lo instales en tu PC porque tendrás un mayor nivel de seguridad. Además, tendrá más funciones disponibles y también podrá usar el servicio VPN para otros fines. Aunque instalando ExpressVPN directamente en su PC es una opción más segura, también revisaremos los pasos para instalarlo en un dispositivo Android.
¿Puedes hacer una silla de montar en Minecraft?
Si desea instalar ExpressVPN a través de BlueStacks, siga los pasos a continuación:
Oferta limitada: ¡3 meses GRATIS! Obtenga ExpressVPN. Seguro y fácil de transmitir.- Inicie BlueStacks en su PC.
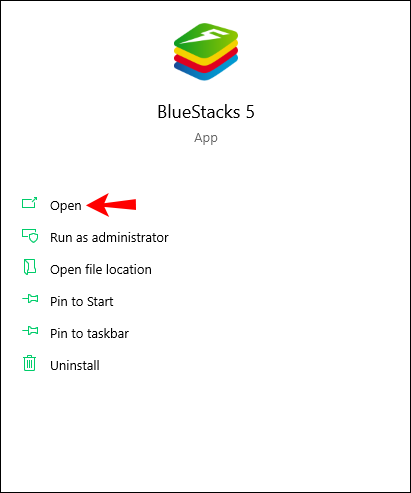
- Visita ExpressVPN y registrarse para obtener una cuenta.
- Ve a Play Store.
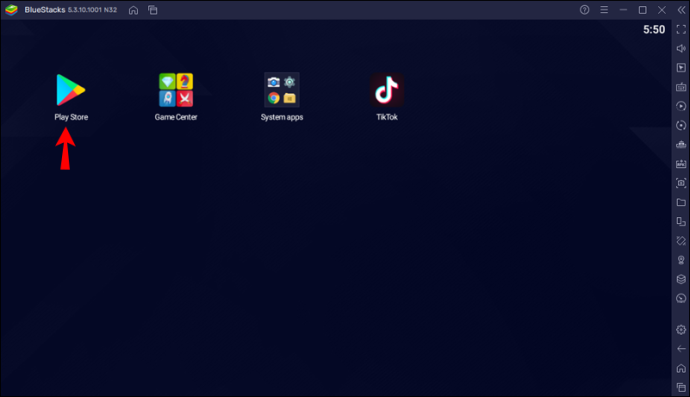
- Buscar ' ExpressVPN ” e instalarlo.
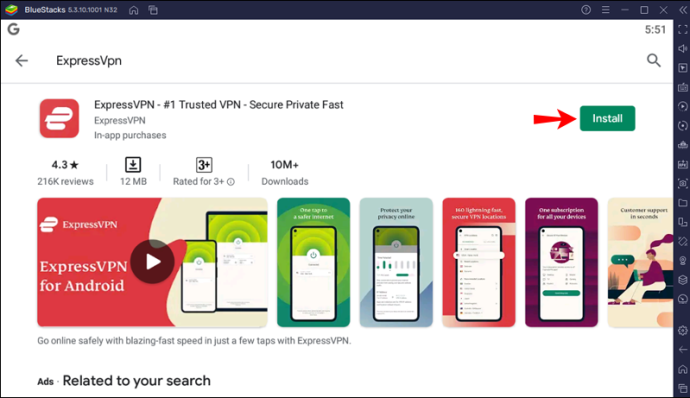
- Como ya ha creado una cuenta con nuestra tarifa con descuento, haga clic en 'Iniciar sesión' e ingrese su dirección de correo electrónico y contraseña.
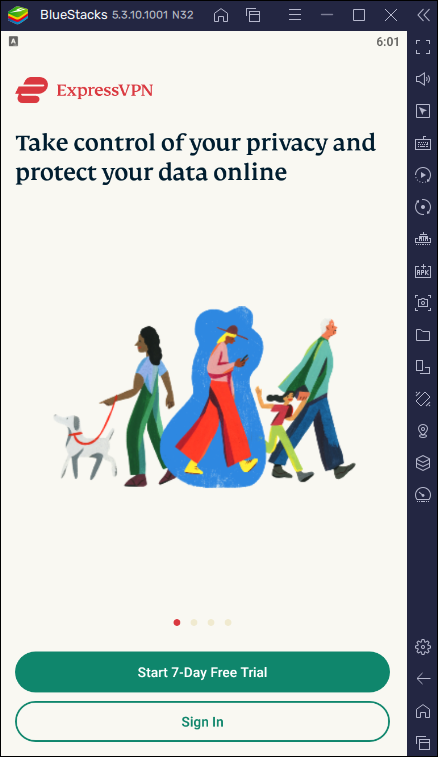
- Cuando aparezca en la pantalla un mensaje emergente solicitando permiso para configurar una conexión VPN, presione 'Ok' para confirmar.
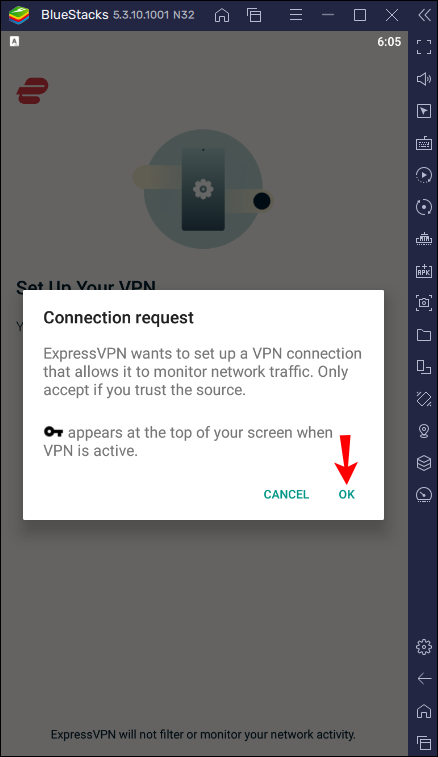
- De manera predeterminada, ExpressVPN lo conectará a una ubicación 'inteligente' óptima. Puede cambiar esto presionando tres puntos a la derecha. También puede elegir las ubicaciones recomendadas con la mejor conexión y velocidad o cambiar a la pestaña 'Todas las ubicaciones'.
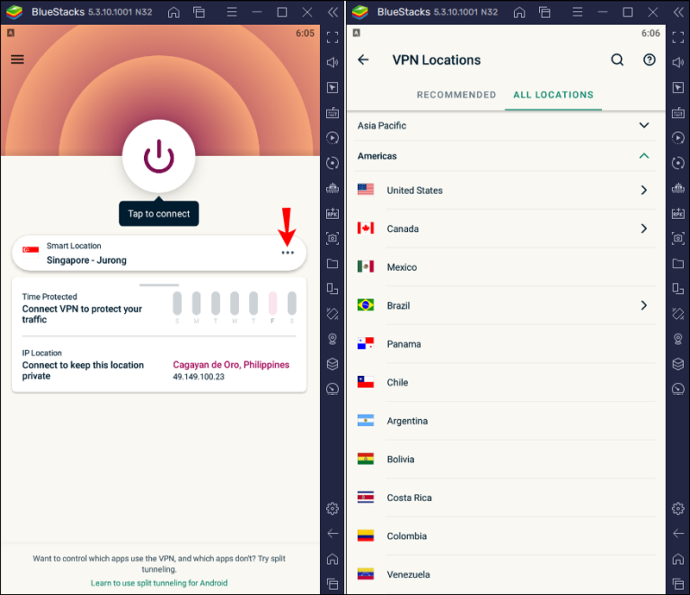
- Toque el ícono de encendido para conectarse al servidor VPN.
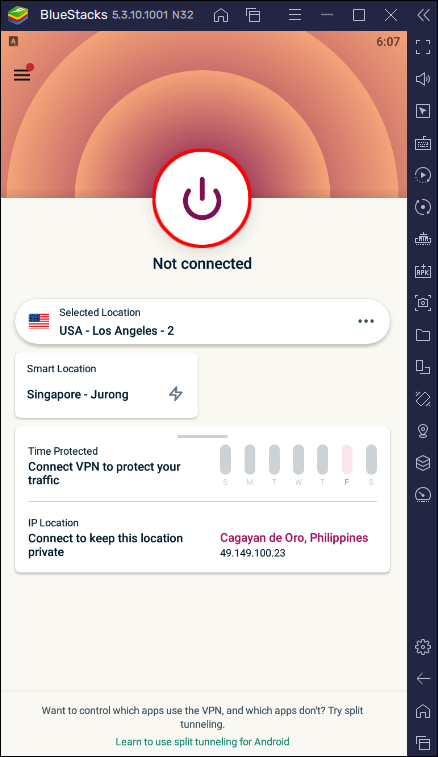
Ahora puede usar BlueStacks con una VPN. Recuerde, si siguió estos pasos, la VPN solo está disponible dentro de BlueStacks. Esta es una buena opción si desea proteger su privacidad dentro de la aplicación pero seguir navegando por Internet con su dirección IP.
Como se mencionó, otra forma es instalar ExpressVPN en su computadora y luego iniciar BlueStacks. Aquí está cómo hacerlo:
cómo dejar un mensaje de voz
- Abra su navegador, vaya a ExpressVPN sitio web y seleccione 'Mi cuenta'.
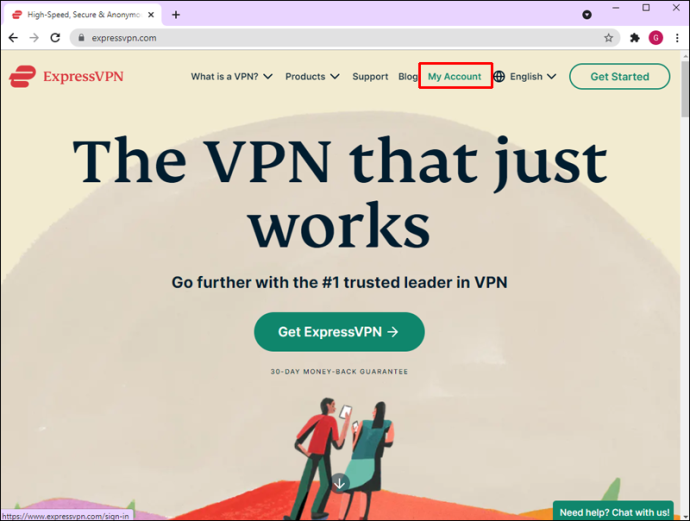
- Si no tiene una cuenta, cree una y compre un plan de suscripción preferido. Si tiene una cuenta, presione 'Iniciar sesión'.
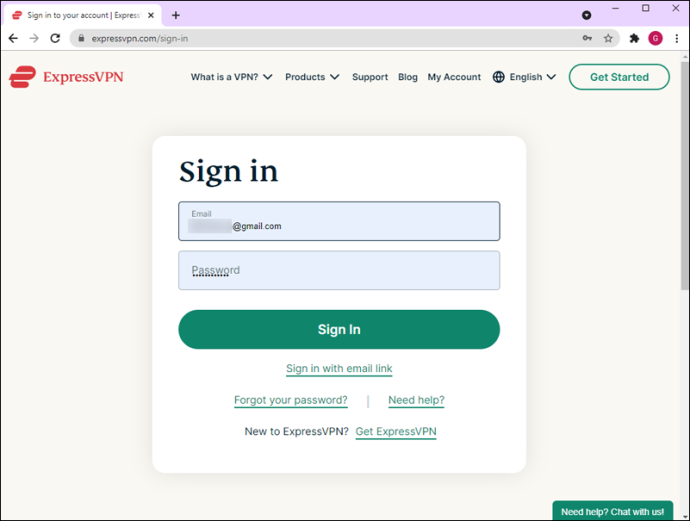
- Presiona “Descargar para Windows” y copia el código de activación.
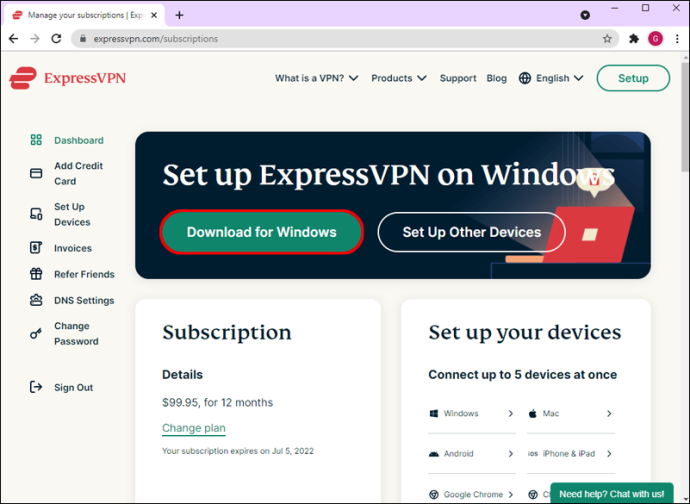
- Haga clic en 'Descargar'. Un mensaje emergente le preguntará si desea permitir que la aplicación realice cambios en su computadora. Presione 'Sí'.
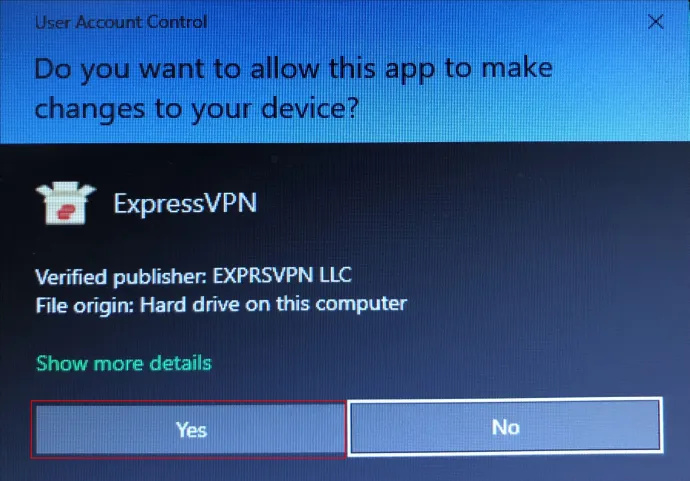
- Una vez que ExpressVPN esté instalado, verá la pantalla de bienvenida con breves instrucciones. Presione 'Continuar' dos veces y luego presione 'Configurar VPN'.
- Cuando se le solicite que permita que la aplicación realice cambios en su computadora, presione 'Sí'. Use el código de activación y presione 'Continuar'.
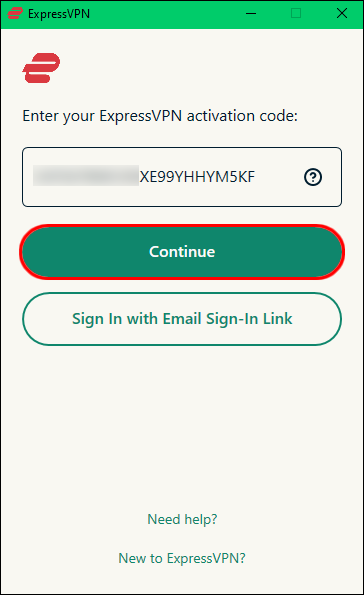
- Elija si desea que ExpressVPN se inicie cada vez que enciende su computadora. También puede personalizar esta configuración más tarde.
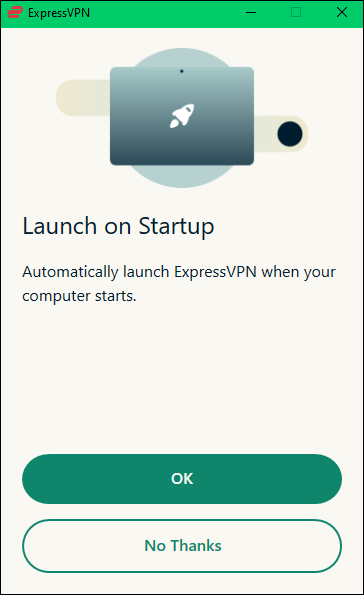
- La aplicación tiene las funciones de 'Ubicación inteligente' que seleccionan la ubicación óptima para su computadora de forma predeterminada. Si desea cambiarlo, presione los tres puntos a la derecha.
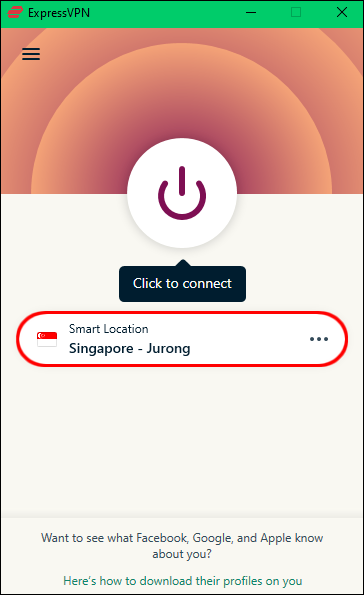
- Presiona el botón de encendido para conectar.
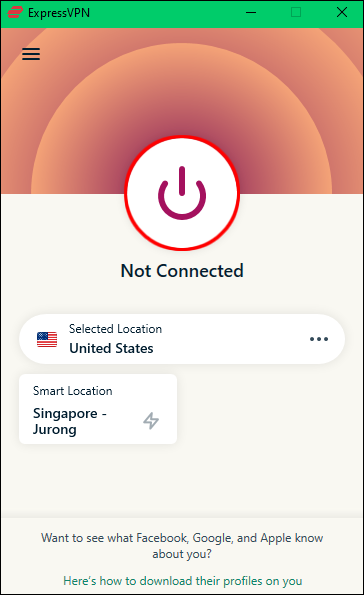
Cómo usar una VPN con BlueStacks en una Mac
Si está utilizando un dispositivo Mac, puede convertirlo fácilmente en un centro virtual de Android con BlueStacks. El uso de una VPN con BlueStacks garantiza su privacidad y evita que nadie rastree su actividad.
Puede iniciar BlueStacks primero e instalar una VPN como ExpressVPN para Android a través de Play Store o instale ExpressVPN en su Mac dispositivo. Elige la primera opción si quieres usar una VPN solo para BlueStacks y seguir usando tu dirección IP para otras actividades. Pero tenga en cuenta que tendrá menos funciones disponibles y el nivel de seguridad no será tan alto.
Aquí se explica cómo instalar ExpressVPN dentro de BlueStacks:
- Abra BlueStacks en su dispositivo Mac.
- Vaya a Play Store y descargue el ExpressVPN aplicación
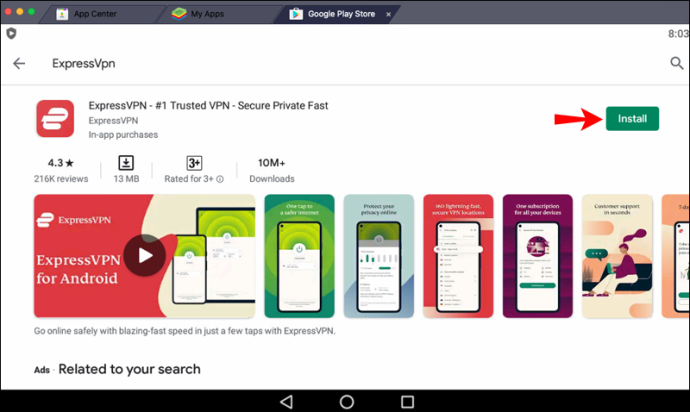
- Presiona 'Iniciar sesión' e ingresa tu dirección de correo electrónico y contraseña ya que te registraste usando nuestro descuento.
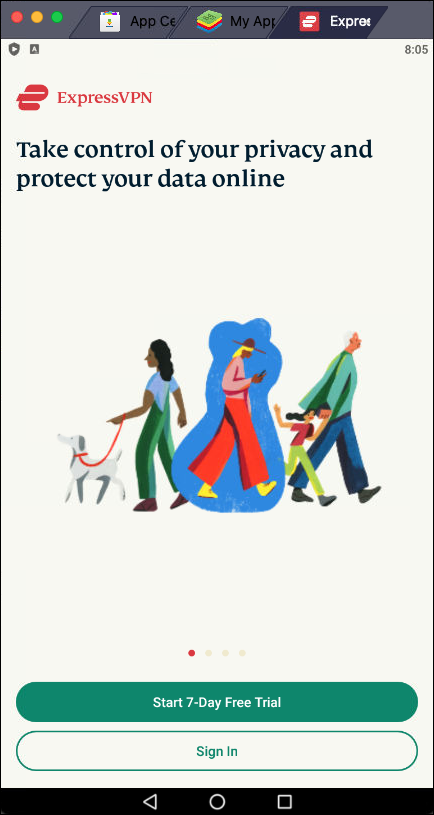
- Presione 'Ok' para permitir la configuración de la conexión VPN.
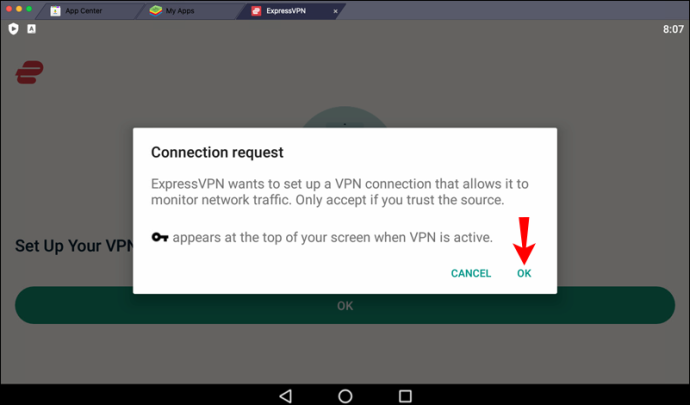
- Se le conectará automáticamente a una 'ubicación inteligente'. Para cambiarlo, presiona los tres puntos a la derecha. Las ubicaciones en la pestaña 'Recomendadas' son las que tienen mejor conexión y velocidad. Si tiene un área específica en mente, presione 'Todas las ubicaciones' y selecciónela.
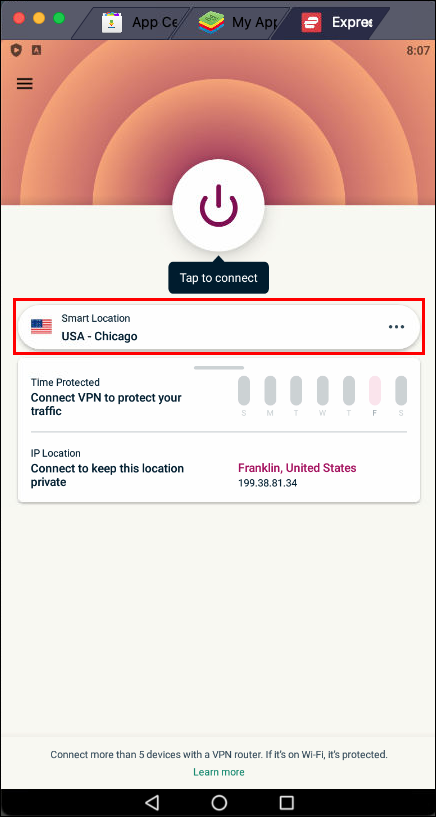
- Una vez que haya configurado la ubicación preferida, presione el ícono de encendido para conectarse.
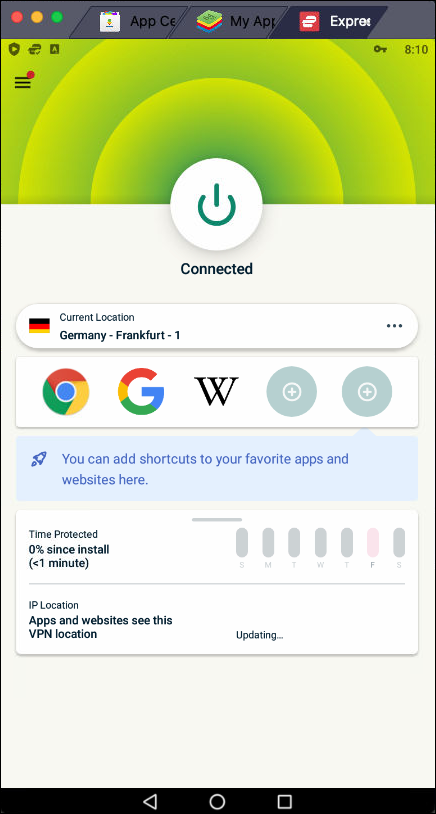
Al instalar ExpressVPN a través de BlueStacks, solo estará protegido cuando use la aplicación.
Si desea instalar ExpressVPN directamente en su Mac, podrá usarlo con BlueStacks y cualquier otra aplicación, navegador o programa. También tendrás un mayor nivel de seguridad y más opciones para elegir, por eso esta es nuestra recomendación.
Aquí le mostramos cómo instalar ExpressVPN en su dispositivo Mac:
- Inicie su navegador y vaya a ExpressVPN sitio web .
- Presiona “Mi cuenta”.
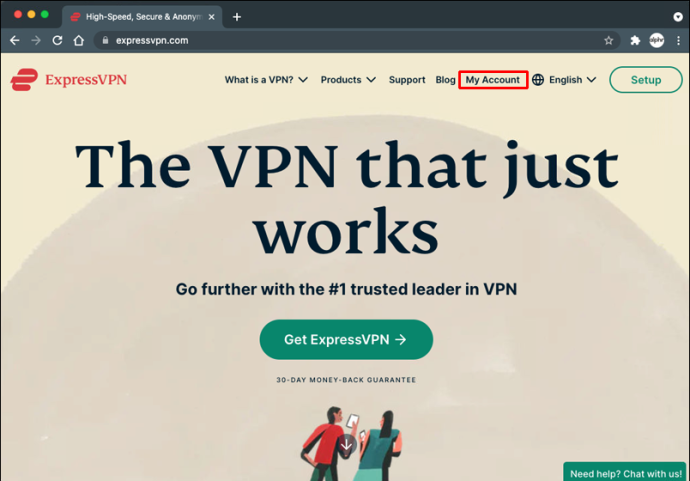
- Ingrese su nombre de usuario y contraseña si tiene una cuenta. Si no tiene uno, presione 'Obtener ExpressVPN' y seleccione el plan de suscripción preferido.
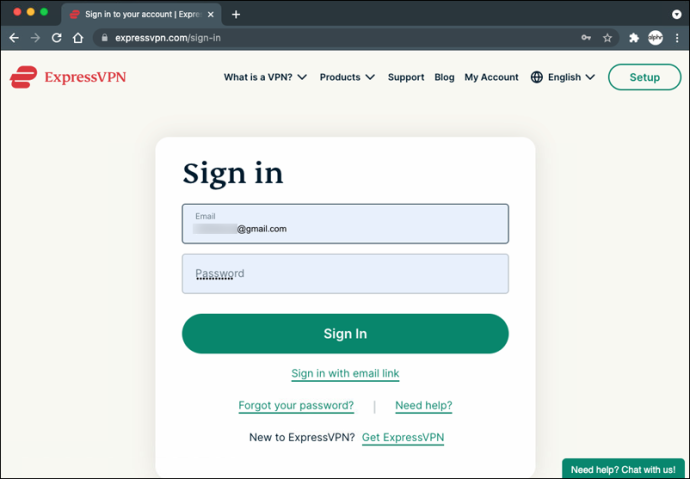
- Presione 'Descargar para Mac' y copie el código de activación porque lo necesitará una vez que instale la aplicación.
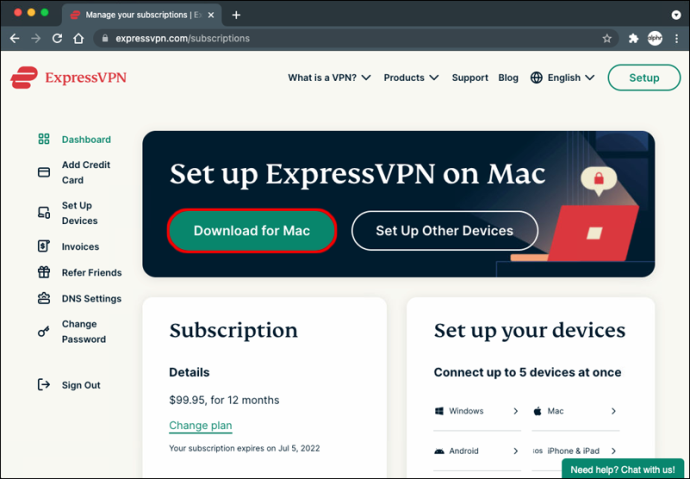
- Siga las instrucciones en pantalla para terminar de instalar la aplicación.
- Utilice el código de activación para continuar con la configuración de ExpressVPN.
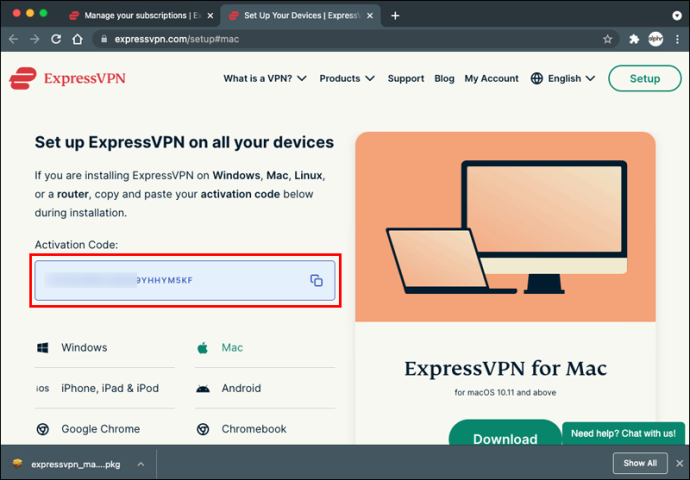
- Aparecerá un mensaje emergente que le preguntará si desea que ExpressVPN se inicie cada vez que inicie su Mac; presione 'Ok' o 'No, gracias'.
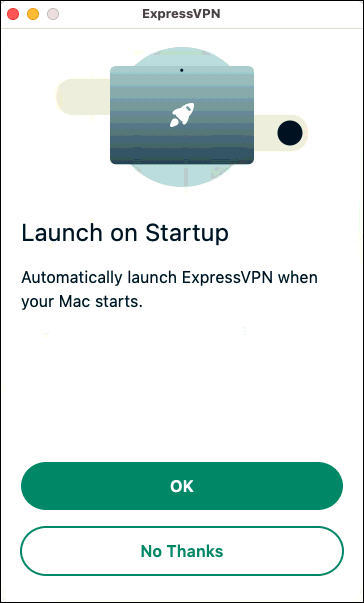
- Verá que ExpressVPN ha asignado una ubicación de forma predeterminada. Puede cambiar esto presionando los tres puntos a la derecha y eligiendo entre 'Ubicaciones recomendadas' y 'Todas las ubicaciones'.
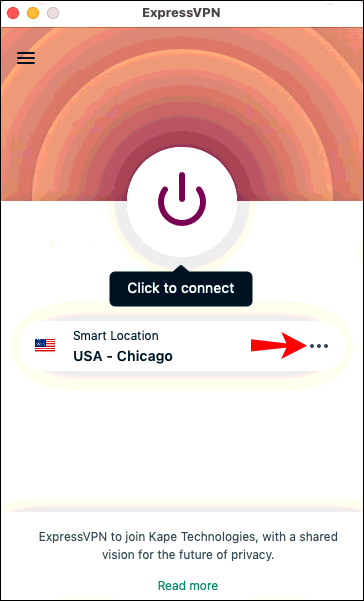
- Presione el ícono de encendido para conectarse.
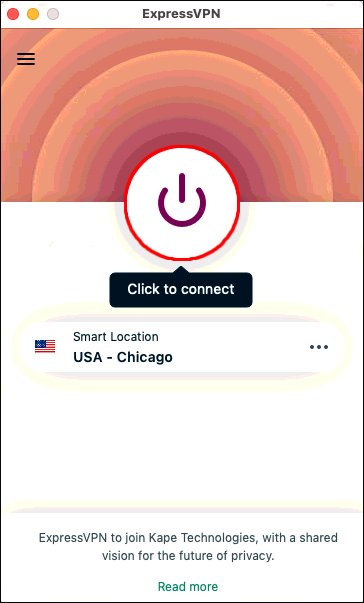
Ya que instaló ExpressVPN en su dispositivo Mac, ahora puede iniciar BlueStacks y su conexión se protegerá automáticamente.
cómo bloquear a alguien de mi página de negocios de Facebook
BlueStacks es aún mejor con una VPN
Si se preguntaba cómo usar una VPN con BlueStacks, esperamos que este artículo le haya resultado útil. Puede convertir su PC con Windows o un dispositivo Mac en un centro de Android en cualquier momento con BlueStacks. La aplicación le permite instalar aplicaciones de Android y ejecutarlas en su dispositivo. ExpressVPN es una excelente adición que aumenta su privacidad y seguridad y abre el acceso a numerosas aplicaciones que no están disponibles en su región.
¿Alguna vez has usado una VPN con BlueStacks? ¿Usaste ExpressVPN? Cuéntanos en la sección de comentarios a continuación.









