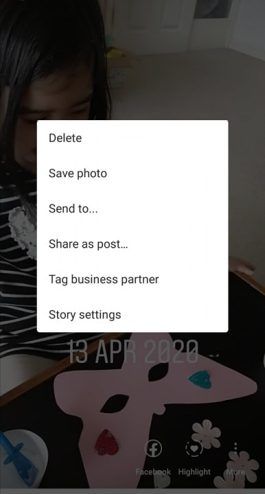Instagram es una de las plataformas de redes sociales más populares que permite a los usuarios compartir fotos y videos con sus amigos y seguidores. Para mejorar la satisfacción del usuario, Instagram agrega constantemente funciones nuevas y geniales que hacen que la aplicación sea aún más divertida e interesante. En 2016, Instagram lanzó su propia versión de Historias, modelada a partir de un elemento similar en Snapchat.
Instagram Stories te permite compartir múltiples fotos y videos para documentar tu día, ya sea que estés en una aventura o simplemente relajándote. Tus seguidores pueden ver estas historias en un plazo de 24 horas; después de lo cual, se guardan en su archivo. Las fotos y videos de sus Historias se cargan por separado de sus publicaciones de Instagram.

Creando historias de Instagram
Las Historias de Instagram duran 24 horas (aunque puede resaltarlas para mantenerlas más tiempo) y pueden ser vistas por todo el mundo o solo por sus seguidores, dependiendo de su configuración de privacidad. Para las cuentas privadas, solo sus seguidores pueden ver su historia; en las cuentas públicas, por otro lado, todos pueden ver tus historias.
Crear historias de Instagram es muy sencillo.
Paso 1
Abra Instagram y seleccione el ícono Your Story en la esquina superior izquierda de la pantalla de inicio.

Paso 2
Tome una foto o un video con su cámara y edítelo, agregue efectos, filtros y pegatinas como desee. También puede elegir una foto o un video de la galería de su teléfono y cargarlo.

Paso 3
Una vez que esté satisfecho, toque el icono Su historia en la esquina inferior izquierda de la pantalla de inicio.

Una vez que se haya creado su historia, verá que la imagen de su perfil aparece en la parte superior del servicio de noticias. Selecciónelo para acceder a su creación en cualquier momento mientras está en vivo. Después de 24 horas, su historia desaparecerá automáticamente; aunque aún puede encontrarlo en su archivo de Instagram o descargarlo en su teléfono para guardarlo.

Agregar nuevas imágenes a las historias de Instagram
Después de agregar su primera historia de Instagram del día, es posible que desee crear algunas más. Puede agregar tantas fotos y videos como desee.
Para agregar nuevas imágenes a una historia desde su galería:
¿Se pueden jugar los juegos de wii u en nintendo switch?
Paso 1
Toque el icono de la cámara en el lado izquierdo de la pantalla o simplemente deslice la pantalla hacia la derecha.

Paso 2
Toma tu nueva imagen o video, o desliza la cámara hacia arriba para acceder a la galería.

Paso 3
Edite la imagen según sea necesario.

Paso 4
Toca el ícono de Tu historia en la parte inferior izquierda de la pantalla para agregar la imagen o el video a tu historia.

Para ver sus historias una tras otra, toque su foto de perfil en la parte superior izquierda con las palabras Your Story nuevamente. Cuando se reproduzca tu historia, verás dos barras grises en la parte superior que indican cada una de tus fotos / videos.

Puede repetir los mismos pasos si desea agregar más fotos y videos a su historia de Instagram.
Agregar fotos a su historia
Afortunadamente, agregar fotos y videos a su historia de Instagram es fácil. Para agregar contenido, siga estos pasos para agregar imágenes a una historia que ya ha publicado:
cómo usar chromecast sin internet
Paso 1
Abra la aplicación de Instagram y permanezca en la página de inicio. Ubica tu historia en la esquina superior izquierda y mantén presionado el ícono redondo.

Paso 2
Elija 'Agregar a su historia' en la ventana emergente.

Paso 3
Seleccione las imágenes que desea agregar y haga clic en 'Enviar a' como lo haría normalmente. La nueva imagen aparecerá en tu historia.

¿Dónde aparece mi historia de Instagram?
Una vez que haya subido sus historias a Instagram, aparecerán en estos lugares:
- En la parte superior del feed: verá su foto de perfil junto con las personas a las que sigue.
- En tu perfil: se mostrará un anillo colorido alrededor de tu foto de perfil, y las personas pueden tocarlo para revelar tu historia.
- En tu feed junto a la publicación que compartes: un anillo de colores se mostrará alrededor de tu foto de perfil cuando compartas una publicación; las personas pueden tocar esto para ver su historia.
- En la bandeja de entrada directa: en su bandeja de entrada directa de Instagram, aparecerá un anillo colorido alrededor de su foto de perfil. Tus amigos pueden tocar esto para ver tus historias.
Eliminar una foto o un video de la historia de Instagram
En caso de que haya agregado la foto incorrecta a su historia de Instagram, o simplemente haya cambiado de opinión al respecto, siempre puede eliminarla de su historia. Así es cómo:
- Abre tu historia.
- Seleccione el icono Más (tres puntos) en la parte inferior derecha de su pantalla.
- Luego, toque eliminar.
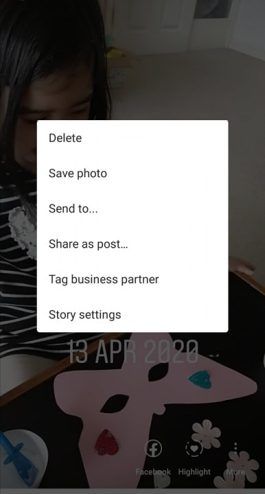
¿Qué más puedes hacer después de publicar tu historia?
Además de simplemente agregar más a su historia, Instagram limita su capacidad para realizar ediciones una vez que la ha enviado a todos sus amigos o la ha publicado. Si desea realizar ediciones en los filtros o agregar texto, se encontrará con algunas dificultades. Desafortunadamente, deberás vuelve a subir tu historia .
Pero, si quieres que tu historia viva para siempre, puedes agregarlo a tus Highlights . Un Highlight en Instagram vivirá para siempre en su perfil (o al menos hasta que lo elimine).
Preguntas frecuentes
Ya sea que sea un experto o un novato en Instagram, ¡hemos escuchado sus preguntas! ¡Aquí hay algunas respuestas más a las preguntas que nuestros lectores han hecho sobre Instagram!
¿Puedes agregar imágenes a una publicación de Instagram?
Lamentablemente no. Una publicación de Instagram es diferente a una historia de Instagram. El primero es un elemento permanente en su cuenta de Instagram hasta que lo borre, pero tampoco tiene las mismas opciones que tiene una historia para editar y actualizar. Una vez que publiques una publicación regular de Instagram, no habrá muchas opciones para editar o agregar contenido.u003cbru003eu003cbru003e Tendrás que eliminar toda la publicación y volver a subirla.
¿Puedes agregar contenido a tus destacados de Instagram?
Sí, puede u003ca href = u0022https: //social.techjunkie.com/create-instagram-highlights/u0022u003eedit y agregar contenido a su Highlightsu003c / au003e. Los aspectos destacados son una opción más permanente para mostrar su historia en su perfil. Si desea agregar más contenido, puede visitar la página de su perfil y hacer clic en el elemento destacado que se encuentra debajo del botón 'Editar perfil'.
¿Cómo puedo agregar varias imágenes a mi historia de Instagram?
Las Historias suelen ser recortes cortos con un video o solo una imagen. Una opción es usar la función de grabación de pantalla de su teléfono para desplazarse por varias imágenes y cargar el video. Para que esto se vea bien, es posible que deba crear un álbum en su teléfono solo para las fotos que desea cargar en su historia, pero también tenga en cuenta la duración del video. y usa una de las pegatinas de Snapchat que te permiten subir más fotos. Cuando publique, tome o seleccione su foto y deslice el dedo hacia arriba desde la parte inferior para acceder a las pegatinas.
Las Historias de Instagram son una característica interesante de la aplicación que la hace un poco más interesante. La naturaleza de tiempo limitado de ellos es tanto un beneficio como una pesadilla del sistema, pero te obliga a ser creativo rápidamente. También significa que no tienes que desplazarte por otras historias de semanas para llegar a la más reciente.