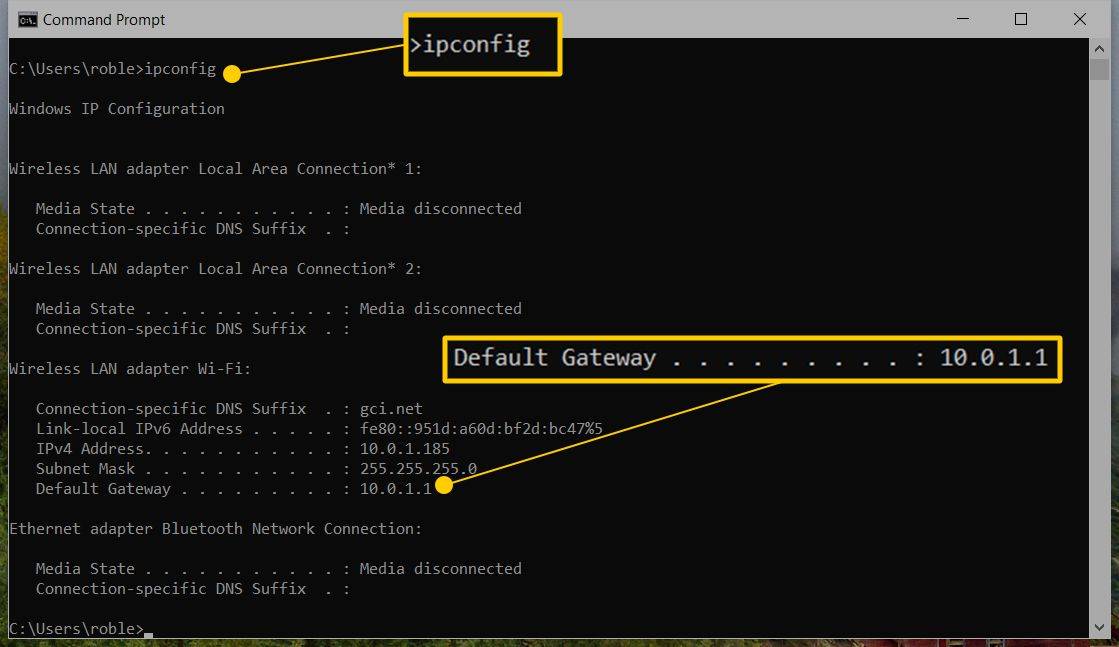Qué saber
- Conecte su computadora a su módem con un cable Ethernet, abra un navegador e ingrese la dirección IP de su módem en la barra de URL.
- El nombre de usuario predeterminado (a veces aparece como SSID) y la contraseña suelen estar impresos en la parte inferior del módem.
- Si no puede iniciar sesión en su módem, intente usar un navegador diferente, verifique las conexiones físicas y desactive las herramientas de seguridad web.
Este artículo explica cómo iniciar sesión en un módem. Las instrucciones se aplican ampliamente a todos los módems por cable y combinaciones de enrutador y módem.
¿Cómo inicio sesión en mi módem?
Si desea cambiar la configuración o solucionar problemas de Internet en su módem, primero debe iniciar sesión en su módem:
-
Conecte su computadora a su módem (o un enrutador que esté conectado a su módem) con un cable Ethernet.
Iniciar sesión en su módem no requiere una conexión a Internet, siempre y cuando su PC esté conectada directamente al módem mediante un cable Ethernet.
¿Puedes ver lo que le gustó a la gente en Instagram?
-
Abra cualquier navegador web e ingrese la dirección IP de su módem en la barra de URL. Puede encontrar la dirección IP ingresando ipconfig en el Símbolo del sistema para Windows (para Windows) o ifconfig en la aplicación Terminal para Mac. Busca el Puerta de enlace predeterminada .
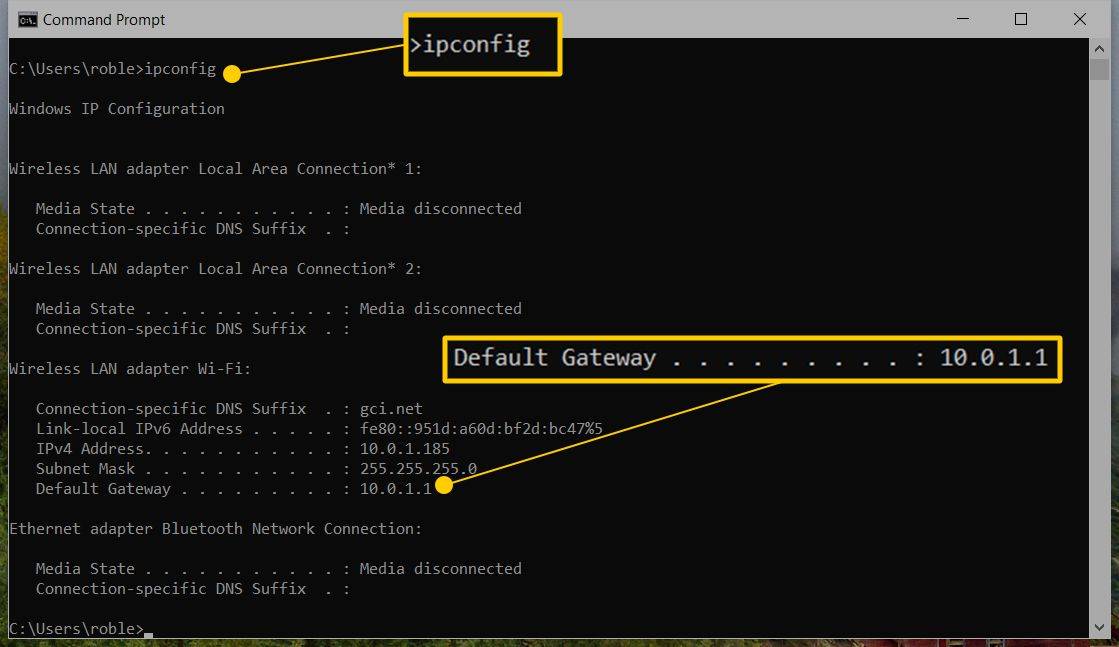
-
Ingrese la identificación de usuario y la contraseña de su módem. Puede encontrar esta información en la parte inferior del módem.
También puede encontrar la dirección IP del módem junto al ID de usuario y la contraseña.
La interfaz de administración del módem variará según su módem. Probablemente encontrará opciones para ver el estado de su conexión, cambiar la contraseña de administrador, borrar el registro de eventos y más.
¿Cómo encuentro el nombre de usuario y la contraseña de mi módem?
Los fabricantes suelen imprimir el nombre de usuario predeterminado (a veces aparece como SSID) y la contraseña en la parte inferior del módem. Si no lo ve, consulte el manual o busque en Google el nombre de usuario y la contraseña predeterminados de su modelo. Si no puede iniciar sesión porque alguien cambió el nombre de usuario y la contraseña, restablezca su módem a la configuración de fábrica y vuelva a intentar los valores predeterminados.
¿Por qué no puedo acceder a la configuración de mi módem?
Si no puede iniciar sesión en su módem, podría haber un problema con su navegador o con el módem mismo. Pruebe estos pasos de solución de problemas:
-
Utilice un navegador diferente. Es posible que el navegador web que estás utilizando no sea compatible con el módem, así que intenta ingresar tu dirección IP en la barra de URL de un navegador diferente.
-
Asegúrese de que las conexiones físicas (el cable coaxial, el cable Ethernet, etc.) estén apretadas y seguras.
-
Apague y encienda el módem. Desenchufe la fuente de alimentación durante 30 segundos, luego vuelva a enchufarla y espere a que se reinicie el módem.
-
Apague sus herramientas de seguridad de Internet. Si está ejecutando un firewall u otro software de protección, podría estar causando interferencias.
-
Restablece el módem a los valores de fábrica. Busque un pequeño agujero en la parte posterior del módem e inserte el extremo enderezado de un clip para presionar el botón de reinicio.
- ¿Cómo inicio sesión en un módem Netgear?
Para iniciar sesión en su módem Netgear y cambiar algunas configuraciones, inicie un navegador web desde una computadora con una conexión Ethernet o Wi-Fi al módem Netgear. Ingresar http://192.168.100.1 en la barra de búsqueda y presione Ingresar o Devolver . Ingrese el nombre de usuario y la contraseña del módem y luego acceda a su configuración. Nota: el nombre de usuario predeterminado es administración y la contraseña predeterminada es contraseña .
- ¿Cómo inicio sesión en un módem Xfinity?
Para iniciar sesión en tu módem Xfinity, inicia un navegador web desde una computadora o dispositivo móvil con una conexión Ethernet o Wi-Fi al módem Xfinity e ingresa http://10.0.0.1/ . Inicia sesión con el nombre de usuario y la contraseña de tu módem Xfinity y luego accede a tu configuración. Si no ha cambiado su nombre de usuario y contraseña, los valores predeterminados son administración y contraseña .
- ¿Cómo inicio sesión en un módem de Comcast?
Los nombres de productos de módem de Comcast pertenecen a la marca Xfinity. Para iniciar sesión en un módem de Comcast/Xfinity, inicie un navegador web desde una computadora o dispositivo móvil con una conexión Ethernet o Wi-Fi al módem e ingrese http://10.0.0.1/ . Inicie sesión con el nombre de usuario y la contraseña de su módem Comcast/Xfinity y luego acceda a su configuración. Si no ha cambiado su nombre de usuario y contraseña, los valores predeterminados son administración y contraseña .
- ¿Cómo inicio sesión en un módem Arris?
Para iniciar sesión en su módem Arris, inicie un navegador web desde una computadora o dispositivo móvil con una conexión Ethernet o Wi-Fi al módem e ingrese http://192.168.0.1 . Inicie sesión con el nombre de usuario y la contraseña de su módem Arris. Si no ha cambiado su nombre de usuario y contraseña, los valores predeterminados son administración y contraseña .