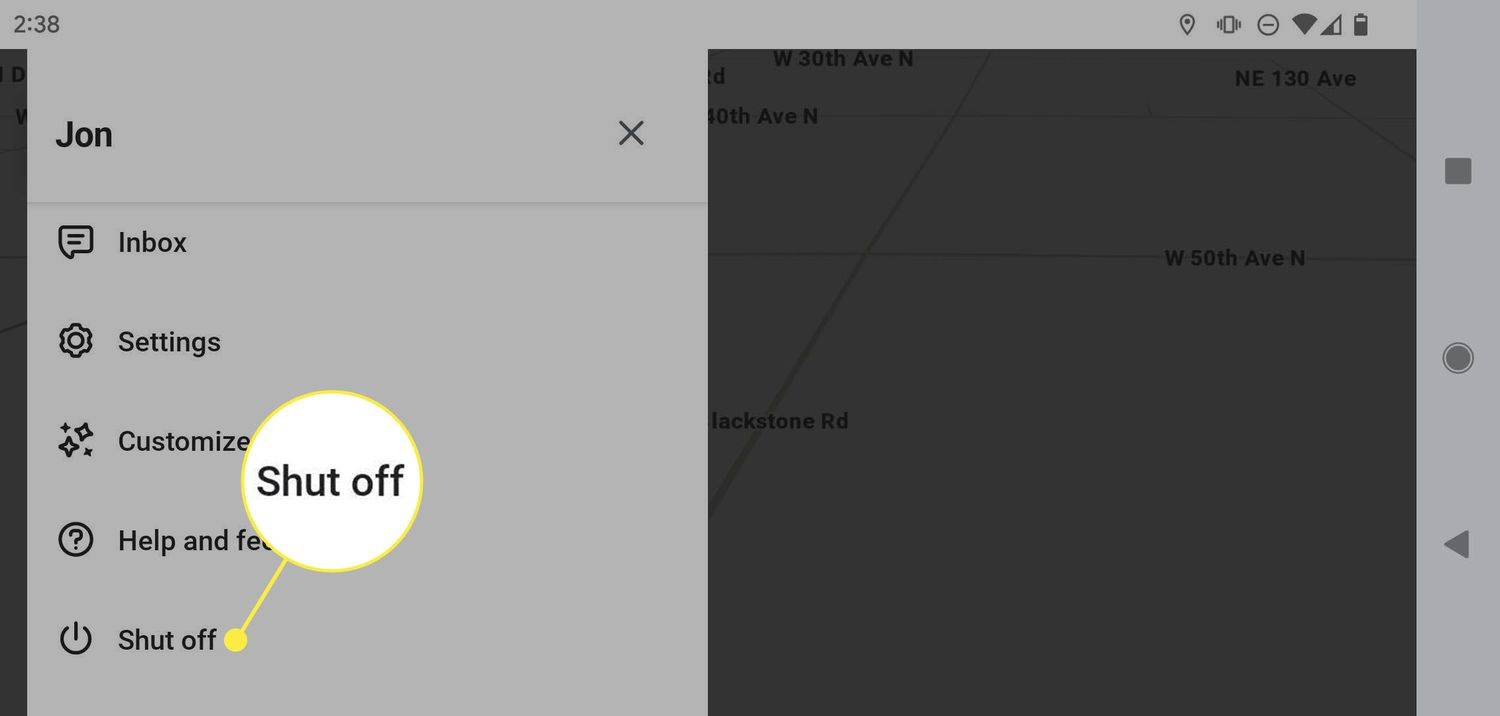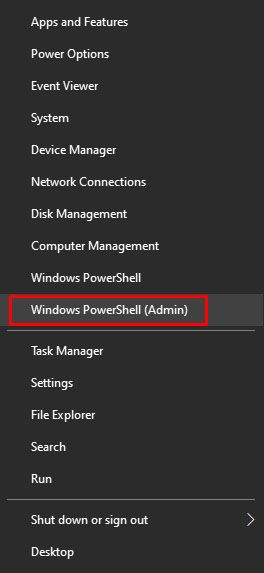En Windows 10, hay una serie de opciones que puede usar para cambiar los sonidos para diferentes eventos del sistema, configurar dispositivos de entrada y salida, y más. A partir de Windows 10, Microsoft ha agregado la capacidad de cambiar el dispositivo de salida de audio con la aplicación Configuración.
Anuncio
Windows 10 te permite elegir qué dispositivo de salida de audio para utilizar de forma predeterminada en el sistema operativo. Las PC, portátiles y tabletas modernas pueden utilizar altavoces clásicos, auriculares Bluetooth y muchos otros dispositivos de audio que puede conectar simultáneamente.
cómo cerrar una persecución de cuenta de ahorros
El dispositivo de salida de audio predeterminado es un dispositivo que utiliza Windows 10 para reproducir el audio. Otro dispositivo puede configurarse para silenciar o reproducir la misma secuencia de audio. Nota: Algunas aplicaciones de terceros pueden utilizar otros dispositivos con opciones especiales en su configuración y anular las preferencias del sistema.
Hay varias formas de elegir el dispositivo de audio predeterminado en Windows 10. Repasemos.
Cambiar el dispositivo de audio predeterminado en Windows 10
- Abierto Configuraciones .
- Vaya a Sistema - Sonido.
- A la derecha, seleccione el dispositivo requerido en la lista desplegableElija su dispositivo de salida.

- Es posible que deba reiniciar algunas aplicaciones, como los reproductores de audio, para que lean los cambios que realizó.
Estás listo.
Establecer el dispositivo de audio predeterminado con el menú lateral Sonido
Otra nueva opción que comienza con la Actualización de aniversario de Windows 10 es la capacidad de elegir el dispositivo de audio predeterminado desde el menú desplegable de volumen de sonido. Aquí es cómo.
Para cambiar el dispositivo de audio predeterminado, haga lo siguiente.
- Haga clic en el icono de volumen de sonido en la bandeja del sistema.
- Haga clic en la flecha hacia arriba en el menú flotante de sonido.

- Elija el dispositivo de audio deseado de la lista.

- Reinicie sus aplicaciones de audio si es necesario.
Establecer el dispositivo de audio predeterminado con el subprograma de sonido clásico
los subprograma de sonido clásico se puede utilizar para configurar el dispositivo de audio predeterminado. Al momento de escribir estas líneas, es accesible desde la bandeja del sistema y el Panel de control. Así es como se puede hacer.
¿Puedes leer mensajes de texto en línea Verizon?
- Haga clic con el botón derecho en el icono de sonido al final de la barra de tareas.
- SeleccioneSonidosdesde el menú contextual.

- Esto abrirá la pestaña Sonidos del subprograma clásico.

- Seleccione el dispositivo deseado en la lista y haga clic en el Establecer predeterminado botón.
Consejo: el cuadro de diálogo Sonido se puede abrir más rápido usando uno de los siguientes comandos:
mmsys.cpl
O
rundll32.exe shell32.dll, Control_RunDLL mmsys.cpl ,, 0
El comando anterior es un comando Rundll32. La aplicación RunDll32 permite iniciar directamente los subprogramas clásicos del Panel de control. Ver el lista completa de dichos comandos disponible en Windows 10.
Nota: El subprograma de sonido clásico todavía está disponible en Control Panel al momento de escribir estas líneas con Windows 10 Build 17074.

¿Puedes cambiar tu nombre en League of Legends?
Eso es