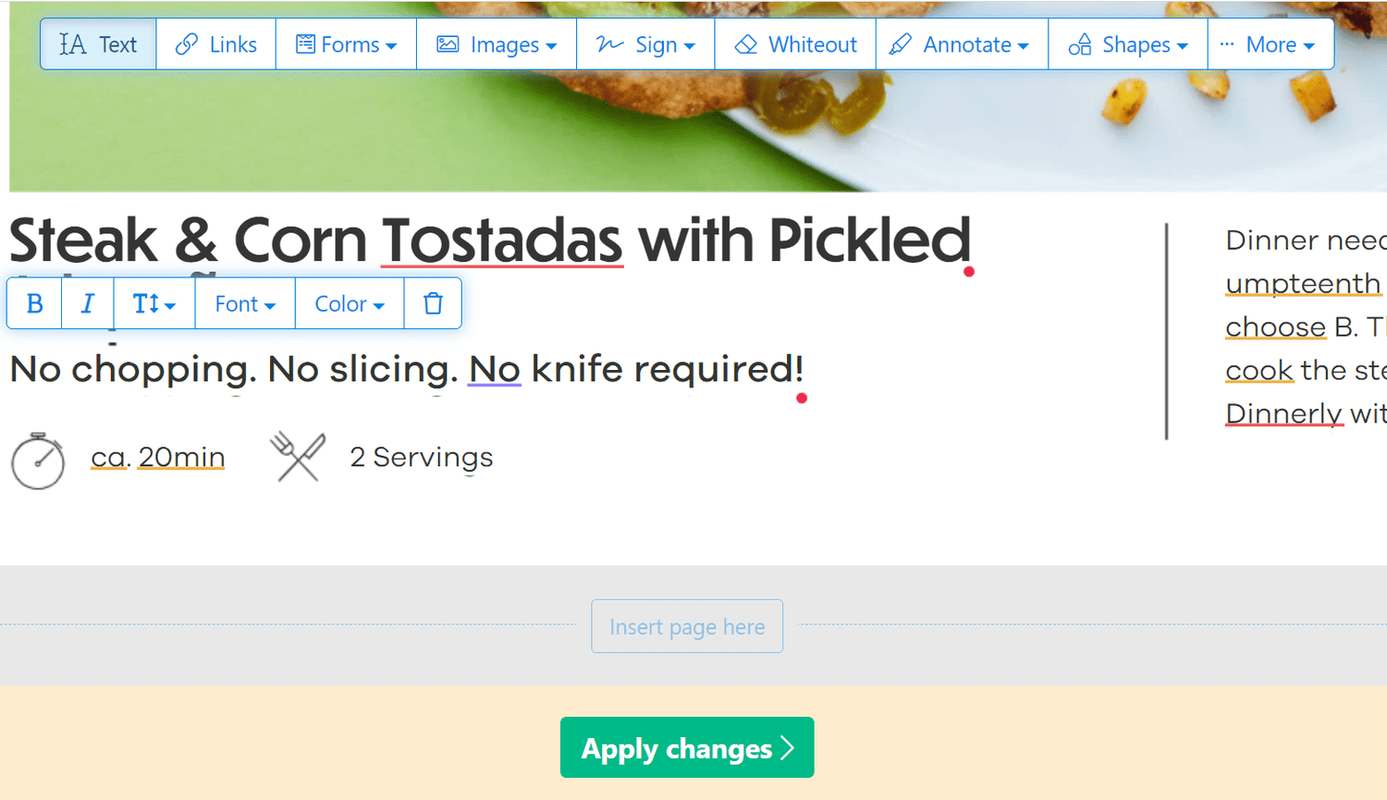Qué saber
- Opción 1: abra el dispositivo principal. Busque la pantalla a la que desea transmitir. Aparecerá un PIN. Ingréselo en su aplicación Chromecast.
- Opción 2: configurar el enrutador de viaje y conectar el Chromecast. Lleva tu enrutador contigo, configúralo y conéctate como lo harías normalmente.
- Opción 3: desde una Mac, descargue Connectify y siga las instrucciones. Establezca un nombre, contraseña y verifique Punto de acceso wifi . Conecta todo.
Este artículo explica cómo conectarse a un Chromecast sin una configuración Wi-Fi normal. Normalmente, un Chromecast se conecta directamente a Internet mediante una conexión Wi-Fi. Si no tienes una conexión a Internet, puedes configurar una red Wi-Fi local que aún te permitirá usar Chromecast sin acceso a la web.
Utilice Google Chromecast sin Internet para Android
-
Asegúrate de actualizar el Chromecast a la última versión de su firmware. Si bien el Chromecast puede funcionar sin conexión a Internet, su firmware debe estar actualizado.
-
En su dispositivo principal, abra una aplicación compatible con Google Cast y haga clic en el botón 'Transmitir'.
-
El dispositivo principal comenzará a buscar dispositivos compatibles cercanos. Busque la pantalla a la que desea transmitir y selecciónela.
-
Aparecerá un PIN de cuatro dígitos en la pantalla. Ingrese este pin en su aplicación Chromecast para conectar los dispositivos.
-
Su dispositivo Android ahora debería estar conectado y puede transmitir medios que haya almacenado localmente en la pantalla que está conectada al Chromecast.

Cable de vida
Si el método anterior no funciona o tienes un iPhone, existen otras opciones. Los enrutadores de viaje pueden crear una red local y los usuarios de Mac pueden emplear aplicaciones de terceros como Connectify.
Uso de Google Chomecast con un enrutador de viaje
Un enrutador de viaje puede crear una red Wi-Fi local que puedes usar para conectar tu Chromecast a otro dispositivo.
Los mejores enrutadores inalámbricos para viajes de 2024-
Configure su enrutador de viaje antes de salir de casa y asígnele un nombre de red (también conocido como SSID) y una contraseña.
-
Conecte de forma inalámbrica su Chromecast al enrutador de viaje a través de la aplicación en su dispositivo Android o iOS.
-
Cuando conecte el enrutador de viaje en una nueva ubicación, establecerá una red. Incluso si no hay Internet disponible, podrá conectar su dispositivo al Chromecast a través de esta red.
-
Conecte el enrutador al dispositivo al que desea transmitir. Si se hospeda en un hotel, es posible que deba utilizar el menú de configuración del televisor para seleccionar el enrutador e ingresar la contraseña.
cómo iniciar un servidor sin convertir
-
Si el enrutador no aparece, ingrese manualmente el SSID y la contraseña. Puede hacerlo a través de la configuración de red del dispositivo que está utilizando escribiendo el nombre y la contraseña.
-
Una vez conectado, el televisor debería aparecer como destino para transmitir. Selecciónelo como destino de transmisión a través de la aplicación Chromecast. Puede encontrar esta aplicación en iOS y en la tienda Google Play.
-
Ahora debería poder transmitir contenido almacenado localmente al televisor incluso sin una conexión a Internet.
Debido a que Google es propietario de Android, la mayoría de los dispositivos Android tienen mayor compatibilidad con Chromecast que los dispositivos iOS. Si es usuario de Mac o iOS, puede utilizar un Connectify Hotspot para lograr los mismos resultados. Esto le permite crear una red privada desde su computadora portátil.
Cómo utilizar Google Chromecast desde Mac
Chromecast requiere una conexión Wi-Fi para funcionar. Esta opción muestra cómo crear una red local desde su Macbook que reemplaza a Wi-Fi.
-
Descargue el software Connectify. Nota: esta es una aplicación paga, pero la versión gratuita te permite crear una red inalámbrica.
-
Siga las instrucciones que aparecen en pantalla para configurar el software.

Cable de vida
-
Abra el software Connectify y configure un nombre de punto de acceso y una contraseña.
-
Asegúrese de que la opción 'Punto de acceso Wi-Fi' esté seleccionada en la parte superior de la pantalla.
-
Conecte el dispositivo que desea transmitir a la red.
-
Si la red no aparece, ingrese manualmente el nombre y la contraseña del punto de acceso.
cómo obtener los nuevos filtros en Snapchat
-
Una vez conectado, el dispositivo debería aparecer como destino para que puedas transmitir. Selecciónelo como destino de transmisión a través de la aplicación Chromecast.
-
Ahora debería poder transmitir contenido almacenado localmente al televisor incluso sin una conexión a Internet.
- ¿Cómo conecto mi Chromecast a una nueva red Wi-Fi?
A conectar Chromecast a una nueva red Wi-Fi , conecta tu dispositivo móvil a la red, abre la aplicación Google Home y toca su Chromecast > Ajustes > Wifi > Olvidar > Olvídate de la red . Luego, sigue las instrucciones en pantalla para conectar tu Chromecast a Wi-Fi.
- ¿Por qué Chromecast necesita mi contraseña de Wi-Fi?
Tu Chromecast requiere Wi-Fi para comunicarse con otros dispositivos en tu red y transmitir contenido desde servicios como Netflix, Hulu y Disney Plus. Sin embargo, no se necesita acceso a Internet para transmitir a través de una red local.