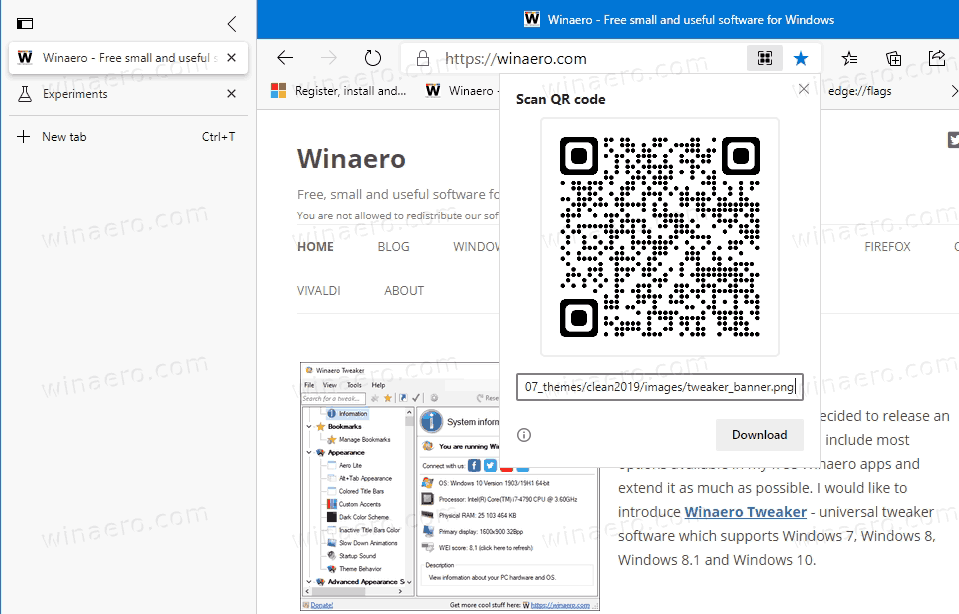Al cambiar su plataforma de transmisión de música de YouTube a Spotify, una preocupación que puede tener es perder sus listas de reproducción seleccionadas. Esto es comprensible porque YouTube no ofrece una forma integrada de transferirlos. Puede resultar abrumador imaginar el tiempo que necesitarás para recrear listas de reproducción con cientos de tus canciones favoritas. Pero esto no tiene por qué ser un problema porque los entusiastas de la tecnología han inventado varias soluciones.

Sigue leyendo este artículo si quieres aprender cómo transferir tus listas de reproducción de YouTube a Spotify.
Cómo transferir música de YouTube a Spotify
YouTube no puede distribuir listas de reproducción porque esto violaría su acuerdo de licencia y derechos de autor con los artistas. Entonces, cuando cambies a una nueva plataforma de música como Spotify, tendrás que volver a crear tu lista de reproducción o utilizar herramientas de terceros para transferirla. Esta última podría ser la forma más sencilla de hacerlo.
Puedes encontrar muchas herramientas de terceros gratuitas y de pago en línea que te ayudarán a transferir tu lista de reproducción de YouTube a Spotify. Analicemos los cinco mejores que debe considerar.
firestick no se conecta a wifi
1. TunemyMúsica
TunemyMúsica es una herramienta en línea que admite la transferencia de música en todas las plataformas de transmisión de música, incluidas YouTube, Spotify, TIDAL, iTunes y Deezer. Tiene un plan gratuito y otro de pago. El plan gratuito no tiene sincronización automática y te limita a convertir 500 pistas. Por otro lado, la versión premium cuenta con hasta 20 sincronizaciones automáticas y conversiones ilimitadas.
Así es como transfieres listas de reproducción de YouTube a Spotify:
- Inicie su navegador y vaya a TunemyMúsica sitio web.
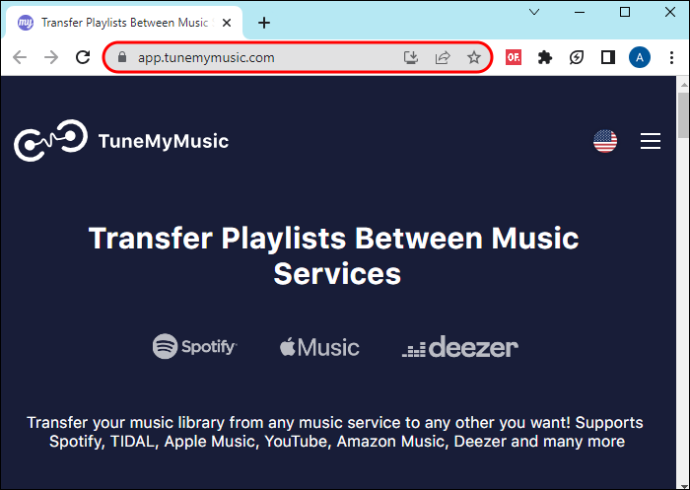
- Seleccione el botón 'Comencemos' en la página de inicio de TunemyMusic.
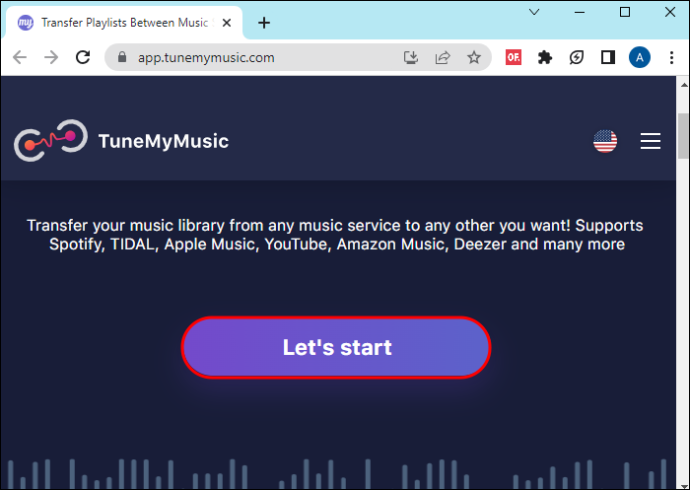
- El paso anterior le solicita que seleccione dónde obtener su lista de reproducción de música. Toca el ícono 'YouTube'.
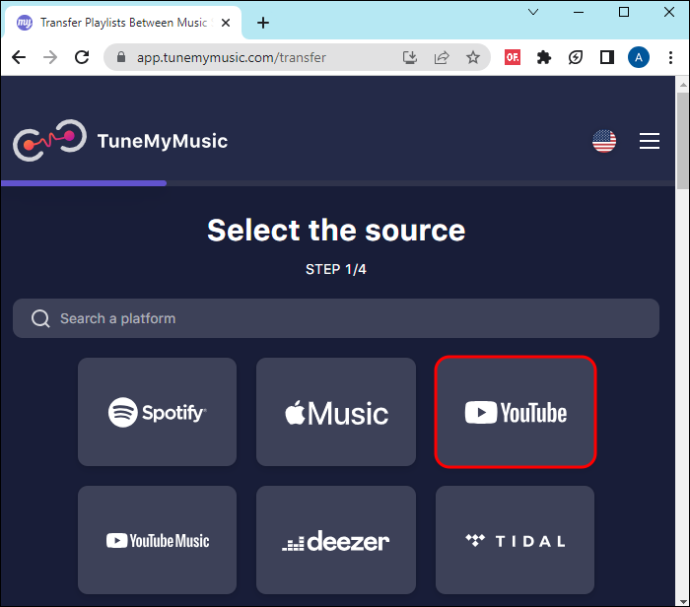
- En la nueva página, debe seleccionar la lista de reproducción que desea mover. Puede tocar 'Cargar desde YouTube' o copiar la URL de la lista de reproducción de YouTube. Si elige lo primero, se abre una nueva miniventana para que inicie sesión en su cuenta de YouTube y seleccione la lista de reproducción. Para esto último, copie la URL de la lista de reproducción de su cuenta de YouTube, péguela en el cuadro vacío y toque 'Cargar desde URL'.
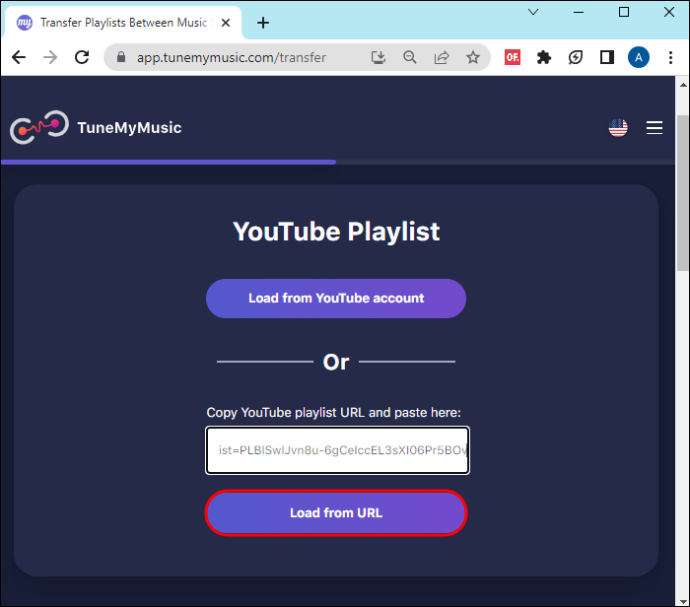
- Seleccione 'Elegir destino' en la nueva página y elija 'Spotify'.
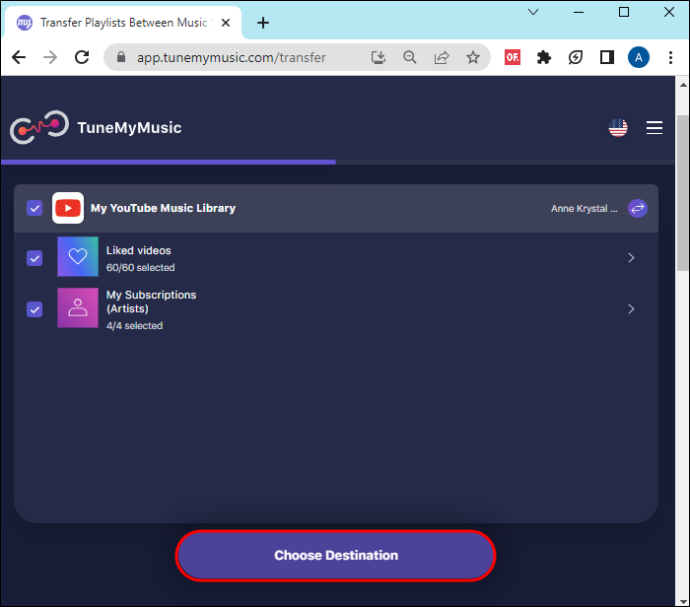
- Inicia sesión en tu cuenta de Spotify para comenzar a mover tu lista de reproducción. Cuando se complete el proceso de transferencia, recibirás un informe de las canciones agregadas a la lista de reproducción. Si una canción no está disponible en Spotify, no aparecerá en tu lista de reproducción.
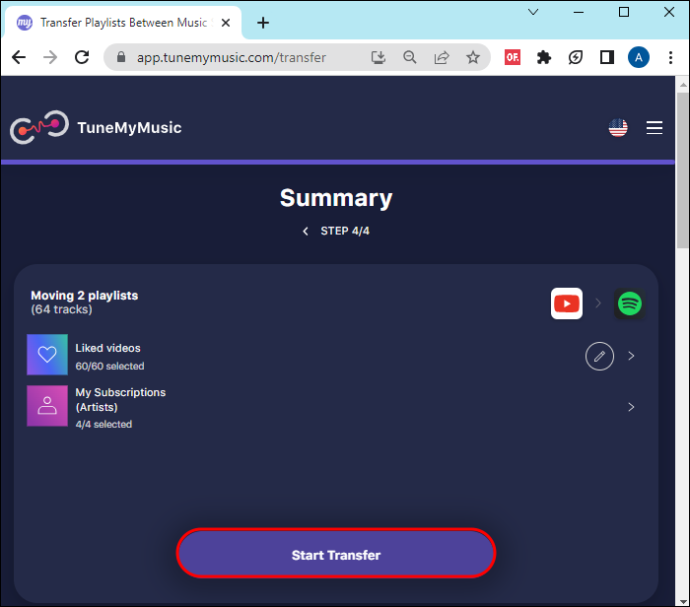
El beneficio de esta herramienta es que puedes sincronizar YouTube y Spotify para que cuando crees una nueva lista de reproducción, aparezca en ambas plataformas de transmisión de música.
la barra de inicio de windows 10 deja de funcionar
2. Libera tu música
GratisTuMúsica es una aplicación multiplataforma en Windows, Android, iOS, Linux y OSX. Le permite mover sus listas de reproducción y álbumes hacia y desde todas las plataformas de transmisión de música. Con su versión básica, puedes transferir canciones y listas de reproducción ilimitadas y guardarlas en una copia de seguridad en la nube. Además de estas funciones, accederá a una función de sincronización automática y soporte dedicado si elige la versión premium.
Para transferir tu música de YouTube a Spotify usando esta aplicación, sigue estos pasos:
- En cualquier dispositivo que estés usando, descarga la aplicación FreeYourMusic y sigue las instrucciones en pantalla para instalarla.
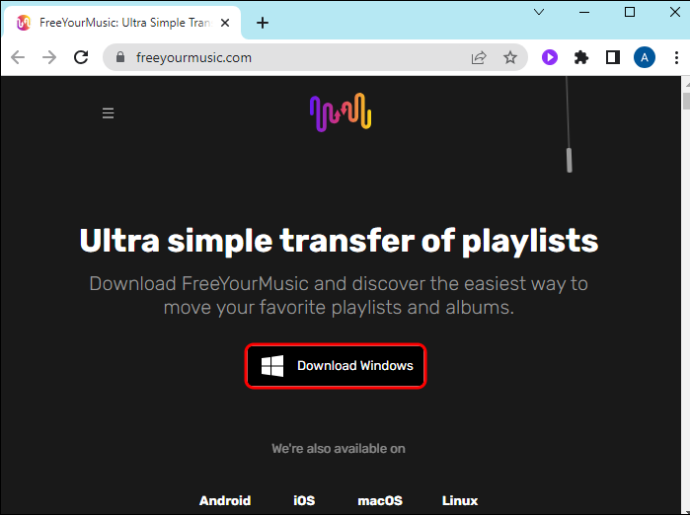
- Abra la aplicación y seleccione 'Transferir'. Esto lo llevará a una nueva ventana para seleccionar la fuente de su lista de reproducción.
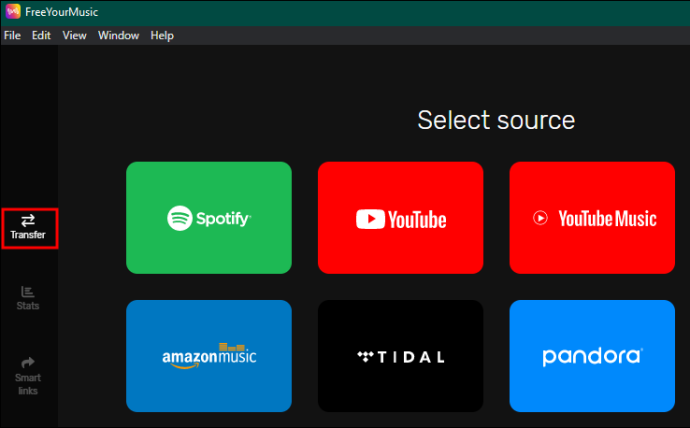
- Seleccione 'YouTube' o 'YouTube Music' de las opciones que se muestran. Esto le solicitará que inicie sesión en su cuenta de YouTube.
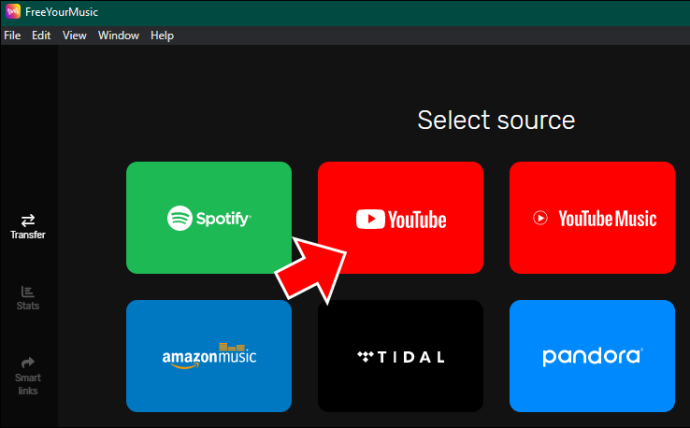
- En la página 'Seleccionar destino', seleccione 'Spotify' e inicie sesión en su cuenta.
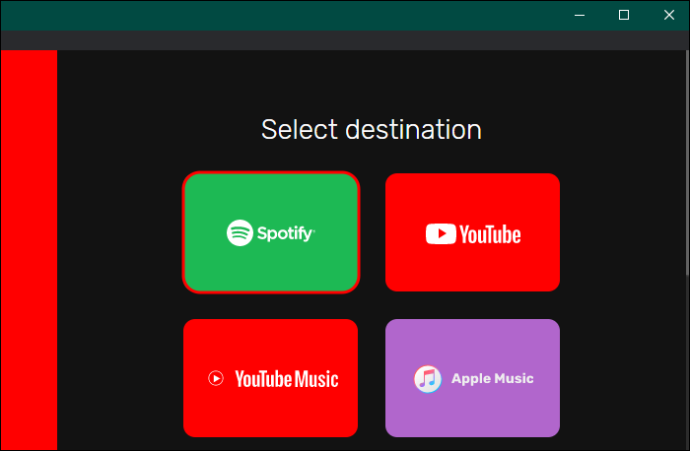
- Después de iniciar sesión, seleccione la lista de reproducción que desea transferir de YouTube a Spotify y espere a que se complete el proceso de transferencia.
3. Soundiz
Soundiiz es una herramienta basada en web que puede ayudarte a transferir tu lista de reproducción a través de múltiples plataformas. Su versión gratuita te permite transferir listas de reproducción con 200 pistas y solo tiene una sincronización activa. Puede optar por las versiones premium o de creador para obtener funciones ilimitadas. Puedes transferir tus listas de reproducción de YouTube a Spotify siguiendo estos pasos:
cómo descargar un gif de twitter
- Abra su navegador y cargue Sitio web de Soundiz .
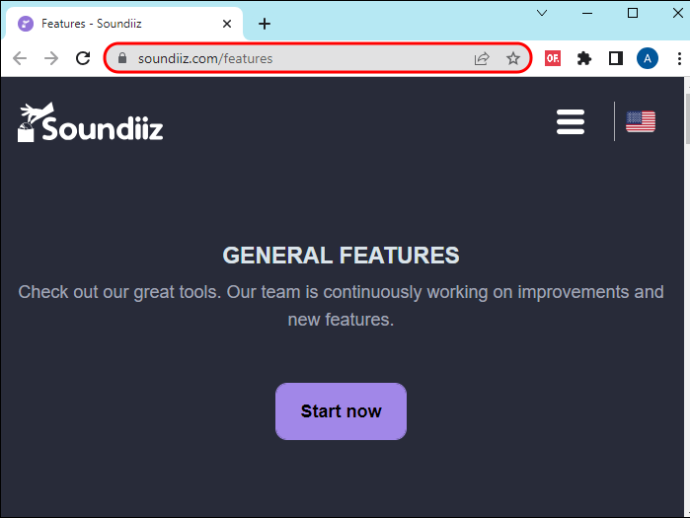
- Seleccione el botón 'Comenzar ahora' para iniciar el proceso de transferencia.
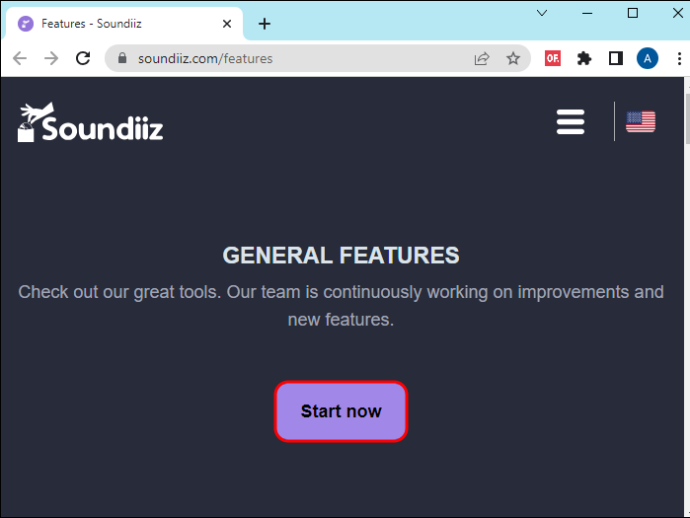
- En la página de inicio de sesión, seleccione 'Iniciar sesión con Spotify'.
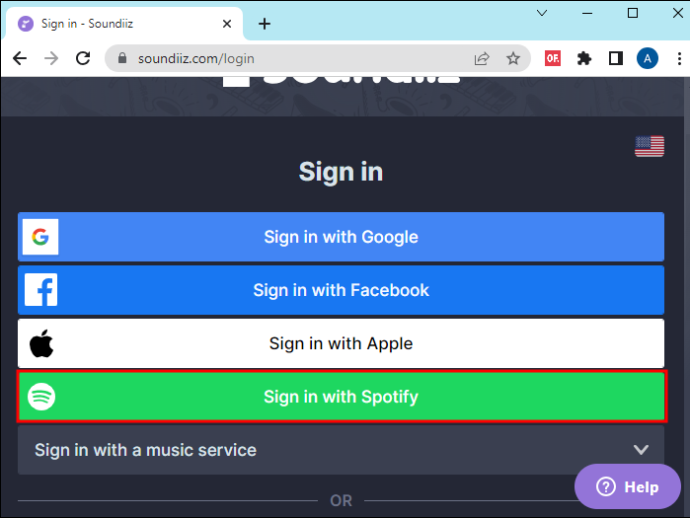
- Navegue hasta la parte inferior de la nueva página y elija 'Aceptar' para darle a Soundiiz acceso a la información de su cuenta de Spotify.
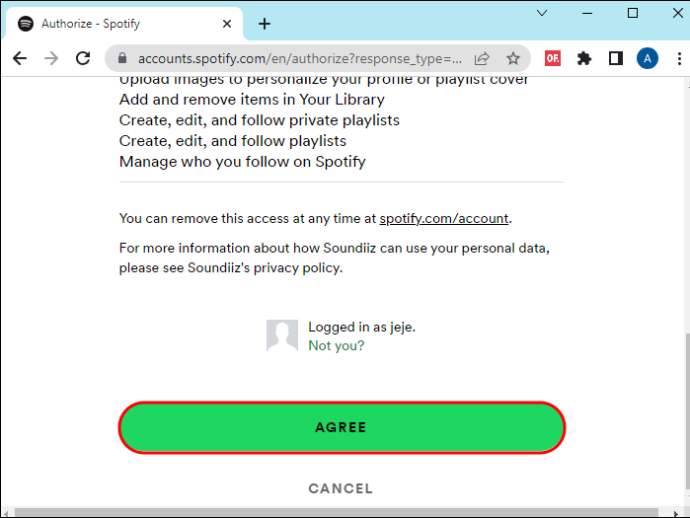
- Vaya a la barra lateral izquierda y seleccione 'YouTube Music'. Toca 'Conectar' e inicia sesión en tu cuenta de YouTube Music.
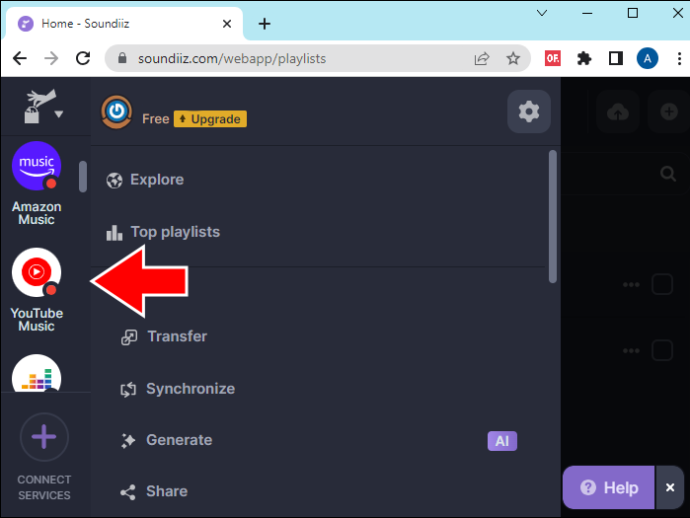
- Elija 'Transferir' en la pantalla principal y seleccione 'YouTube Music' como fuente de su lista de reproducción.
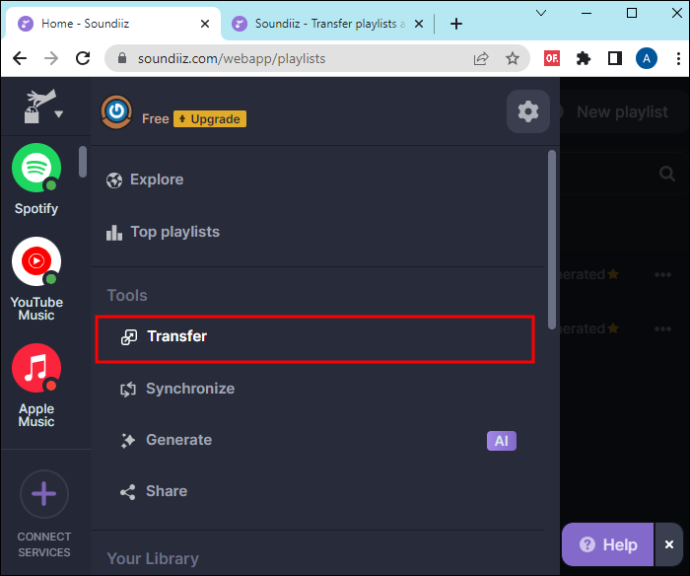
- Toque el 'botón Listas de reproducción' y elija la lista de reproducción que desea transferir. Toca 'Confirmar y continuar'.
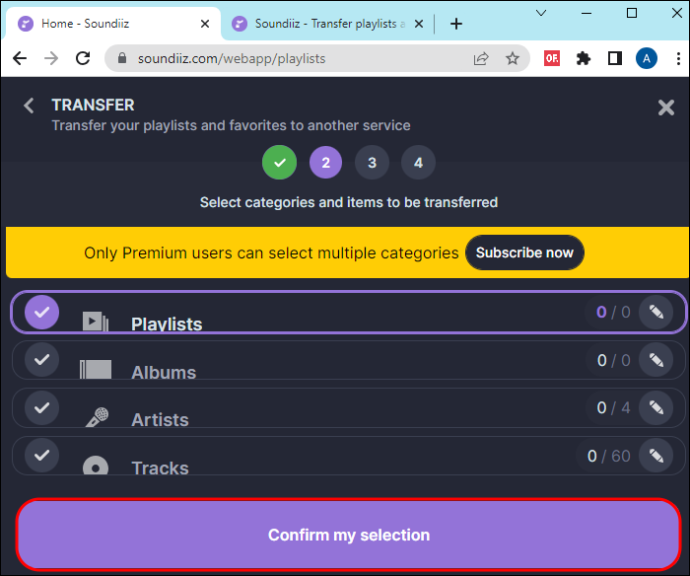
- Configure su lista de reproducción en la página siguiente y seleccione 'Guardar configuración'. Comprueba si esa es la lista de reproducción que deseas transferir y toca 'Confirmar'.
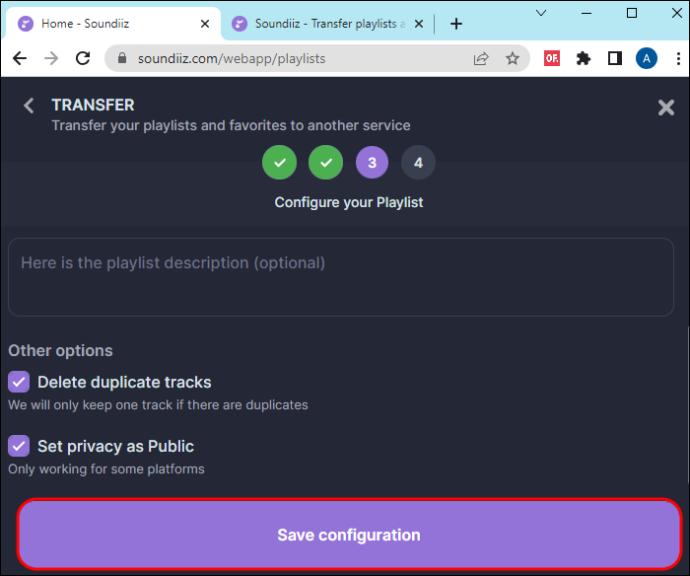
- Elija 'Spotify' como destino y espere unos minutos hasta que se complete la transferencia.
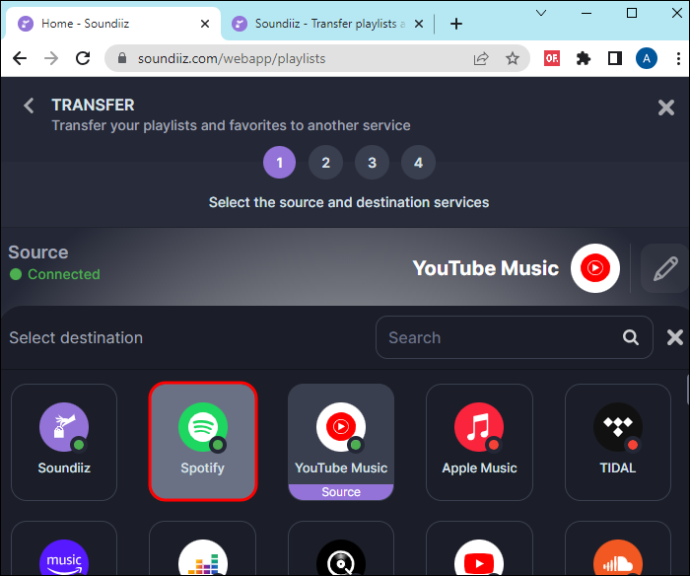
4. Tufy
Youfy es una extensión gratuita de Chrome diseñada específicamente para transferir canciones y listas de reproducción de YouTube a Spotify. Lo bueno de esta herramienta es que no te pide información personal y puedes mover listas de reproducción sin salir de YouTube. Por ahora, solo puedes transferir listas de reproducción con 50 videos, pero la marca espera aumentar el número. Además, la herramienta le permite importar sus archivos como archivos .txt.
Sigue estos pasos para transferir tu lista de reproducción de YouTube a Spotify usando Youfy:
- Inicie su navegador Google Chrome y vaya a la página oficial de Youfy.
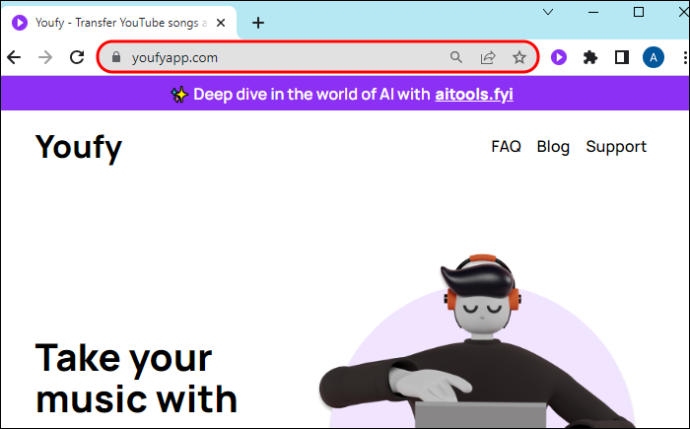
- Seleccione 'Agregar a Chrome' en el lado derecho de la pantalla.
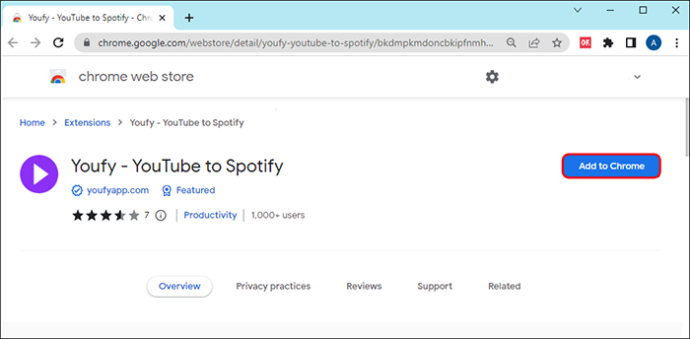
- Después de descargar e instalar, toque el 'ícono de extensión' en la esquina superior derecha. Busque Youfy y toque el botón 'Fijar' para acceder fácilmente.
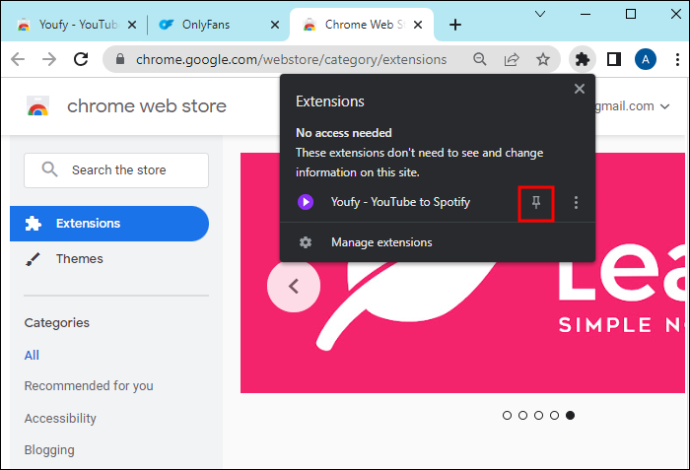
- Vaya a su cuenta de YouTube y toque 'Youfy' en sus extensiones fijadas.
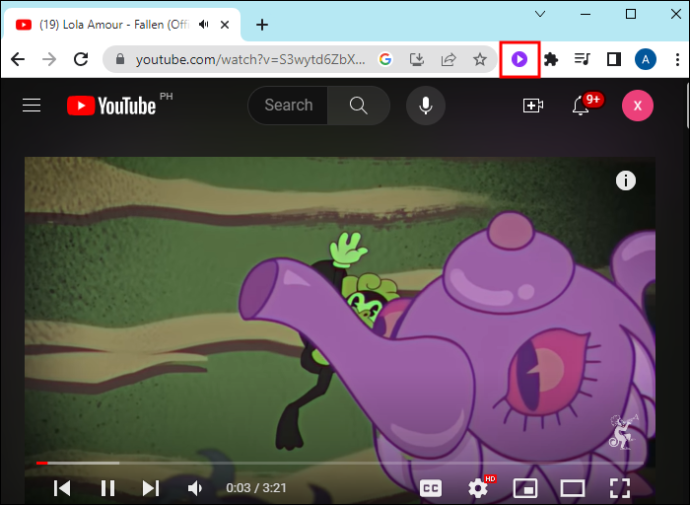
- Toca 'Iniciar sesión en Spotify' e ingresa tus datos de inicio de sesión.
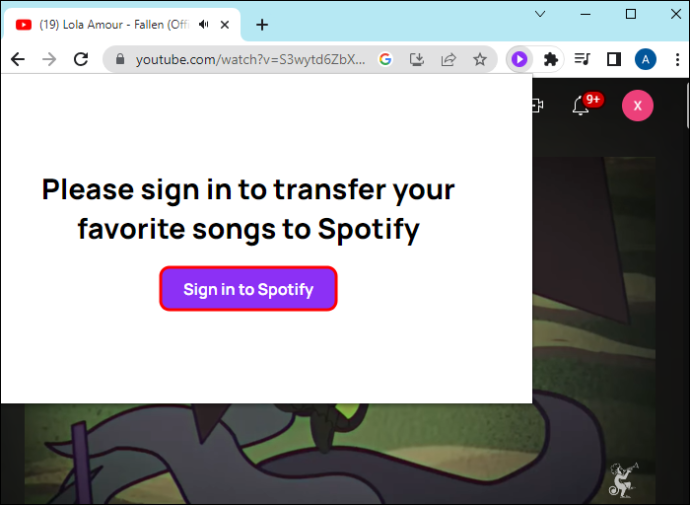
- Seleccione la lista de reproducción que desea transferir en la extensión Youfy y toque 'Transferir'. Asegúrese de que su lista de reproducción no supere las 50 canciones. Espere unos minutos hasta que se complete el proceso de transferencia.
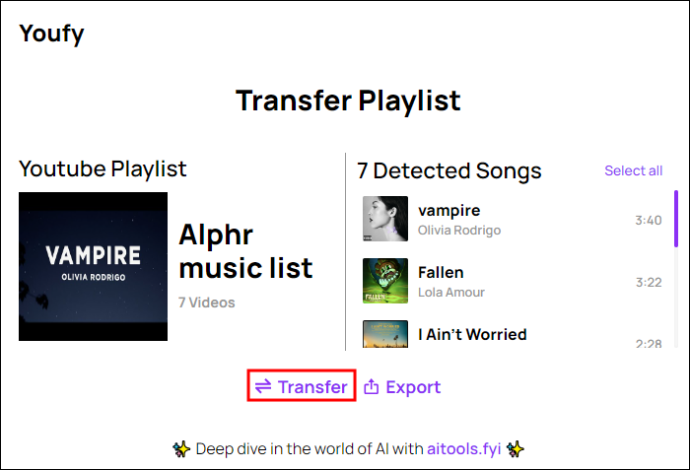
Cambiar a Spotify
No dejes que nada te detenga cuando quieras disfrutar de las funciones de Spotify. Aunque YouTube no permite a los usuarios transferir archivos a otras plataformas de transmisión de música, las herramientas de terceros mencionadas anteriormente pueden aliviar la carga de tener que volver a crear sus listas de reproducción. Sin embargo, cada herramienta tiene características únicas; debe evaluarlas para seleccionar una que se adapte a sus necesidades. Además, algunos no son gratuitos, por lo que debes estar preparado para pagar.
¿Sabías que puedes transferir tu lista de reproducción de YouTube a Spotify? ¿Qué herramienta de terceros te impresionó más? Cuéntanos en la sección de comentarios a continuación.