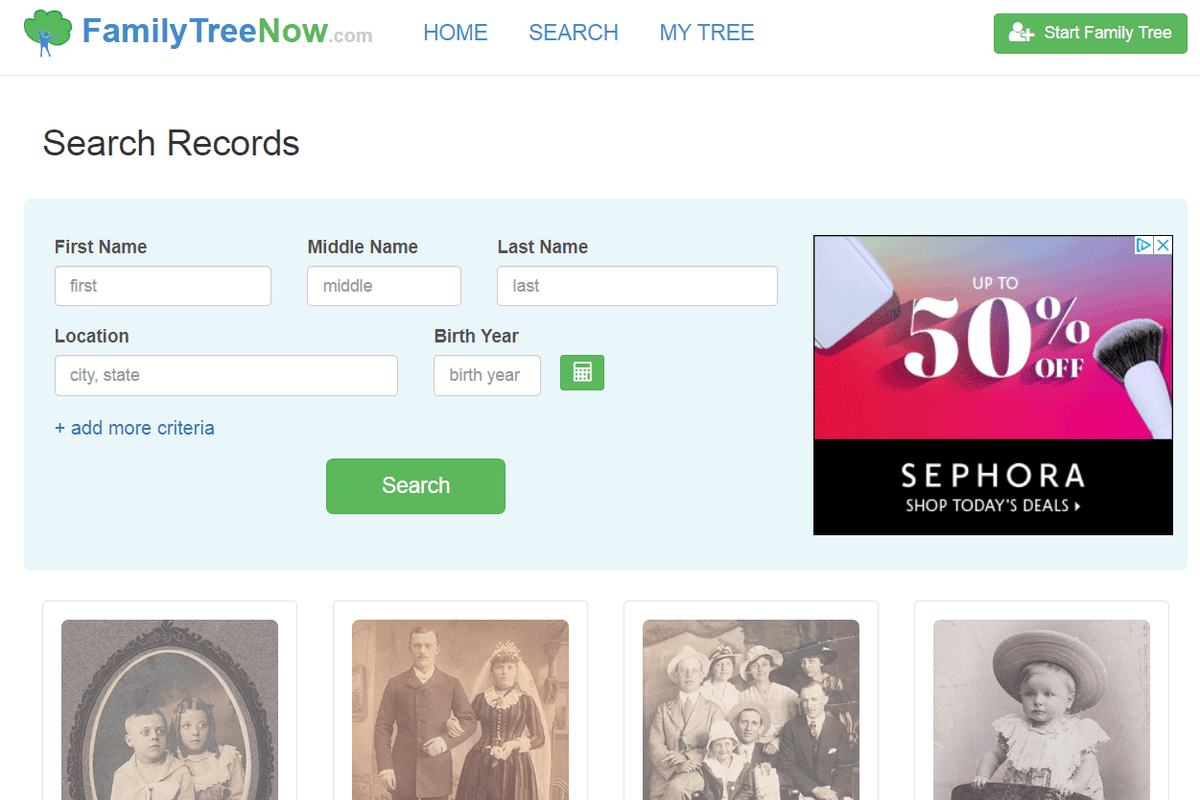El inicio automático de su aplicación Spotify garantiza que siempre tenga la música lista para usar. Pero la conveniencia tiene un precio: es decir, su proceso de arranque podría ralentizarse si se ejecuta en segundo plano.

Afortunadamente, existe una forma sencilla de deshabilitar la apertura automática de la aplicación Spotify en Windows 10. Siga leyendo para descubrir cómo deshabilitar Spotify y otras aplicaciones que pueden ralentizar su proceso de inicio.
Cómo deshabilitar la apertura de Spotify al iniciar en Windows 10
Hay un par de formas de mantener Spotify en su lugar hasta que esté listo. Pruebe uno o ambos métodos para cubrir todas las bases:
Método 1 - Cambiar la configuración de Spotify
- Inicie la aplicación Spotify desde el menú Inicio o el icono verde de Spotify en la bandeja del sistema.

- Haga clic en los tres puntos horizontales en la esquina izquierda de la ventana de Spotify para abrir el menú Configuración.

- Seleccione Editar y luego Preferencias.

- Haga clic en Mostrar configuración avanzada cerca de la parte inferior de la página Configuración.

- Busque la sección llamada Comportamiento de inicio y ventana.

- Seleccione No en las opciones desplegables para Abrir Spotify automáticamente después de iniciar sesión en la computadora.

- Sal de la página de Configuración.
Método 2: cambiar los programas de inicio a través del Administrador de tareas de Windows
Microsoft sabe que a sus usuarios les gusta tener el control total cuando se trata de qué programas incluir durante las tareas de inicio. Es por eso que tienen una pestaña de Inicio incorporada en el Administrador de tareas. Puede deshabilitar Spotify (y otros programas) siguiendo los pasos a continuación:
- Inicie el Administrador de tareas presionando Control + Shift + Esc o haga clic con el botón derecho en la barra de tareas de Windows y seleccione la opción Administrador de tareas en el menú desplegable.

- Seleccione la pestaña Inicio o Más detalles si no ve la pestaña.

- Busque Spotify en la lista de programas y haga clic derecho sobre él.

- Seleccione Desactivar para detener el inicio automático.

Algunos usuarios de Spotify encuentran que ambos métodos no impiden que Spotify se inicie automáticamente al inicio. Puede probar los pasos a continuación como último recurso:
- Vaya a la ubicación del archivo C: Users MyUserName AppData Roaming Spotify.

- Haga clic con el botón derecho en SpotifyStartupTask.exe y luego elija Propiedades.

- Haga clic en la pestaña Seguridad.

- Vaya a Avanzado y seleccione Desactivar herencia en el menú desplegable.

- Confirme Eliminar todos los permisos heredados de este objeto.

- Repita los pasos 3-5 con SpotifyWebHelper.exe.
Sin embargo, haz esto bajo tu propio riesgo. Quitar permisos significa esencialmente que Spotify no puede sobrescribir o leer los archivos cuando actualiza. Puede dejar de iniciarse automáticamente al iniciarse, pero podría desestabilizar la aplicación de otras formas.
Como alternativa final, también puede intentar desinstalar e instalar la aplicación Spotify nuevamente. Muchos usuarios tienen problemas para establecer la configuración de inicio automático con las aplicaciones de Spotify que vienen con su PC. Intente descargarlo de una fuente diferente como el sitio web de Spotify y establezca la configuración de inicio automático.
¿Cómo desactivo los programas de inicio en Windows 10?
Puede controlar qué programas se ejecutan durante el proceso de inicio, hasta cierto punto. Como puede imaginar, todas las aplicaciones en su computadora quieren iniciarse en el inicio, pero ejecutar todo puede afectar su proceso de inicio y hacer que su sistema operativo funcione con lentitud.
Pruebe estos pasos para reducir el tiempo del proceso de arranque y evitar que los programas se inicien automáticamente:
- Acceda al Administrador de tareas presionando Control + Alt + Esc o haga clic con el botón derecho en el menú Inicio y seleccione la pestaña Inicio.

- Desplácese hacia abajo y haga clic con el botón derecho en los programas que desea deshabilitar.
- Seleccione la opción Desactivar en el menú desplegable.
- Presione el botón Desactivar en la parte inferior de la ventana para guardar los cambios de configuración.

Cómo desactivar el inicio automático de Spotify
Hay un par de formas de desactivar la función de inicio automático de Spotify. Pero una de las mejores formas de hacerlo es a través de la aplicación Spotify:
- Inicie la aplicación Spotify.

- Abra el menú Configuración seleccionando los tres puntos horizontales en la esquina izquierda de la ventana.

- Vaya a Editar y luego a la opción Preferencias.

- Desplácese hacia abajo y seleccione Mostrar configuración avanzada.

- Desplácese hacia arriba y busque una sección llamada Comportamiento de inicio y ventana.

- Busque Abrir Spotify automáticamente después de iniciar sesión en la computadora y haga clic en las opciones desplegables.

- Seleccione No para deshabilitar el inicio automático.

Preguntas frecuentes adicionales
¿Cómo puedo evitar que Spotify se abra automáticamente?
Puede desactivar Spotify para que no se abra automáticamente de varias formas. Una de las formas más sencillas de hacerlo es a través del menú Configuración de Spotify.
• Seleccione Editar y luego Preferencias

• Haga clic en Mostrar configuración avanzada

• Seleccione No debajo de Abrir Spotify automáticamente después de iniciar sesión en el encabezado de la computadora

También puede desactivar el inicio automático a través del menú de su sistema operativo. Por ejemplo, si está trabajando en Windows 10, así es como lo hace:
• Inicie la pestaña Inicio del Administrador de tareas

• Desplácese hacia abajo y haga clic con el botón derecho en la entrada de Spotify
twitch cómo configurar bits
• Seleccione Desactivar

• Presione el botón Desactivar en la esquina inferior derecha de la ventana para guardar los cambios

¿Cómo puedo evitar que los programas se inicien automáticamente cuando enciendo mi PC?
Si está ejecutando Windows, así es como deja de iniciar programas automáticamente:
• Inicie el Administrador de tareas presionando Control + Shift + Esc
O
• Haga clic con el botón derecho en el menú Inicio y seleccione Administrador de tareas

• Vaya a la pestaña Inicio

• Haga clic con el botón derecho en los programas que desea deshabilitar.
• Presione el botón Desactivar para guardar los cambios y salir

Por otro lado, si tienes una Mac, así es como deshabilitarías los programas para que no se inicien automáticamente:
• Vaya a Preferencias del sistema y luego a Usuarios y grupos
• Seleccione su apodo en el panel de la izquierda
• Seleccione la pestaña Elementos de inicio de sesión
• Desplácese hacia abajo y seleccione los programas de inicio que desea deshabilitar.
como ver ping en lol
• Presione el signo - o menos para eliminarlos del proceso de inicio
• Reinicia tu Mac
¿Por qué Spotify siempre se abre cuando enciendo mi PC?
Spotify se abre automáticamente cuando enciendes tu computadora porque está configurado de esa manera de manera predeterminada. Está destinado a ser una comodidad para los usuarios, de modo que siempre tengan la música al alcance de la mano. Sin embargo, incluir Spotify en el arranque de inicio realmente puede ralentizar el proceso.
Puede cambiar su configuración en el menú Configuración de Spotify para deshabilitar esta función o minimizarla en una bandeja.
Ejecución de un arranque de inicio eficiente
Cada programa que instale quiere formar parte de esa lista de élite de programas de inicio. Es solo el estado predeterminado de la mayoría de los programas. Pero hay algunos que simplemente no necesita cuando enciende su computadora por primera vez. Y lo que es peor, pueden ralentizar el proceso de inicio de su inicio.
Afortunadamente, puede elegir qué programas se ejecutan cuando enciende su computadora para ordenar el proceso de inicio y mantenerlo funcionando sin problemas. Spotify es un gran culpable, pero también lo son las unidades en la nube y los lanzadores de juegos. Intente deshabilitar algunos para ver cuáles marcan la diferencia en la velocidad de procesamiento de inicio.
¿Desactiva la función de inicio automático de Spotify? Cuéntanoslo en la sección de comentarios a continuación.