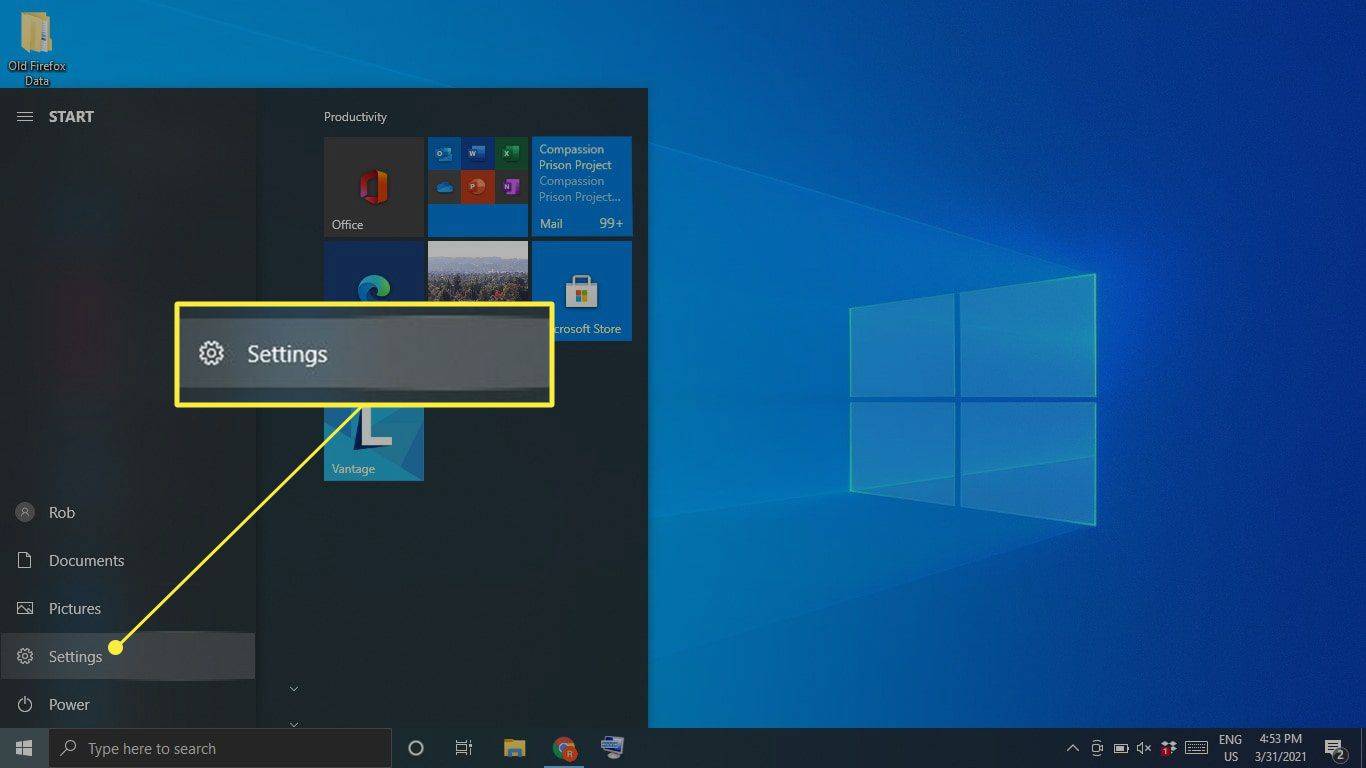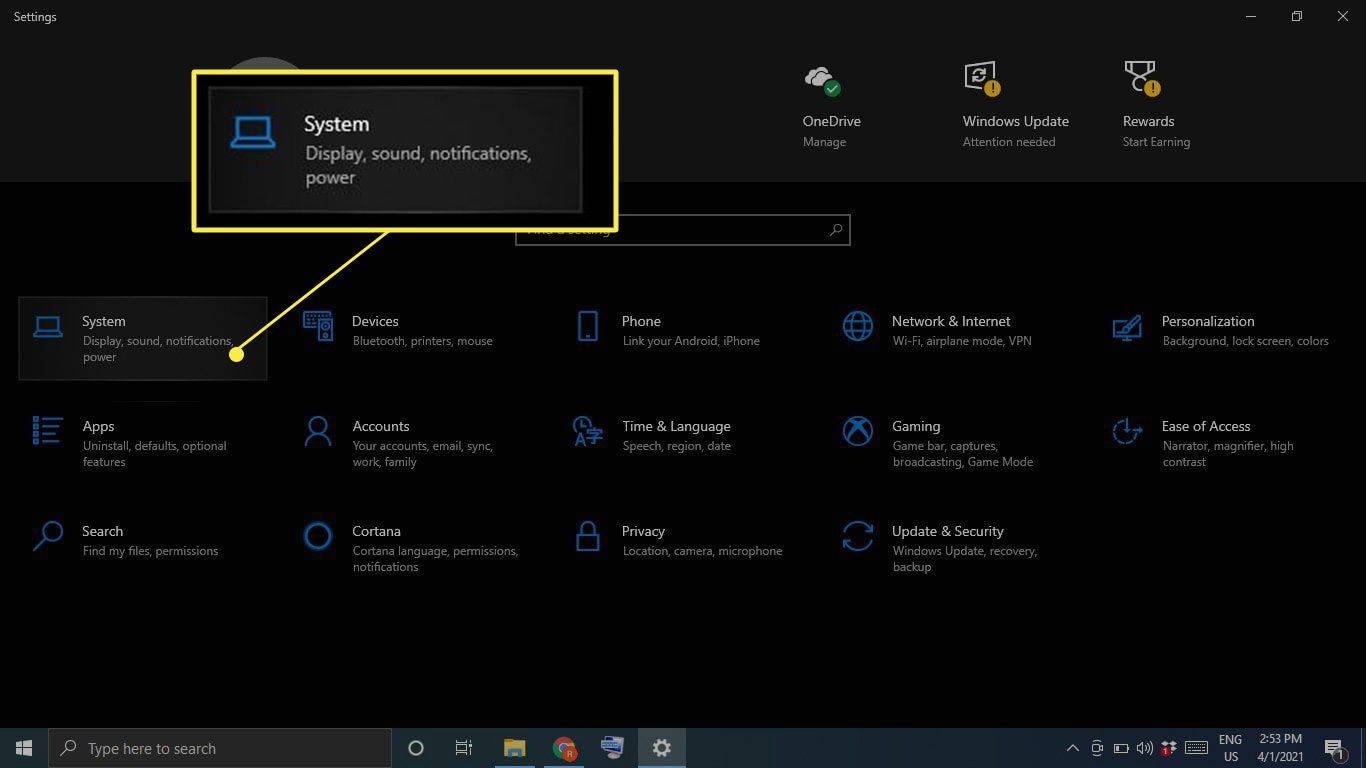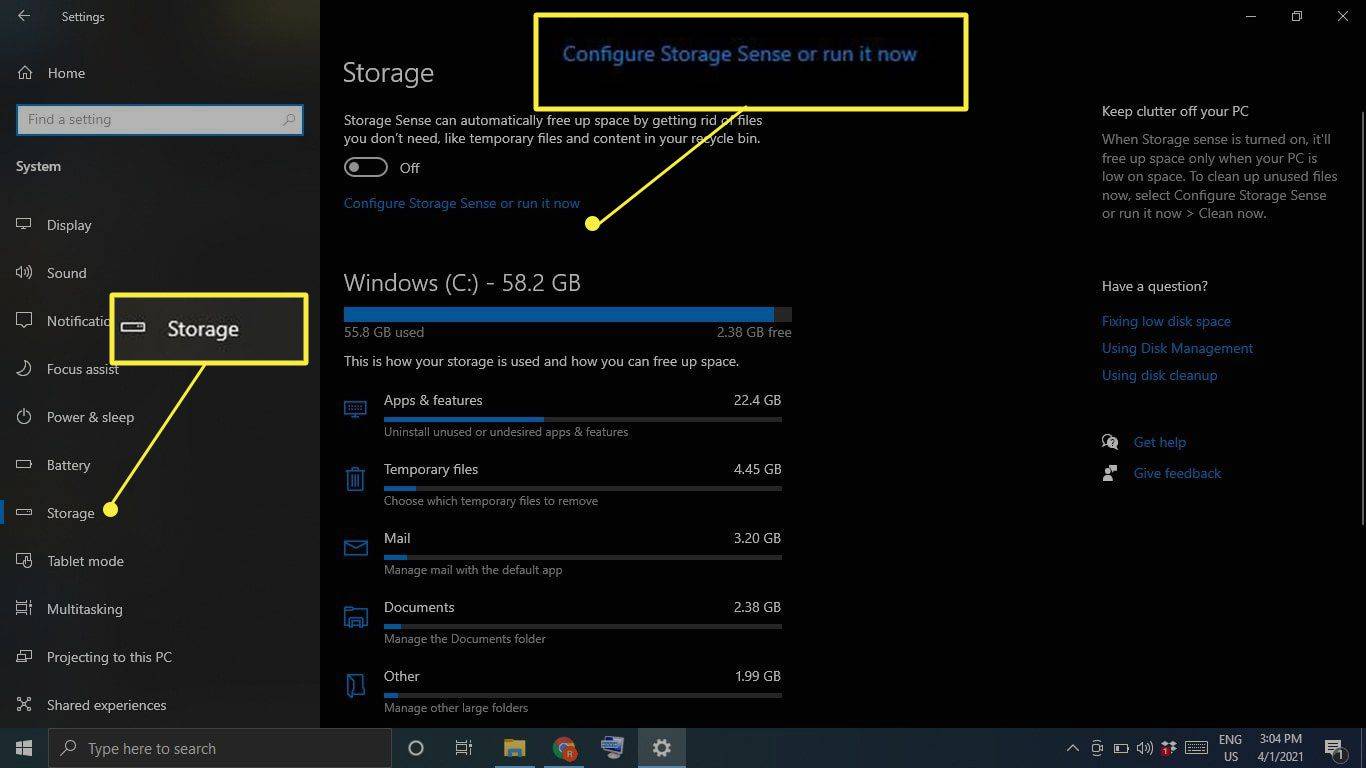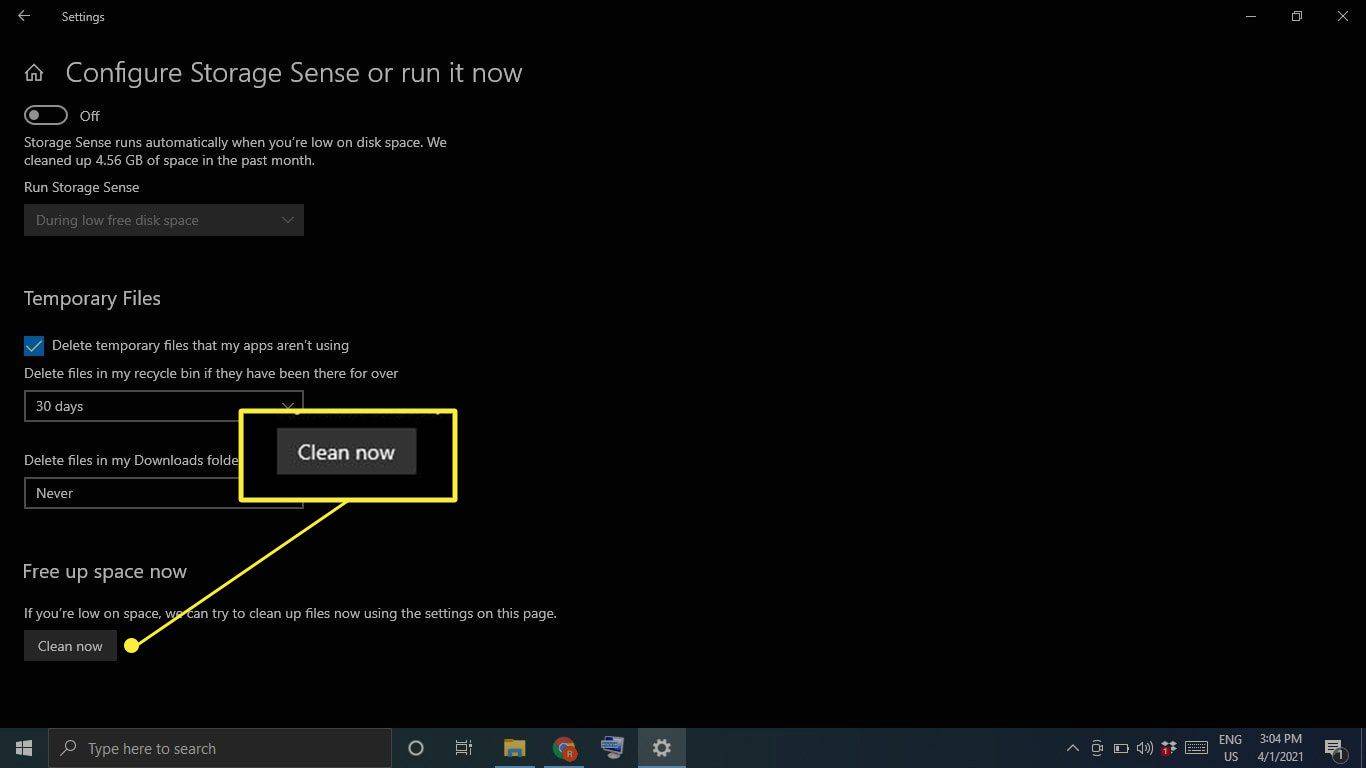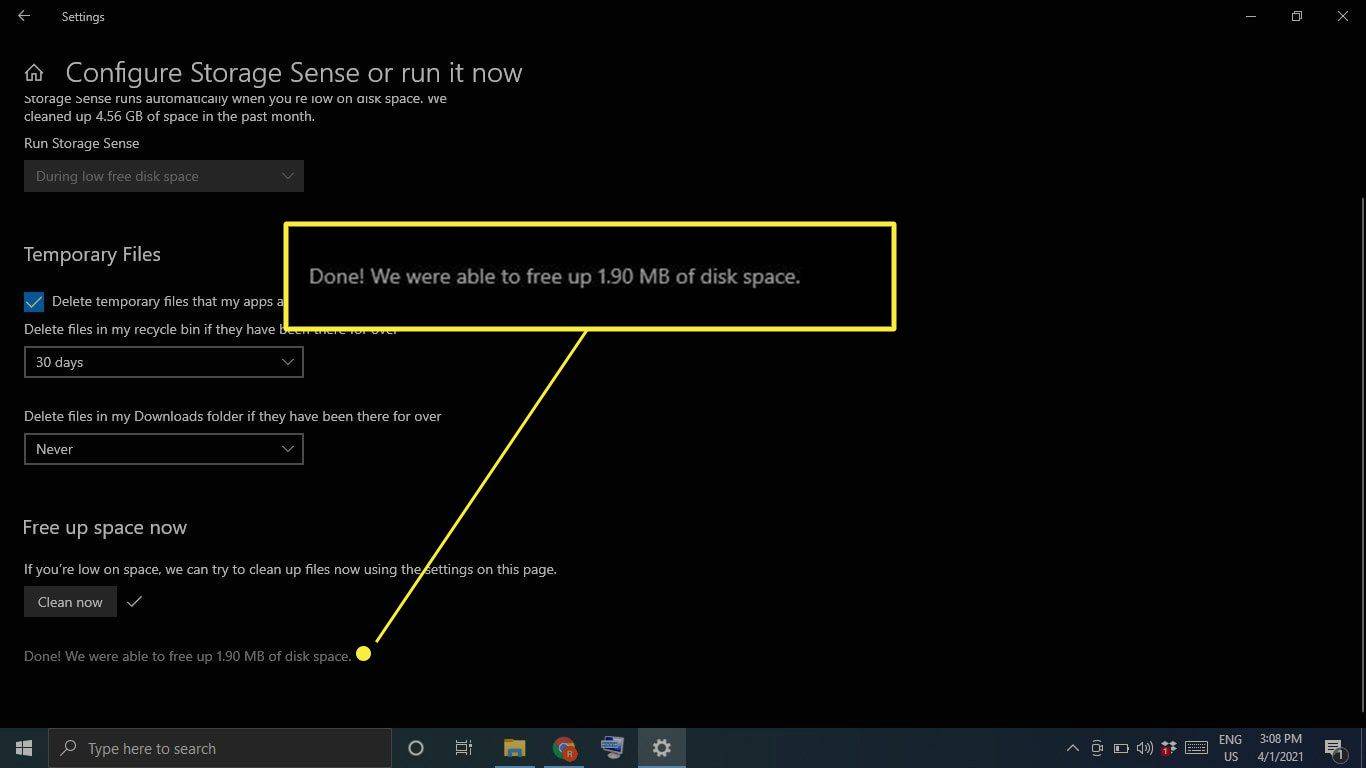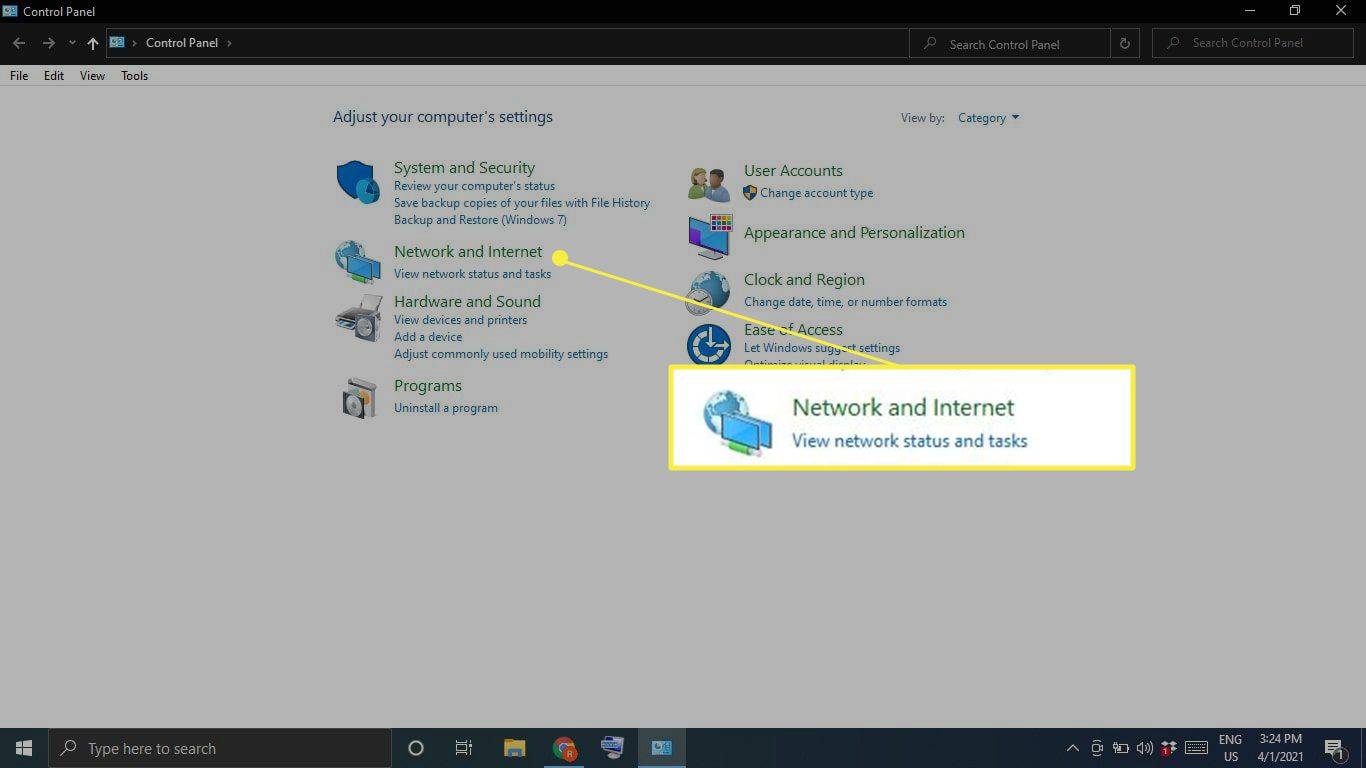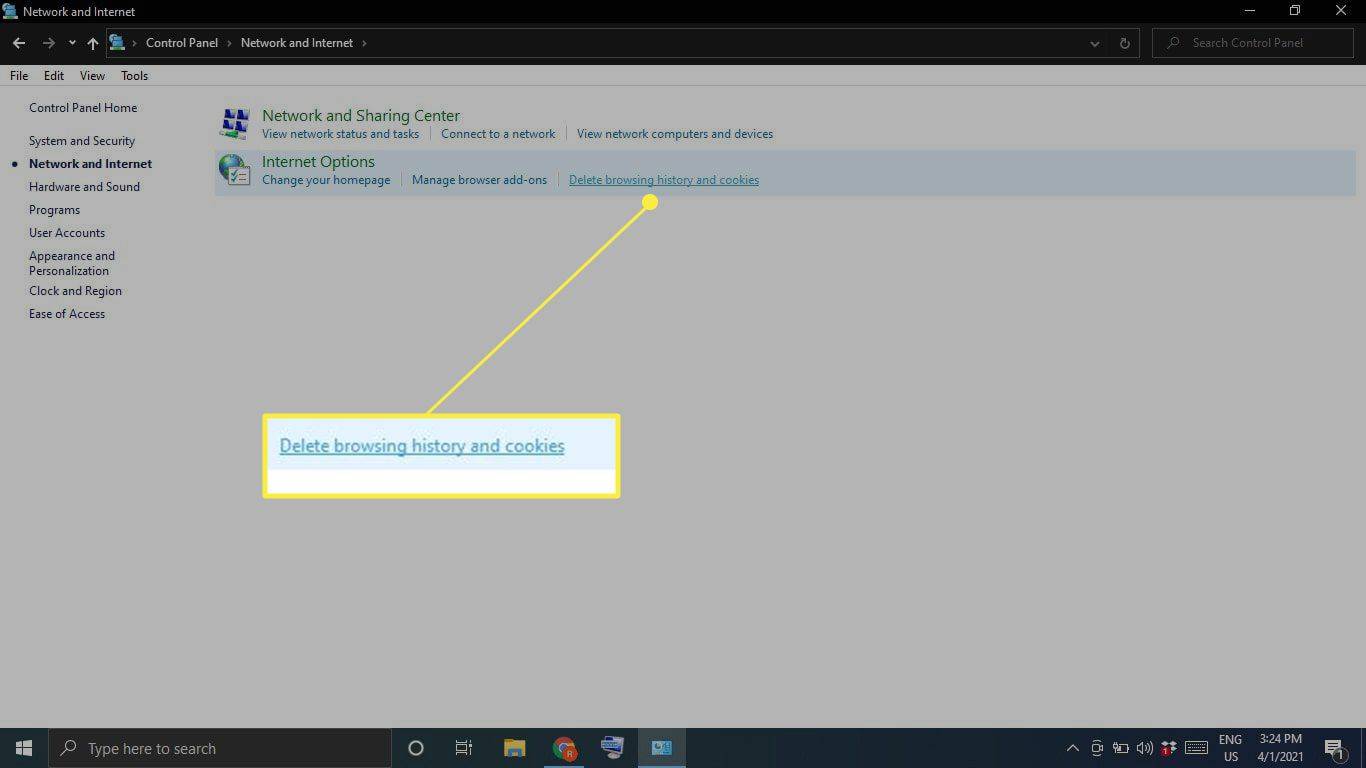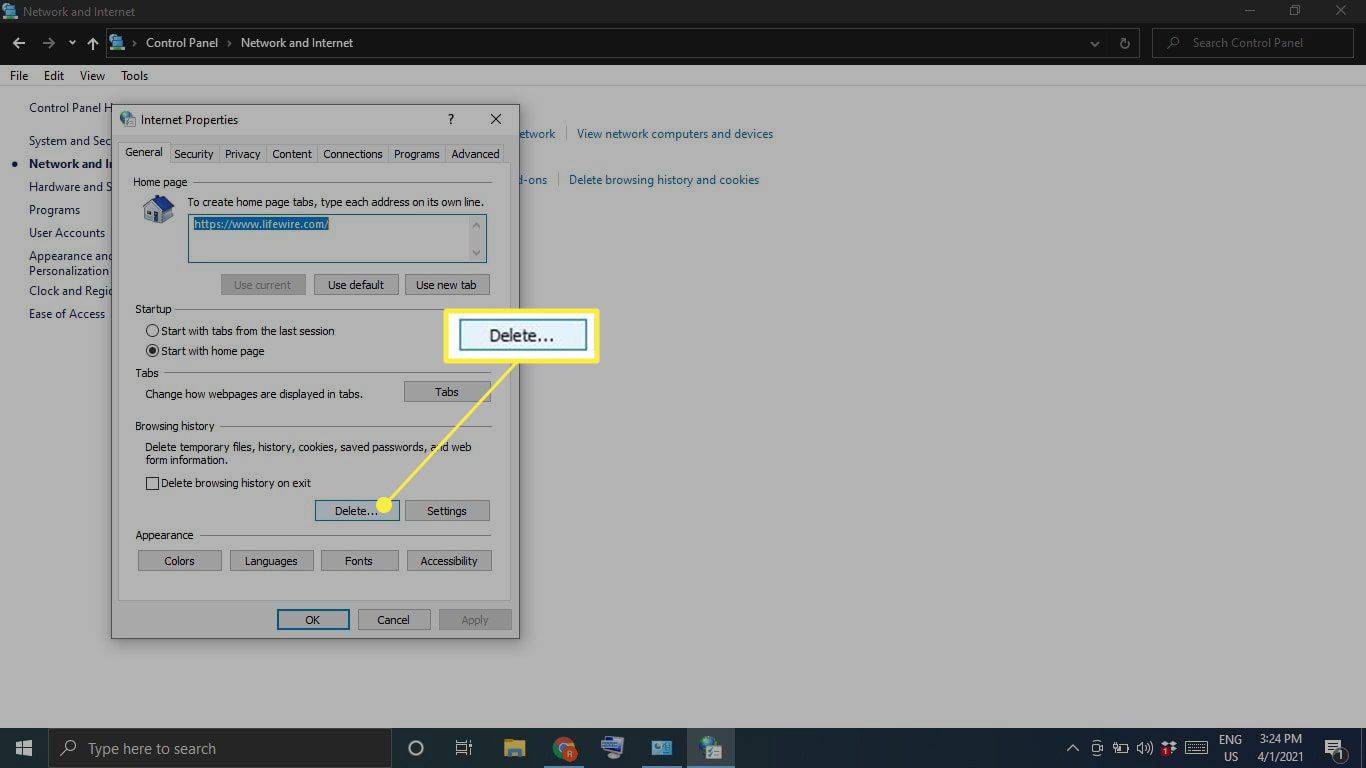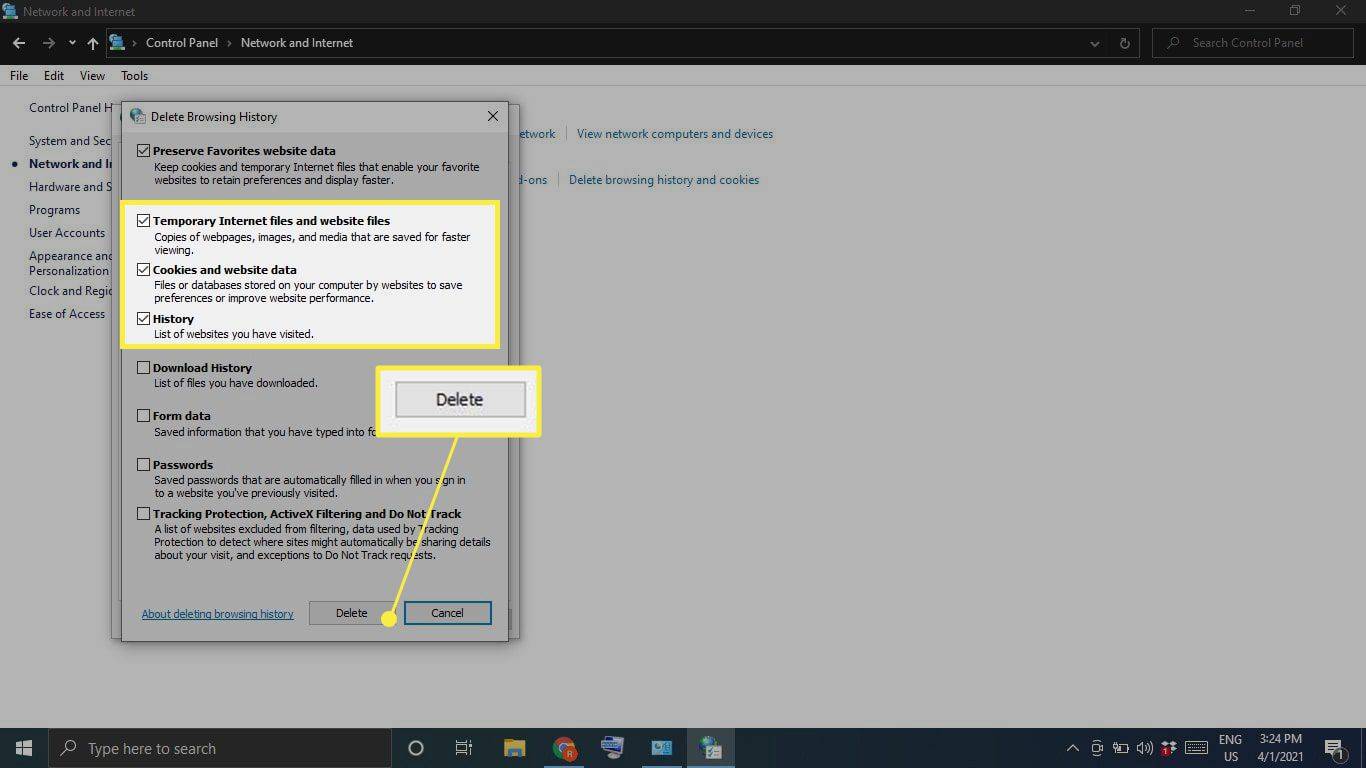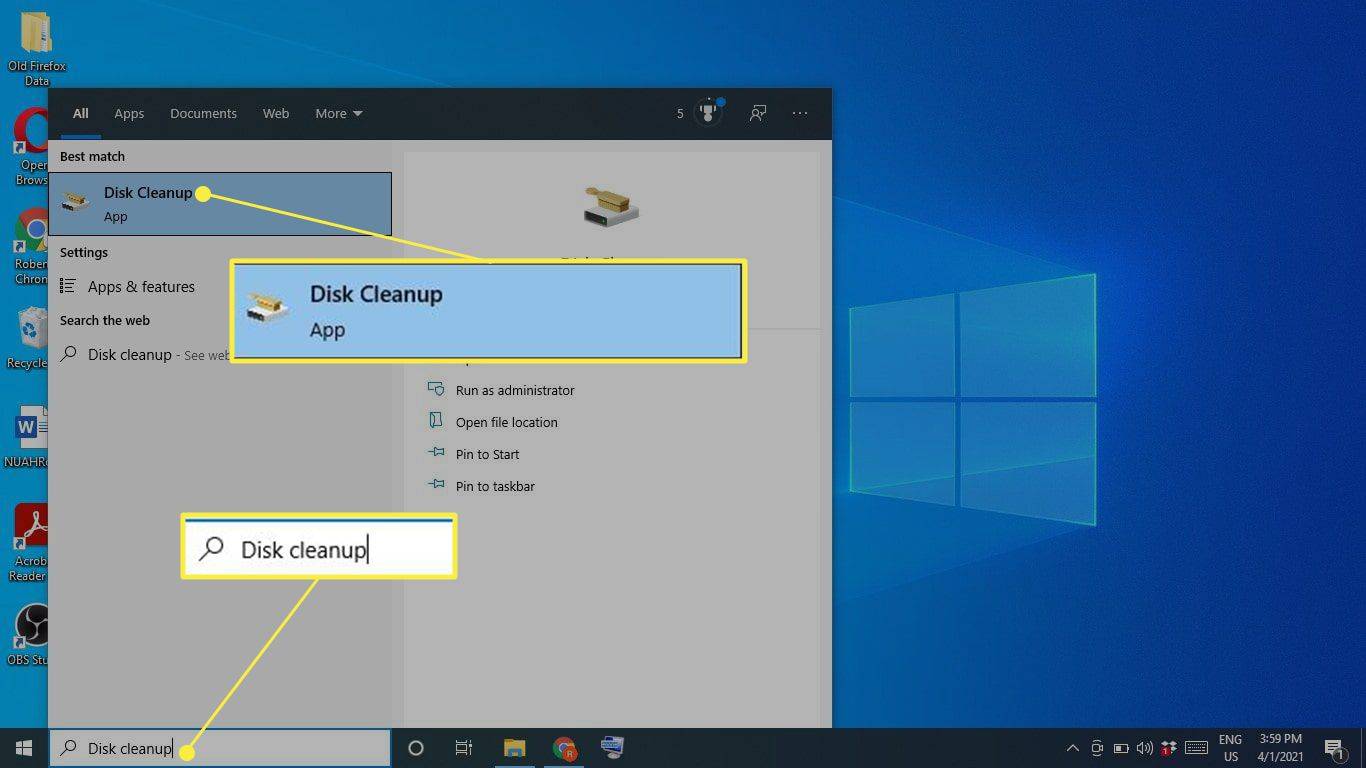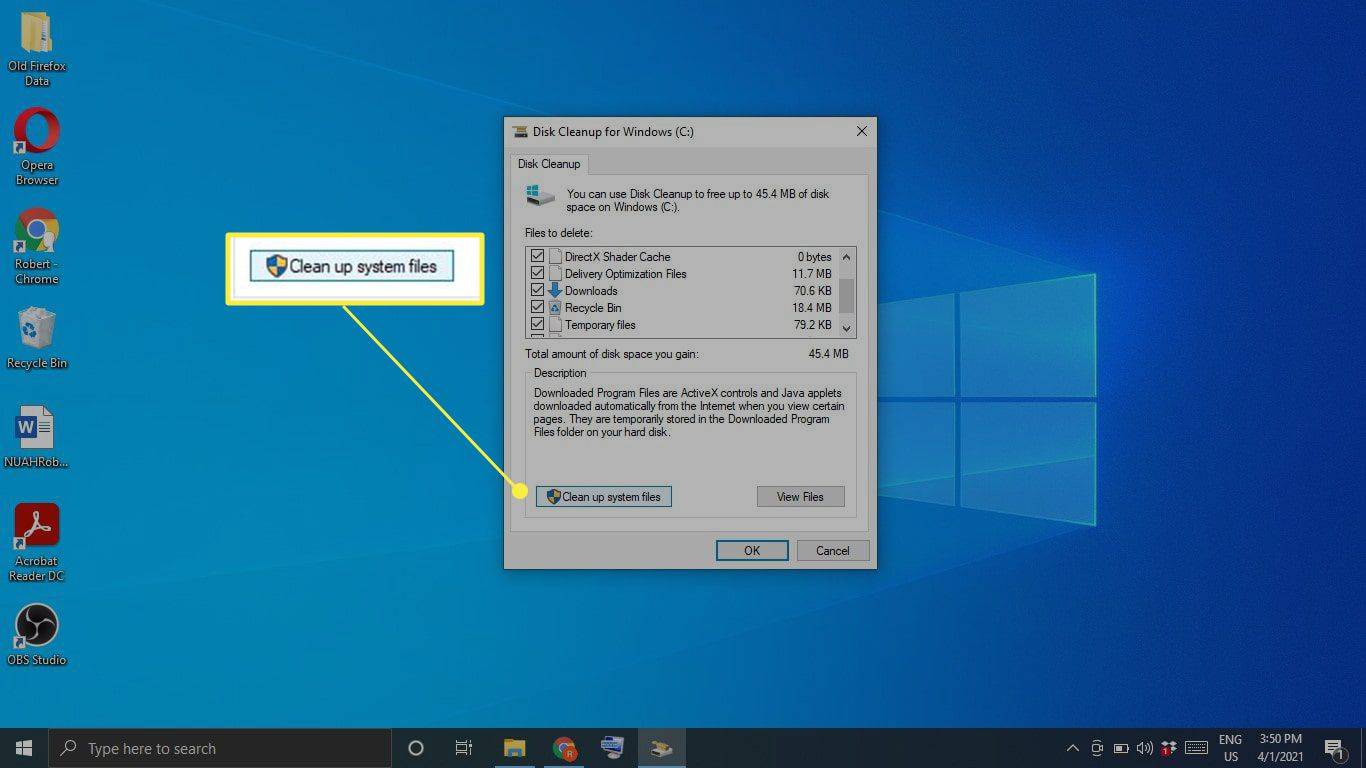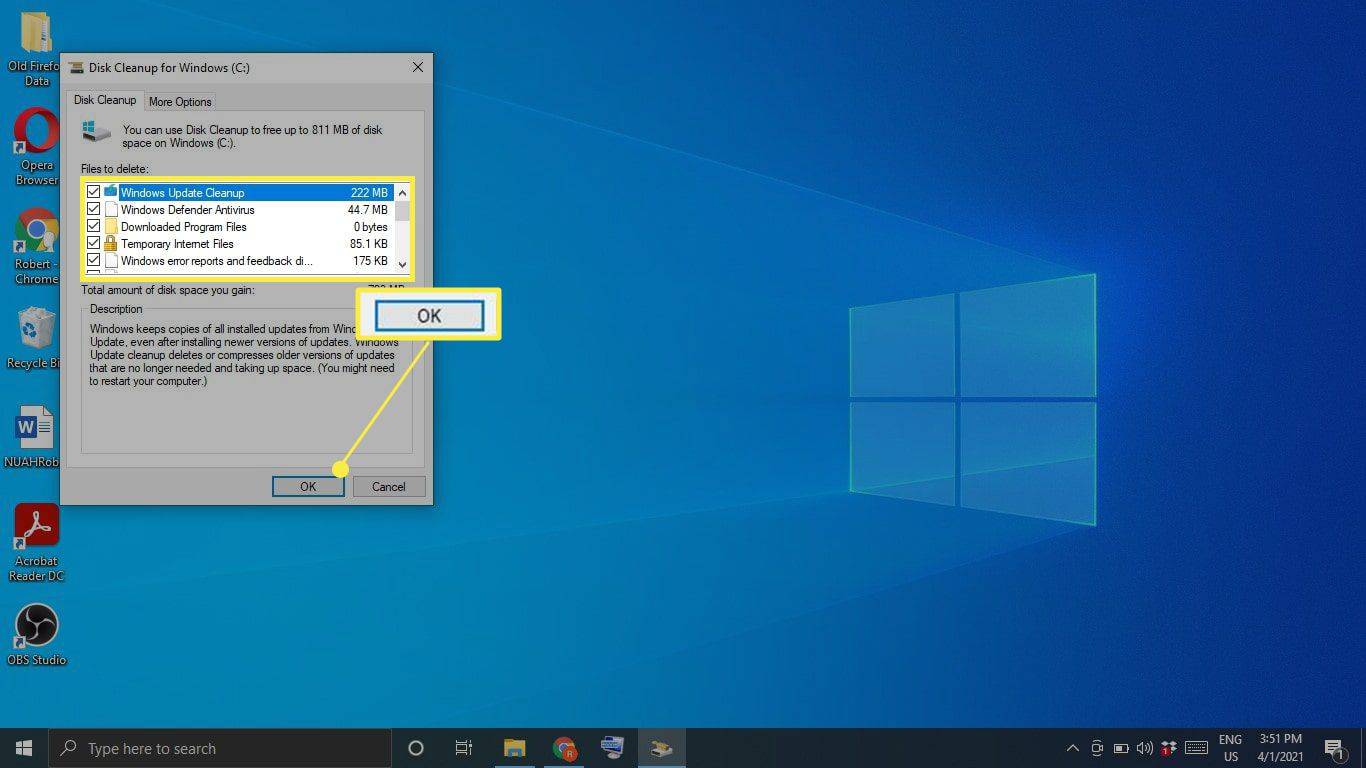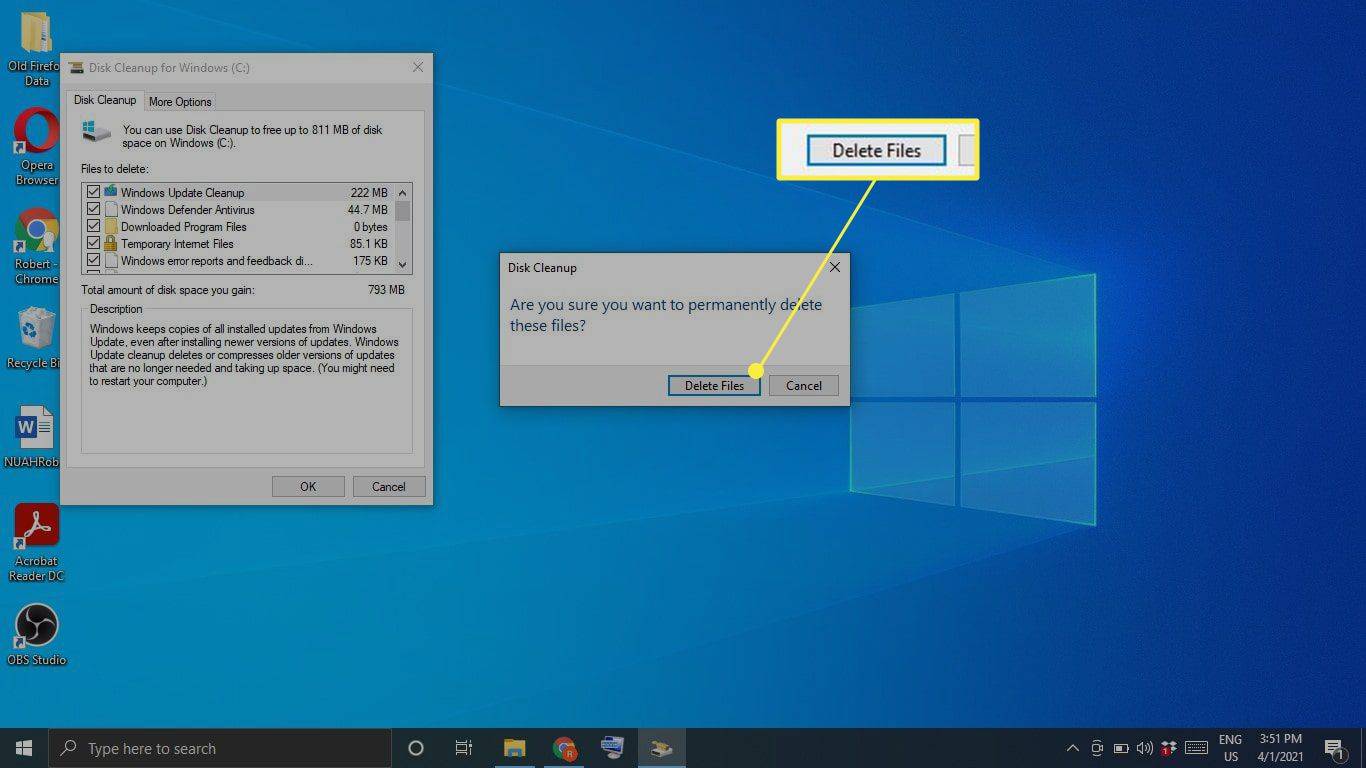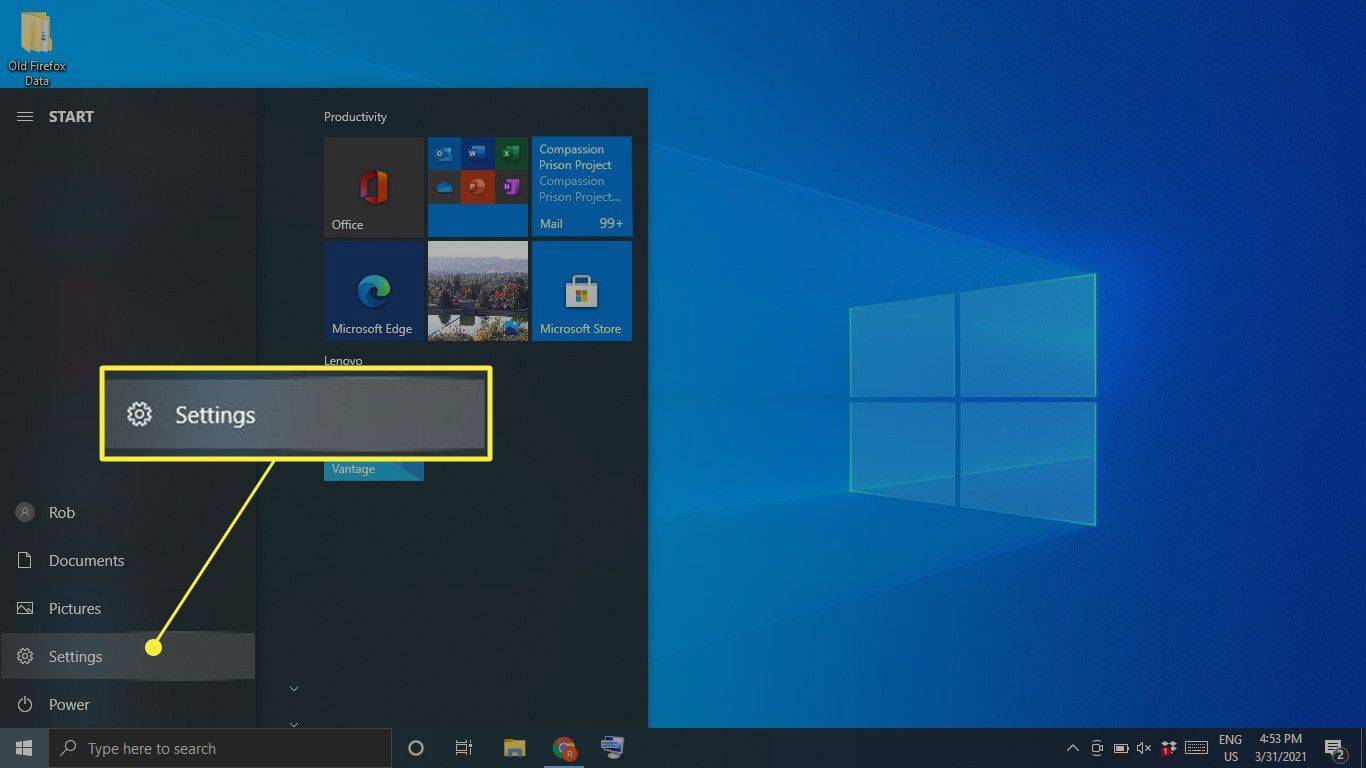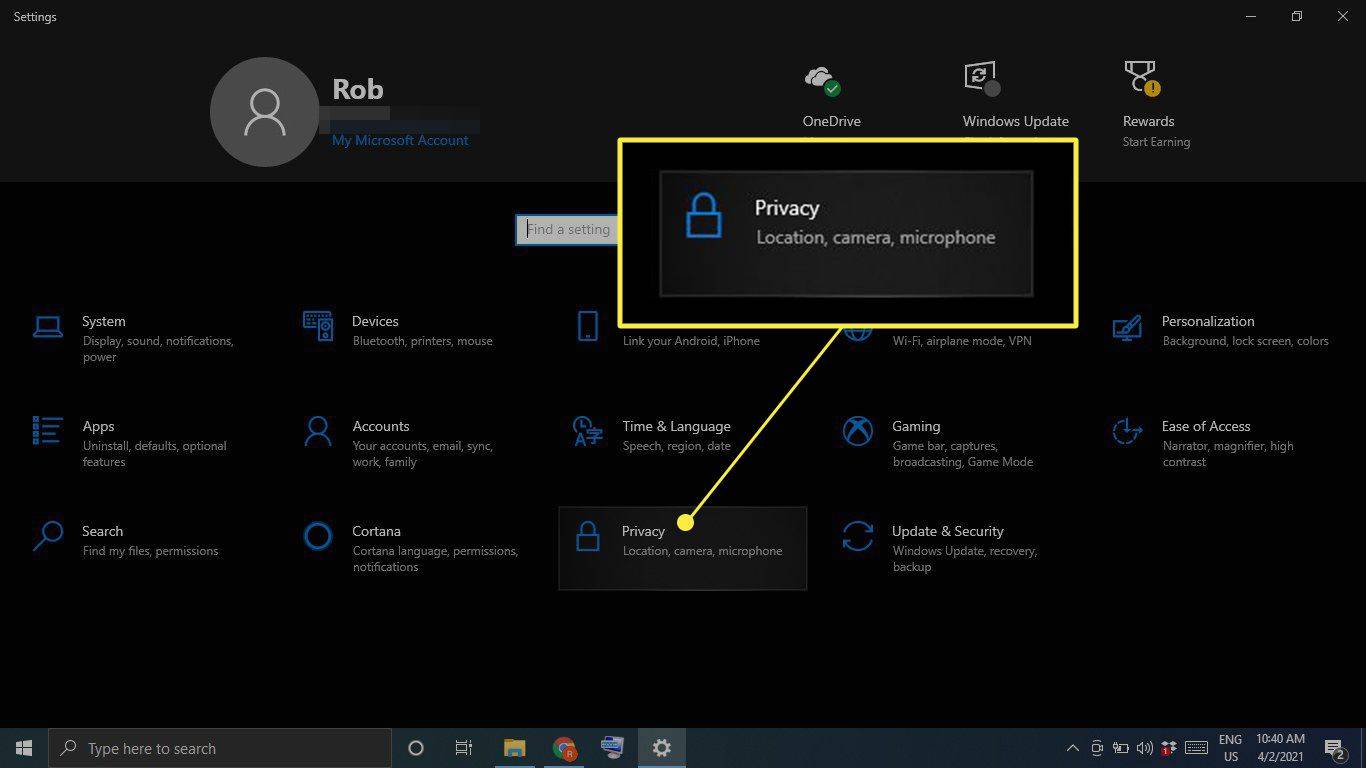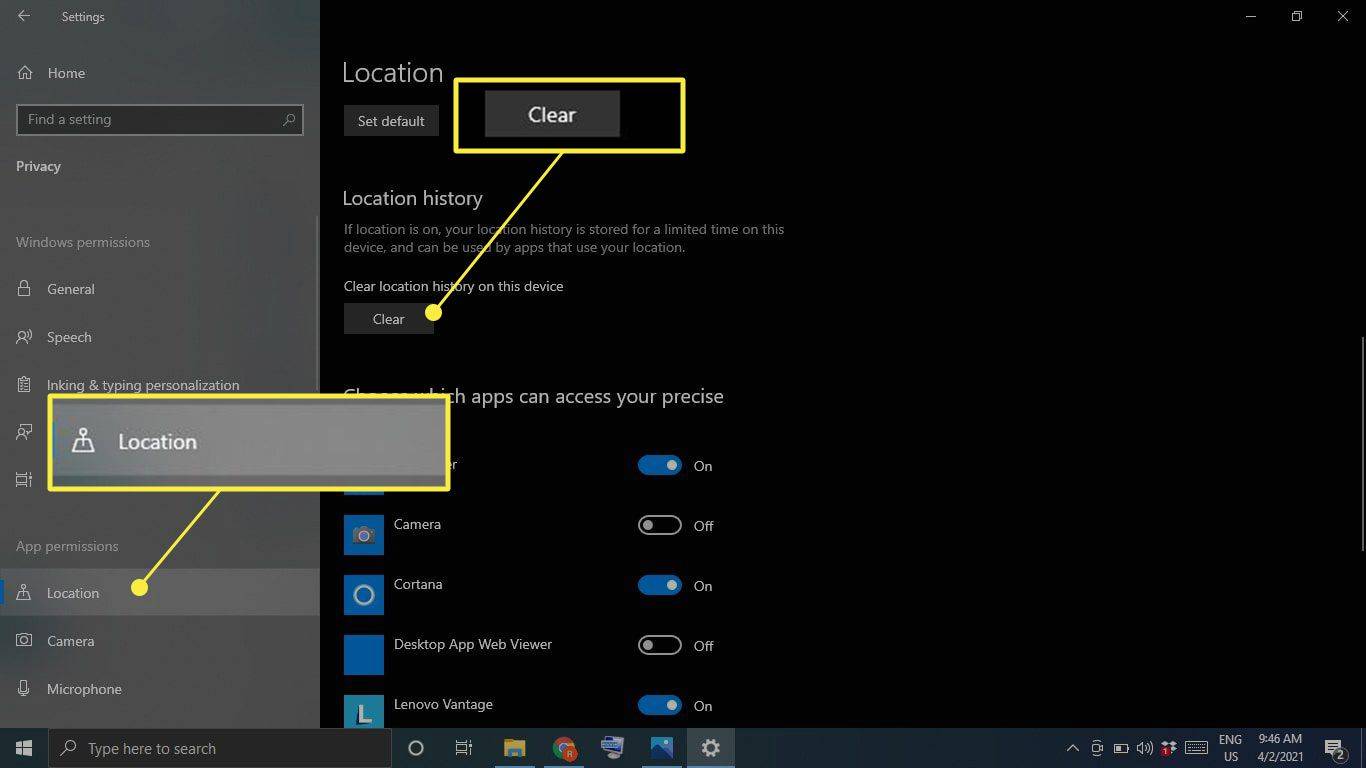Qué saber
- Para borrar el caché del sistema, vaya a Ajustes > Sistema > Almacenamiento > Configure Storage Sense o ejecútelo ahora > Limpio ahora .
- Para borrar su caché de Internet y sus cookies, vaya a Panel de control > Redes e Internet > Eliminar el historial de navegación y las cookies .
- Para borrar rápidamente su caché en cualquier momento, descargue CCleaner y agregue un acceso directo a su escritorio.
Este artículo explica cómo borrar el caché en Windows 10 para liberar espacio en su disco duro y mejorar el rendimiento de su PC.
¿Cómo borro la caché de mi sistema?
Siga estos pasos para borrar el caché de su sistema en Windows 10:
-
Seleccione el menú Inicio de ventana y luego seleccione Ajustes .
cómo acelerar las descargas de Steam 2018
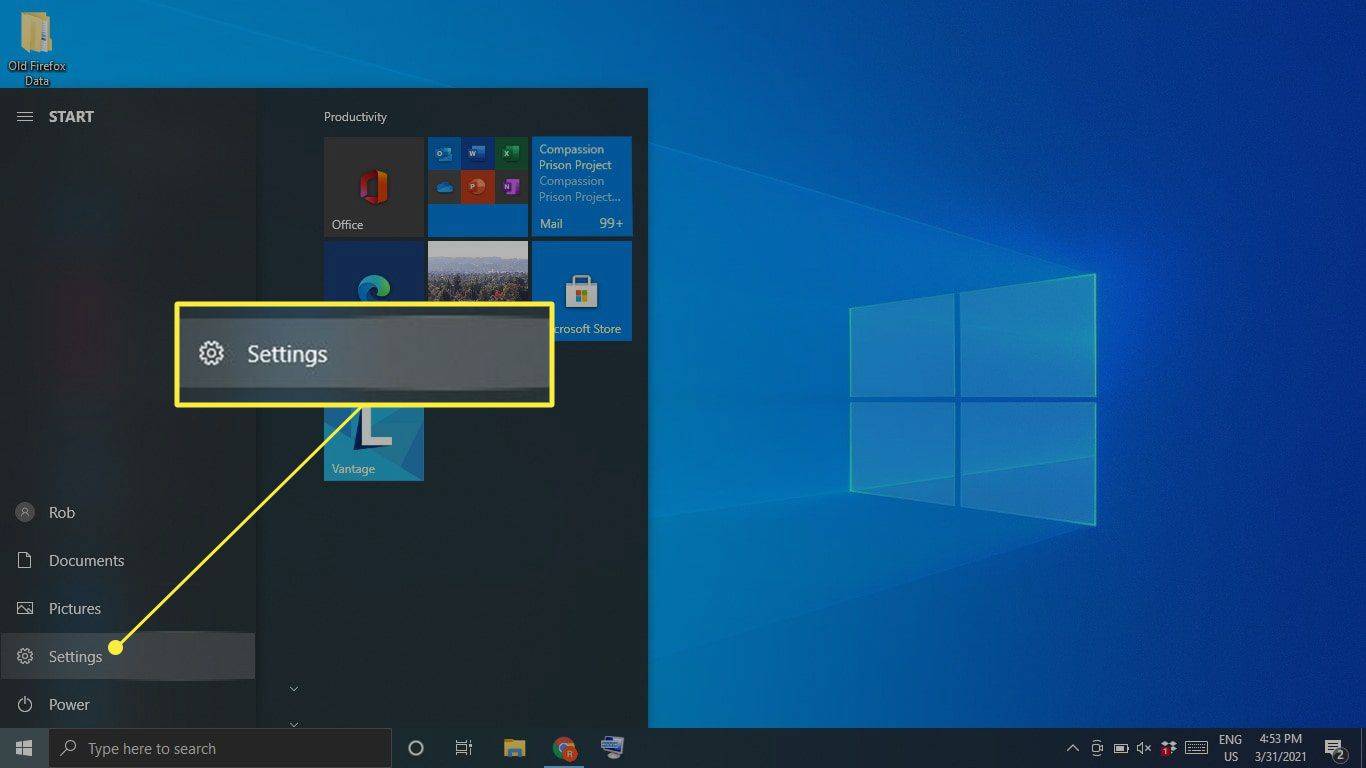
-
Seleccionar Sistema .
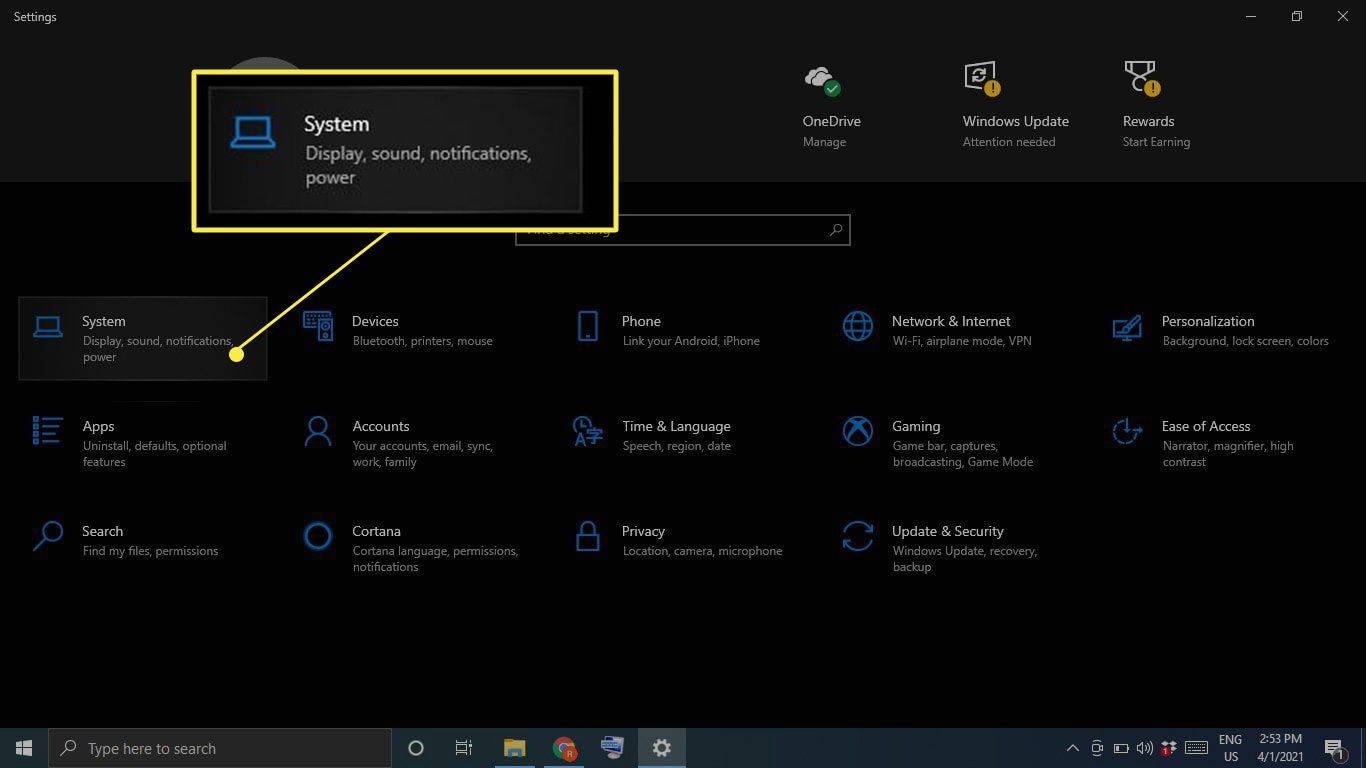
-
Seleccionar Almacenamiento en la barra lateral izquierda, luego seleccione Configure Storage Sense o ejecútelo ahora .
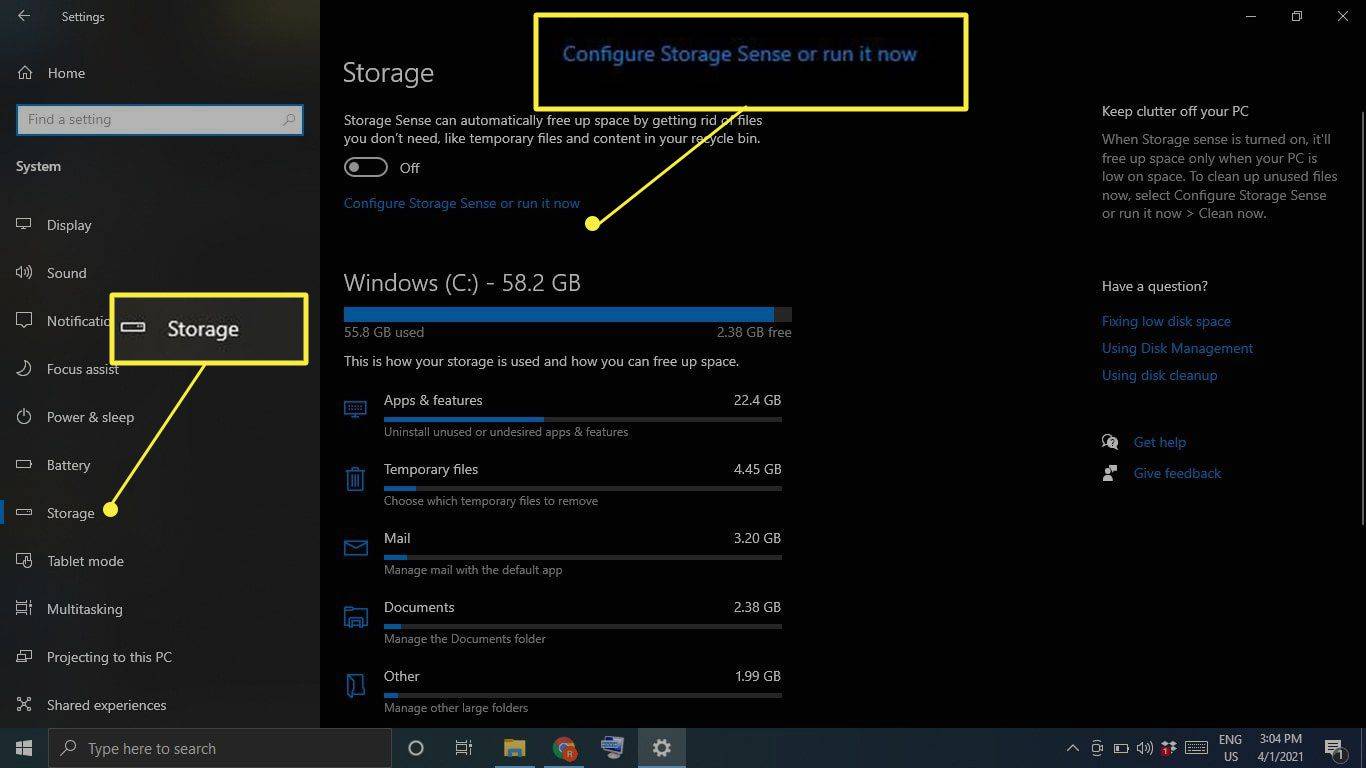
-
Bajo Libera espacio ahora , seleccionar Limpio ahora .
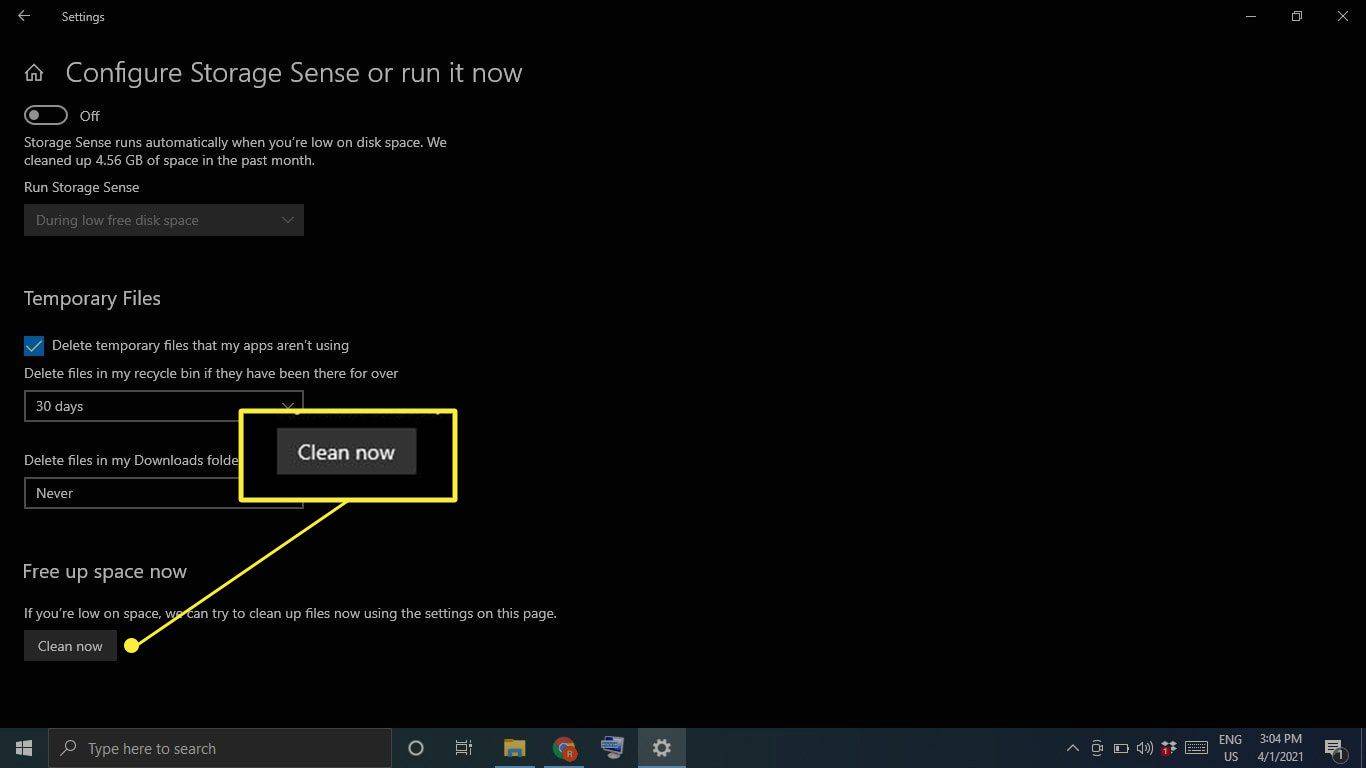
-
Espere a que Windows escanee su disco duro en busca de archivos para eliminar. Cuando termine, verá un mensaje de confirmación que incluye la cantidad de espacio que se liberó.
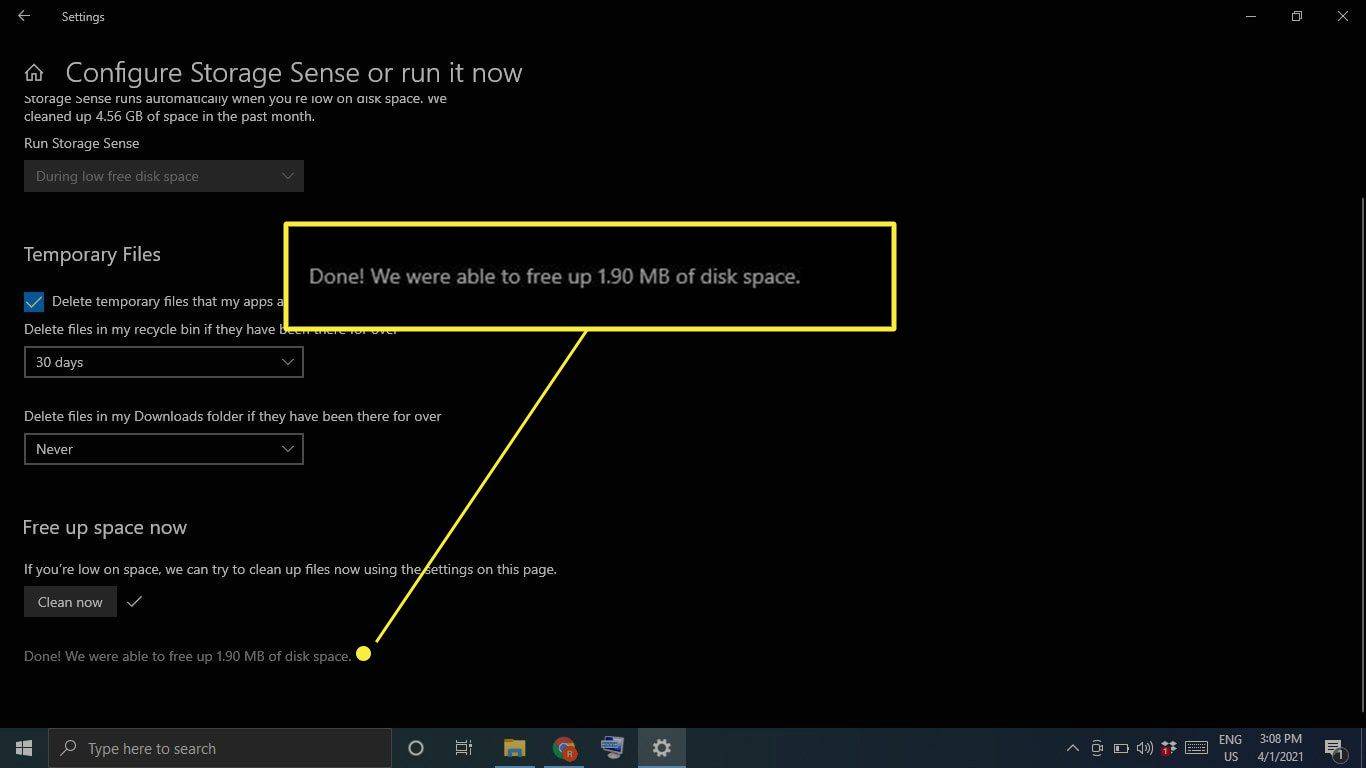
¿Cómo borro mi caché y mis cookies en Windows 10?
Siga estos pasos para borrar su caché y cookies web en Windows 10:
-
Abra el Panel de control y seleccione Redes e Internet .
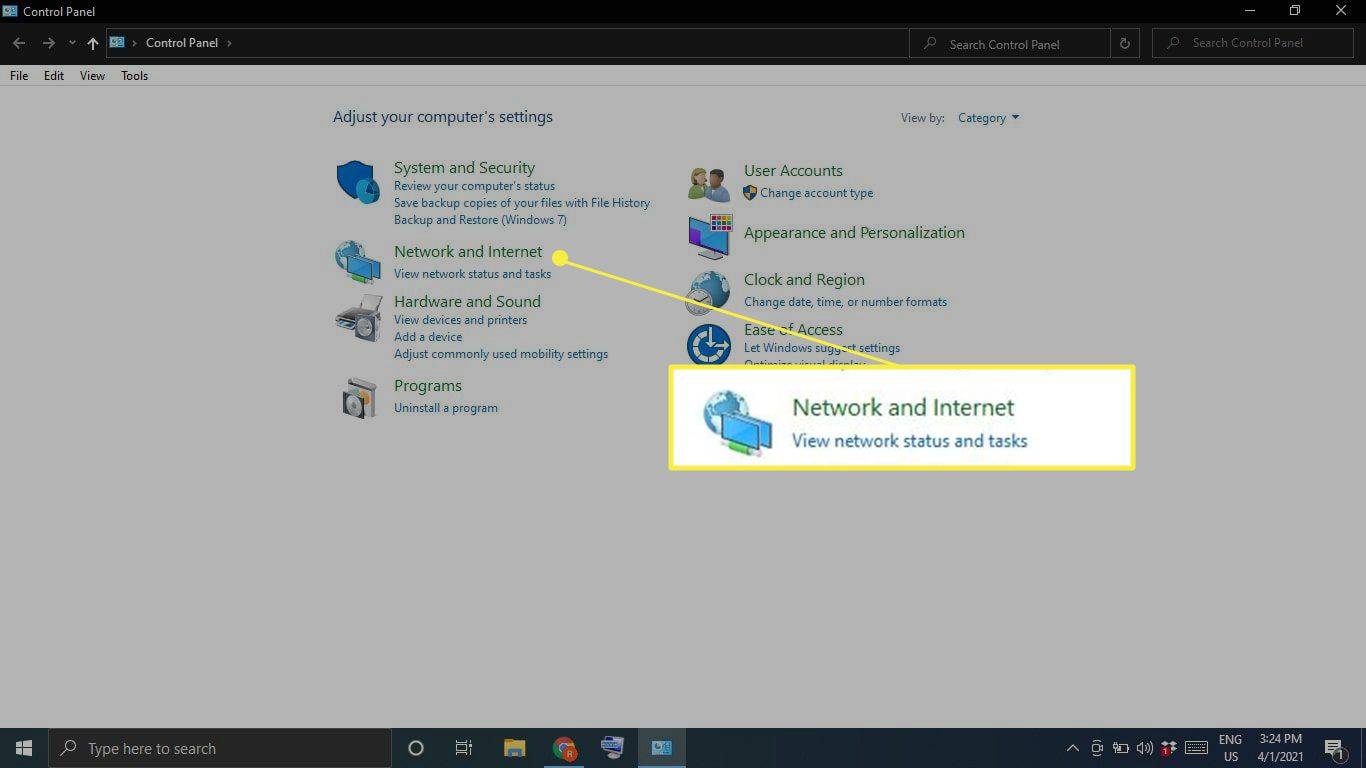
-
Bajo opciones de Internet , seleccionar Eliminar el historial de navegación y las cookies .
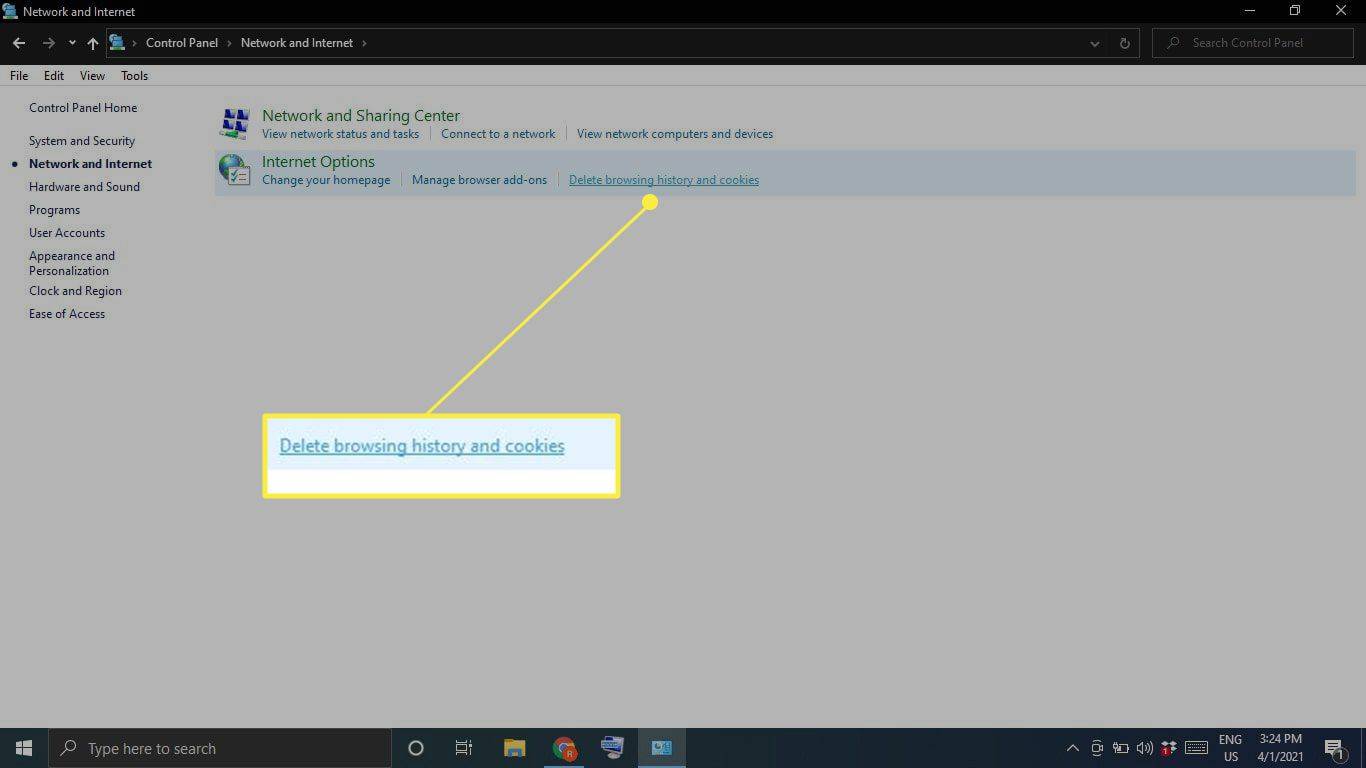
-
Seleccionar Borrar en la ventana Propiedades de Internet.
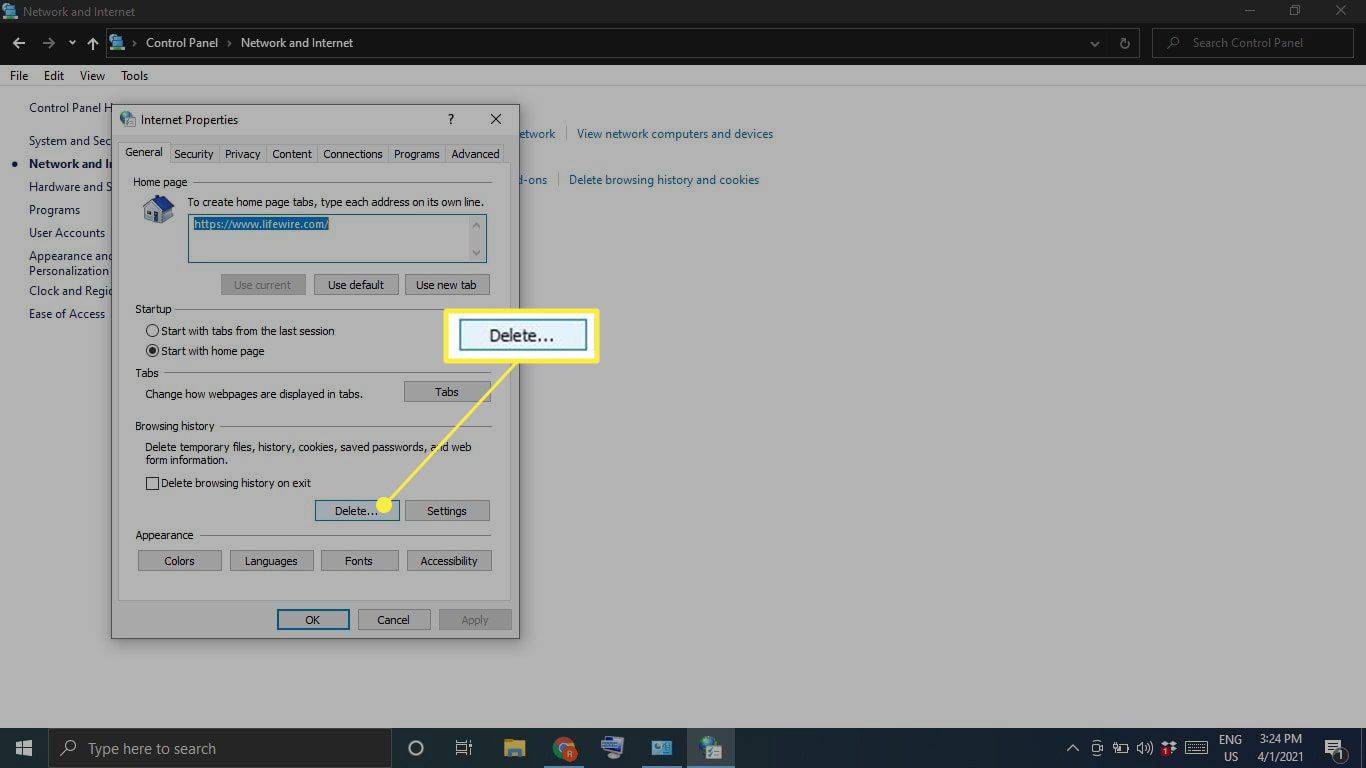
-
Marque los elementos que desea eliminar, incluidos Cookies y datos del sitio web y Archivos temporales de Internet y archivos del sitio web , luego seleccione Borrar .
cómo quitar la protección contra escritura de una unidad USB
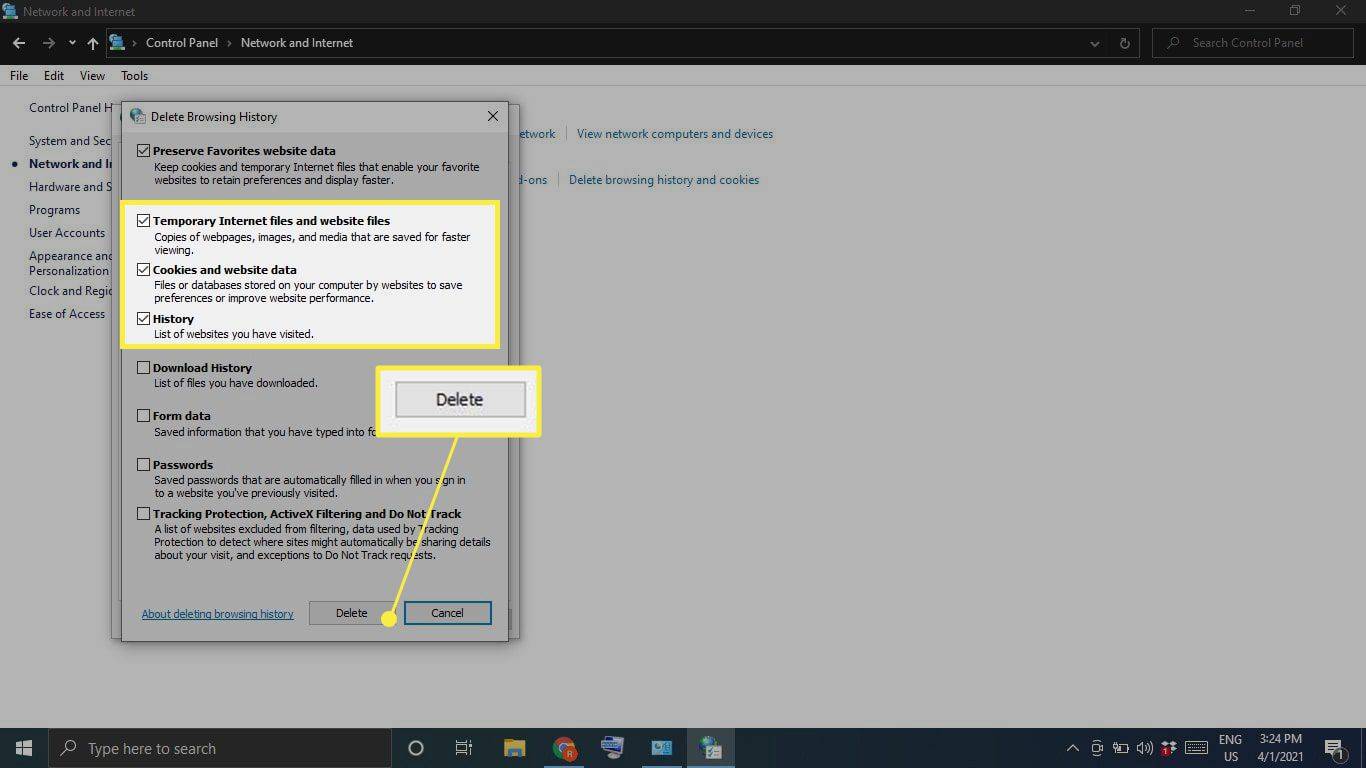
¿Cómo borro mi caché de una vez?
Para eliminar todos los archivos temporales de su computadora a la vez, use el Liberador de espacio en disco de Windows:
-
Tipo Limpieza de disco en el cuadro de búsqueda de Windows y seleccione el Aplicación de limpieza de disco .
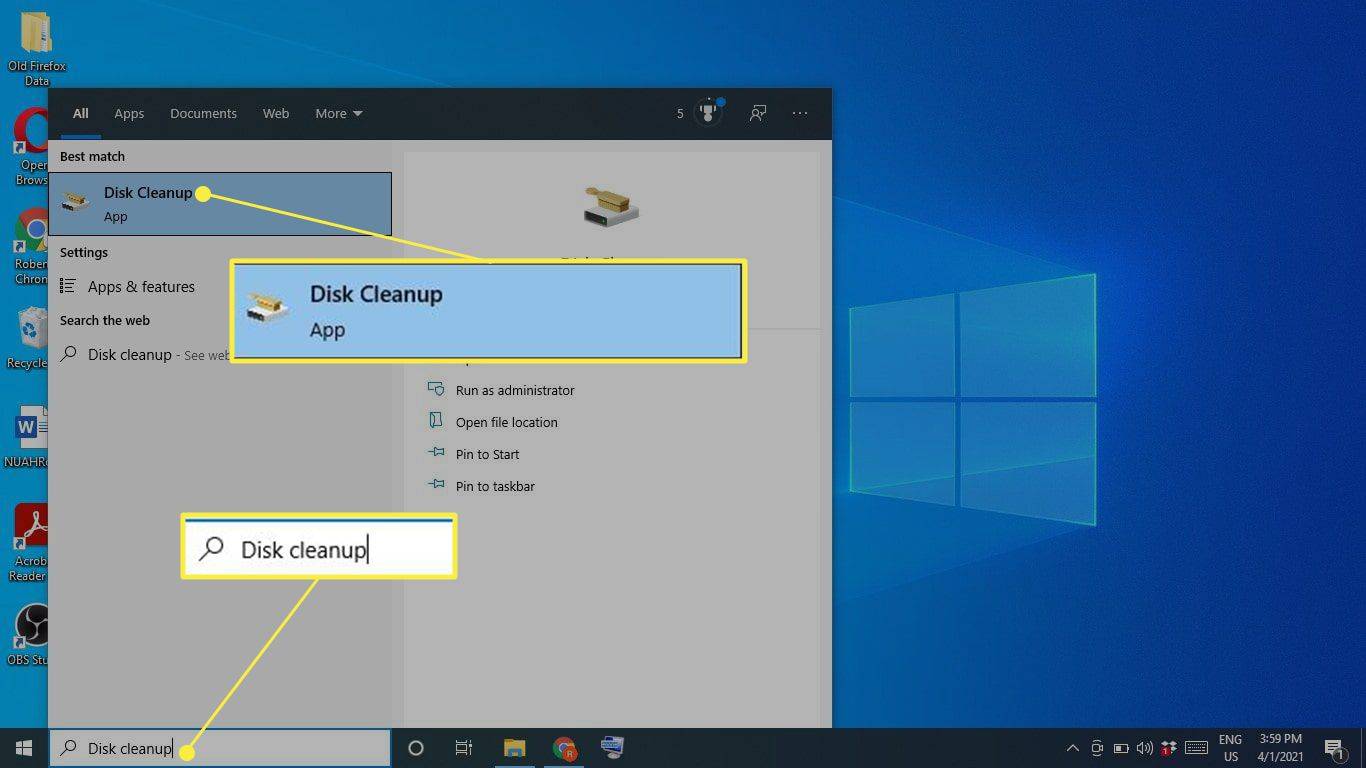
-
Seleccionar Limpiar archivos del sistema .
Antes de este paso, es posible que se le ofrezca la opción de elegir una unidad para limpiar. Si es así, elige el C: conducir.
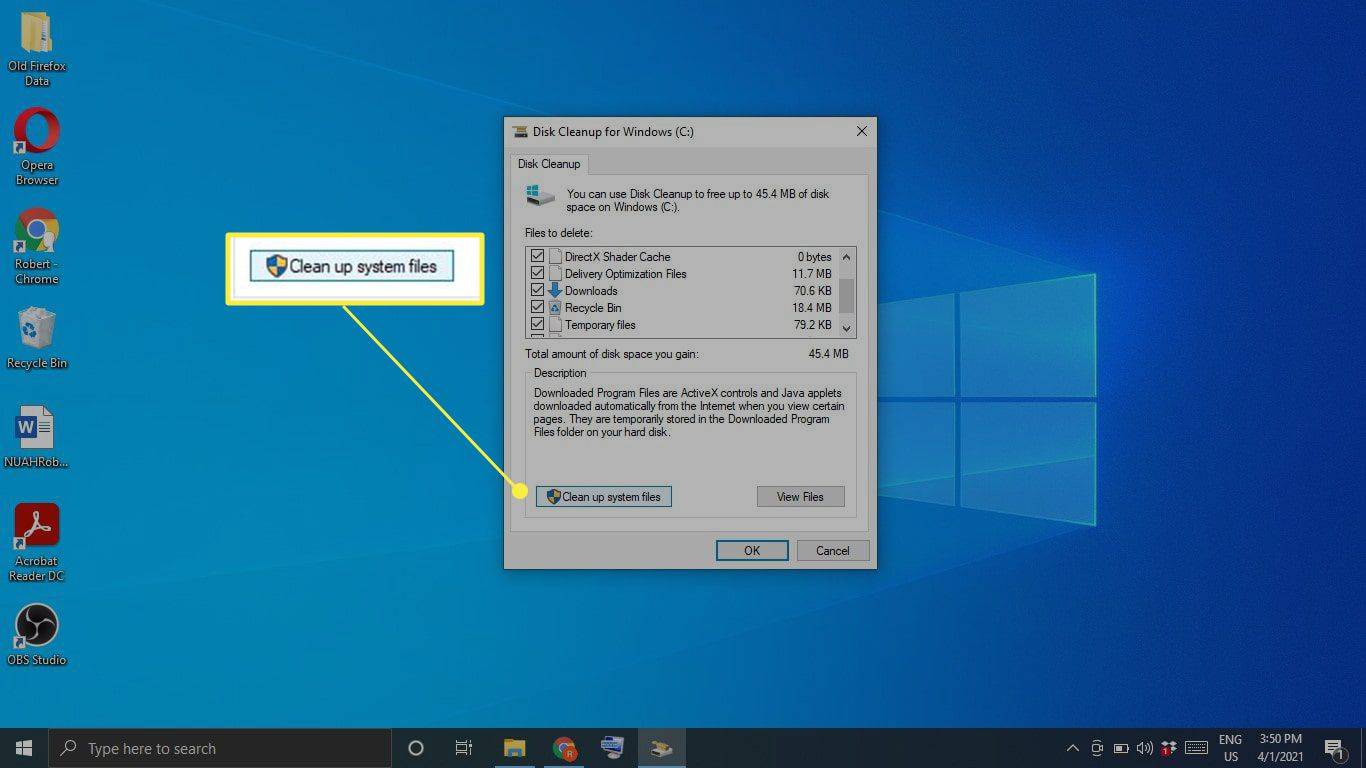
-
Elija todos los elementos que desea eliminar y seleccione DE ACUERDO .
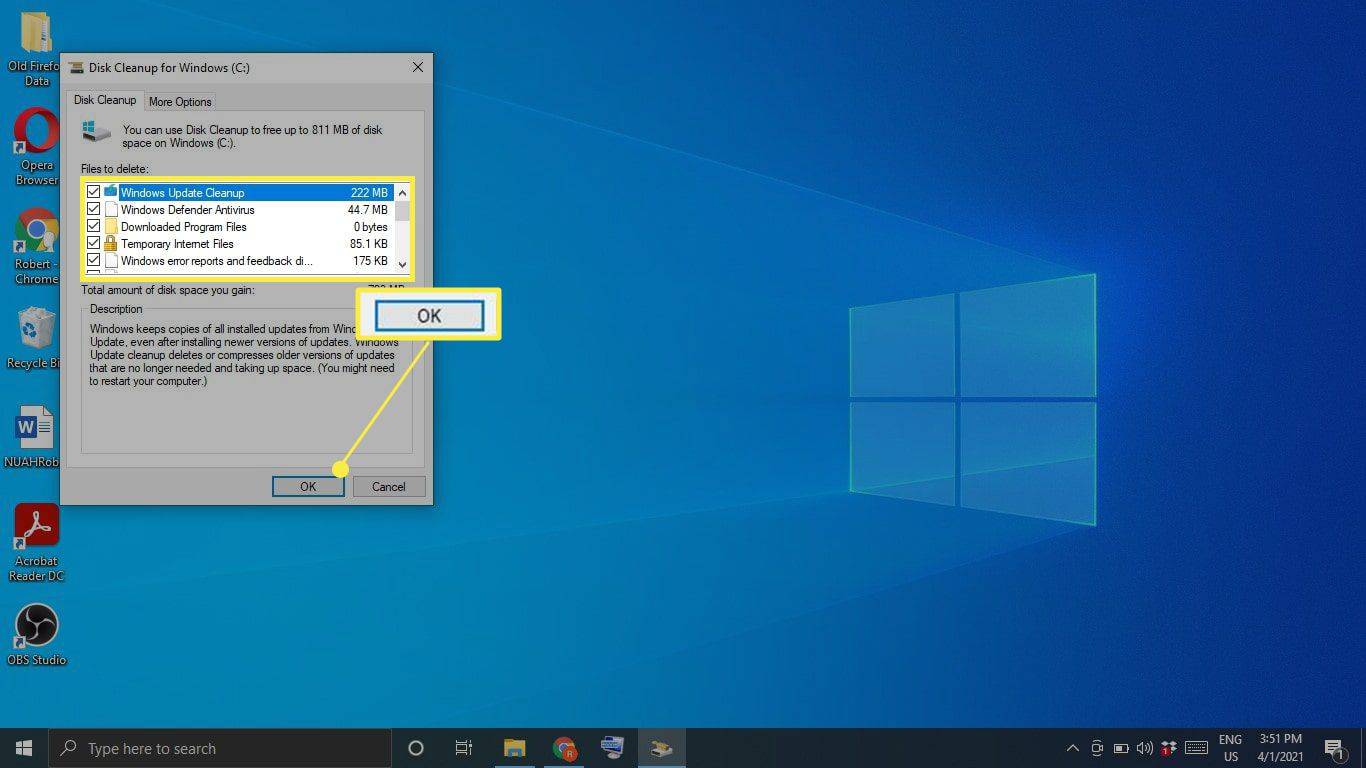
-
Seleccionar Borrar archivos para confirmar.
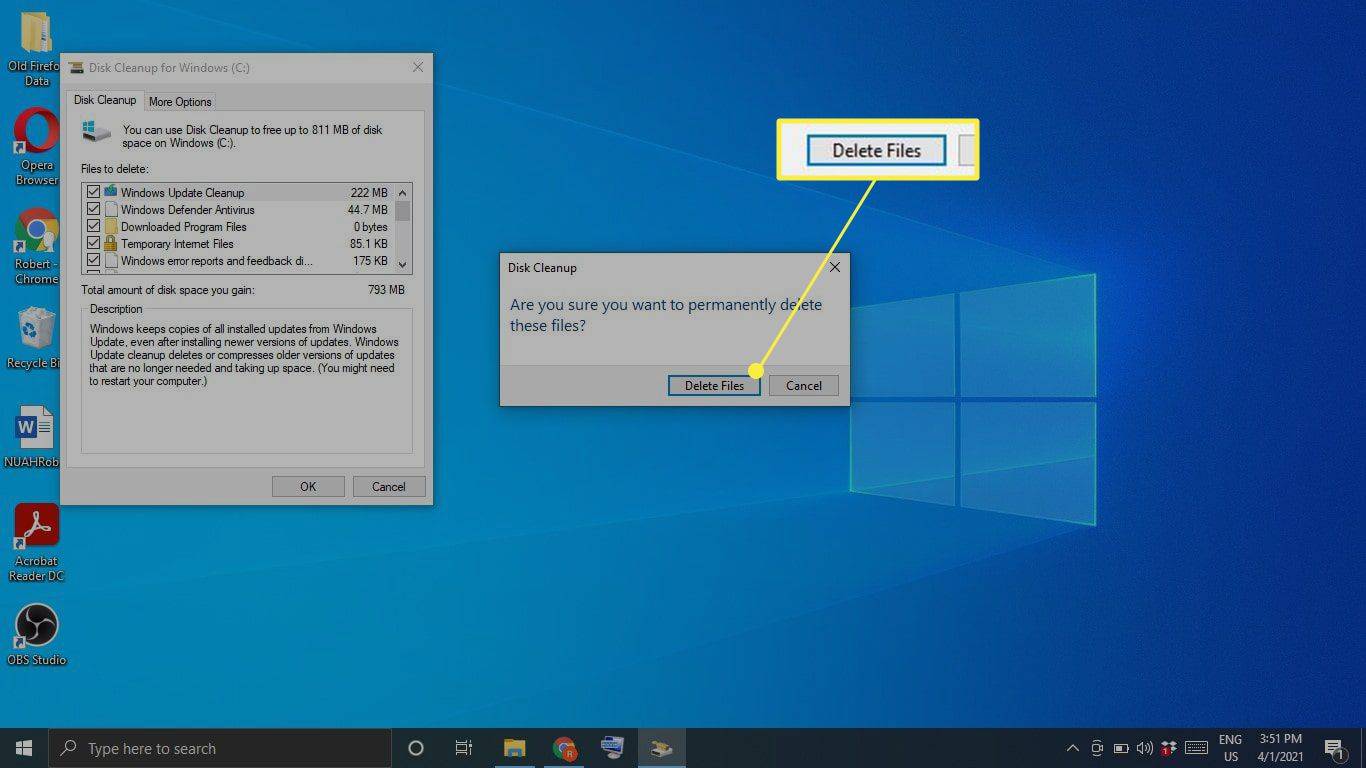
Borre automáticamente su caché con Storage Sense
Windows 10 Storage Sense puede eliminar automáticamente archivos que ya no necesita. Para usarlo, vaya a Ajustes > Sistema > Almacenamiento y asegúrese de que el interruptor en la parte superior de la pantalla esté En . Para personalizar sus preferencias de Storage Sense, seleccione Configure Storage Sense o ejecútelo ahora .

¿Cómo borro mi caché rápidamente?
Si quieres borrar tu caché con sólo un par de clics, descarga e instala un programa como CCleaner. Agregue un acceso directo a su escritorio y abra CCleaner en cualquier momento para limpiar a fondo su PC.
Borre la caché de su navegador
La mayoría de los navegadores mantienen un caché de los sitios web que visita para mejorar los tiempos de carga y brindar una experiencia general más fluida. Los pasos para borrar la memoria caché de su navegador son diferentes según el navegador que utilice. Limpiar el caché del sistema no afectará sus navegadores, así que asegúrese de cuidar el caché de su navegador por separado.
Borrar caché de ubicación de Windows 10
Si tiene habilitados los servicios de ubicación de Windows 10, es posible que desee borrar su historial de ubicaciones:
-
Selecciona el Menú de inicio de ventana , luego seleccione Ajustes .
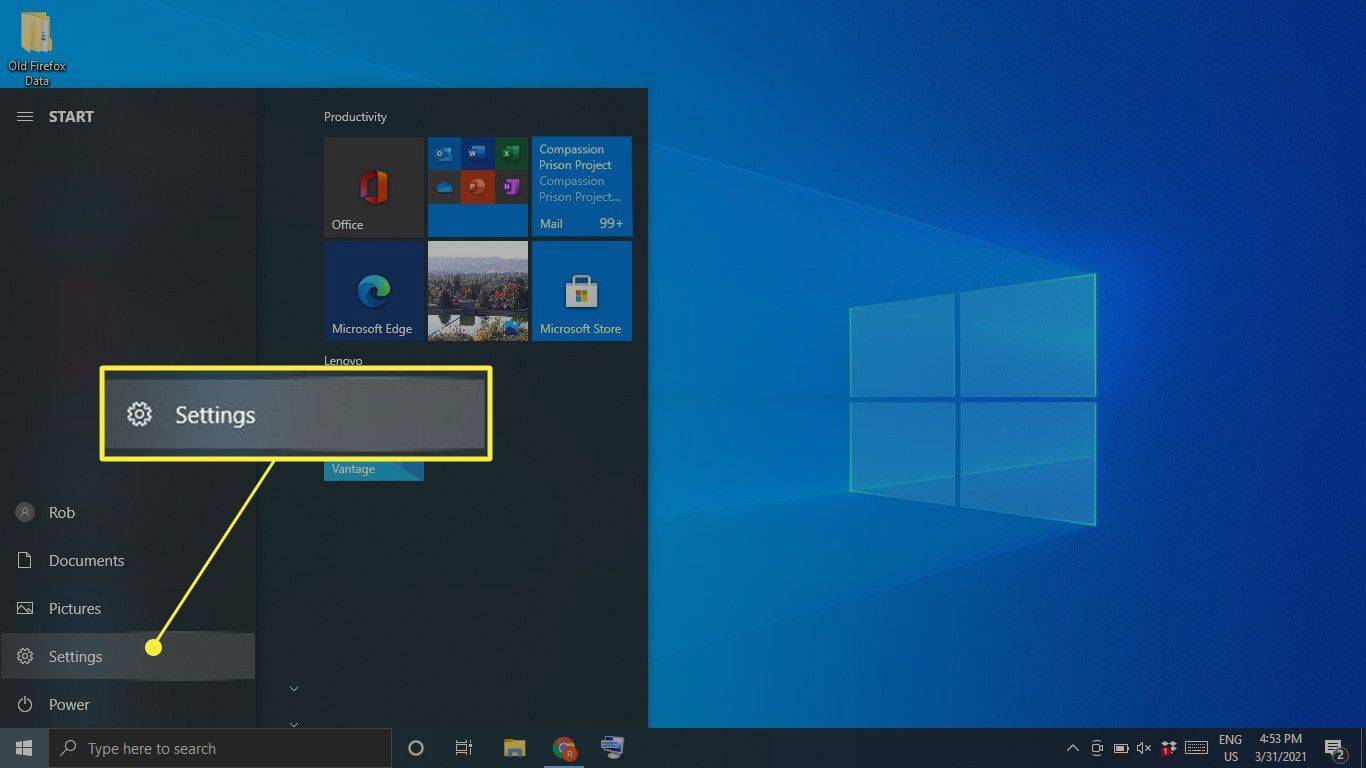
-
Seleccionar Privacidad .
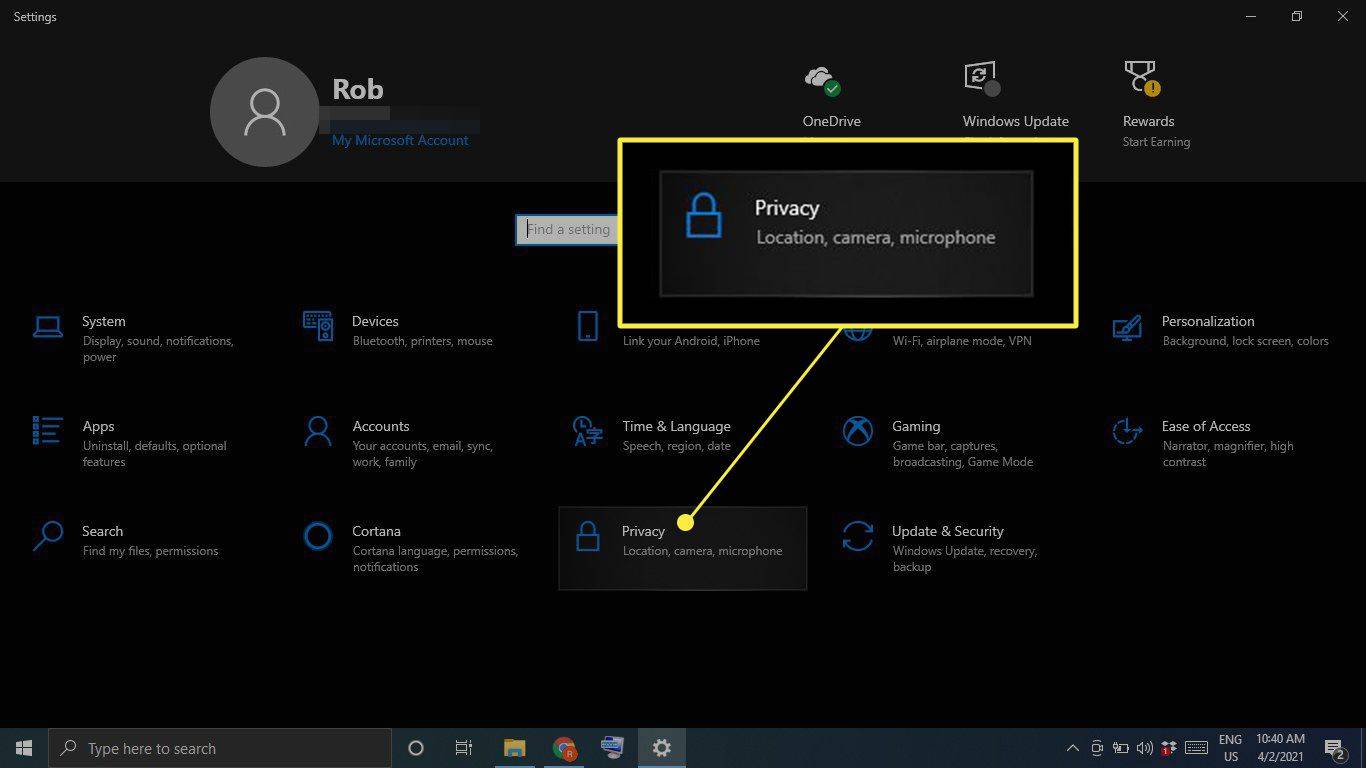
-
Seleccionar Ubicación en la barra lateral izquierda, luego desplácese hacia abajo hasta Historial de ubicación y seleccione Claro .
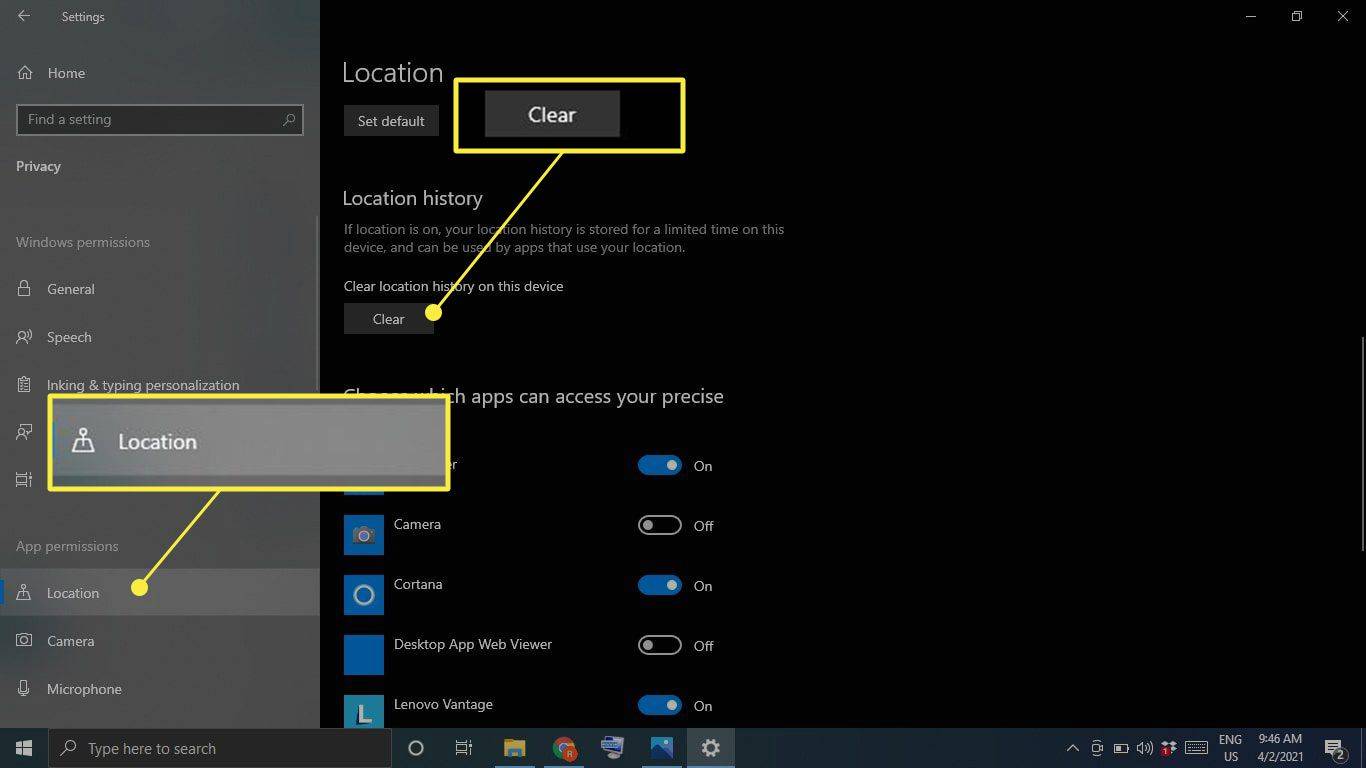
¿Por qué debería borrar el caché en Windows 10?
La razón por la que Windows mantiene un caché en primer lugar es para ayudar a que su PC funcione mejor; sin embargo, si está sobrecargado, podría empeorar las cosas. Además de ralentizar el disco duro, los archivos de caché también pueden provocar conflictos de software y provocar fallos. Si su computadora funciona lenta o si los programas siguen fallando, borrar el caché podría ser una solución fácil.
Preguntas más frecuentes- ¿Qué es el caché?
El caché de su computadora es una colección de archivos temporales que retiene para acelerar la navegación web, las aplicaciones y otras tareas.
- ¿Cómo se pronuncia 'caché'?
Suena como 'efectivo'.
- ¿Cómo se borra la caché de DNS en Windows 10?
Abra el símbolo del sistema en modo Administrador y escriba el comando ipconfig/flushdns .
cómo ver la lista de deseos de Steam de un amigo
- ¿Cómo se borra el caché en una Mac?
Puedes borrar tu caché de Safari usando el atajo de teclado Dominio + Opción + Y . Para borrar el caché de su sistema, abra Finder y seleccione Ir > Ir a la carpeta . Escribir ~/Biblioteca/Cachés/ , seleccionar Ir y luego elija qué archivos eliminar. Si no está seguro de si necesita o no un determinado archivo, vaya a lo seguro y déjelo así.