Google Forms es una aplicación basada en web que se utiliza para generar formularios que ayudan en la recopilación de datos. Es un método sencillo para crear formularios de registro, encuestas, cuestionarios y más. Con Google Forms, también puedes editar tus formularios en línea en tiempo real y comprobar los resultados al instante.

La plataforma también tiene una interfaz de usuario simple y fácil de navegar que le facilita compartir los formularios directamente con los encuestados o el mercado objetivo respectivo. Al utilizar Formularios de Google, los atajos de teclado pueden ayudarle enormemente a facilitar su trabajo y ahorrarle gran parte de su tiempo.
Este artículo destaca los atajos de teclado de Google Forms que necesita conocer. ¡Sigue leyendo!
Por qué los atajos de teclado son importantes en los formularios de Google
Los atajos de teclado de Google Forms pueden ayudarte a hacer mucho en el menor tiempo posible. Si bien puedes hacer la mayoría de las cosas haciendo clic, los atajos de teclado te brindan una ruta de atajo que te permite lograr más de lo habitual.
Además, los atajos de teclado te brindan una mejor experiencia y facilitan tu trabajo. Brindan a los usuarios la oportunidad de interactuar con diferentes partes del teclado, ya que el mouse no se utiliza con regularidad. Como resultado, crear y editar sus Formularios de Google se convierte en una experiencia divertida y emocionante.
Además, los atajos de teclado han facilitado que las personas con diferentes complicaciones de movilidad utilicen fácilmente Google Forms en su trabajo.
Atajos de teclado de Google Forms que necesitas saber
Cuando utilice Windows/Linux, utilice Ctrl + N para crear un nuevo formulario de Google y Ctrl + Shift + S para guardarlo. Si es usuario de Mac, use Comando + N para crear un nuevo formulario y Comando + Mayús + S para guardar el formulario. Para ver una vista previa de su formulario de Google en Mac, use Comando + L y use Ctrl + Mayús + L en Windows/Linux.
Atajos de teclado generales de Formularios de Google
A continuación se muestran los atajos de teclado generales que necesita conocer.
Ctrl + Intro – Enviar el formulario
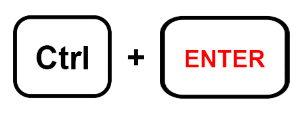
Ctrl + Z - Deshacer
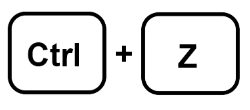
Ctrl + Y – Rehacer
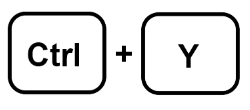
Ctrl+X – Selección de corte
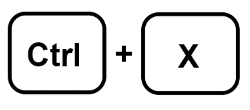
Ctrl + V – Pegar desde el portapapeles
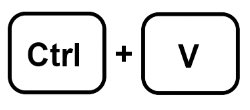
Ctrl + F – Buscar (abre el cuadro de diálogo Buscar en la parte superior)
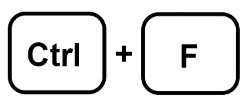
Ctrl+C – Copiar selección
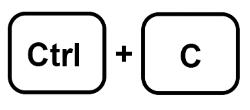
Ctrl + Mayús + C – Copiar el formulario
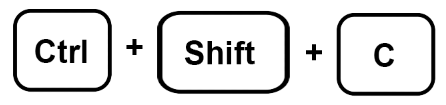
Ctrl + Mayús + R – Imprimir el formulario
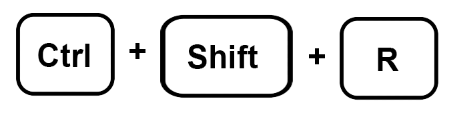
Ctrl + Mayús + S – Abre el menú de configuración.
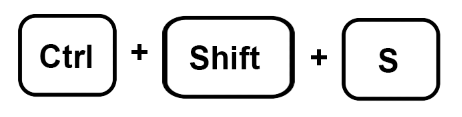
Ctrl + A - Seleccionar todo
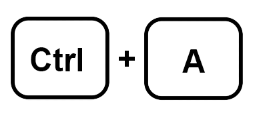
Ctrl + Mayús + V – Copiar los elementos del formulario.
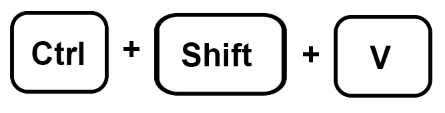
Ctrl + Mayús + P - Vista previa de impresión
cómo agregar sombra al texto en gimp
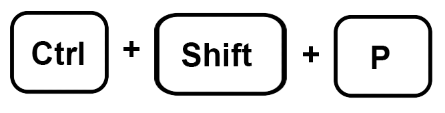
Ctrl+ / – Abrir la ayuda de atajos de teclado
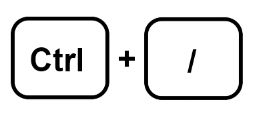
Atajos de teclado para edición de formularios de Google
Al editar sus Formularios de Google, los atajos que se describen a continuación pueden resultar de gran ayuda.
Ctrl + D – Duplicar el elemento resaltado
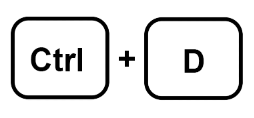
Borrar – Eliminar el elemento resaltado

Ctrl + G – Agrupar los elementos seleccionados
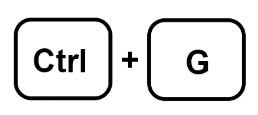
Ctrl + Mayús + G – Desagrupar los elementos resaltados
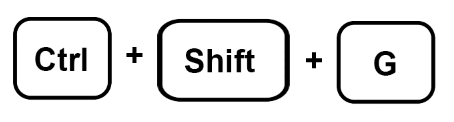
Ctrl + A – Resalte todos los elementos de la página.
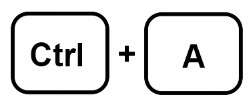
Ctrl + Mayús + Z – Rehacer la acción que se deshizo por última vez.
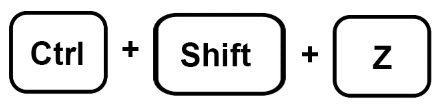
Ctrl + Z – Deshacer la acción anterior en la página.
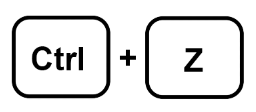
Ctrl + V – Pegue el elemento que fue copiado o cortado
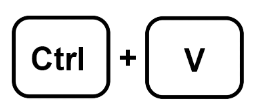
Formularios de Google Navegando con atajos de teclado
Al navegar por el panel de Formularios de Google, puede utilizar los métodos abreviados de teclado que aparecen a continuación.
Ingresar – Enviar el formulario

Esc – Cerrar diálogo o formulario
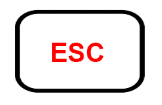
Pestaña – Pasar al siguiente campo.
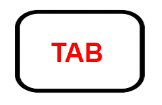
Ctrl + Intro – Guardar y continuar más tarde
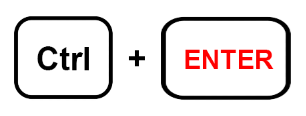
Ctrl + Mayús + Intro – Enviar el formulario
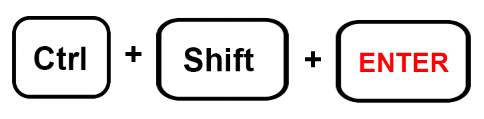
Mayús + Tabulador – Ir al campo anterior
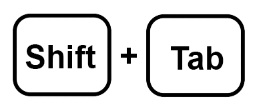
Ctrl + / – Mostrar todos los atajos de teclado
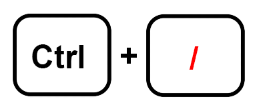
Atajos de teclado de Google Forms para crear formularios
Crear Google Forms es bastante sencillo si sabes cómo jugar con varios atajos de teclado. ¡Veámoslos!
Ctrl + Mayús + T – Agregar una pregunta de texto
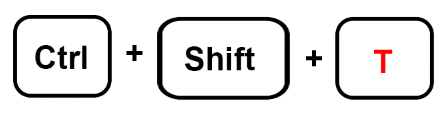
Ctrl + Mayús + J – Agregar una pregunta de fecha
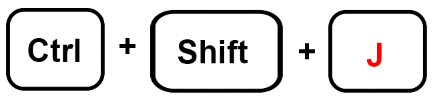
Ctrl + Mayús + P – Agregar una pregunta de párrafo
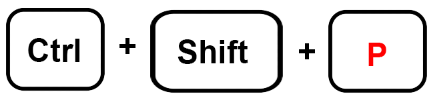
Ctrl + Mayús + D – Agregar una pregunta de tiempo
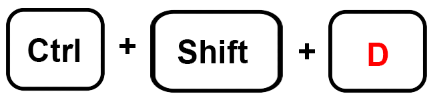
Ctrl + Mayús + C – Agregar pregunta de opción múltiple
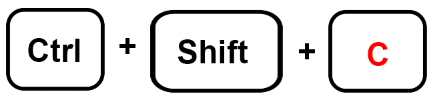
Ctrl + Mayús + R – agregar una pregunta que requiera cargar un archivo
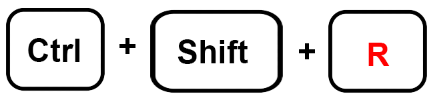
Ctrl + Mayús + S – Agregue una pregunta de opción múltiple en forma de cuadrícula
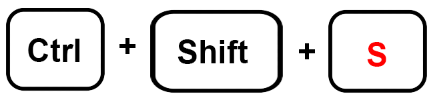
Ctrl + Mayús + N – Incluir una pregunta de cuadrícula de casillas de verificación
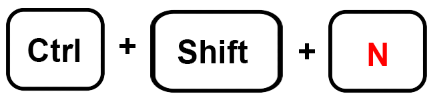
Ctrl + Mayús + L – Incluir una pregunta de escala lineal
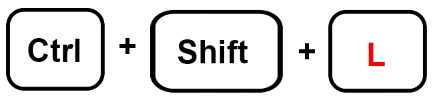
Atajos de teclado para editar y formatear formularios de Google
Editar y formatear Google Forms es una de las principales luchas de la mayoría de las personas. Los siguientes atajos pueden ayudarle a navegar por el proceso.
Ctrl+C – Copiar el texto
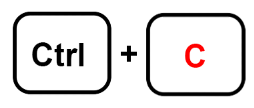
Ctrl + U – Subrayado
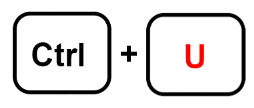
Ctrl + Z – Deshacer los últimos cambios
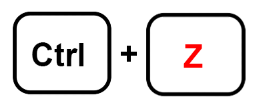
Ctrl + Mayús + S – Eliminar o aplicar una lista con viñetas
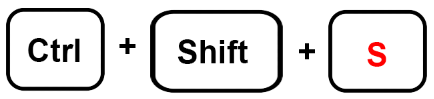
Ctrl + Y – Rehacer los últimos cambios
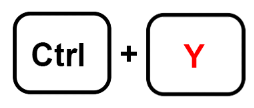
control + yo – cursiva
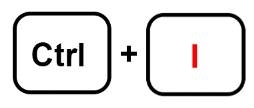
Ctrl + B – Negrita el texto
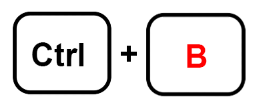
Ctrl+X – Cortar el texto
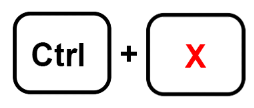
Ctrl + V – Pega el texto
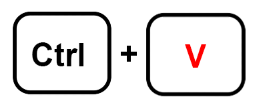
Atajos de teclado para editar texto en formularios de Google
Asegúrese siempre de que sus formularios de Google estén bien editados antes de compartirlos con su público objetivo. Utilice los atajos a continuación para resumir el proceso.
Ctrl + Mayús + Abajo – Mover las preguntas hacia abajo
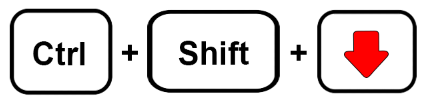
Ctrl + Mayús + Arriba – Subir las preguntas
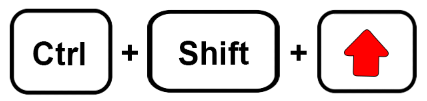
Ctrl + E – Editar las preguntas
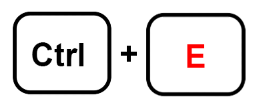
Ctrl+Alt+C – Copiar una pregunta
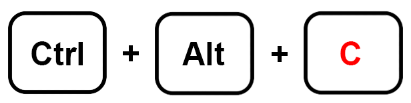
Ctrl + D – Duplicar la pregunta
cómo desactivar la demostración de la tienda en samsung tv
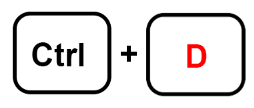
Ctrl + Alt + V – Pega la pregunta
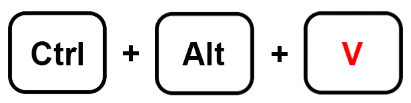
Atajos de teclado de Google Forms utilizados en diferentes plataformas
Aprender y dominar cómo utilizar los atajos de teclado de Google Forms le permitirá lograr más en poco tiempo. Lo que debes entender es que los atajos varían según el dispositivo que estés utilizando.
El teclado utilizado en Windows/Linux varía ligeramente de los que se utilizan en Mac. Por ejemplo, usas atajos como Ctrl + E para editar preguntas en Windows/Linux, mientras que usamos 'Comando' en lugar de 'Ctrl' en Mac.
Atajos de teclado de Google Forms en Mac
Comando + Mayús + L – Vista previa del formulario
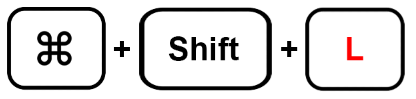
Comando + Mayús + Z – Deshacer los cambios recientes
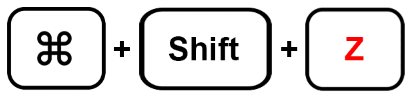
Comando + N - Nueva forma
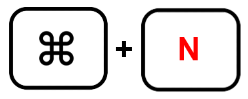
Comando + Mayús + C – Copiar el formulario
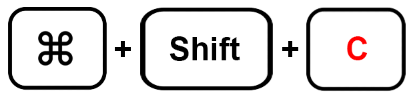
Comando + Mayús + H – Insertar una imagen
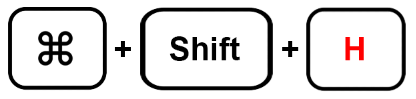
Comando + Mayús + S – Guardar los cambios
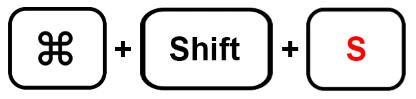
Comando + Mayús + P – Imprimir el formulario
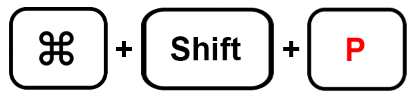
Comando + Mayús + X – Cortar los elementos del formulario.
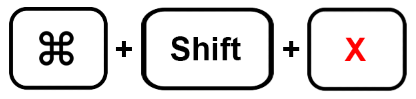
Comando + Mayús + Y – Rehacer los cambios
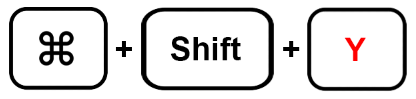
Comando + / – Mostrar los atajos de teclado
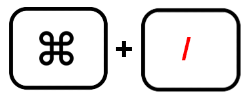
Comando + Mayús + D – Eliminar los elementos del formulario.
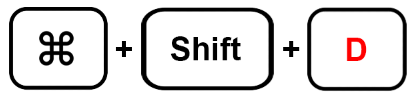
Comando + Mayús + V – Pega el formulario
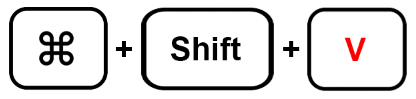
Atajos de teclado de Google Forms en Windows/Linux
Ctrl + Mayús + C – Copiar el formulario
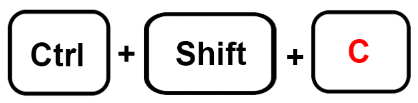
Ctrl + Mayús + X – Cortar los elementos del formulario.
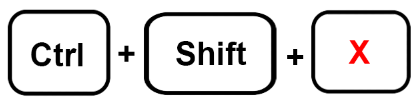
Ctrl + Mayús + D – Eliminar elementos del formulario
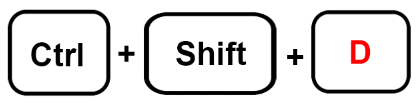
Ctrl + Mayús + P – Imprimir el formulario
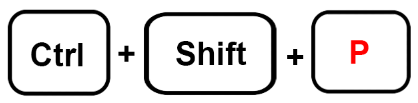
Ctrl + N - Nueva forma
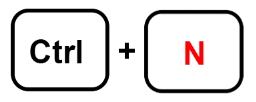
Ctrl + Mayús + V – Pega el formulario
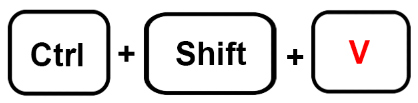
Ctrl + Mayús + H – Insertar una imagen
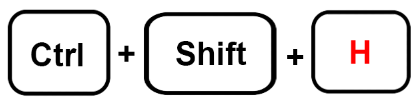
Ctrl + / – Mostrar atajos de teclado
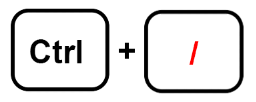
Ctrl + Mayús + Z – Deshacer los cambios recientes
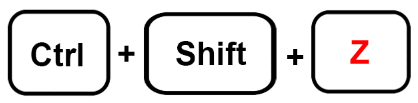
Ctrl + Mayús + Y – Rehacer los cambios recientes
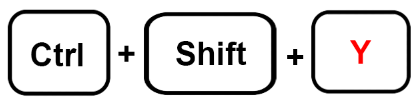
Atajos de teclado de Formularios de Google
Google Forms es una gran aplicación utilizada por millones de personas en todo el mundo. Puede transformar fácilmente su experiencia de usuario de Formularios de Google utilizando atajos de teclado. Todo lo que necesita es aprender cómo y cuándo aplicar los atajos mientras trabaja en su formulario de Google.
¿Tiene algún otro atajo de teclado que otros usuarios deban conocer? Escríbalos en los comentarios a continuación.









