La aplicación Peacock TV es su ruta hacia algunos de los mejores programas de televisión jamás producidos. 'The Office', 'Downton Abbey', 'Brooklyn Nine-Nine' e incluso la totalidad de la antigua WWE Network llaman a Peacock su hogar. Le esperan horas de excelente TV, suponiendo que pueda hacer que la aplicación funcione como debería.

Los problemas de congelación y almacenamiento en búfer son comunes para muchos usuarios de Peacock. Cada tartamudeo y parada en su programa arruina la experiencia televisiva cuidadosamente elaborada, lo que significa que necesita encontrar una solución. Este artículo presenta varias soluciones para el problema de la congelación de Peacock TV.
Solución 1: compruebe su conexión a Internet
Los requisitos de Internet de Peacock no son particularmente extravagantes, ya que la aplicación requiere una conexión de 3 Mbps para la transmisión estándar. Los eventos en vivo y la transmisión ultra-HD necesitan al menos 8 Mbps. Aún así, es posible que su conexión a Internet sea la culpable de la constante congelación y tartamudeo que experimenta.
Verificar su conexión a Internet puede revelar que la aplicación Peacock no es el problema, así que siga estos pasos para verificar y posiblemente resolver el problema:
- Usando un dispositivo que esté conectado a la misma red que el dispositivo que está ejecutando la aplicación Peacock, ejecute una verificación de velocidad de Internet usando un servicio como Prueba rápida de Ookla .
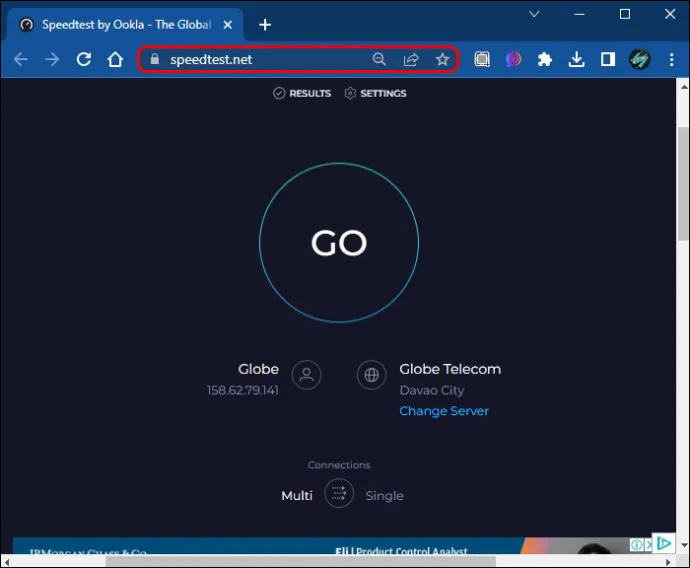
- Si su conexión es inferior a los requisitos de Peacock, intente desconectar algunos de los dispositivos que actualmente usan su Wi-Fi. Ejecute otra prueba de velocidad para ver si las velocidades mejoran.
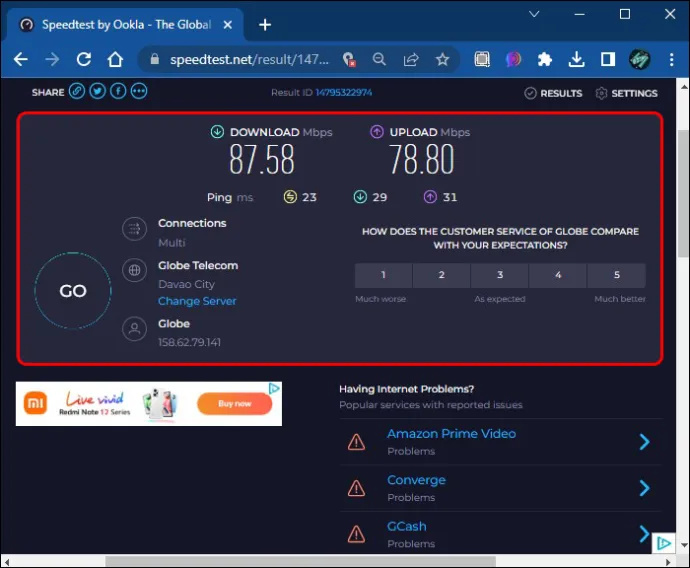
Si no ve ninguna mejora después de eliminar varios dispositivos de su red Wi-Fi, es probable que haya un problema en el extremo de su proveedor de servicios de Internet (ISP). Póngase en contacto con el equipo de atención al cliente de su ISP para consultar el problema.
cómo recuperar el historial de google chrome
Solución 2: reinicie su enrutador
Su enrutador es como la sala de máquinas para la conexión Wi-Fi de su hogar. Si esa sala de máquinas comienza a funcionar mal, se vuelve más difícil para los dispositivos permanecer conectados a Internet. La buena noticia es que un reinicio rápido suele ser la forma de resolver problemas molestos relacionados con el enrutador:
- Apague su enrutador, ya sea usando el restablecimiento de pin integrado en algunos dispositivos o desconectándolo de su toma de corriente.
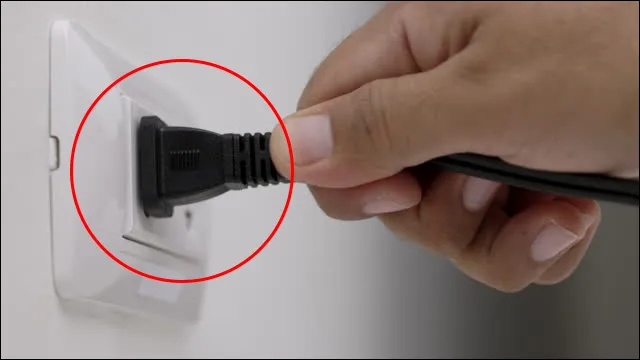
- Espere al menos 30 segundos.

- Vuelva a encender su enrutador y espere a que se reinicie.
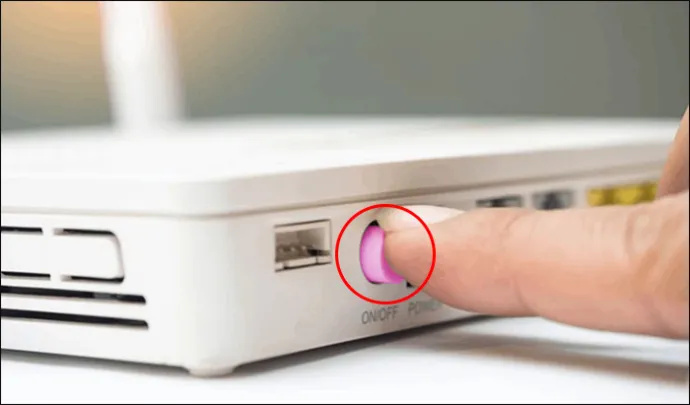
- Vuelva a conectarse a su conexión Wi-Fi e intente Peacock nuevamente.
Este restablecimiento le permite apagar y encender su enrutador (deshacerse del exceso de electricidad) y crea una nueva conexión con los servidores de su ISP. Con suerte, esa combinación de ciclo de encendido y una nueva conexión le brinda el ancho de banda necesario para mantener la aplicación Peacock en funcionamiento.
Solución 3: reinicie manualmente la aplicación
Un problema con la aplicación en sí podría causar que se congele, con fallas, errores y problemas similares que ocasionalmente lo obligan a reiniciar manualmente Peacock. Al reiniciar, 'actualiza' la aplicación, dándole la oportunidad de reiniciar todos sus procesos, esencialmente limpiando la pizarra para que Peacock lo intente nuevamente.
El proceso para reiniciar manualmente varía según su dispositivo. Por ejemplo, aquellos que usan iPhones para ver Peacock pueden hacer lo siguiente:
cómo hacer una captura de pantalla de una historia en Snapchat
- Dirígete a 'Aplicaciones'.
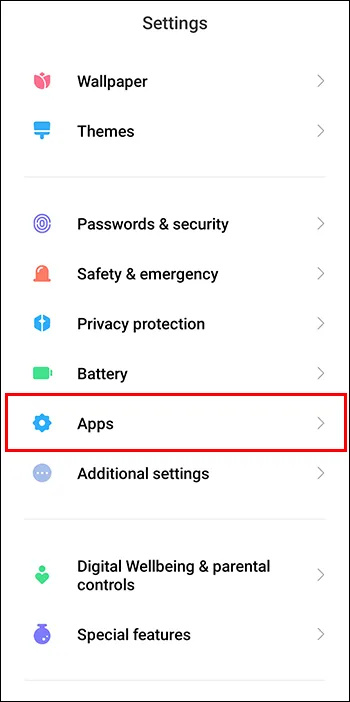
- Seleccione la aplicación Peacock de la lista y toque 'Forzar detención'.
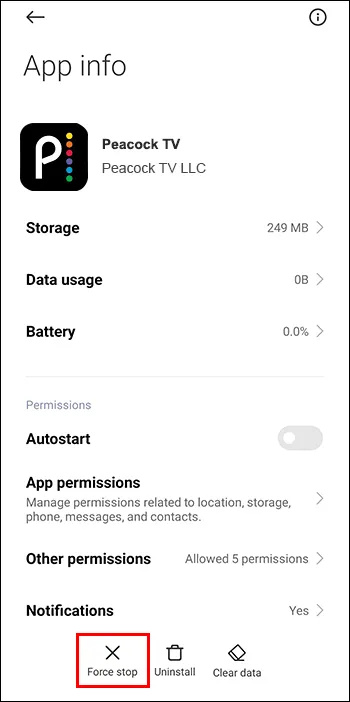
- Presione 'Aceptar' en el cuadro de diálogo y la aplicación debería cerrarse.
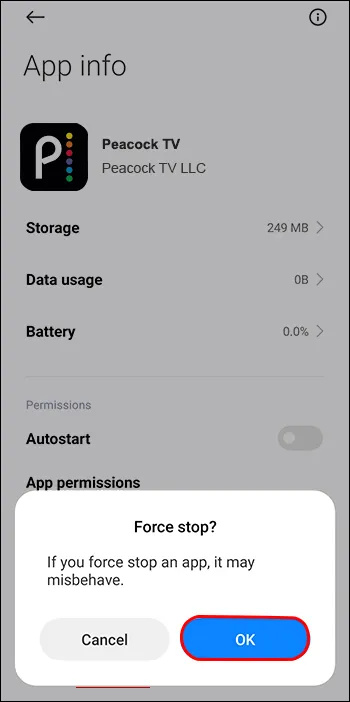
- Reinicie Peacock para ver si funciona mejor que antes.
Nuevamente, el proceso exacto varía según su dispositivo, aunque la mayoría debería permitirle detener y reiniciar manualmente su aplicación Peacock.
Solución 4: reinicie su dispositivo
A veces, el problema que afecta a su aplicación Peacock no radica ni en la aplicación ni en su conexión a Internet. Su dispositivo puede ser el culpable. Como cualquier buen técnico de TI le dirá, un simple reinicio suele ser suficiente para solucionar problemas con el software que está utilizando.
Antes de reiniciar, intente cerrar todos los programas o aplicaciones que se estén ejecutando en segundo plano en su dispositivo. Una sobrecarga de otras aplicaciones podría hacer que Peacock tenga que luchar por los recursos del dispositivo, y la cancelación de esas otras aplicaciones podría liberar esos recursos para que Peacock los use.
Si eso no resuelve sus problemas de congelación de Peacock, reiniciar su dispositivo es como crear una pizarra en blanco en la que agrega Peacock como la primera y única aplicación que se ejecuta después del reinicio.
Solución 5: verifique los servidores de Peacock
Peacock transmite desde servidores externos ubicados en todo Estados Unidos. A veces, un problema con el servidor al que accede su instancia de la aplicación podría ser la razón por la cual Peacock se congela.
Siga estos pasos para verificar cómo le está yendo a Peacock en el lado del servidor:
- Dirigirse a Detector de caída y haga clic o toque el icono de la lupa.
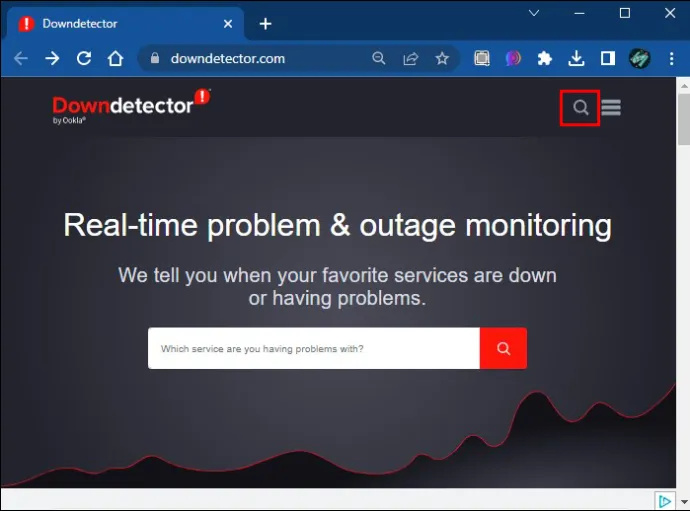
- Escribe 'Peacock' en la barra de búsqueda y presiona 'Enter'.
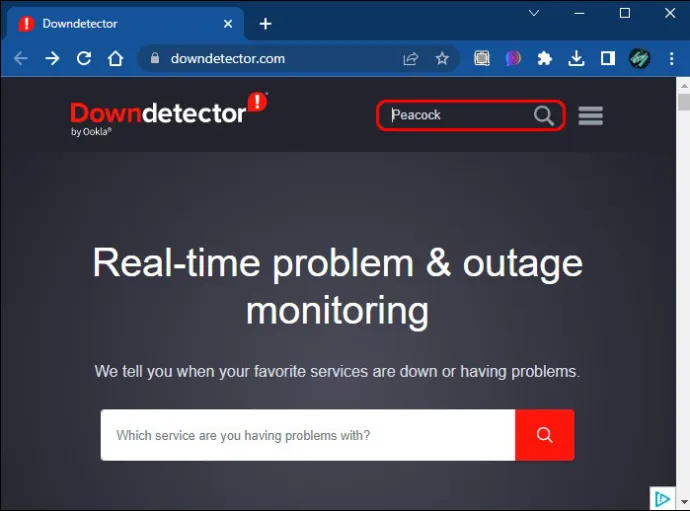
- Consulte el cuadro para ver si otros usuarios han informado interrupciones de Peacock.
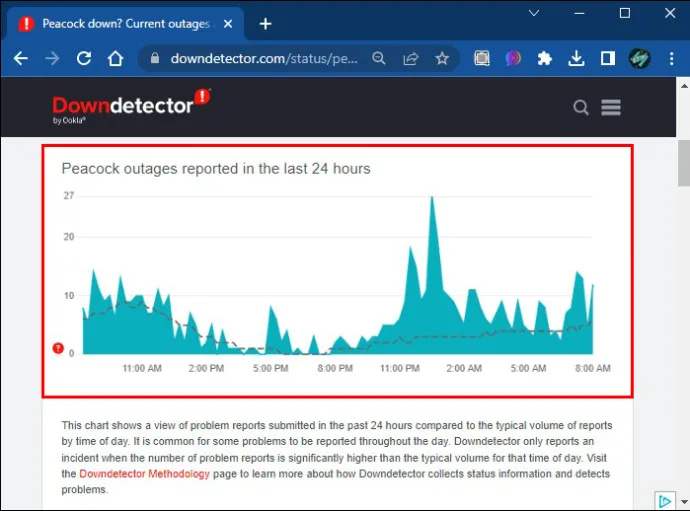
Si el gráfico muestra que cientos (o incluso miles) de personas informaron problemas al mismo tiempo que los experimentó, puede suponer que hay un problema con los servidores. Lamentablemente, esperar a que se solucione ese problema suele ser la única solución.
Solución 6: cerrar sesión y volver a iniciarla
A menudo, las soluciones más simples hacen maravillas. Cerrar sesión en la aplicación Peacock es muy parecido a realizar un reinicio manual porque volver a iniciar sesión crea una nueva instancia de la aplicación. Si un error o falla causó sus problemas de bloqueo o tartamudeo, esta solución simple 'restablece' la aplicación para que pueda intentar ejecutarse correctamente nuevamente.
Cerrar sesión es simple:
- Vaya a 'Cuenta', que debería ver en la esquina superior derecha de su pantalla.
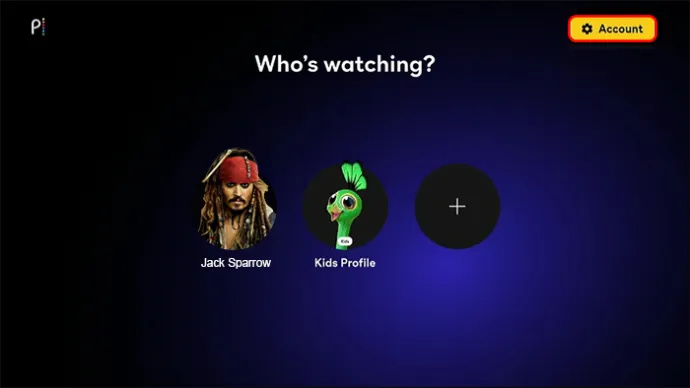
- Seleccione 'Cerrar sesión'.
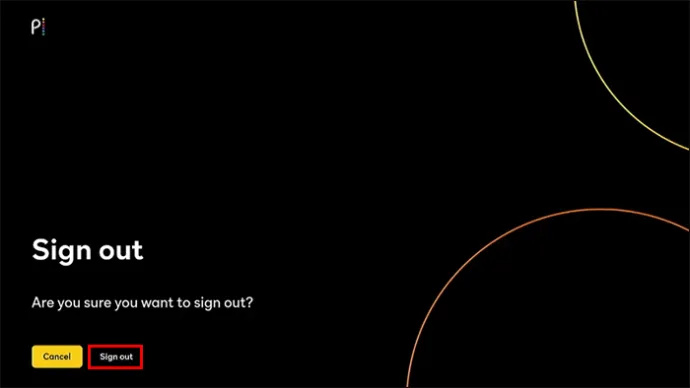
- Cierra la aplicación y vuelve a abrirla, y vuelve a iniciar sesión cuando se te solicite.
Es posible que esta solución no funcione si la aplicación se congela tanto que falla y no puede acceder a la opción de cierre de sesión. En ese caso, un reinicio manual forzando la detención de la aplicación puede ser su único recurso.
cómo escribir en una imagen en google docs
Solución 7: actualice la aplicación Peacock
Si tiene una versión desactualizada de la aplicación Peacock ejecutándose en su dispositivo, es posible que tenga dificultades para conectarse a los servidores de Peacock, lo que genera problemas de congelación. Actualizar la aplicación puede resolver ese problema. Además, se beneficia al obtener la última versión de la aplicación (con la interfaz de usuario y las actualizaciones de seguridad que pueden traer), lo que hace que la actualización sea una situación en la que todos ganan.
El método que usa para actualizar depende de su dispositivo, aunque la mayoría ofrece la opción de buscar una actualización a través de la tienda de aplicaciones que usa para descargar Peacock. Otros dispositivos, como el Fire Stick de Amazon, te permiten actualizar a través del propio dispositivo:
- Resalte la aplicación Peacock y presione el botón 'Menú' en su control remoto.
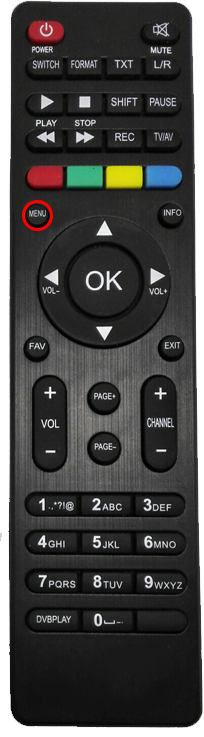
- Dirígete a 'Administrar', luego a 'Más información'.
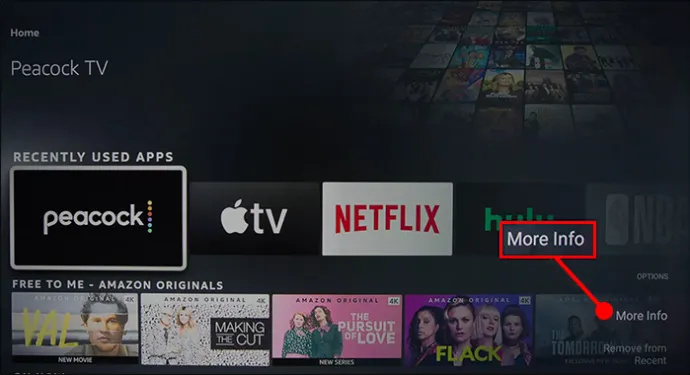
- Haga clic en 'Actualizar'.
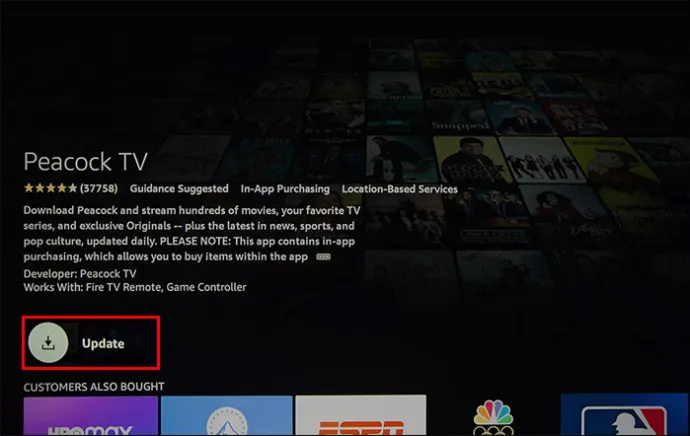
Luego, Fire Stick busca manualmente una actualización, luego ejecuta la actualización o le informa que su aplicación está actualizada. Nuevamente, estos pasos varían según su dispositivo.
Solución 8: elimine y vuelva a instalar la aplicación
Mientras lanza su 'ave María', la eliminación de la aplicación Peacock borra la mayoría de los datos almacenados en su dispositivo, junto con la aplicación misma. La reinstalación crea una versión nueva de la aplicación (y una que está completamente actualizada) para que pueda volver a intentarlo.
Tenga en cuenta que eliminar Peacock significa que no iniciará sesión cuando reinstale. Tome nota de su nombre de usuario y contraseña para que pueda volver a ingresar una vez que tenga la aplicación en funcionamiento nuevamente.
Rompe la congelación del pavo real
La inestabilidad de la aplicación siempre es molesta, especialmente cuando estás absorto en un programa solo para que un ícono de congelación o almacenamiento en búfer se interponga en tu disfrute. Las correcciones descritas ayudan si hay un problema con su dispositivo, su conexión a Internet o con la aplicación Peacock en sí, al menos ayudándolo a llegar a la raíz del problema.
¿Con qué frecuencia encuentra que la aplicación se congela cuando intenta ver un programa? ¿Qué programas te atrajeron a Peacock en primer lugar y los recomendarías a otros? Háganos saber en la sección de comentarios.









