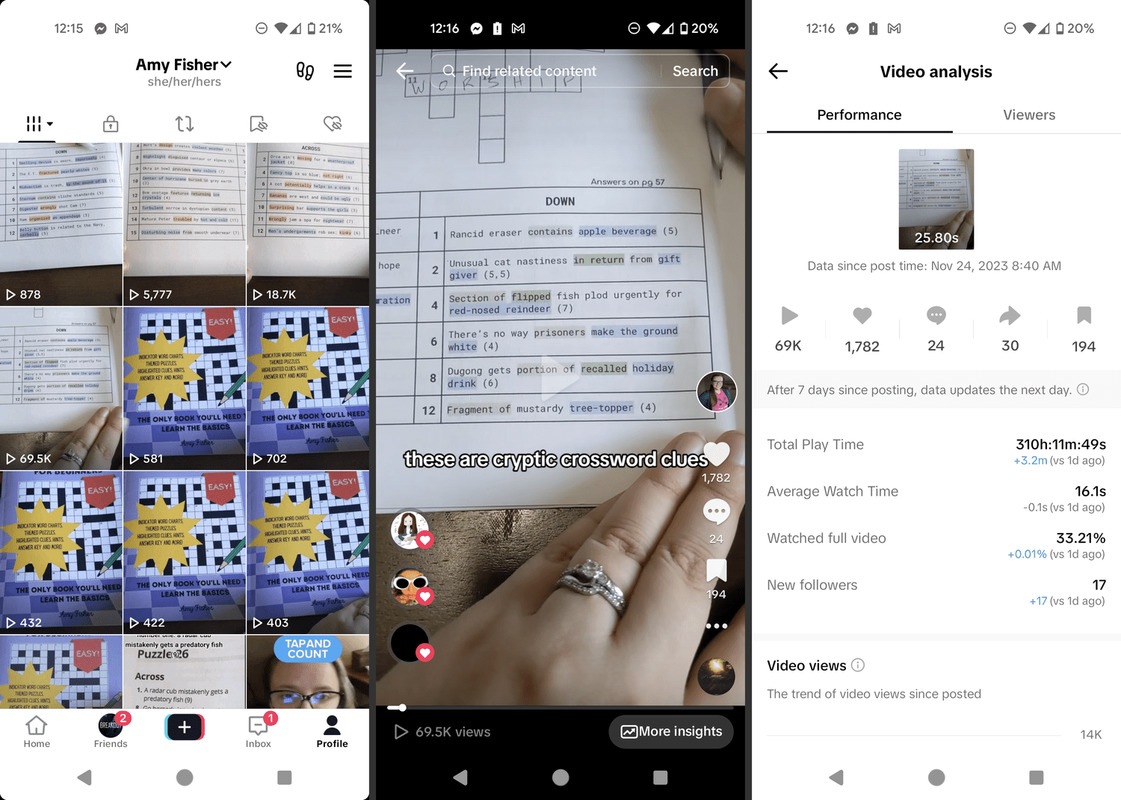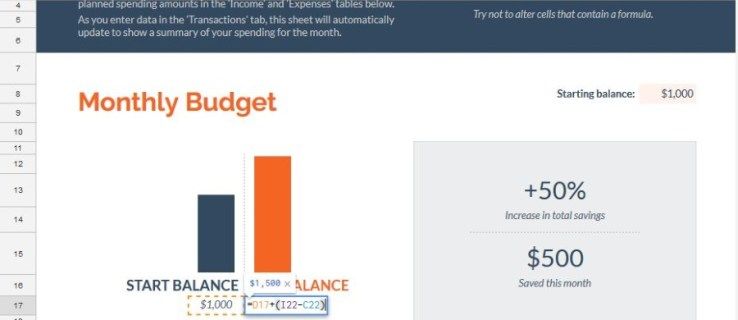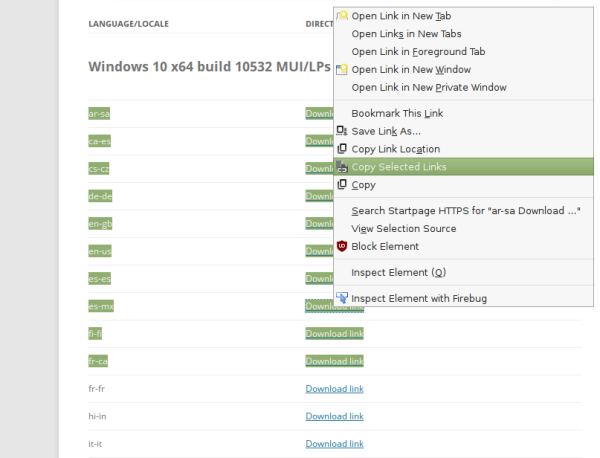Tendemos a reconocer solo que la batería de nuestra computadora portátil se está agotando una vez que alcanza ese punto crítico justo antes de que decida apagarse. Sabes a lo que me refiero. Esa molesta ventana emergente que nos informa que la carga de la batería ha alcanzado el 10% y se apagará si no encontramos una fuente de alimentación. En este punto, estás buscando frenéticamente el enchufe o, en mi caso, buscándolo a tientas preguntándote cómo se soltó en primer lugar.

Pero, ¿qué sucede cuando conecta la computadora portátil a una fuente de alimentación y aún no se carga? La mayoría de las veces, aquí es donde comienza el pánico. No más YouTube, no más juegos en línea, no más películas pirateadas. ¿Qué vas a hacer en esta situación?
En este artículo, me centraré en las soluciones a este problema dirigidas específicamente a quienes tienen Chromebooks HP. Recibirá orientación sobre cómo solucionar problemas de una computadora portátil a la que todavía le queda algo de vida útil de la batería y para situaciones en las que la computadora portátil no tiene energía, pero aún no se carga.
Las soluciones para mi Chromebook no se cargan.
Los propietarios de Chromebook que hayan pronunciado la frase Mi Chromebook no cobrará, encontrarán este artículo muy útil. Hay pocas cosas más molestas que estar en medio de ver el final de temporada de su serie de televisión favorita solo para que la computadora portátil se corte durante las partes más emocionantes. Claro, recibe la advertencia del 10%, pero cualquiera que tenga una computadora portátil sabe que es solo una formalidad. También podría decir que estamos cerrando ahora. Tienes 60 segundos para guardar lo que sea en lo que estabas trabajando antes ... y está muerto.
La peor parte de esto es que probablemente ya tenías la computadora portátil enchufada para empezar, así que, ¿qué pasa? Primero, nos ocuparemos de qué hacer cuando su computadora portátil muestra una vida cero y aún así no parece que quiera cargarse.
El Chromebook sin vida no se carga
Es muy probable que para que su Chromebook haya alcanzado el estado sin vida, probablemente se dejó encendido durante la noche, agotando la batería por completo. Luego te despiertas, vas a encenderlo, te das cuenta de lo que ha sucedido, intentas cargarlo mientras preparas el café de la mañana o te duchas. Desafortunadamente, cuando regresa, el portátil todavía no tiene pulso.
Levantó la tapa, presionó el botón de encendido, gritó algunas blasfemias y ahora está en modo de pánico. Vivir sin su Chromebook es como verse privado de oxígeno.
Si este es el escenario en el que se encuentra, esto es lo que debe hacer:
1. Compruebe los cables del cargador y la toma de corriente conectada
La capa física es siempre la primera parada en el camino hacia la resolución de problemas. Esto significa que querrá echar un vistazo al cargador en sí, especialmente si este problema ocurre por primera vez. Puede comenzar asegurándose de que el adaptador de CA esté correctamente enchufado a la toma de corriente. No es raro que las clavijas se suelten de los enchufes, especialmente si mueve la computadora portátil con frecuencia.
Si la conexión funciona bien, entonces podría ser un caso de que el tomacorriente no funcione correctamente. Afortunadamente, la mayoría de los tomacorrientes vienen con dos enchufes, así que, a menos que tenga un probador para verificar si el tomacorriente realmente está proporcionando electricidad, simplemente conecte el adaptador de CA en el tomacorriente vecino. Si es necesario, puede desconectar lo que esté ocupando espacio en ese momento para comprobar si el enchufe original al que se enchufó el adaptador de CA de su computadora portátil, de hecho, no funciona.
Algo para recordar es que el adaptador de CA en realidad está compuesto por dos cables. Ahí está el que estás jugando ahora que se conecta al tomacorriente de la pared. Este cable tiene un segundo extremo que se conecta al propio adaptador. El segundo cable es el que encontrará que comienza con el adaptador y termina con la conexión de su computadora portátil. Asegúrese de que cada uno de estos esté correctamente conectado a sus puntos de entrada correctos.
cómo agregar a la historia de ig
2. Funcionalidad de la luz indicadora LED
Cuando el cargador está conectado correctamente, el LED indicador de batería debe estar encendido y visible. Durante la carga, el color de la luz suele ser ámbar. Sin embargo, si ve una luz verde encendida, querrá esperar a que se vuelva ámbar para saber que la batería se está cargando. Si llega a este punto, deje que su computadora portátil se cargue un poco antes de intentar encenderla. Treinta minutos es el período de tiempo preferido.
El problema es si el indicador LED no se enciende y cuándo. Pero que no cunda el pánico. A veces es mejor ir a lo seguro y dejarlo reposar, con el cargador conectado, durante aproximadamente diez minutos, ya que hay ocasiones en las que la batería no responde de inmediato. Esto es especialmente cierto cuando la batería se ha agotado por completo.
Sin embargo, si la luz LED aún no se enciende, tendremos que profundizar en nuestra solución de problemas. Además, preste mucha atención a la parte inferior de la computadora portátil. Si la luz LED no se enciende pero la parte inferior de la computadora portátil comienza a calentarse de todos modos, desconéctela de inmediato para evitar más complicaciones.
3. Restablecimiento del controlador integrado (EC)
Es posible que tu Chromebook no responda a la conexión del cargador porque es posible que se haya congelado. En este caso, puede realizar un restablecimiento del controlador integrado en un intento de descongelarlo, solo asegúrese de hacerlo mientras la computadora portátil todavía está conectada a su cargador.
Para realizar un reinicio de EC, mantenga presionados simultáneamente los botones de actualización y encendido durante unos tres segundos. Si la computadora portátil se enciende, puede respirar aliviado, ya que ese era el problema y ahora está resuelto. Si la computadora portátil aún está tan fría como un cadáver en una losa, puede ser el momento de llamar a los expertos. Póngase en contacto directamente con el fabricante o lleve la Chromebook a su taller de reparación de tecnología local. La vida del portátil está ahora en manos de los profesionales.
La energía se está desvaneciendo, pero la Chromebook no se carga
Esta sección es para aquellos con Chromebooks que tienen energía pero no por mucho tiempo porque la batería aún no se está cargando. Siempre que la computadora portátil funcione correctamente, podemos sumergirnos en los pasos de solución de problemas. Solo asegúrese de intentar primero las instrucciones proporcionadas anteriormente para Compruebe los cables del cargador y la toma de corriente conectada antes de seguir adelante.
Una vez que se haya solucionado y aún necesita seguir adelante, puede comenzar haciendo lo siguiente:
- Primero, apague completamente su Chromebook y luego cierre la tapa.
- A continuación, desenchufe el cargador del tomacorriente de pared y desconecte su computadora portátil del cargador.
- Luego puede volver a conectar su cargador a la Chromebook y luego conectar el adaptador de CA a una toma de corriente que funcione.
- Asegúrese de que la tapa permanezca cerrada durante todo este proceso.
- Busque la luz indicadora LED. Si no se vuelve ámbar, significa que el Chromebook se está cargando actualmente. Deberá permitir que se cargue, sin ser molestado, durante aproximadamente una hora antes de levantar la tapa.
- Intente encender la computadora portátil.
Si estos pasos funcionaron, está libre de problemas. Sin embargo, si el problema aún no se resuelve y la computadora portátil aún no se carga, podemos comenzar con la solución de problemas.
1. Restablecimiento del controlador integrado (EC)
Primero haremos el último paso de recurso de la primera sección de solución de problemas. Lo que querrá hacer es presionar y mantener presionados simultáneamente los botones de actualización y encendido durante tres segundos para reiniciar su computadora portátil (siempre que tenga suficiente energía para hacerlo). Si no se inicia y la batería ahora está agotada, intente cargarla nuevamente. Por supuesto, haga esto incluso si se inicia o sería un paso inútil.
Si después del reinicio, la computadora portátil aún no se carga, es hora de pasar al siguiente paso.
2. Verificación de carga del adaptador de CA
Chromebook viene con una forma ingeniosa de saber si el adaptador de CA realmente está impulsando corriente a la batería de su computadora portátil. Bastante ingenioso si me preguntas. El proceso de carga es generalmente bastante sencillo, por lo que si la batería no se está cargando, solo hay algunas partes involucradas que podrían ser el problema.
Si desea saber que su adaptador de CA no es una de esas piezas que funcionan mal, todo lo que tiene que hacer es:
- Enchufe el adaptador de CA a un tomacorriente de pared que funcione y asegúrese de que el otro extremo esté conectado a su computadora portátil. Debe encajar cómodamente, sin moverse.
- Si la computadora portátil está apagada, ahora puede continuar y encenderla.
- Lo que debe hacer ahora es presionar el Ctrl + Alt + T llaves simultáneamente para abrir Crosh .
- Escriba lo siguiente: batería_prueba 1 en el área provista en crosh, y luego presione el Ingresar clave.
- Los resultados que se muestran le informarán si el adaptador de CA permite o no permitir que la corriente fluya y cargue la batería de su Chromebook.
Lo que debería mostrarse, si el adaptador de CA está bien, es La batería se está cargando. Si esto no es lo que se muestra, entonces el adaptador de CA no está cargando la batería y es probable que sea la fuente del problema. Desenchufe inmediatamente el adaptador de CA del tomacorriente de pared e inspeccione minuciosamente los cables y el adaptador en busca de roturas o mellas.
Tener otro cargador a mano sería útil en esta situación, ya que proporcionaría una mejor perspectiva sobre si el adaptador de CA actual está fallando. Para aquellos que no tienen un adaptador adicional disponible, es probable que sea hora de poner su Chromebook en manos de profesionales. Llévelo al taller de reparación de tecnología más cercano, bríndeles todos los pasos de solución de problemas que ya ha tomado y vea qué pueden hacer por usted. O…
temas de terceros de Windows 10
… Puede probar este último paso de solución de problemas antes de salir.
3. Comprobación de la tasa de descarga de la batería
Solo estamos tratando de ser minuciosos aquí. Esto puede no hacer nada o realmente puede solucionar el problema. Después de todo, ¿no es por eso que estás aquí? Puede que sea el momento de comprobar el estado de la propia batería. Si la batería se está agotando, debería ser bastante obvio por qué no se está cargando.
Los resultados que buscará son:
- Una batería con un porcentaje de salud mayor que significa que está dentro de los límites de desgaste esperados.
- Una batería que tiene menos de un año con un porcentaje de salud del 50% o menos se considera fuera de los límites de desgaste esperados y su Chromebook se beneficiaría de un reemplazo.
- Un resultado que muestra Desconocido al probar la batería significa que la mayoría de las veces, requerirá un reemplazo.
Para realizar una verificación del estado de la batería con una Chromebook HP, realice los siguientes pasos:
- Comience desconectando el cable de carga actualmente conectado a su Chromebook.
- Encienda su Chromebook e inicie sesión en su cuenta.
- Si alguna aplicación está abierta actualmente, deberá cerrarla. Esto también incluye todas y cada una de las pestañas que se abren automáticamente al iniciarse.
- A continuación, reduzca el brillo de la pantalla al nivel más bajo.
- Inicie el navegador Chrome y en la barra de direcciones, escriba chrome: // extensiones / y luego presione Ingresar .
- También puede hacer clic en el icono Más ... en la esquina superior derecha de la pantalla. El que parece tres puntos apilados verticalmente. A partir de ahí, seleccione Más herramientas y entonces Extensiones .
- Deshabilite todas y cada una de las extensiones cambiando cada interruptor azul, ubicado en la parte inferior derecha de cada extensión, a gris. La palanca se mostrará en gris cuando esté deshabilitada.
- Abra Crosh en su máquina presionando simultáneamente el Ctrl + Alt + T llaves.
- Al igual que en el paso que realizó para verificar si el adaptador de CA permitía que una corriente pasara a su batería, lo que le permitía cargar, escriba batería_prueba 1 en crosh, y luego presione Ingresar .
Obtendrá la misma visualización de pantalla que antes, solo que esta vez concéntrese en lo que le muestra el estado actual de la batería. Dependiendo de los resultados que se muestran, la batería puede ser la causa de sus problemas y es posible que deba reemplazarla.