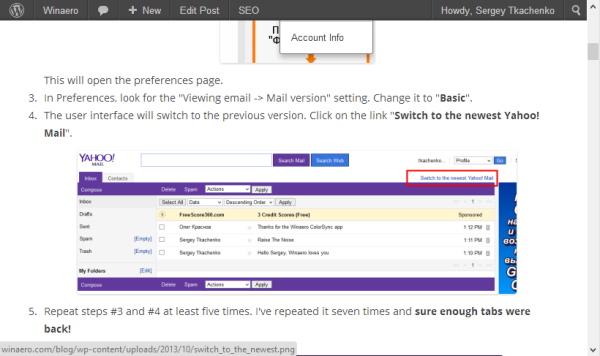Discord te permite crear carpetas para tus servidores. Pero, ¿qué sucede si desea eliminar una carpeta del servidor y mantener sus servidores separados?

En este artículo, le mostraremos cómo eliminar una carpeta del servidor. Más importante aún, aprenderá a administrar, mover y personalizar carpetas en dispositivos móviles y de escritorio.
Cómo quitar una carpeta de Discord
La carpeta Discord (servidor) contiene algunos o todos sus servidores. Se encuentra en la lista de servidores (barra izquierda). Para eliminar una carpeta del servidor de Discord en su escritorio, haga lo siguiente:
- Inicie sesión en su cuenta de Discord.

- Busque la carpeta que desea eliminar en la lista de servidores.

- Haga clic en la carpeta para expandirla y ver los servidores que contiene.

- Arrastre cada servidor fuera de esa carpeta.

- Cuando arrastre el último servidor, la carpeta se eliminará automáticamente.
Si está utilizando Discord en su dispositivo móvil:
- Abre tu aplicación Discord.

- Haga clic en las tres líneas horizontales en la esquina superior izquierda de la pantalla.

- Expanda la carpeta que desea eliminar presionándola una vez.

- Mantenga el dedo sobre uno de los iconos del servidor hasta que se expanda y arrástrelo fuera de la carpeta.

- Haga esto para los servidores restantes y la carpeta desaparecerá automáticamente.
Nota: Desafortunadamente, la única forma de eliminar una carpeta de Discord es eliminando manualmente los servidores hasta que la carpeta esté vacía. Además, no puede eliminar una carpeta con todos los servidores dentro. En este caso, debe dejar cada servidor individualmente.
Cómo quitar Discord del registro
Si desea desinstalar Discord por completo y eliminar todos sus archivos, deberá eliminar Discord del Registro.
- En la barra de búsqueda de Windows, escriba regedit.

- Abra la aplicación del Editor del registro.

- En la barra vertical izquierda, expanda la carpeta HKEY_CURRENT_USER haciendo clic en la flecha pequeña junto a ella (puede hacer doble clic en la carpeta para expandirla).

- Expanda la carpeta Software.

- Haz clic derecho en la carpeta Discord.

- En el menú emergente, haga clic en Eliminar.

- Reinicia tu computadora.

Nota: Puede acceder al Editor del Registro presionando Win + R, escribiendo regedit y haciendo clic en Aceptar.
Preguntas frecuentes adicionales
¿Cómo funcionan las carpetas del servidor en Discord?
Con la actualización de la carpeta Discord, puede crear carpetas para organizar sus servidores en grupos. Esto es lo que puede hacer con las carpetas del servidor en Discord.
Crea una carpeta de servidor
Puede encontrar sus servidores en la barra de la izquierda. Para crear una carpeta de servidor, deberá fusionar dos servidores. Luego, puede agregar más servidores a esa carpeta.
Para dispositivos de escritorio:
• Inicie sesión en su cuenta de Discord.

• En la barra izquierda, haga clic en un servidor y arrástrelo sobre otro servidor.

• Cuando el icono del servidor debajo del servidor que arrastra se haya reducido, suelte el servidor.
¡Éxito! Ha creado una carpeta de servidor. Ahora, agregue otros servidores a esa carpeta de la misma manera. Nota: No puede seleccionar varios servidores y arrastrarlos a una carpeta de servidor a la vez.
Para dispositivos móviles:
• Abra la aplicación Discord.
• Haga clic en las tres líneas horizontales en la esquina superior izquierda de la pantalla.
• Mantenga el dedo sobre el icono de un servidor y arrástrelo sobre otro.
• Cuando vea que se ha creado el contorno de la carpeta, suelte el servidor.
Agregue otros servidores a su carpeta usando el mismo principio.
Mover una carpeta del servidor
Mover una carpeta de servidor en su lista de servidores es lo mismo que mover un solo servidor. Simplemente, arrastre la carpeta a donde desee. Este método se aplica tanto a los dispositivos móviles como a los de escritorio.
Cambiar el nombre de una carpeta del servidor
Cada carpeta de servidor que crea no tiene título de forma predeterminada. Cuando coloque el cursor sobre él, verá los nombres de los primeros servidores en esa carpeta. Sin embargo, puede crear un nombre personalizado para su carpeta de servidor.
Para dispositivos de escritorio:
• Inicie sesión en su cuenta de Discord.
• En la barra izquierda, haga clic con el botón derecho en la carpeta del servidor.
• Haga clic en Configuración de carpeta.
cómo entrar en modo seguro ps4
• En el cuadro de texto NOMBRE DE LA CARPETA, ingrese un nuevo nombre para la carpeta del servidor.
• Haga clic en Listo.
Ahora pase el cursor sobre la carpeta del servidor y aparecerá el nombre de su carpeta personalizada.
Para usuarios de iOS:
• Abra la aplicación Discord.
• Toque la carpeta del servidor una vez para expandirla.
• Mantenga su dedo sobre el icono de la carpeta del servidor.
• Seleccione Configuración de carpeta.
• Ingrese el nombre deseado para la carpeta de su servidor.
• Haga clic en listo.
• En la esquina superior derecha de la pantalla, haga clic en Guardar.
Nota: Discord para Android no es compatible con esta función.
Cambiar el color de la carpeta del servidor
Discord no ofrece muchas opciones de personalización. Además de cambiar el nombre de su carpeta, solo puede editar el color de fondo.
Para personalizar el color de la carpeta del servidor en su escritorio, siga estos pasos:
• Inicie sesión en su cuenta de Discord.
• En la lista de servidores, haga clic con el botón derecho en la carpeta del servidor.
• Haga clic en Configuración de carpeta.
• Seleccione uno de los colores recomendados o ingrese un código de color específico.
Nota: Los colores de los iconos del servidor seguirán siendo los mismos dentro de la carpeta.
Para usuarios de iOS:
• Abra la aplicación Discord.
• Haga clic en las tres líneas horizontales en la esquina superior izquierda de la pantalla.
• Toque la carpeta del servidor una vez para expandirla.
• Mantenga su dedo sobre el icono de la carpeta del servidor.
• Haga clic en Configuración de carpeta.
• En el cuadro de texto COLOR DE CARPETA, haga clic en el código de color.
• Elija uno de los colores sugeridos y haga clic en Guardar.
• En la esquina superior derecha de su pantalla, haga clic en Guardar.
Si desea elegir un color personalizado para la carpeta de su servidor, vuelva al Paso 6 y luego:
cómo establecer márgenes google docs
• Haga clic en el icono del pincel.
• Arrastre el círculo a la gama de colores en la barra vertical.
• En el cuadrado de color, arrastre el círculo hasta el color específico que desee.
• Clic en Guardar.
• En la esquina superior derecha de su pantalla, haga clic en Guardar.
Nota: No puede cambiar el color de la carpeta del servidor en los dispositivos Android.
Insignias de notificación
Al igual que con los servidores normales, verá insignias de notificación en su carpeta. Estas notificaciones pueden provenir de cualquiera de los servidores internos. Si desea eliminar las insignias de notificación de su carpeta, simplemente:
• Haga clic con el botón derecho en el icono de la carpeta del servidor.
• Haga clic en Marcar carpeta como leída.
Para usuarios de iOS:
• Haga clic en las tres líneas horizontales en la esquina superior izquierda de la pantalla.
• Toque la carpeta del servidor una vez para expandirla.
• Mantenga su dedo sobre el icono de la carpeta del servidor.
• Haga clic en Marcar carpeta como leída.
Nota: Los dispositivos Android no son compatibles con esta función.
Eliminar una carpeta
Si desea eliminar una carpeta en Discord, desplácese hasta el principio de este artículo para ver cómo se hace.
¿Cómo eliminar Discord por completo?
Por alguna razón, desea eliminar todos los archivos relacionados con Discord en su computadora. Alternativamente, ha tenido Discord en su escritorio, lo desinstaló, pero algunos de los archivos no eliminados le impiden instalar Discord nuevamente.
En cualquier caso, hay algunos pasos simples que debe seguir para eliminar completamente Discord de su computadora.
1. Desinstale Discord usando el Panel de control
Lo primero que debe hacer es desinstalar Discord de su computadora:
• En la barra de búsqueda de Windows, escriba Panel de control y abra el programa.
• En el icono de Programas, haga clic en Desinstalar un programa.
• Haga clic derecho en Discord y haga clic en Desinstalar.
Una vez que se complete el proceso de desinstalación, vaya al siguiente paso.
2. Eliminar la caché de discordia
Hay algunos archivos de Discord adicionales almacenados como caché. Desea asegurarse de eliminar esto también:
• En la barra de búsqueda de Windows, escriba% appdata% y abra la carpeta.
• Haga clic con el botón derecho en la carpeta discord y haga clic en eliminar.
3. Eliminar Discord del registro
Este es el paso final. Desplácese hasta el segundo encabezado de este artículo para aprender cómo eliminar Discord del Registro.
4. Utilice una herramienta de desinstalación
Si cree que pueden quedar algunos archivos de Discord en su computadora, debe usar una herramienta de desinstalación. Las opciones pagas siempre son mejores porque te permiten usar todas las funciones relevantes. Sin embargo, hay algunos programas de desinstalación que puede descargar y usar gratis .
Eliminar una carpeta en Discord
Las carpetas del servidor de Discord te permiten organizar tu espacio digital para trabajar, jugar y divertirte. Ahora sabe cómo crear, eliminar, mover y personalizar carpetas de Discord. Los métodos para dispositivos móviles y de escritorio son ligeramente diferentes y es posible que no sean intuitivos para todos los usuarios.
Aparte de esto, esperamos que haya logrado resolver los problemas con la eliminación de Discord. Entendemos que la desinstalación incompleta a veces puede evitar que Discord se instale nuevamente.
¿Cómo eliminaste una carpeta del servidor en Discord? Hay otra manera de hacer esto? Además, ¿recomendaría un método de desinstalación diferente para Discord? Háganos saber en la sección de comentarios.