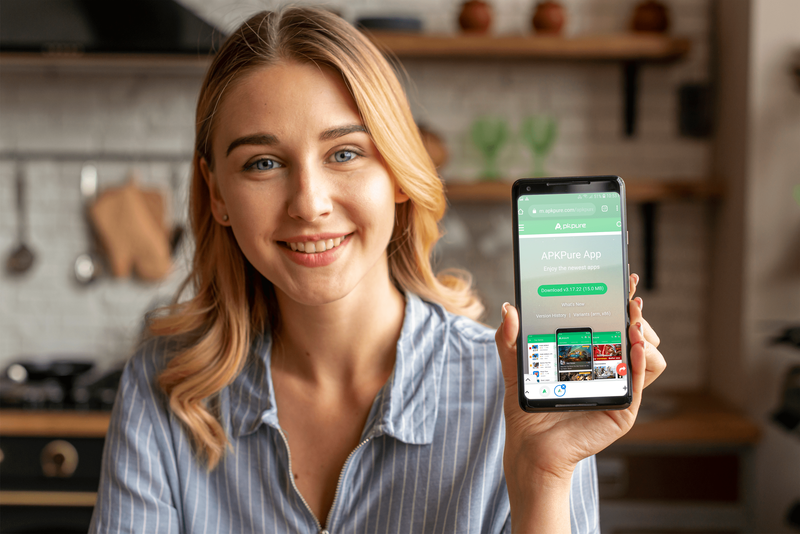Los datos de la aplicación incluyen toda la información y los elementos utilizados por la aplicación y, en ocasiones, creados con ella, como videos, fotos, grabaciones de audio y más. Sin embargo, es posible que no sepa que si elimina accidentalmente una aplicación, perderá toda la información importante que ha estado almacenando.

Si se pregunta si esa información se puede recuperar en caso de que se elimine accidentalmente, le alegrará saber que hay varias opciones que puede intentar para recuperar sus datos. En este artículo, le mostraremos cómo recuperar datos de aplicaciones eliminados.
Recuperar datos de aplicaciones eliminados de iCloud Backup
Recuperar datos de aplicaciones eliminados en su iPad puede ser muy simple si usó iCloud para hacer una copia de seguridad de su información. Primero, debe restablecer su iPad y luego solicitar a iCloud que restaure toda su información almacenada. Sigue estos pasos para hacerlo:
- Abra la 'Configuración' en su iPad.
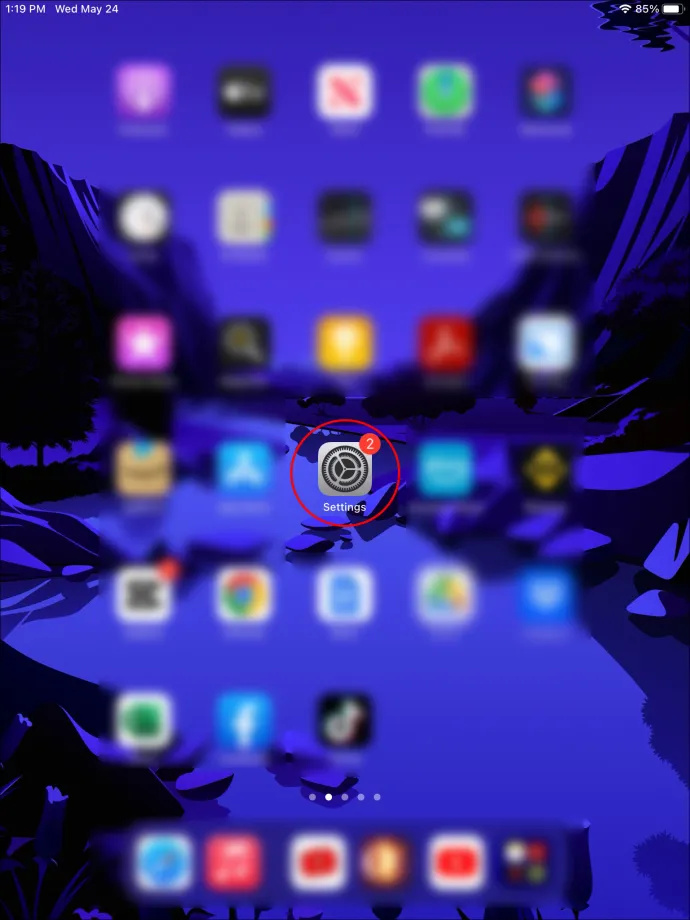
- Desplácese hacia abajo en el menú hasta llegar a 'General'.
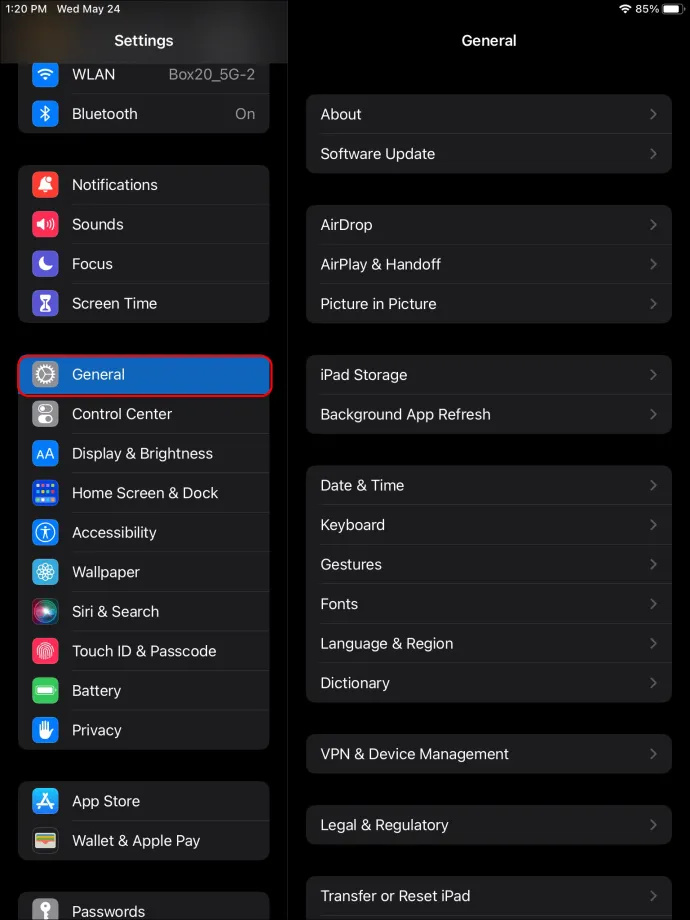
- Seleccione 'Transferir o restablecer iPad'.
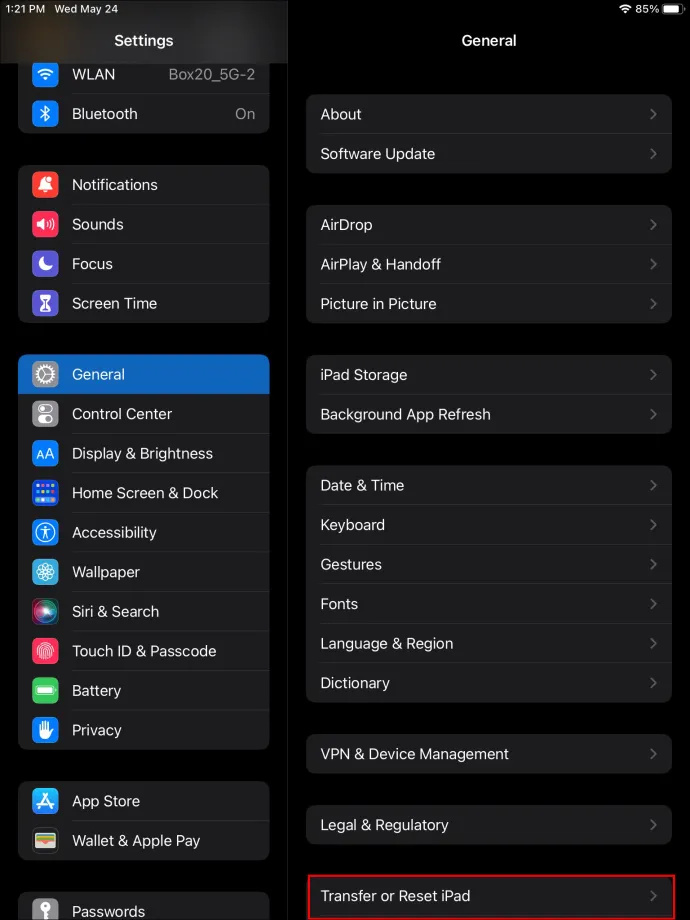
- Toque 'Restablecer todo el contenido y la configuración' y siga las instrucciones. Cuando finaliza el proceso, su iPad se borra de todas las aplicaciones y datos.
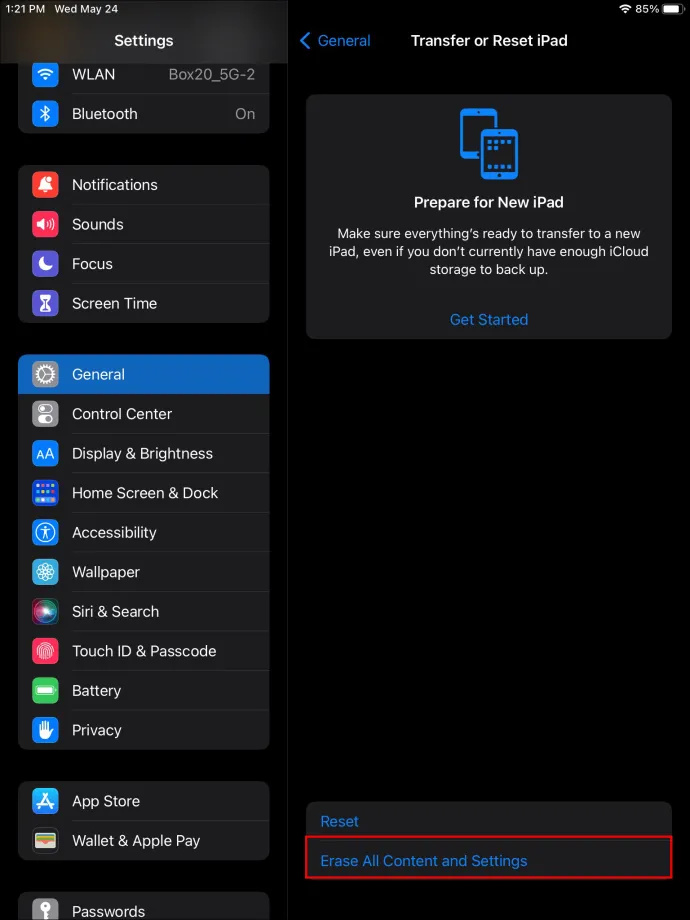
- Inicie el proceso de configuración de su iPad y seleccione 'Restaurar desde archivos de copia de seguridad de iCloud' para reinstalar todas las aplicaciones y datos que se habían guardado en iCloud.
Tenga en cuenta que iCloud no le permitirá restaurar datos específicos. En su lugar, recuperará todo lo cargado en el servicio de almacenamiento desde la última vez que se guardó. Para recuperar información específica, tendrá que usar una aplicación diferente.
Recuperar datos de aplicaciones eliminados Reinstalar aplicaciones
Los últimos modelos de iPad tienen una función integrada que te permite descargar aplicaciones en lugar de eliminarlas. Si alguna vez decide volver a instalar la aplicación, toda la aplicación de datos seguirá estando disponible. Si ha utilizado esta función en su iPad, la reinstalación de la aplicación devolverá automáticamente toda su información. Aquí se explica cómo reinstalar una aplicación:
- Abra la 'Tienda de aplicaciones' en su iPad.
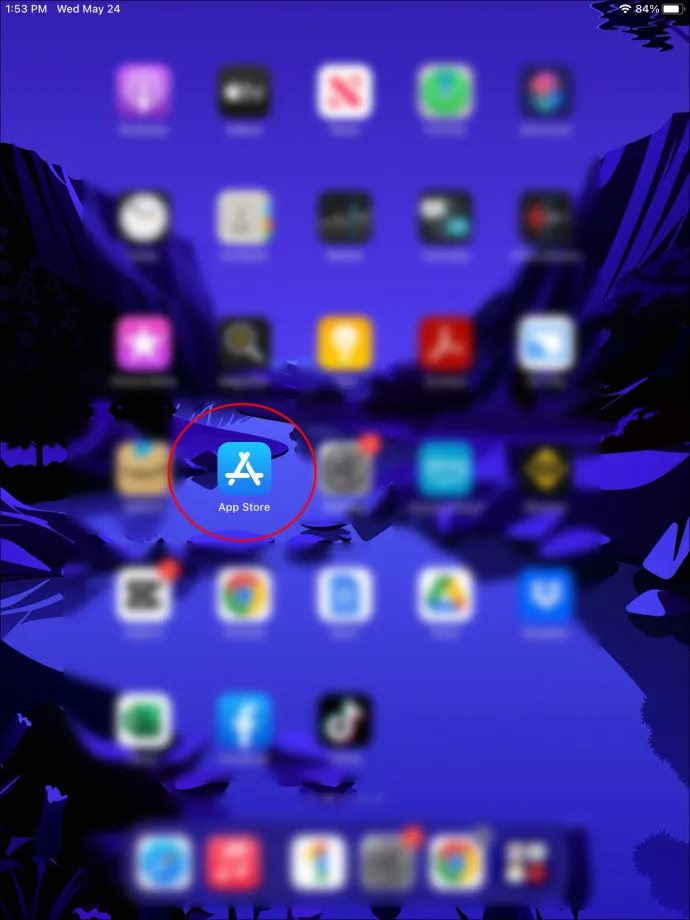
- Toque el ícono de búsqueda y escriba el nombre de la aplicación que desea recuperar.
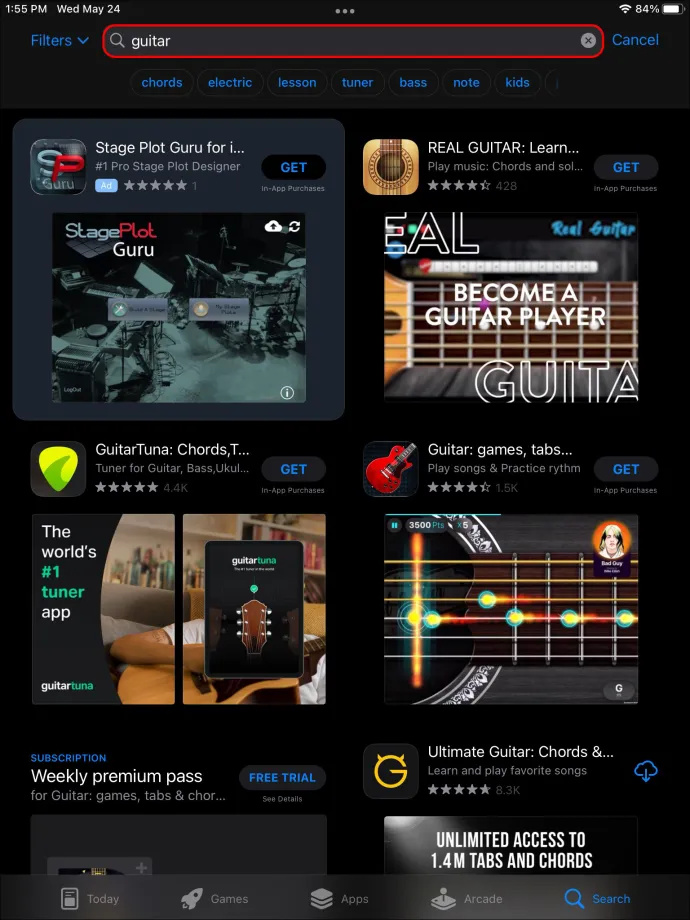
- Haga clic en 'Instalar' junto a la aplicación. Se cargará después de unos segundos.
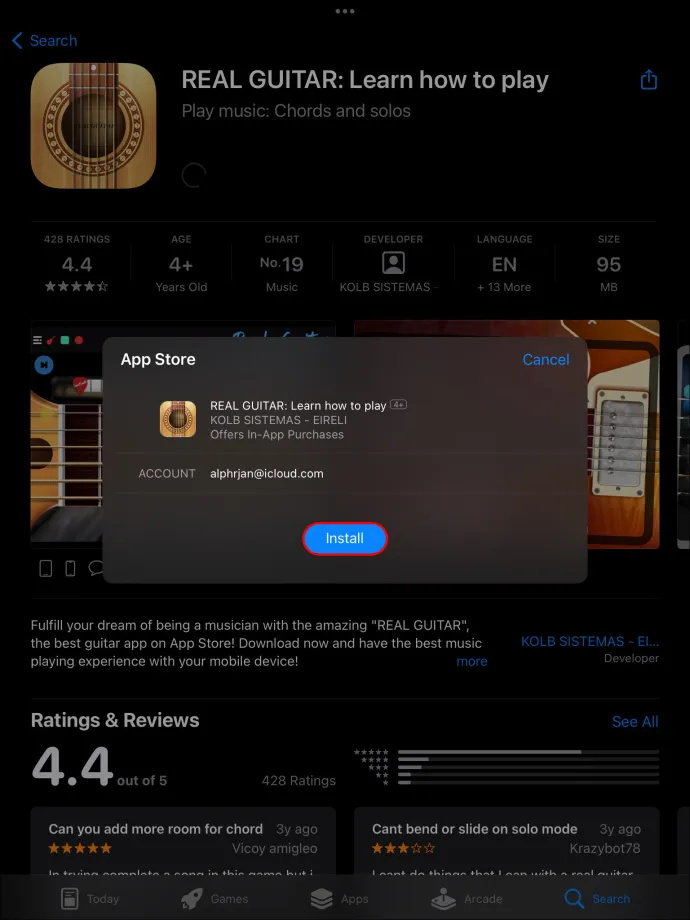
- Abra la aplicación y verifique si toda su información todavía está allí.
Recuperar datos de aplicaciones eliminados usando FoneLab para iOS
FoneLab es una aplicación de terceros que puede descargar en su computadora Mac o Windows para recuperar datos de aplicaciones eliminados de su iPad. Esta plataforma fácil de usar lo guía en cada paso del camino para recuperar rápidamente la información que necesita. Además, puede elegir el tipo de archivos que desea recuperar para limitar la información que recarga en su iPad. Siga estos pasos para instalar la aplicación y recuperar su información:
cómo agregar a todos a un canal slack
- Ir a FoneLab y descarga la aplicación siguiendo las instrucciones.
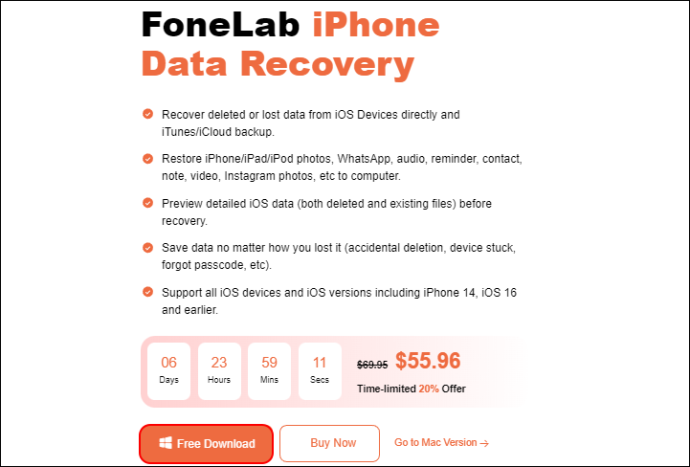
- Después de la instalación, la aplicación se abrirá automáticamente. Conecta tu iPad a tu computadora.

- Haga clic en 'Recuperación de datos de iPhone' y luego en 'Recuperar desde dispositivo iOS'.
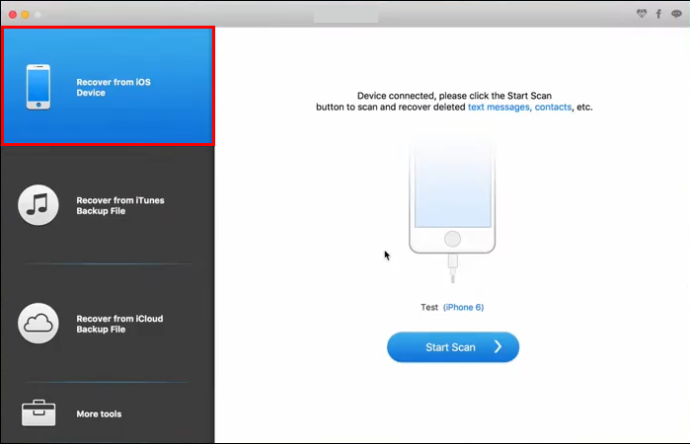
- Verás que se ilumina la pantalla de tu iPad, solicitando permiso de acceso. Toca 'Permitir'.
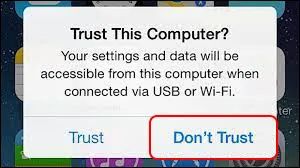
- En su computadora, haga clic en 'Iniciar escaneo'.
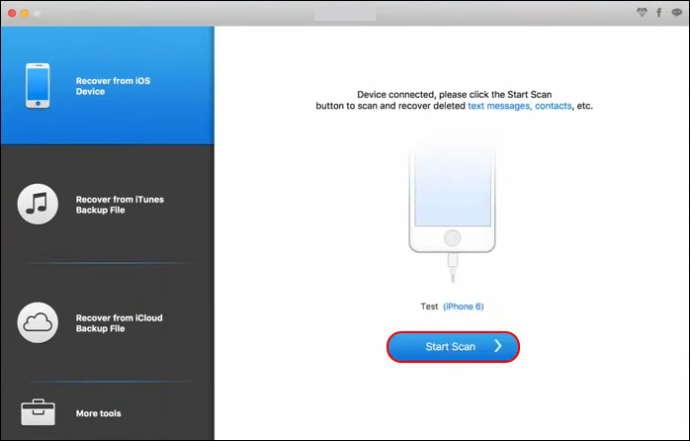
- En el menú del lado izquierdo, encontrará videos de aplicaciones, fotos de aplicaciones y audio de aplicaciones. Seleccione los archivos que desea recuperar. Después de unos minutos, verá todos los archivos eliminados que puede restaurar.
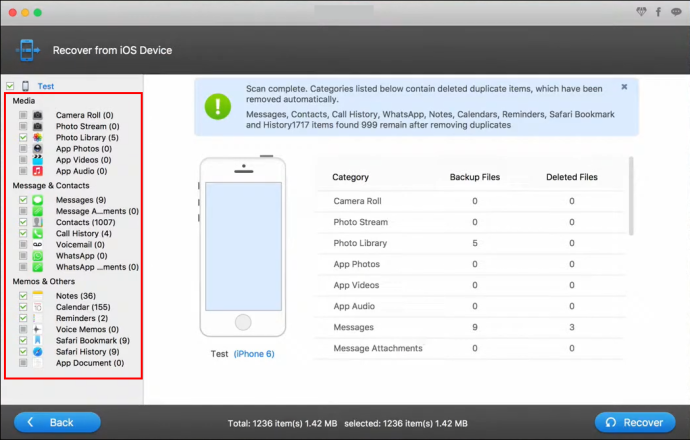
Recuperar datos de aplicaciones eliminados mediante el archivo de copia de seguridad de iTunes
Los iPad y otros dispositivos portátiles de Apple son unidades independientes que se pueden administrar sin una computadora. Sin embargo, instalar iTunes en tu computadora es una excelente alternativa para respaldar y restaurar la información del iPad.
Si bien la aplicación puede ser un poco desafiante para los principiantes, una vez que se familiarice con algunas de las funciones más relevantes, puede sincronizar su iPad con su computadora con o sin conexión. Si usa iTunes, siga estos pasos para restaurar los datos de su aplicación de iPad:
- Abre iTunes en tu computadora y conecta tu iPad usando el puerto USB.

- Haga clic en el ícono del iPad en el menú del lado derecho, luego haga clic en 'Resumen'.
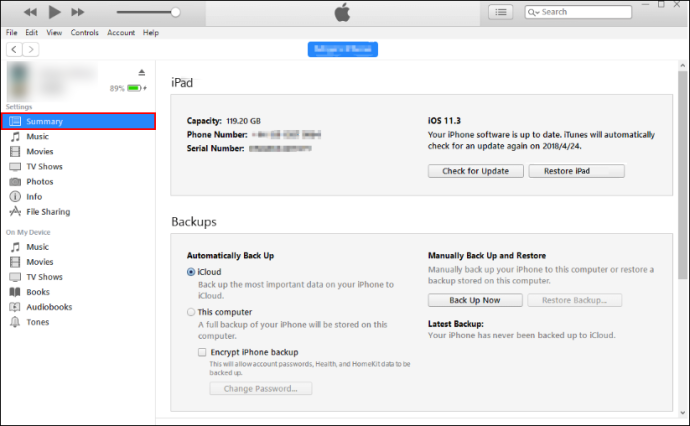
- Haga clic en el botón 'Restaurar iPad'. Encontrarás toda la información eliminada almacenada en iTunes en tu iPad.
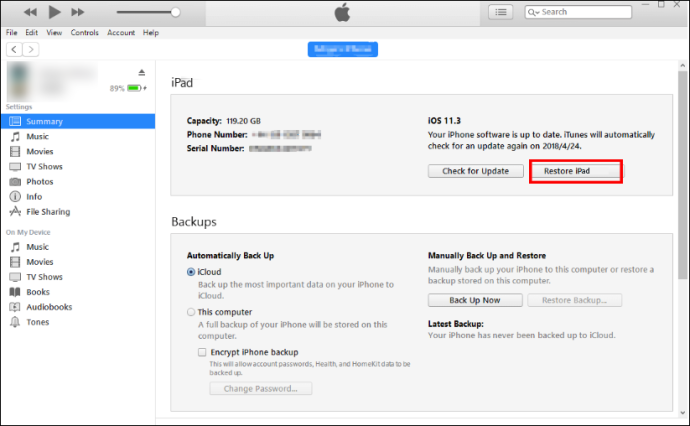
Si está utilizando una computadora Mac y ha actualizado macOS a la última versión, notará que iTunes ya no aparece como una aplicación. Sin embargo, eso no significa que no puedas restaurar tu iPad. Solo sigue estos sencillos pasos:
- Abra 'Finder' en su Mac.
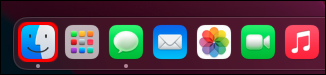
- En el lado izquierdo, encontrarás tu iPad.
- Haz clic en 'General' y luego en 'Restaurar iPad'.
Una vez que se complete el proceso de restauración, encontrará toda la información que ha respaldado en su computadora en el iPad. No puede elegir qué información se restaura y qué no. Tendrás que revisar tu dispositivo y eliminar la información innecesaria.
¿Por qué la gente pone frutas en Snapchat?
preguntas frecuentes
¿Cómo puedes encontrar aplicaciones eliminadas en el iPad?
Puede encontrar todas las aplicaciones que haya instalado y eliminado de su iPad en su perfil de App Store. En la App Store, toca el ícono de tu perfil en la esquina superior derecha y selecciona 'Comprado'. Encontrará una lista de todas las aplicaciones que ha adquirido en la App Store.
¿Cómo se comprueba el espacio de almacenamiento del iPad?
Ocasionalmente, pierde datos de aplicaciones al eliminar aplicaciones para liberar espacio de almacenamiento. Antes de eliminar aplicaciones al azar, puede ir a 'Configuración', 'General' y, finalmente, 'Almacenamiento de iPad'. Tendrás una lista de todas las aplicaciones instaladas en tu iPad y cuánto espacio de almacenamiento ocupa cada una.
¿Qué es el almacenamiento optimizado para iPadOS?
El almacenamiento de optimización de iPadOS es una característica de Apple que libera espacio automáticamente cuando su dispositivo tiene poco almacenamiento. Esto ocurre cuando instala una nueva aplicación, actualiza iPadOS, descarga música o graba un nuevo video. El dispositivo elimina automáticamente la información innecesaria, como las aplicaciones que no usa, los archivos temporales y el caché.
¿Qué son las recomendaciones de almacenamiento optimizado?
En la sección Almacenamiento de iPad de su iPad, encontrará una lista de recomendaciones para liberar espacio en su dispositivo. Esto puede incluir mover sus fotografías a iCloud, eliminar aplicaciones que no ha usado por un tiempo y más. Junto a cada recomendación, encontrará un botón de activación para que se realicen automáticamente siempre que sea posible.
cómo cancelar la suscripción a todos en youtube
nada se pierde
Cuando el almacenamiento de su iPad es bajo, puede sentirse tentado a eliminar aplicaciones que no cree que volverá a usar. Es posible que se dé cuenta demasiado tarde de que también se eliminarán todos los datos de la aplicación, lo que le hará perder información valiosa.
Por suerte, Apple ofrece varias alternativas para hacer copias de seguridad de la información, como iTunes o iCloud. Sin embargo, si no ha creado una copia de seguridad de los datos en su iPad, no podrá restaurarla. En ese caso, debe instalar aplicaciones de terceros como FoneLab para recuperar la información perdida.
¿Haces una copia de seguridad de los datos en tu iPad? Háganos saber en la sección de comentarios qué método utiliza para recuperar la información que eliminó accidentalmente.