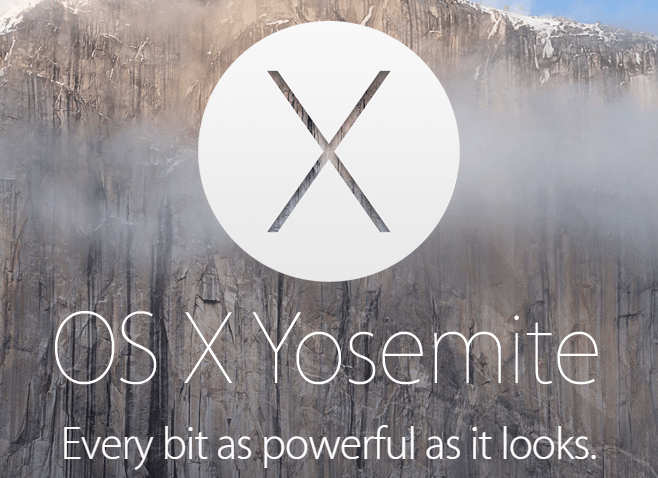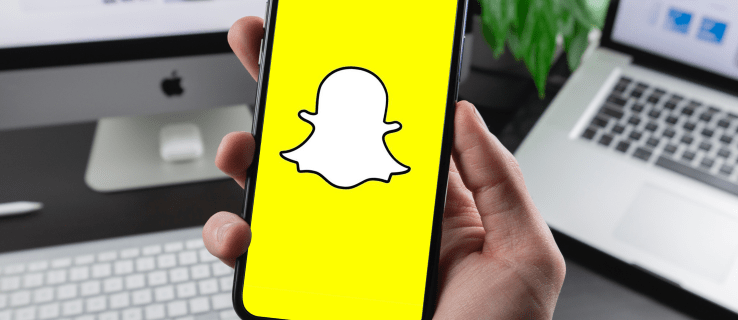Muchas reuniones de Zoom involucran mucho Oye, ¿puedes oírme? ¡No puedo escucharte! durante los primeros 10 minutos aproximadamente, especialmente si hay varios participantes. Solo después de que alguien se asegure de que todos puedan escuchar y ver a todos, podrá finalmente comenzar con la agenda.
Pero, ¿qué pasa si no puede hacer que su micrófono funcione? Es posible que perdamos tanto en la traducción cuando celebramos una reunión en línea en lugar de hacerlo en persona, que es esencial mantener al menos nuestro audio claro y funcionando.
A continuación, le indicamos cómo asegurarse de que los participantes de la reunión puedan escuchar lo que está diciendo.
Qué hacer si su micrófono Zoom no funciona
Hay varias razones por las que es posible que su micrófono no funcione. Empecemos con lo básico.
1. Asegúrese de no haber silenciado su micrófono.
Puede suceder por accidente, o lo silenció previamente por alguna razón y se olvidó de reactivarlo más tarde. Puede ver si está silenciado navegando a los controles de la reunión en la parte inferior. Verá un ícono de micrófono rojo con una línea a través de él si está silenciado. Haga clic en él para activar el sonido.
2. Compruebe si el host le ha silenciado.
En algunas reuniones, los anfitriones tienden a silenciar a otros participantes si son los únicos que necesitan hablar. De esa manera, pueden evitar el ruido excesivo, incluido el ruido de fondo, proveniente de los micrófonos de las personas, incluso si el participante principal está en silencio. Es una práctica común en reuniones con muchos participantes, por lo que si sospecha que el anfitrión lo ha silenciado y necesita hablar, envíeles un mensaje de chat privado para pedirles que lo activen.
3. Asegúrese de que su volumen esté alto.
Por tonto que parezca, a veces las soluciones simples son las que necesitamos. ¿Ha bajado accidentalmente el volumen de su micrófono? Asegúrese de que eso no sea la causa del problema.
En las siguientes secciones, veremos los problemas comunes del micrófono en diferentes dispositivos y le diremos cómo resolverlos.
Qué hacer si su micrófono Zoom no funciona en Mac
Se sabe que los usuarios de Mac experimentan problemas con el micrófono ocasionalmente, y quizás incluso más ahora con las reuniones de Zoom.
cómo dejar que Minecraft use más ram
En algunos casos, se debe a que las Mac pueden usar diferentes micrófonos, por lo que es posible que no haya conectado el correcto. ¿Su audio está configurado en sus auriculares, en el micrófono interno o en uno externo? No olvide que las computadoras Mac también admiten micrófonos USB y de 3,5 mm, así como diferentes auriculares con cable o Bluetooth.
Si inició una reunión de Zoom y nadie puede escucharlo, verifique la configuración de audio tanto en Zoom como en su computadora.
Verifique la configuración de entrada de sonido
- Abra Preferencias del sistema.

- Haga clic en Sonido y seleccione la pestaña Entrada para ver todos los dispositivos que puede elegir como fuente de entrada de sonido.

- Seleccione el micrófono interno si no desea utilizar auriculares u otro dispositivo.

- Debajo de esa lista, verá el control deslizante de volumen de entrada. Asegúrese de que sea lo suficientemente alto para que el micrófono detecte su discurso.

Permitir que Zoom acceda a su micrófono
- Una vez más, inicie Preferencias del sistema y luego vaya a Seguridad y privacidad.

- Haga clic en Privacidad y elija Micrófono en el menú de la izquierda.

- A la derecha, verá todas las aplicaciones y el software que tienen acceso a su micrófono. Si Zoom no está marcado, marque la casilla junto a él para resolver el problema.

Qué hacer si su micrófono Zoom no funciona en Chromebook
Si es un usuario de Chromebook, también tiene varias correcciones para probar con su micrófono. Después de comprobar si lo ha silenciado o bajado el volumen accidentalmente, puede hacer una de las siguientes cosas:
¿Sabía que puede grabar audio y reproducirlo para ver si su micrófono funciona? Realice una prueba de audio rápida para asegurarse de que se escuche su voz.
- Vaya a Configuración de audio y haga clic en el micrófono.
- Seleccione la opción Probar micrófono y diga algo para probar el audio.
- Reproduzca la grabación para comprobar si puede escucharse a sí mismo. En caso afirmativo, puede continuar con su reunión. De lo contrario, continúe solucionando problemas hasta que descubra el problema.
También puede desmarcar la opción Ajustar automáticamente el volumen del micrófono dentro de la pestaña Audio. Es posible que su micrófono esté demasiado bajo para un ajuste adecuado.
El siguiente paso es verificar la configuración del micrófono integrado de su Chromebook. A continuación, le indicamos cómo acceder a ellos.
- Navegue hasta la esquina inferior derecha y haga clic en la hora.

- Haga clic en Configuración de audio.

- Verá un control deslizante de micrófono debajo de Entrada. Arrástrelo hacia la derecha para ajustar el volumen del micrófono y ponerlo más alto.

¿Ha permitido que la aplicación Zoom acceda a su micrófono? Eso puede estar causando el problema con el audio.
- Navega a la bandeja del sistema de tu Chromebook.

- Seleccione el icono de engranaje para abrir Configuración.

- Vaya a Privacidad y seguridad y seleccione Configuración del sitio.

- Desplácese hacia abajo hasta Permisos, elija Micrófono.

- Allí, tendrá diferentes configuraciones que puede ajustar. Antes de hacer clic en Micrófono, puede cambiar la palanca junto a la opción Preguntar antes de acceder para asegurarse de que los permisos estén en su lugar.

Qué hacer si su micrófono Zoom no funciona en Windows 10
¿Su computadora ejecuta el sistema operativo Windows 10? A continuación, le indicamos qué más puede probar.
1. Cierre Otros programas.
¿Has usado Skype recientemente? Si es así, es posible que el software esté impidiendo que Zoom acceda a su micrófono. Puede resolver rápidamente este problema apagando todos los programas que pueden estar usando su micrófono. Tenga en cuenta que también puede aplicar esta corrección a otros dispositivos.
2. Reinicie Zoom y su computadora.
Los problemas de audio, especialmente si ocurren de repente, pueden ser temporales. Puede intentar reiniciar la aplicación Zoom o incluso su computadora e intentar iniciar sesión nuevamente. Puede descubrir que su micrófono ahora funciona como de costumbre.
3. Permita que Zoom use su micrófono.
Ya mencionamos esta solución, pero los pasos son diferentes para Windows. Siga los siguientes.
- Haga clic en el botón Inicio en la esquina inferior izquierda de su pantalla en la barra de tareas. También puede usar un atajo: la tecla de Windows + I en el teclado.

- Seleccione Configuración y luego haga clic en Privacidad.

- Elija Micrófono y cambie la palanca en la sección Permitir que las aplicaciones accedan a su micrófono.

- Desplácese por la lista de aplicaciones aprobadas para ver si Zoom está allí.

4. Habilite Join Audio.
Al iniciar sesión en Zoom, puede elegir unirse con el audio encendido inmediatamente después de ingresar a una reunión. Pero a veces tenemos prisa y ese paso puede perderse en todos los clics. Si no ha habilitado esta opción, puede ser la razón por la que otros no pueden escucharlo, pero es una solución fácil. Navegue hasta la parte inferior de la pantalla de la llamada y haga clic en Unirse al audio.
5. Seleccione el micrófono derecho.
Cuando se une a una reunión, podrá ver un icono de micrófono en la parte inferior, donde puede silenciarlo o reactivarlo. Si no está silenciado, pero la gente aún no puede oírte, haz clic en la flecha junto al ícono del micrófono. Aparecerá un menú y verá la sección Seleccionar un micrófono en la parte superior. Habrá diferentes fuentes de micrófono en la lista, así que elija otra y verifique si otros participantes de la reunión pueden escucharlo en ese momento.
6. Actualice el controlador.
Un controlador desactualizado puede hacer que el audio no funcione correctamente en su computadora. Abra el Administrador de dispositivos en su PC con Windows para ver si el controlador del micrófono está actualizado. De lo contrario, es posible que deba descargar una versión más reciente.
Qué hacer si su micrófono Zoom no funciona en dispositivos iOS
La pantalla más pequeña de los dispositivos móviles hace que sea aún más fácil tocar accidentalmente algo que apagará su cámara o silenciará su micrófono. Antes de probar otras soluciones, asegúrese de no haber desactivado nada usted mismo por accidente.
Por ejemplo, puede abrir la configuración de la aplicación Zoom para verificar si su micrófono está encendido antes de que comience una reunión, para que pueda estar listo cuando lo haga.
- Inicie Zoom en su dispositivo iOS y toque Configuración. Está en la parte inferior de la pantalla.

- Seleccione Reunión para ver más configuraciones.

- Verá la opción Silenciar siempre mi micrófono. ¿Está activado el conmutador? Si es así, cámbielo a Desactivado.

Cuando se une a una reunión, no olvide habilitar la opción Unirse con audio, ubicada en la esquina inferior izquierda de la pantalla de la reunión.
Por supuesto, reiniciar su teléfono o tableta puede resolver el problema si hay un error temporal. Por el contrario, el ruido de fondo puede impedir que el micrófono capte su voz; en su lugar, captará el ruido de la televisión o cualquier otra cosa que pueda estar emitiendo sonido a su alrededor. Puede intentar utilizar Zoom en un entorno más silencioso o ajustar la configuración del micrófono para suprimir el ruido de fondo.
Qué hacer si su micrófono Zoom no funciona en Android
A veces, la aplicación Zoom para teléfonos móviles como Androids funciona mejor con auriculares. Por lo tanto, si parece que no puede activar el sonido usando su teléfono sin ellos, puede intentar usar sus auriculares y unirse a la llamada. Si está utilizando auriculares inalámbricos, asegúrese de que la batería esté completamente cargada para evitar más problemas.
Otra causa de que un micrófono no funcione durante una reunión de Zoom puede ser que no haya conectado el audio de su dispositivo móvil para ese propósito. ¿Qué deberías hacer entonces?
Navegue a los controles de la reunión en la parte inferior y toque el ícono de hablar con una X roja. Elija Llamar a través de audio del dispositivo y luego otorgue permiso a Zoom para acceder a su micrófono si se le solicita. También puede permitirle el acceso a su micrófono a través de la configuración de su teléfono.
- Abra la aplicación Configuración y vaya a Aplicaciones (o Aplicaciones y notificaciones, según el modelo que tenga).

- Toque Permisos de la aplicación y busque Micrófono en la siguiente pantalla.

- En la lista de aplicaciones que tienen acceso a su micrófono, busque Zoom y cambie la palanca.

Si desea asegurarse de que ninguna otra aplicación esté usando el micrófono en ese momento, toque el botón de tareas múltiples. Cierre todas las aplicaciones que se estén ejecutando actualmente.
También puede intentar reinstalar Zoom o reiniciar su dispositivo.
Qué hacer si su micrófono Zoom no funciona con auriculares
Si usa auriculares, pero otros participantes de la reunión no pueden escucharlo, puede haber varias razones. Es posible que los auriculares, si están conectados a través de Bluetooth, no estén conectados correctamente o se hayan agotado la carga de la batería. Si usa auriculares tradicionales, asegúrese de haberlos conectado al puerto correcto.
Al igual que cuando está solucionando problemas con la conexión del micrófono cuando usa Zoom sin auriculares, verifique la configuración de audio de su dispositivo y la configuración de audio dentro de la aplicación Zoom. Es posible que haya seleccionado el micrófono incorrecto o lo haya silenciado por error.
Si parece que no puede corregir el error, intente unirse a la reunión sin auriculares.
Preguntas frecuentes adicionales
Aquí hay algunas opciones más de solución de problemas para aquellos cuyo micrófono no parece funcionar.
¿Por qué mi micrófono ha dejado de funcionar repentinamente en Zoom?
Si todo estaba bien hace un momento, pero su micrófono deja de funcionar repentinamente, sin duda se estará preguntando por qué sucedió. Hay varias razones posibles.
¿Cómo enciendo mi micrófono en Zoom?
Es simple encender el micrófono dentro de esta aplicación: toque o haga clic en el ícono de micrófono en la parte inferior cuando inicie la llamada. Está ubicado en los controles de la reunión. También puede seleccionar el icono de engranaje para abrir la configuración y luego abrir la configuración de audio para acceder a más opciones para crear la mejor experiencia de audio durante su reunión.
Soluciones simples para una reunión sin estrés
Sabemos que puede ser estresante cuando te das cuenta de que has estado hablando por Zoom durante todo un minuto y otras personas no han escuchado nada. Cuanto más intente hacer que el micrófono funcione (y falle), más nervioso se pondrá. Pero la verdad es que siempre hay una solución para un micrófono que no funciona y, por lo general, es bastante simple.
¿Su micrófono a menudo se silencia cuando inicia sesión en Zoom? ¿Tiene otras soluciones que hayan funcionado en su caso? Háganos saber en la sección de comentarios.