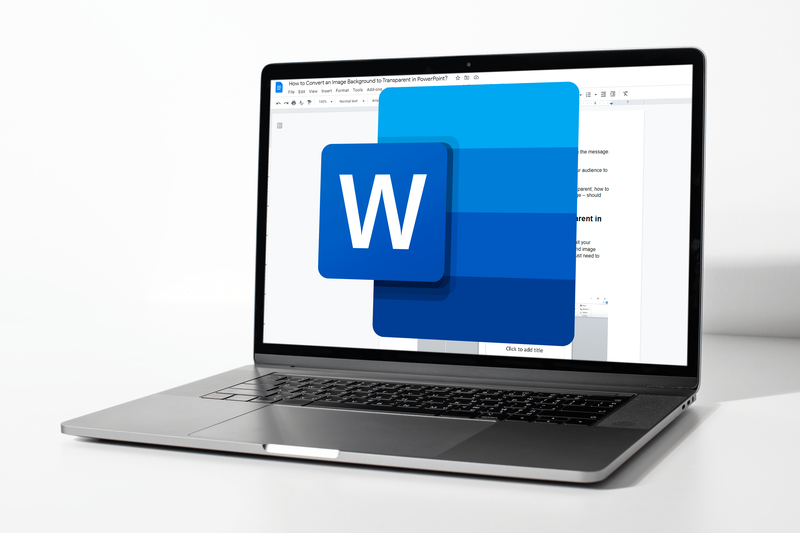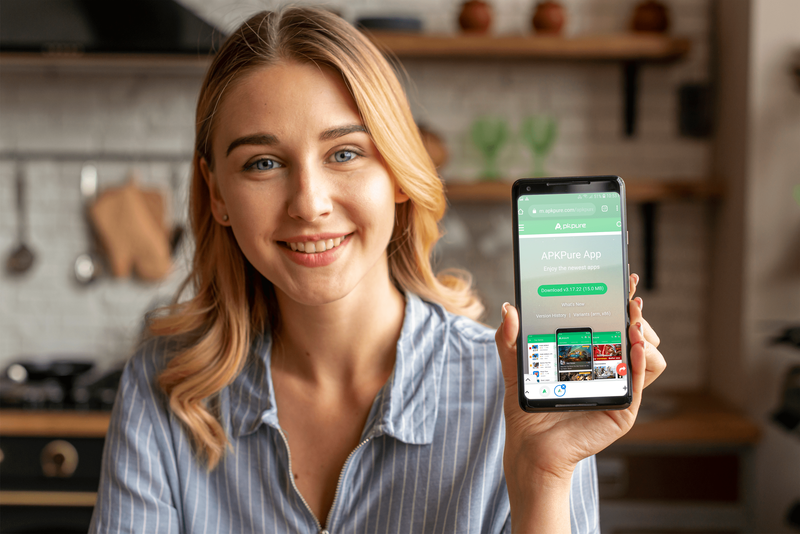¿Estás experimentando el temido tartamudeo al jugar Minecraft en Windows 10? Si descubre que su juego no fluye como debería, su RAM, o mejor dicho, la falta de ella puede ser la culpable.

Este artículo verá cómo averiguar cómo si tiene suficiente RAM para ejecutar Minecraft en Windows 10 y cómo obtener más si lo necesita. Haz que los tartamudeos y las pantallas congeladas sean cosa del pasado dándole al juego más RAM para trabajar mientras juegas.
Cómo asignar más RAM a Minecraft en Windows 10
Hay un par de formas en las que puedes asignar más RAM a tu juego de Minecraft. Antes de comenzar, es una buena idea averiguar cuánta RAM tiene en su computadora. Si no sabe cómo hacer esto, siga los pasos a continuación:
- Vaya al menú Inicio y elija el menú Configuración o seleccione el ícono de ajustes.

- Seleccione el botón Sistema y luego seleccione Acerca de en el panel de la izquierda.

- En Especificaciones del dispositivo, consulte su RAM instalada.

Debería ver dos cifras en RAM instalada. La primera figura muestra lo que está instalado en su computadora y el número entre paréntesis es la RAM disponible para su uso.
De acuerdo con la Microsoft Store , necesita un mínimo de 4 GB de RAM para ejecutar Minecraft para Windows 10. La memoria recomendada es de 8 GB para una experiencia de juego óptima.
Si tiene un sistema RTX, está de suerte. El juego tiene soporte oficial para tarjetas gráficas RTX, pero necesitas 8 GB de RAM para ejecutar el juego.
Como nota al margen importante:
cómo conectar airpods a la tv
Si tiene Minecraft para Windows 10 (es decir, Bedrock Edition), automáticamente asigna RAM de acuerdo con los requisitos de su juego. Las versiones Java del juego te permiten cambiar las asignaciones de RAM. Ambos se pueden reproducir en Windows 10, por lo que puede resultar un poco confuso.
Entonces, veamos cómo dedicar más RAM a Minecraft ...
Si tiene la versión Java de Minecraft, consulte los pasos a continuación para asignar RAM a través del Lanzador de Minecraft:
- Inicie Minecraft Launcher.

- Ve a la pestaña Instalaciones del juego.

- Busque la opción Versión más reciente o cree una nueva instalación personalizada.

- Selecciona los tres puntos horizontales junto al botón Reproducir (si estás usando la última versión).

- Seleccione Editar en el menú desplegable.

- En la siguiente ventana, vaya a Más opciones y busque el cuadro de texto Argumentos de JVM cerca de la parte inferior.

- Estás buscando la parte del código que dice|_+_|. Esta es la cantidad de RAM asignada.

- Cambiar el número en|_+_|a la RAM que le gustaría asignar. Por ejemplo, si tiene|_+_|significa que tienes 4 GB de RAM asignados al juego. Cámbielo a|_+_|si prefieres 8 GB de RAM.

- Presiona el botón Guardar e inicia el juego.

Como regla general, nunca querrás asignar más de la mitad de tu RAM disponible a Minecraft. El hecho de que asignes una cierta cantidad de RAM al juego no significa necesariamente que el juego la utilizará toda para el juego. Simplemente aumenta el grupo de RAM disponible para extraer.
Ten en cuenta que tendrás que repetir estos pasos para cada instalación de Minecraft en tu lanzador si te gusta jugar a diferentes versiones.
Cómo asignar más RAM a los servidores de Minecraft en Windows 10
Dedicar más RAM a los servidores de Minecraft puede parecer un proceso complicado, pero puede realizar estos cambios en unos sencillos pasos. Simplemente siga las instrucciones a continuación para comenzar:
- Ve al directorio del servidor de Minecraft. Es la carpeta que tiene el archivo Minecraft_server.exe. Si no puede encontrarlo, busque el servidor de Minecraft en su computadora.
- Presione el botón Inicio y luego Elemento nuevo.
- Vaya a Documento de texto. El objetivo es crear un nuevo documento de texto en el directorio del servidor.
- Pegue o escriba lo siguiente:
|_+_|
|_+_|
Reemplace los # # con el valor que desea asignar en MB. Entonces, 2 Gb de RAM son 2048. - Vaya a Archivo y guardar como…
- Cambie el tipo de archivo a Todos los archivos.
- Ingrese el nombre del archivo como iniciador del servidor de archivos.
- Cambie el tipo de extensión a .bat.
El nuevo archivo es ahora su lanzador de servidor de Minecraft. Para ejecutarlo con su nueva asignación, simplemente haga doble clic en el archivo.
Cómo asignar más RAM a Minecraft 1.15.2
Asignar más RAM a diferentes versiones de Minecraft es un proceso simple. Eche un vistazo a los pasos a continuación para cambiar la asignación de RAM para 1.15.2 y otras versiones de Minecraft usando Minecraft Launcher.
- Inicie Minecraft usando el ícono del iniciador.

- Vaya a la pestaña Instalaciones.

- Seleccione la versión que le gustaría cambiar.

- Seleccione los tres puntos horizontales junto al botón de reproducción verde para abrir el menú desplegable.

- Elija Editar en el menú.

- Busque el cuadro de texto llamado Argumentos de JVM.

- Busque la parte del guión que dice|_+_|. Por ejemplo, si tiene 2 GB de RAM asignados, dirá|_+_|.

- Cambie el número por la nueva cantidad de RAM que le gustaría usar.

- Guarda los cambios y lanza el juego.

Cómo limpiar la RAM en Windows 10
Reiniciar su computadora es una de las formas más sencillas de limpiar la RAM en Windows 10. Los datos antiguos almacenados y los programas / procesos que se ejecutan en segundo plano podrían ocupar RAM sin su conocimiento. Reiniciar una computadora puede, esencialmente, hacer borrón y cuenta nueva.
cómo configurar un servidor privado sin activar
Cómo optimizar la RAM en Windows 10
Hay algunas formas de asegurarse de que su RAM esté optimizada en Windows 10. Aquí hay algunas cosas que puede probar si nota que su computadora funciona un poco lenta:
1. Limpia tu caché
A veces, solo necesita hacer un poco de limpieza para su computadora. Mantener la información de la caché puede ayudar a recargar las páginas más rápido, pero también consume RAM para mantener. Si encuentra que su computadora no está funcionando a la velocidad óptima, puede intentar borrar su caché.
2. Actualización de software
Es posible que las versiones anteriores de aplicaciones y software estén ocupando más memoria de la que deberían procesar. Asegurarse de que todo su software y aplicaciones estén actualizados puede ayudar a garantizar que cada uno se ejecute a una velocidad óptima con un impacto mínimo en la RAM.
3. Supervise y mantenga sus procesos
Es posible que no se dé cuenta de la cantidad de RAM que ocupan ciertas aplicaciones cuando se ejecutan en segundo plano. Es una buena idea comprobarlo con regularidad para asegurarse de que estos vampiros RAM no le quiten la vida a la memoria.
Si desea saber exactamente cuánta memoria se usa en su computadora, abra el Administrador de tareas presionando Ctrl + Alt + Supr simultáneamente y vaya a la pestaña Procesos. En la columna Memoria, podrá identificar estos culpables de RAM y eliminarlos según sea necesario.
Cómo obtener más memoria virtual en Windows 10
¿Ha recibido un mensaje de su computadora que le dice que se está quedando sin memoria virtual? Si es así, una de las formas más fáciles de obtener más memoria virtual es a través del menú Configuración.
- Vaya al menú Configuración.

- Elija el botón Sistema y luego Acerca de en el panel de la izquierda.

- Haga clic en Información del sistema en la sección Configuración relacionada.
- Elija Configuración avanzada del sistema en las opciones del panel de la izquierda.

- En la nueva ventana, vaya a la pestaña Avanzado y elija Configuración.

- Elija la pestaña Avanzado nuevamente y vaya a la sección llamada Memoria virtual.

- Seleccione el botón Cambiar.

- Desmarque la casilla que dice Administrar automáticamente el tamaño de los archivos de paginación para todas las unidades.

- Vaya a la opción Tamaño personalizado y selecciónela.

- Ingrese los parámetros para los tamaños inicial y máximo (en MB) para el archivo de paginación.

- Presione el botón Establecer.

- Confirme presionando el botón Ok dos veces.

- Reinicia tu computadora.
Sin embargo, antes de seguir este camino, debe saber que cambiar esta configuración puede causar serios problemas en la forma en que funciona su computadora si no sabe lo que está haciendo. Utilice estos pasos como último recurso o hable con un experto antes de intentarlo por su cuenta.
Cómo asignar más RAM a Minecraft en el lanzador
Dedicar más RAM a Minecraft a través del lanzador es tan simple como cambiar un número. Siga los pasos a continuación para asignar más RAM:
- Abre el lanzador de Minecraft.

- Vaya a la pestaña Instalaciones.

- Haga clic en la versión que desea cambiar.

- Seleccione los tres puntos horizontales blancos junto al botón verde Reproducir.

- Elija Editar en el menú desplegable.

- Desplácese hacia abajo y busque el cuadro de texto llamado Argumentos de JVM.

- Busque esta parte del guión:
|_+_|
El número representa la cantidad de GB ya dedicados a Minecraft. Entonces, si ya tiene 2 GB de RAM asignados a Minecraft, diráXmx2G. Para cambiar la cantidad de RAM, simplemente reemplace el número.
- Guarda los cambios y lanza el juego.

Cómo verificar cuánta RAM se usa Minecraft en Windows 10
Puede averiguar cuánta RAM está usando Minecraft en tiempo real con el Administrador de tareas en Windows 10. Si necesita un repaso, así es como accede al Administrador de tareas:
Presione Control + Alt + Suprimir
O
Haga clic con el botón derecho en el icono del menú Inicio y seleccione Administrador de tareas
La pestaña de procesos muestra todo el software y las aplicaciones que se ejecutan en su computadora en ese momento. Por lo tanto, acceder a él mientras ejecuta Minecraft puede mostrarle en tiempo real cuánta memoria está ocupando el juego. Simplemente mire debajo de la columna Memoria para verlo en megabytes.
Preguntas frecuentes adicionales
¿Cuánta RAM requiere Minecraft?
En un sistema de 64 bits, el requisito mínimo de RAM para Minecraft es de 4 GB para ejecutar el juego base y la asignación de RAM recomendada es de 8 GB. Por supuesto, si ejecutas mods junto con el juego base, necesitarás más RAM para admitirlo.
Minecraft cómo asignar más ram
Prioriza tu RAM
Maximizar la asignación de RAM de Minecraft puede parecer una buena idea en ese momento, pero recuerde que es a costa de todas las demás aplicaciones de su computadora. Por eso, como regla general, la mayoría de los jugadores no ponen más de la mitad de su RAM disponible en el juego.
Si está buscando más RAM, busque software y aplicaciones ocultos que se ejecuten en segundo plano. Pueden estar consumiendo su RAM sin que usted lo sepa. Deshabilitarlos o cerrarlos antes de ejecutar Minecraft puede mejorar exponencialmente el rendimiento del juego.
¿Cuánta RAM asigna a Minecraft para Windows 10? ¿Crees que necesitas más cuando usas mods para el juego? Cuéntanoslo en la sección de comentarios a continuación.