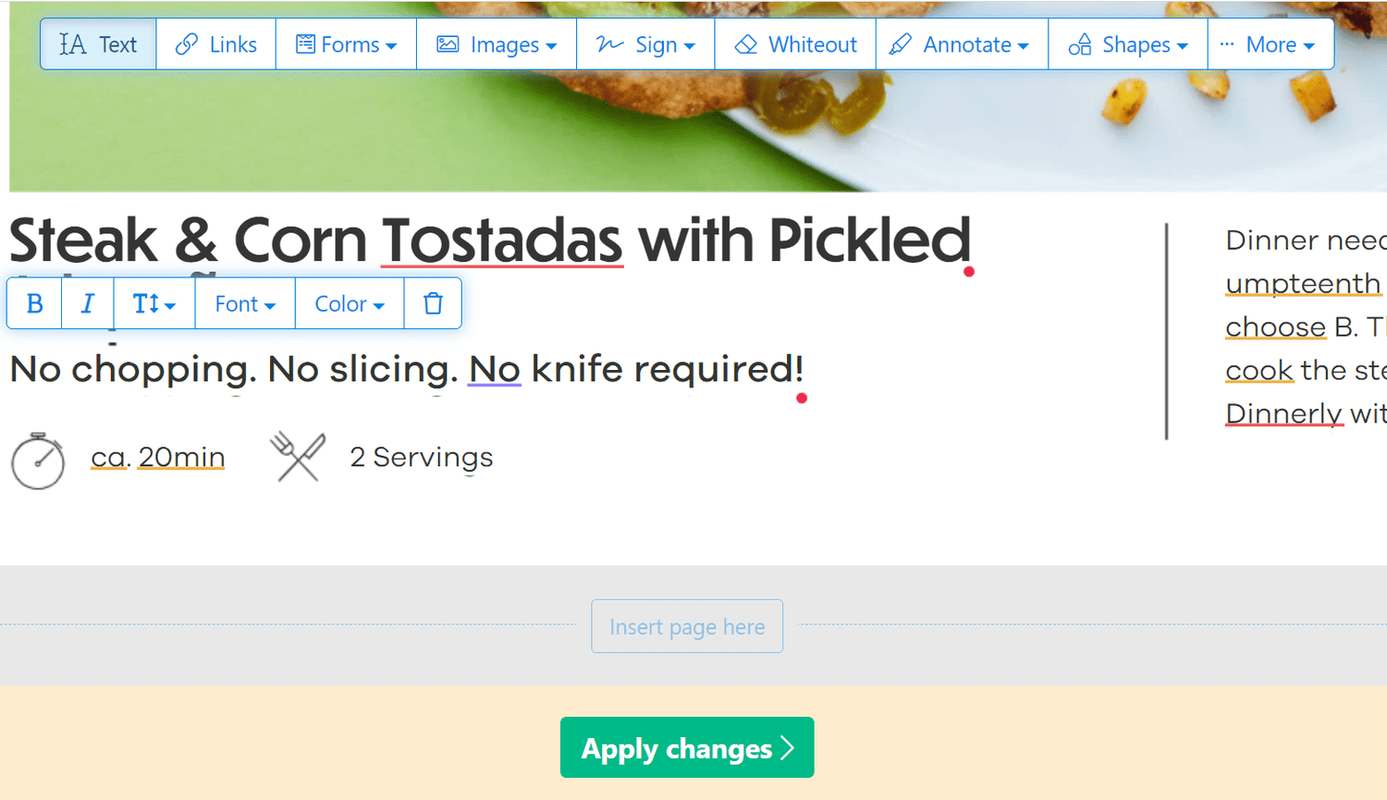Los discos duros extraíbles, más comúnmente del tipo USB, son bastante intuitivos y útiles para el uso diario de su computadora. Pero, a veces, su PC no reconocerá uno cuando lo conecte.
En ese sentido, le contaremos todo sobre este problema y cómo solucionarlo.
¿Por qué no aparece una unidad de disco duro externa en Windows?
Puede haber muchas razones por las que un disco duro no se muestre:
- El puerto USB de su PC está muerto o agonizando.
- Le faltan controladores en su dispositivo.
- Hay problemas de partición en su disco duro.
- El disco duro está usando un sistema de archivos incorrecto.
- La PC no está suministrando energía.
- La carcasa perdió la conexión.
- El disco duro en sí está muerto.
Averigüemos cómo diagnosticar y corregir todas estas posibles causas por las que la unidad no se muestra en su PC.
Cómo diagnosticar y corregir cuando el disco duro no aparece en Windows
Por cada una de las razones mencionadas anteriormente, hay formas de averiguar si ese es el problema exacto.
Antes que nada, verifique y vea si el disco duro está encendido adecuadamente. Si tiene un adaptador de alimentación de CA, como es el caso de algunas unidades más grandes, asegúrese de que esté enchufado y funcionando. De lo contrario, no aparecerá.
Puerto USB muerto o moribundo
Si cree que su puerto USB está muerto o agonizando, considere una de estas opciones:
- Conecte el disco duro a un puerto USB diferente.
- Conecte el disco duro externo a otra PC.
Si su disco duro aparece en otro puerto, lo más probable es que el puerto USB inicial esté muriendo o no acepte el disco por cualquier motivo. A veces, esto puede deberse a versiones de USB que no coinciden (por ejemplo, utilizando un puerto USB 2.0).
Si está intentando usar un dispositivo diferente para verificar, considere usar uno con otro sistema operativo. Una Mac (si tiene una) puede reconocer el disco duro si está formateado para él, mientras que Windows no.
Conductores faltantes
Para comprobar si a su PC le faltan controladores, siga estos pasos:
- Abra el menú Inicio / barra de búsqueda.

- Escriba Administrador de dispositivos.

- Abra la aplicación que aparece como resultado.

- Busque el disco duro que está intentando conectar.

- Si está en la lista, haga clic con el botón derecho y seleccione Actualizar controladores.

- Siga los pasos de la instalación del controlador.

- Cuando se le solicite, seleccione la opción para Buscar automáticamente y descargar controladores en línea. Si su disco duro vino con un CD de controladores, colóquelo en su lector y seleccione la opción Examinar mi computadora.
Por lo general, los discos duros externos utilizarán los controladores preinstalados de su PC de forma predeterminada, por lo que estos pasos a menudo no tienen sentido. Sin embargo, a veces puede evitarle el problema de intentar primero los pasos más complicados.
Fraccionamiento
Un problema más complicado ocurre cuando el disco duro no está particionado o configurado correctamente. Para diagnosticar esto, siga estos pasos:
cómo hacer viñetas en las hojas de Google
- Abra el menú Inicio / barra de búsqueda.

- Escriba Administración de discos, luego abra la aplicación que aparece como resultado.

- Debería ver el disco duro conectado en el menú, a menudo debajo de sus discos primarios. Tenga en cuenta que utilizará el menú visual debajo de la lista de unidades.

- Si la unidad está fuera de línea, haga clic derecho sobre ella y seleccione En línea.
- Si la unidad dice Sin asignar cuando la selecciona (debajo de una barra negra), deberá formatearla.

- Haga clic con el botón derecho en la unidad y luego seleccione Nuevo volumen simple.

- Su PC particionará y formateará la unidad para su sistema operativo actual. Tenga en cuenta que esto eliminará cualquier dato que esté en el disco duro.

- Finalmente, si la unidad está formateada pero no muestra una letra para su ruta (como F :, G: o M: por ejemplo), haga clic con el botón derecho en la unidad y seleccione Cambiar letras y rutas de la unidad.

Esto debería hacer que su nuevo disco duro esté listo y sea utilizable en una pizarra limpia.
Formateo
Si la unidad aparece particionada pero aún no puede acceder a ella, lo más probable es que esté usando un sistema de archivos diferente. Para solucionarlo, siga estos pasos:
- Abra Administración de discos.

- Seleccione la unidad, luego haga clic con el botón derecho y seleccione Formatear.

- Para la opción de formato, elija FAT32.

- Puede configurar la etiqueta de la unidad de su elección y puede dejar marcada la opción Realizar un formateo rápido si lo desea.

Al reformatear el disco duro se borrarán todos los datos almacenados, por lo que si lo ha utilizado anteriormente en una Mac o Linux, utilice ese dispositivo para hacer una copia de seguridad de los archivos antes de reformatear.
Qué formato usar
Tienes pocas opciones. FAT32 es el formato más común para discos duros externos. A menudo se utiliza de forma predeterminada en todos los discos que compra.
Sin embargo, tiene algunas limitaciones. FAT32 no puede contener archivos de más de 4 GB de tamaño y está limitado a 8 TB de espacio en disco. La segunda limitación a menudo no tiene sentido, ya que la mayoría de los discos duros externos no alcanzan ese tamaño de todos modos. Aún así, si está utilizando archivos de gran tamaño, es posible que desee considerar un formato diferente.
NTFS es el formato predeterminado para discos duros internos en Windows. No tiene limitaciones realistas en el tamaño del archivo y del disco. Sin embargo, tenga en cuenta que NTFS es específico de Windows y que los dispositivos macOS y Linux no escribirán en unidades formateadas. Por lo general, tendrán los permisos de solo lectura de la unidad, que a menudo no son suficientes para un disco duro externo.
Si desea que su unidad sea compatible con otros sistemas operativos y retenga los tamaños de archivo aumentados de NTFS, exFAT es su sistema de formateo. La mayoría de los dispositivos más nuevos serán compatibles con exFAT, pero es posible que algunos más antiguos no lo sean.
Hablando en general, para el usuario promedio, FAT32 es la mejor opción ya que rara vez tendrá archivos que sean más grandes que sus limitaciones. Si utiliza varios dispositivos de Windows para transferir archivos muy grandes, NTFS es la mejor opción. Y si desea compatibilidad cruzada (hasta cierto punto), elija exFAT.
Verifique las PowerOptions
Si está utilizando una computadora portátil u otro dispositivo portátil, puede deshabilitar la configuración de suspensión selectiva de USB. Sigue estos pasos:
- Abra su Panel de control.

- Seleccione Opciones de energía.

- Haga clic en Configuración adicional de energía.

- En su plan de energía actual, seleccione Cambiar la configuración del plan.

- En el menú, haga clic en Cambiar la configuración avanzada de energía.

- Busque la opción Configuración de USB, luego Configuración de suspensión selectiva de USB.

- Asegúrese de que la configuración esté desactivada.

Esta opción también está disponible en su PC de escritorio, pero es poco probable que sea la culpable, ya que su PC tendrá suficiente potencia para ello. Aún así, es una opción viable antes de pasar al peor de los casos.
Administración de discos sin reconocer la unidad
Si el disco duro no aparece en Administración de discos, es posible que la carcasa haya perdido la conexión con el disco interno.
Puede extraer el disco duro real de su carcasa y utilizarlo así para comprobar si hay algún problema. Puede comprar una base SATA a USB diferente o conectar el disco duro directamente a la placa base de su PC.
Si esto funciona, el problema está en la carcasa del disco y puede obtener uno nuevo o continuar usando el disco duro externo como uno interno.
Sin embargo, si esto no funciona, probablemente tenga un disco duro muerto. No hay mucho que puedas hacer al respecto. Si está en garantía, puede comunicarse con el fabricante para que lo reemplace (aunque quitarlo de la carcasa generalmente habría anulado la garantía).
Nublado con una posibilidad de pérdida de datos
Si está utilizando muchos discos duros externos, puede que sea el momento de cambiar al uso de la nube para almacenar algunos de los datos que lleva consigo.
Todo lo que se necesita son unos pocos clics para iniciar sesión en uno de los muchos servicios en la nube en Internet. Usar la nube no será una solución más rápida, ya que la velocidad de su ADSL probablemente sea más lenta que la velocidad de lectura / escritura de su HDD, pero puede ser más segura. Los discos duros pueden degradarse con el tiempo y, a menudo, la pérdida de datos puede ser inevitable.
Guardar sus datos en línea no es completamente seguro, pero siempre que use una contraseña segura (y la recuerde) no debe preocuparse por eso.
Servicios como Google Drive y Dropbox puede ser invaluable cuando desea almacenar y compartir los archivos necesarios para proyectos colaborativos. Los discos duros externos no pueden igualar su accesibilidad, por lo que definitivamente deberías revisarlos.
Tu disco duro, fácil de usar
Si ha seguido los pasos y las instrucciones anteriores, debería haber reparado su disco duro y hacer que aparezca en su PC. Los discos duros externos son vitales y fáciles de usar si tiene que mover grandes cantidades de datos entre diferentes dispositivos, por lo que debe tener los mejores discos duros disponibles.
¿Cuál de estas soluciones le funcionó? ¿Qué disco duro externo es tu favorito? Háganos saber en el comentario a continuación y que tenga un gran día.