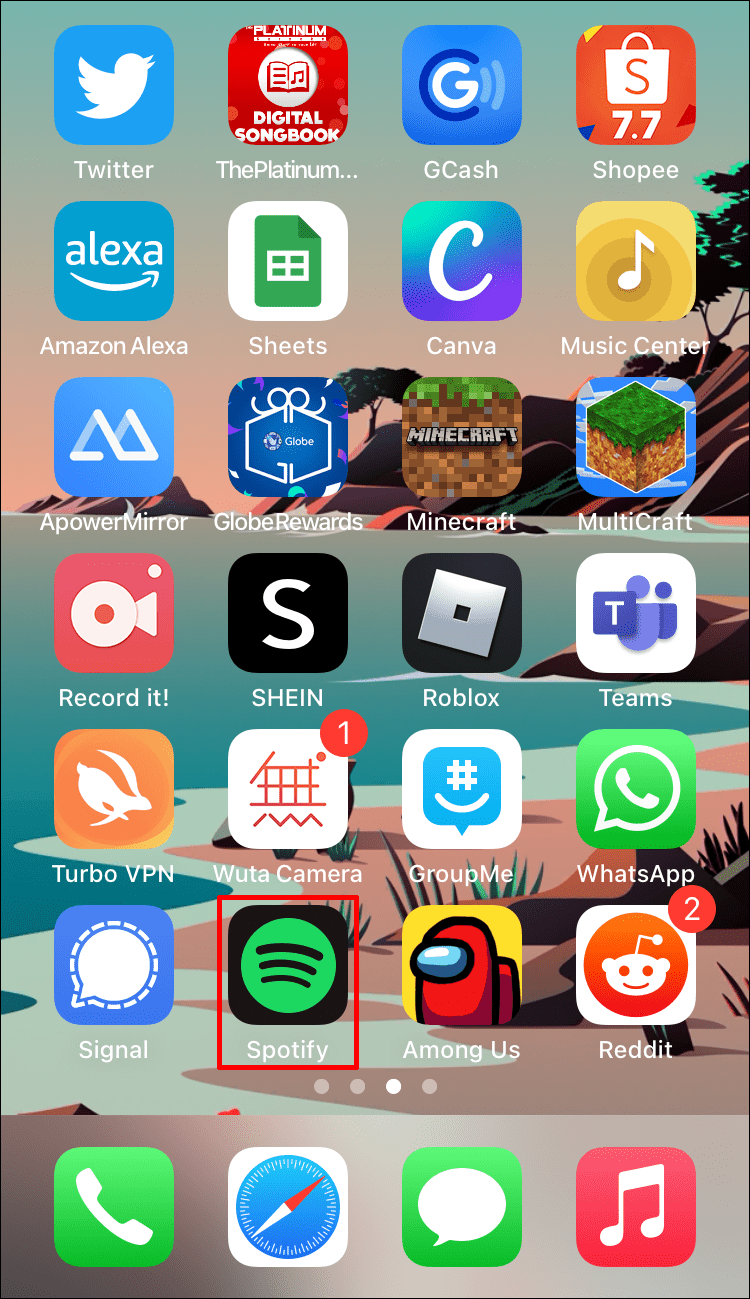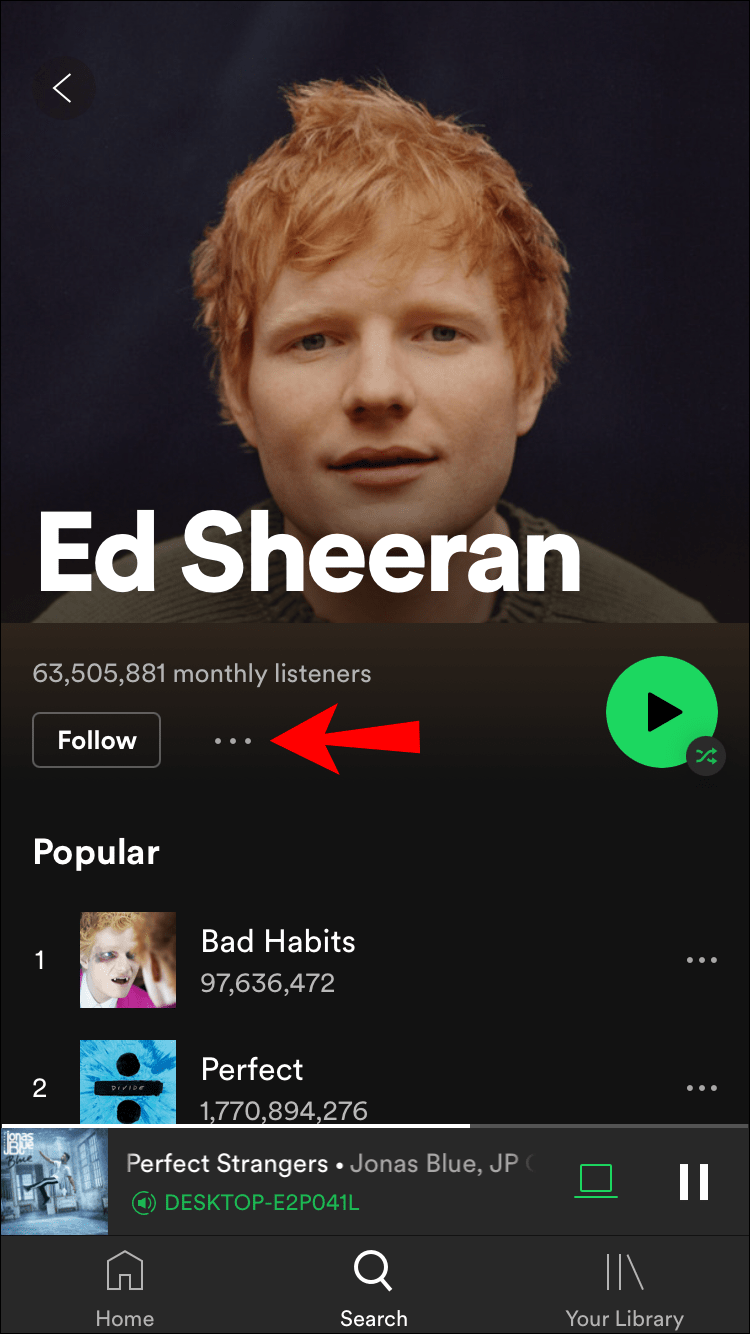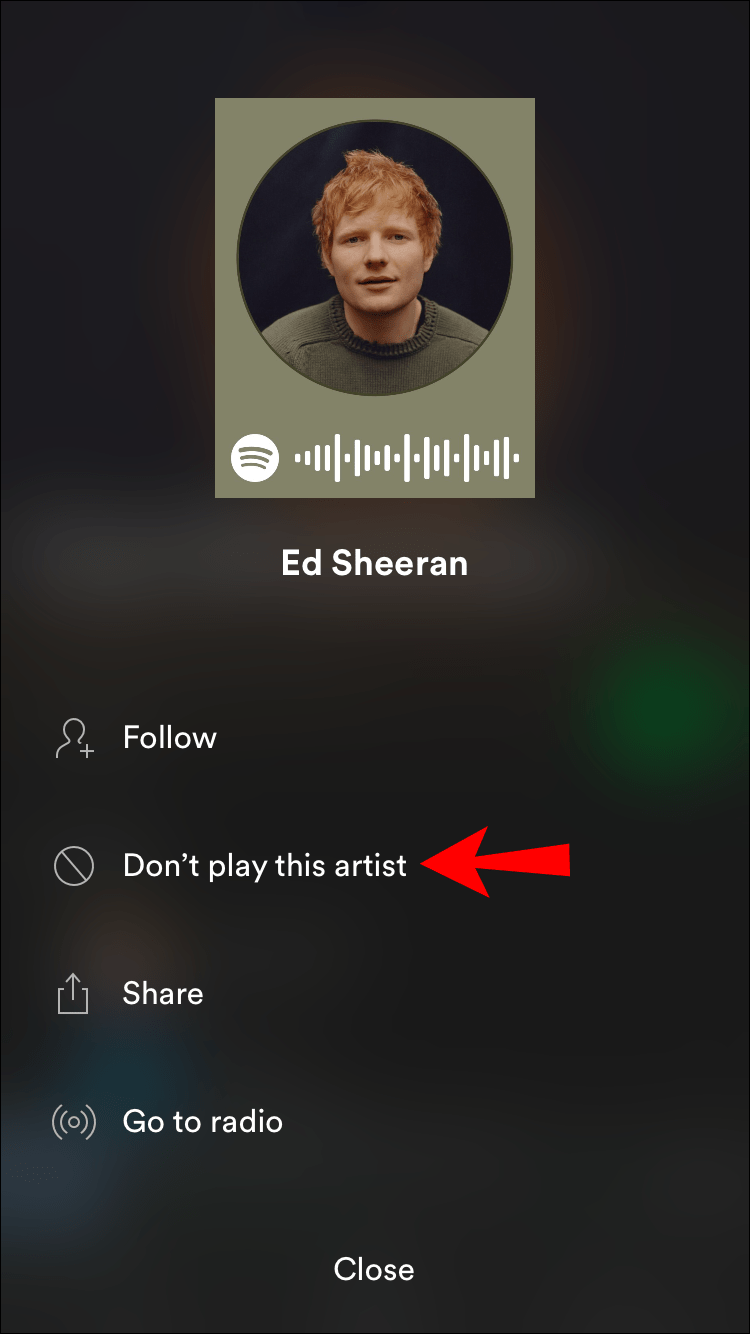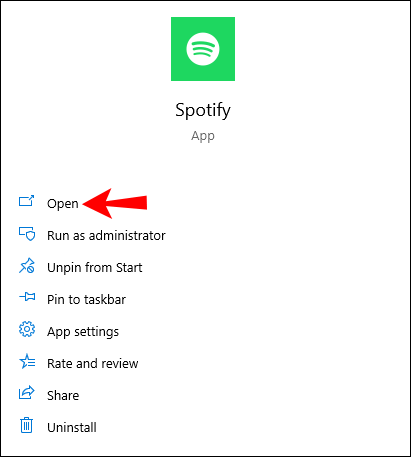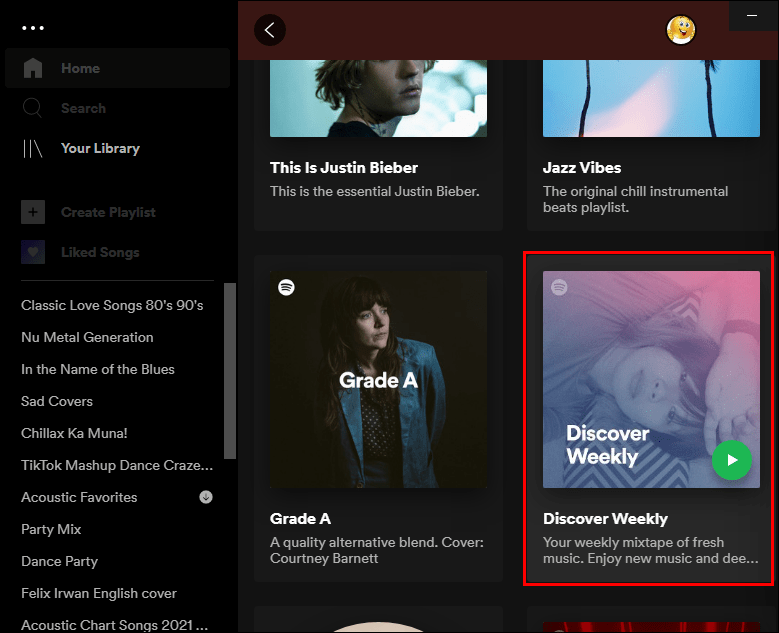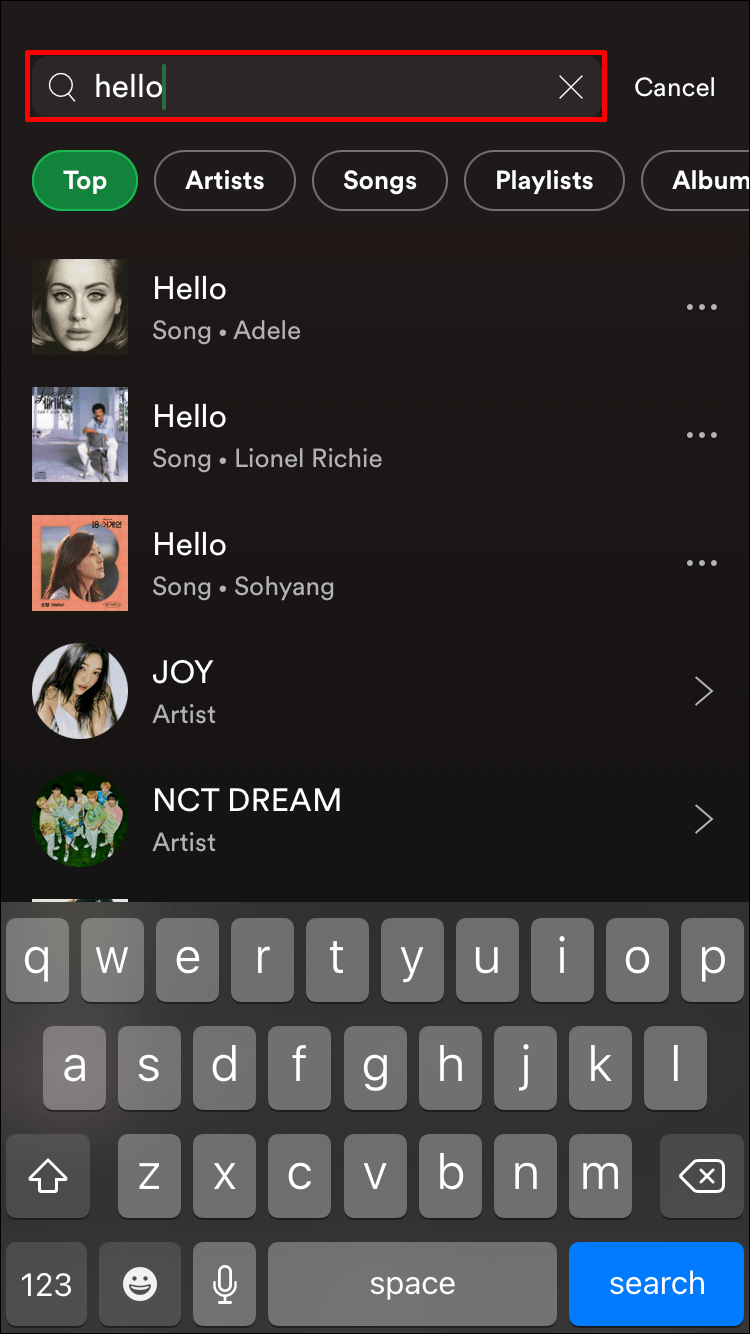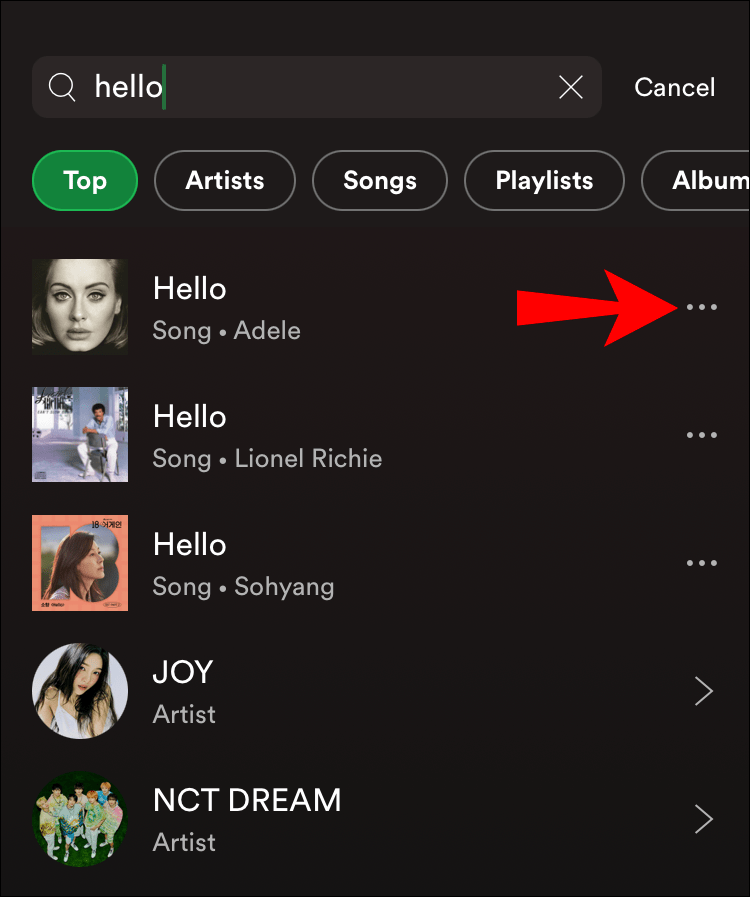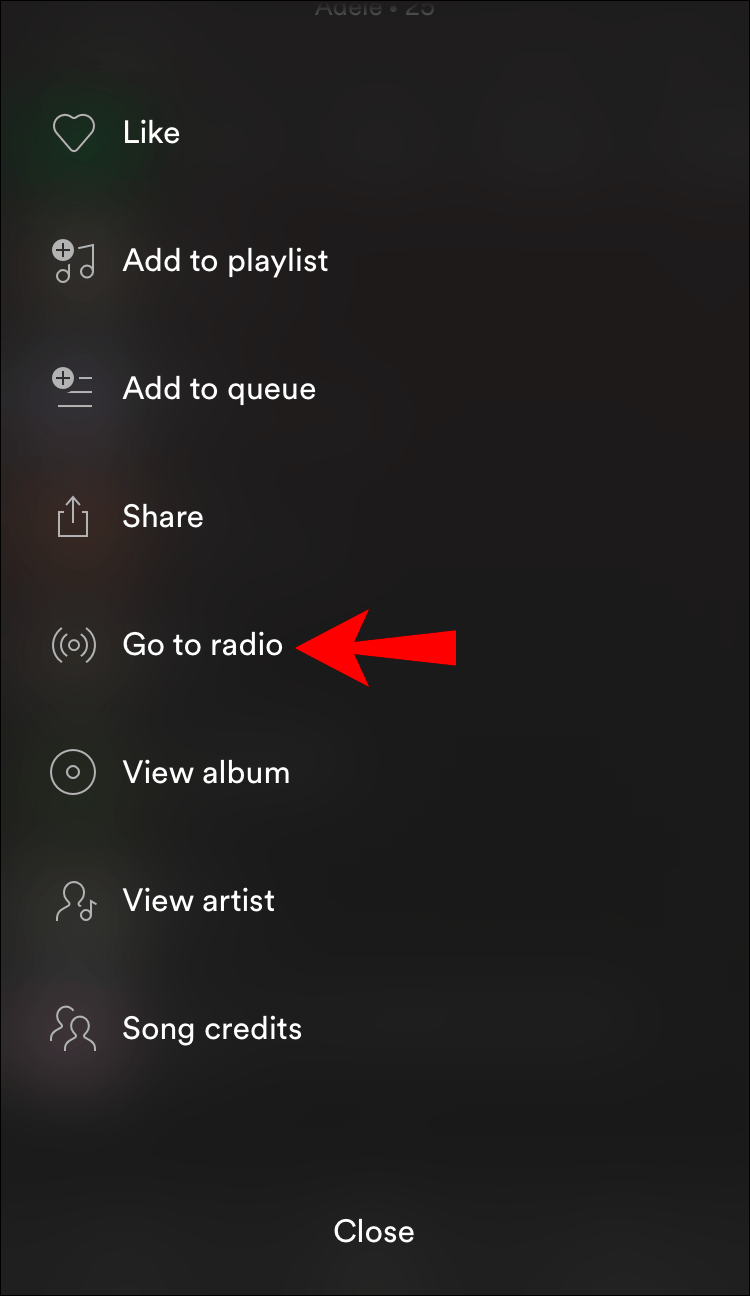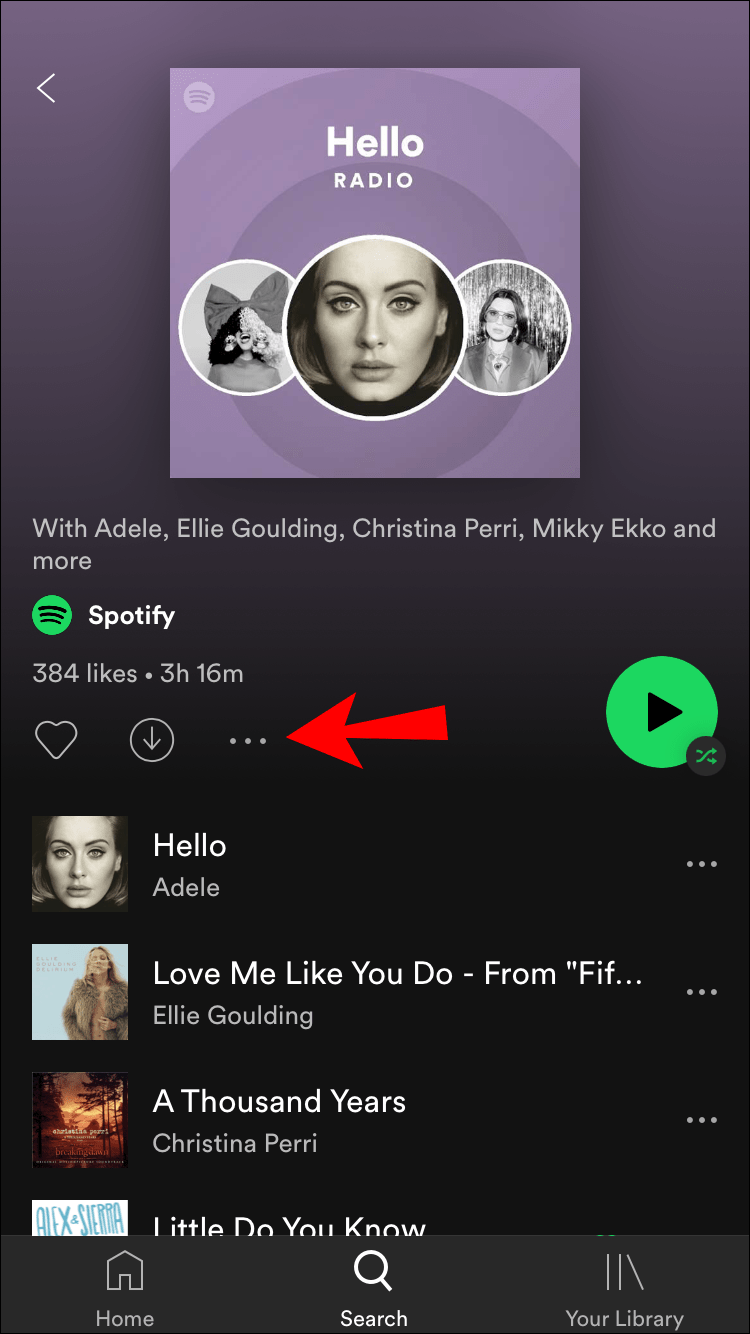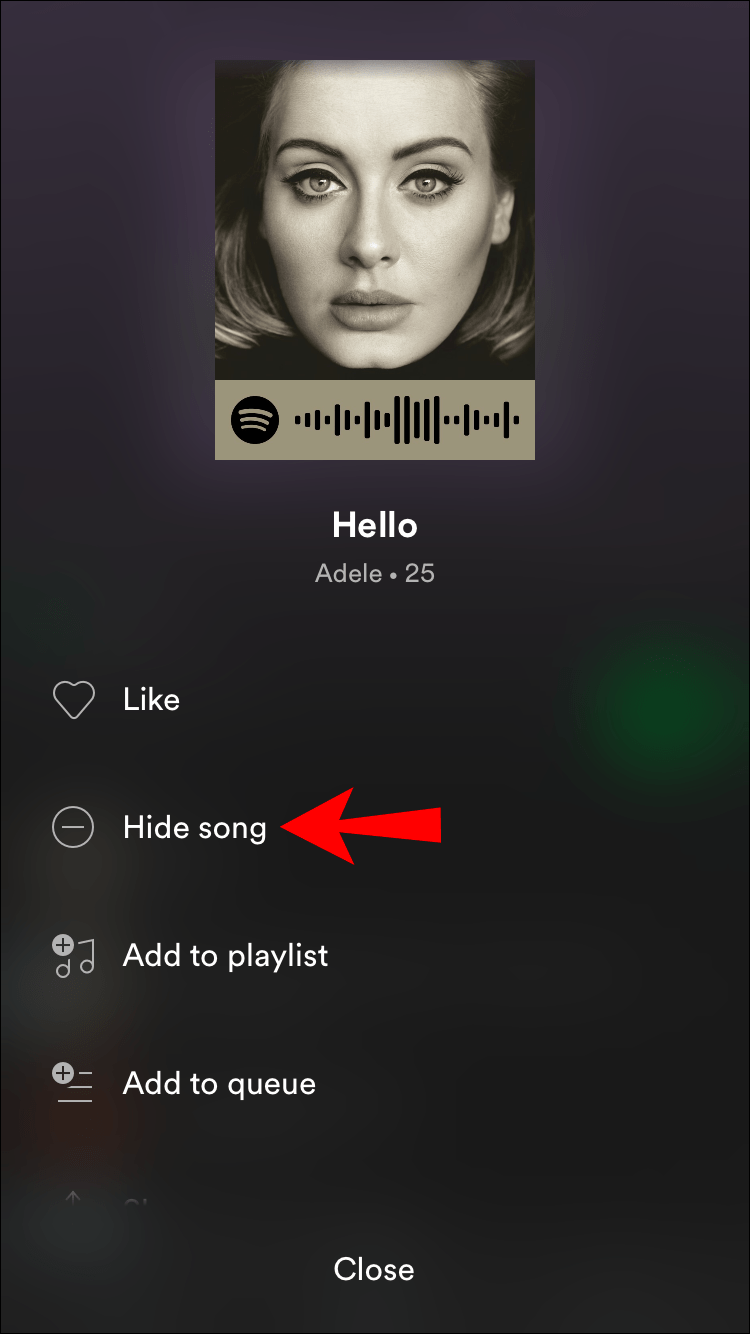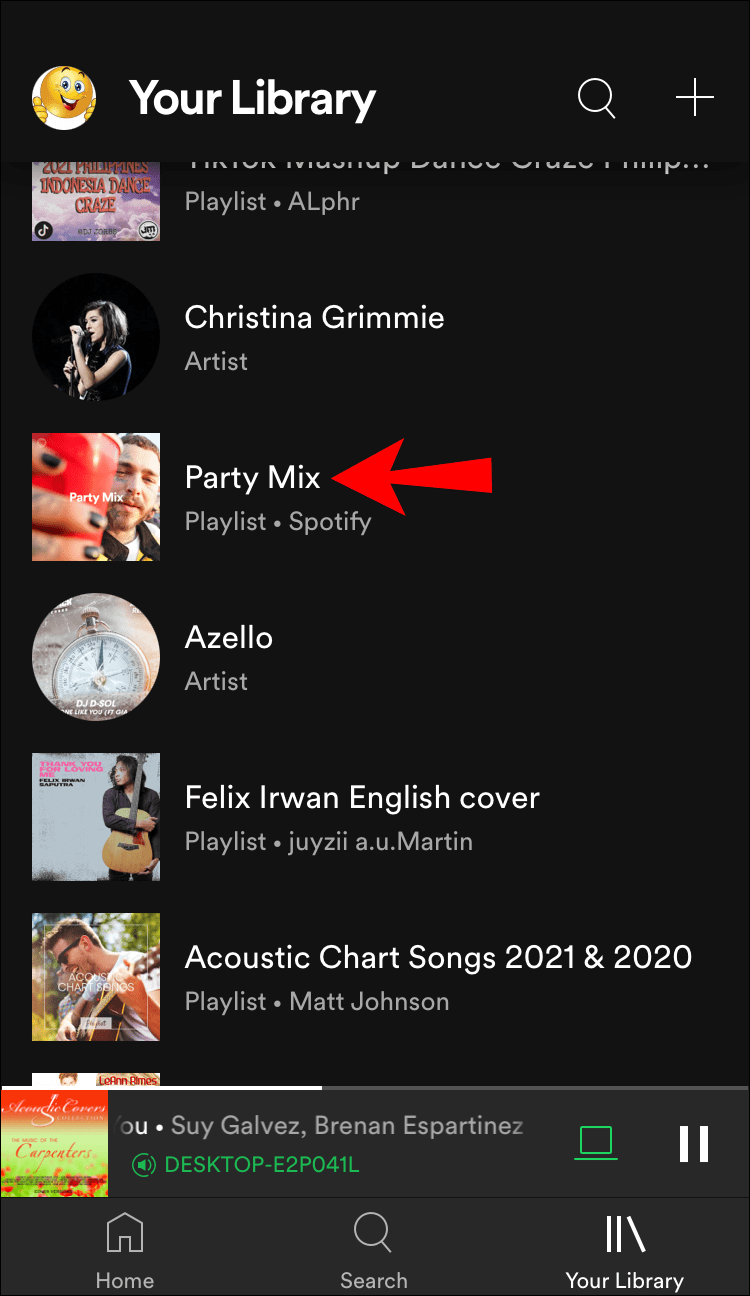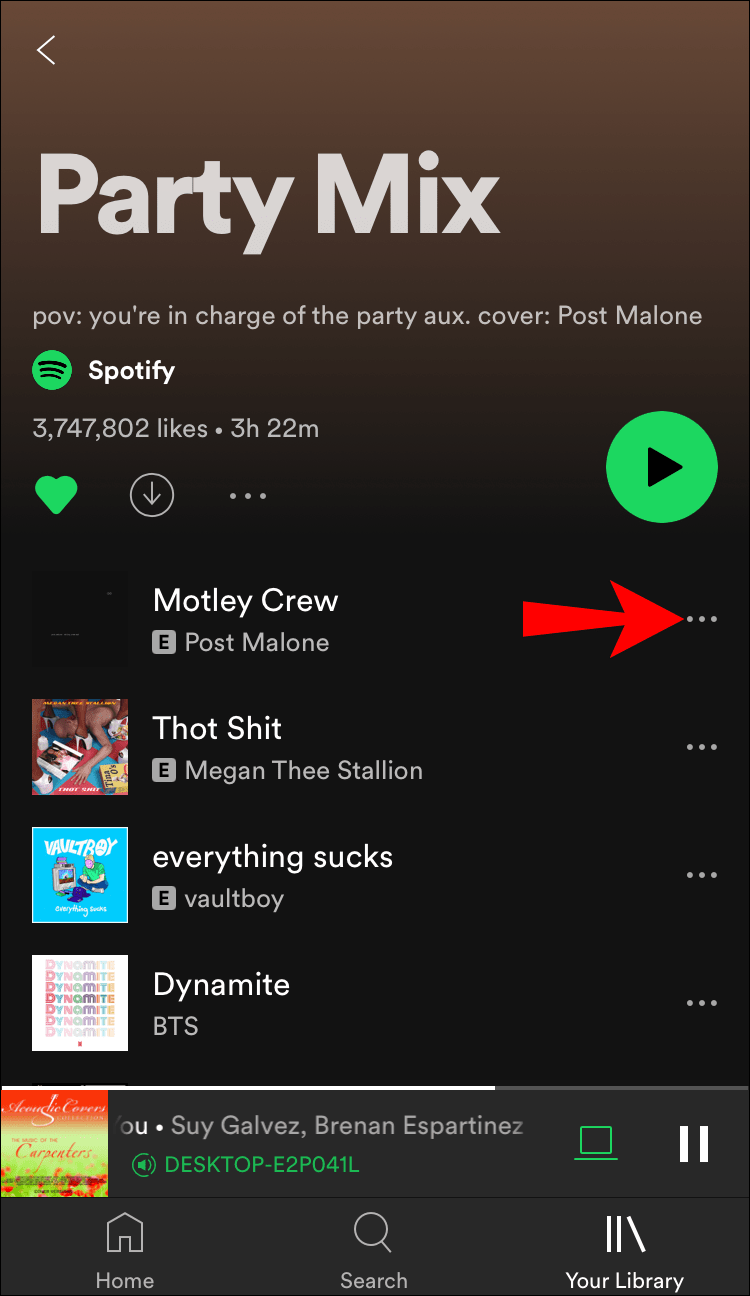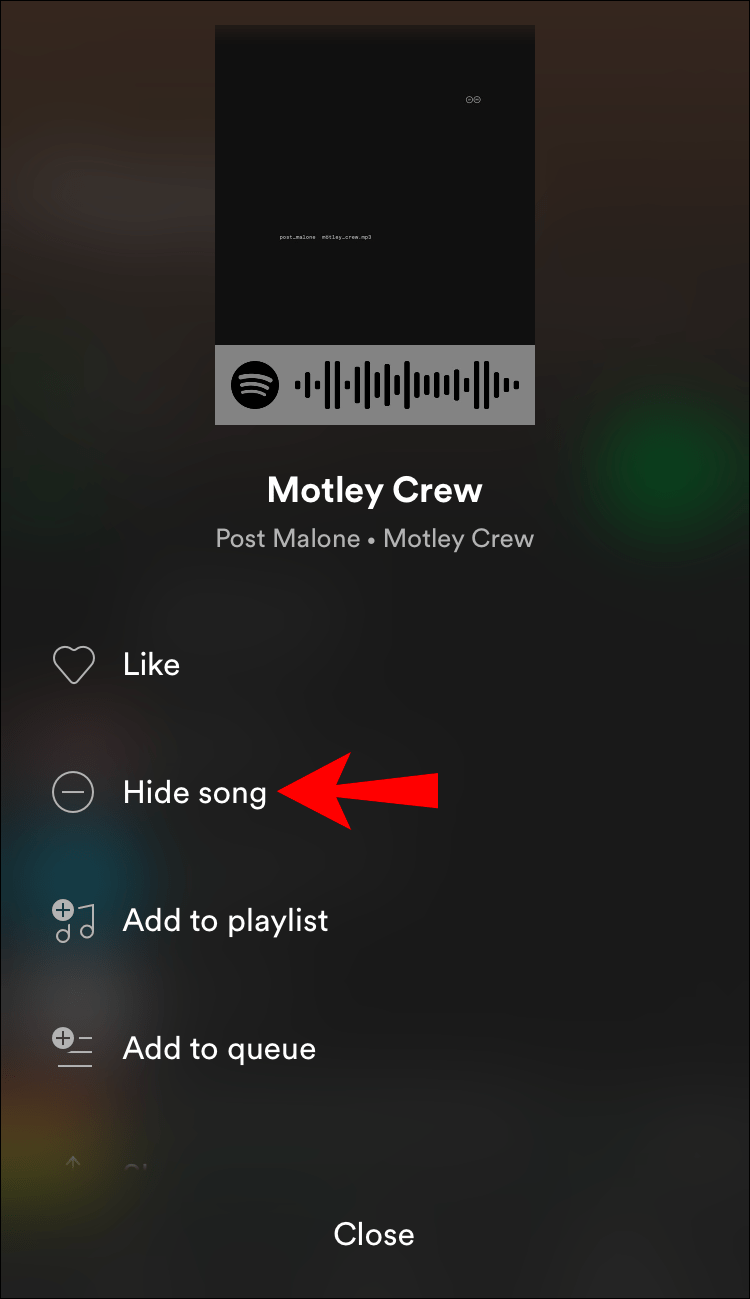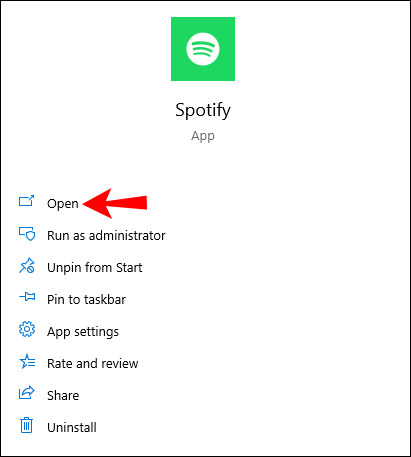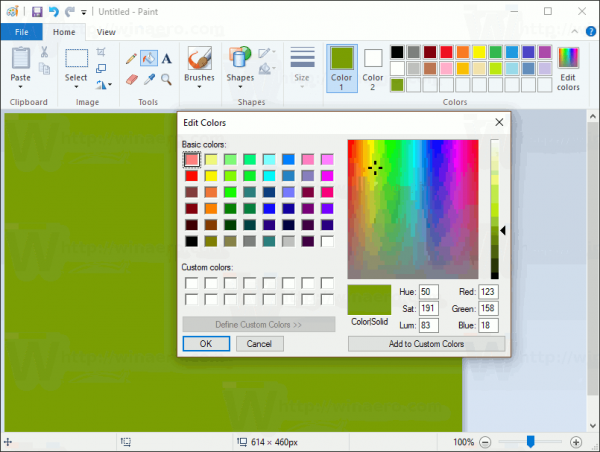Spotify tiene un excelente algoritmo que hace todo lo posible para sugerir canciones que te pueden gustar. Sin embargo, habrá momentos en los que escuchará a un artista que no le guste. Por supuesto, siempre puede presionar el botón de salto y pasar a la siguiente canción. Sin embargo, sería mucho más fácil si pudieras bloquear al artista. Afortunadamente, Spotify tiene esta función.

En este artículo, presentaremos una guía detallada sobre cómo bloquear artistas en Spotify. Además, también explicaremos cómo bloquear canciones específicas y cómo proteger su privacidad.
Spotify te permite silenciar a un artista que no te gusta. Esto significa que Spotify no presentará a este artista en sus listas de reproducción. Sin embargo, hay algunas cosas a tener en cuenta. En primer lugar, solo es posible silenciar a un artista en la aplicación móvil. Puede usar Spotify para iPhone o Android para silenciar a un artista, y una vez que inicie sesión en su aplicación de escritorio, seguirá silenciado. Pero no es posible hacerlo desde la aplicación de escritorio.
cómo hacer un tachado en discordia
La aplicación de escritorio ofrece la opción No me gusta este artista en la lista de reproducción Discover Weekly. Esta lista de reproducción aparece en su Spotify todos los lunes y se basa en sus preferencias de escucha. Si no te gusta un artista o una canción que aparece en la lista de reproducción, puedes silenciarla. Sin embargo, esto no impide que Spotify reproduzca al artista o la canción en el futuro, solo es menos probable que lo sugiera.
Otra cosa importante a tener en cuenta es que si silencias a un artista, las canciones lanzadas por él no aparecerán en tu Spotify. Pero aún podrá ver las canciones que han grabado con otro artista.
Cómo bloquear a un artista en la aplicación Spotify
Como se mencionó anteriormente, puede silenciar a un artista usando su aplicación móvil. Siga los pasos a continuación para hacerlo:
- Abre la aplicación Spotify.
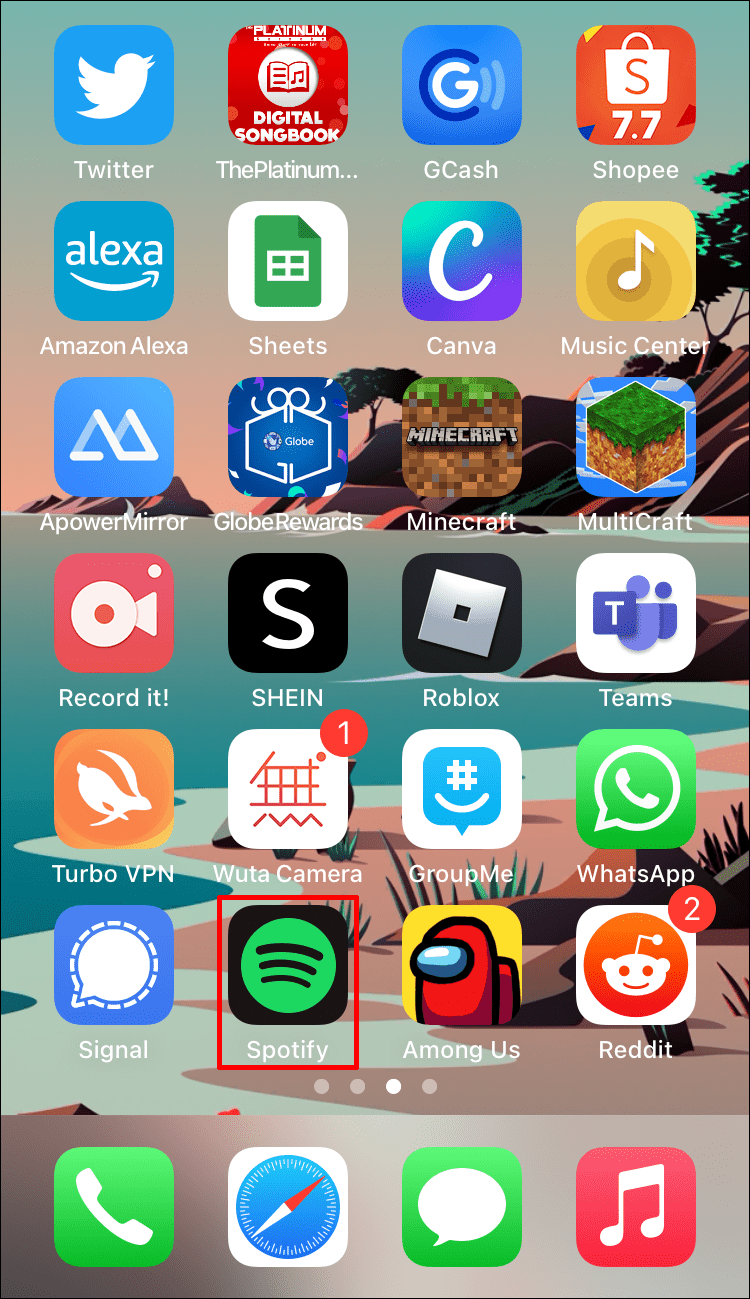
- Busque el artista que desea silenciar.
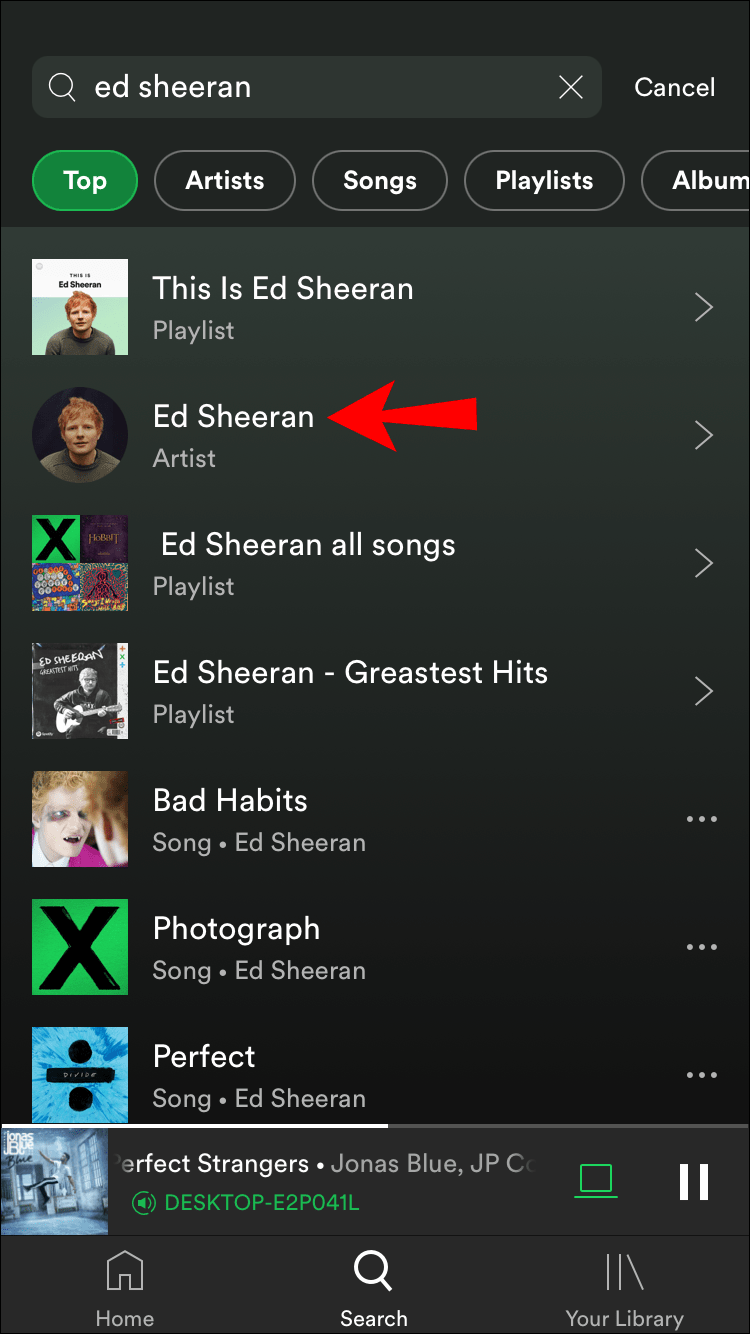
- Toca el icono de los tres puntos en la esquina superior derecha.
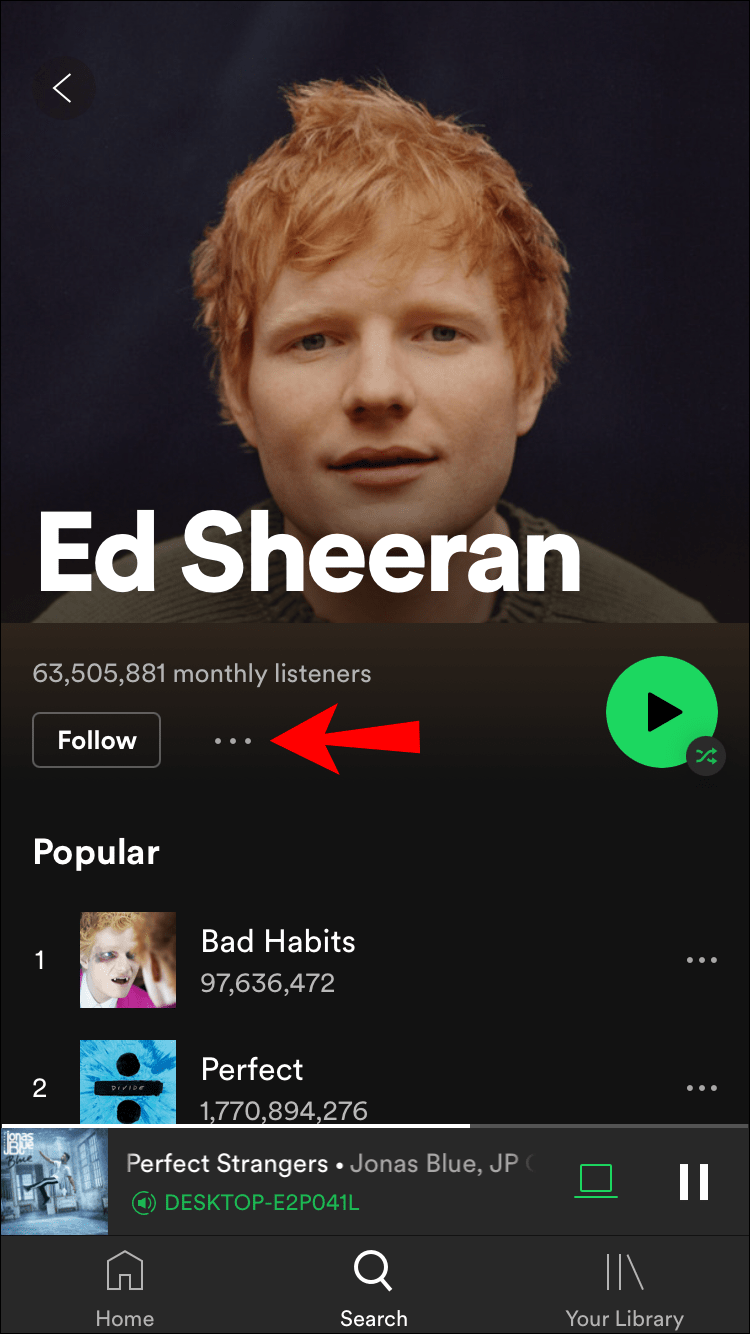
- Toca No reproducir esto.
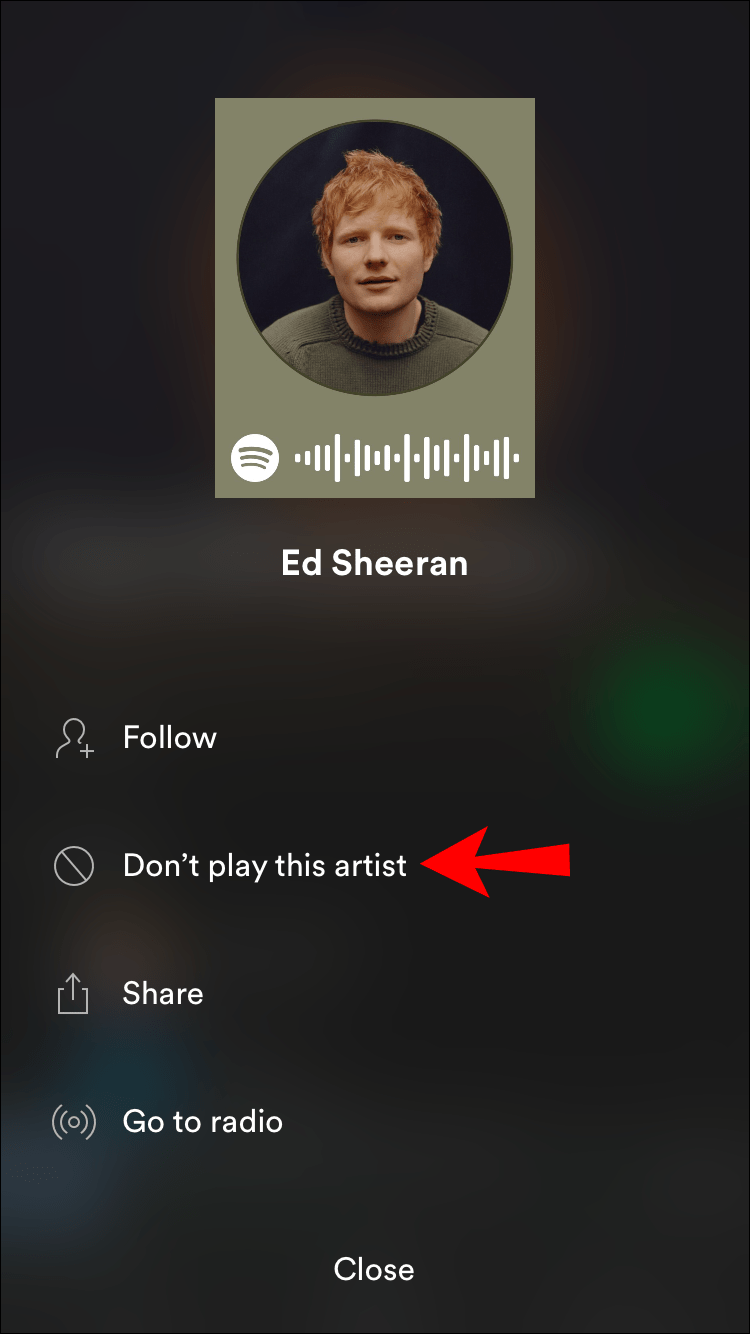
Después de completar los pasos, el artista ya no aparecerá en sus listas de reproducción ni en las canciones sugeridas.
Puedes buscar al artista e intentar reproducir las canciones. Verás un mensaje emergente que dice que Spotify no puede reproducir la canción. Si el artista tiene una canción que presenta a otro artista, aún podrá reproducirla.
Cómo ocultar un artista en la aplicación de escritorio de Spotify
Como se mencionó anteriormente, hay una diferencia entre la aplicación móvil y la de escritorio. En la aplicación de escritorio, solo puede ocultar un artista de la lista de reproducción Discover Weekly. Aquí está cómo hacerlo:
- Abra la aplicación Spotify en su computadora.
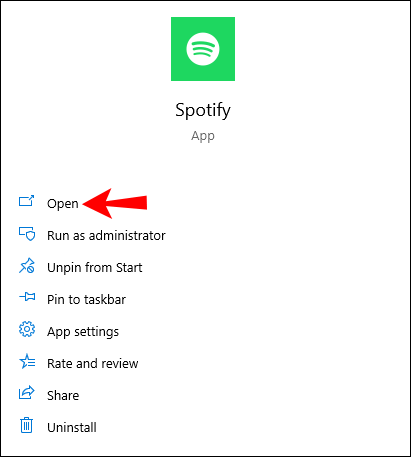
- Vaya a Descubrir semanalmente.
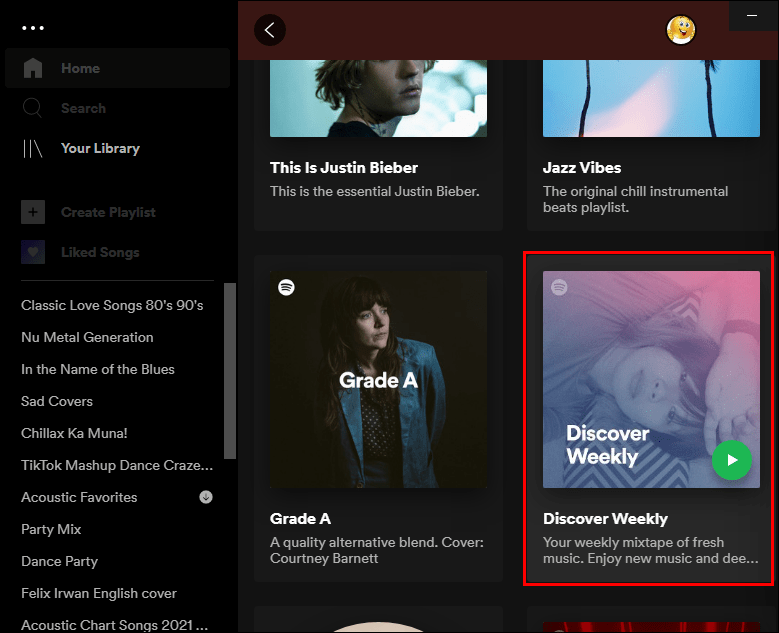
- Seleccione el artista que desea ocultar.
- Toque el signo menos al lado.
- Toca No me gusta (nombre del artista).
Una vez que complete los pasos, Spotify no mostrará al artista en su lista de reproducción Discover Weekly. Sin embargo, el artista podría aparecer en otra lista de reproducción.
Cómo silenciar una canción en la aplicación móvil de Spotify
Si te gusta un artista pero no te gusta una de sus canciones, hay varias formas de silenciarlo:
- Abre la aplicación Spotify.
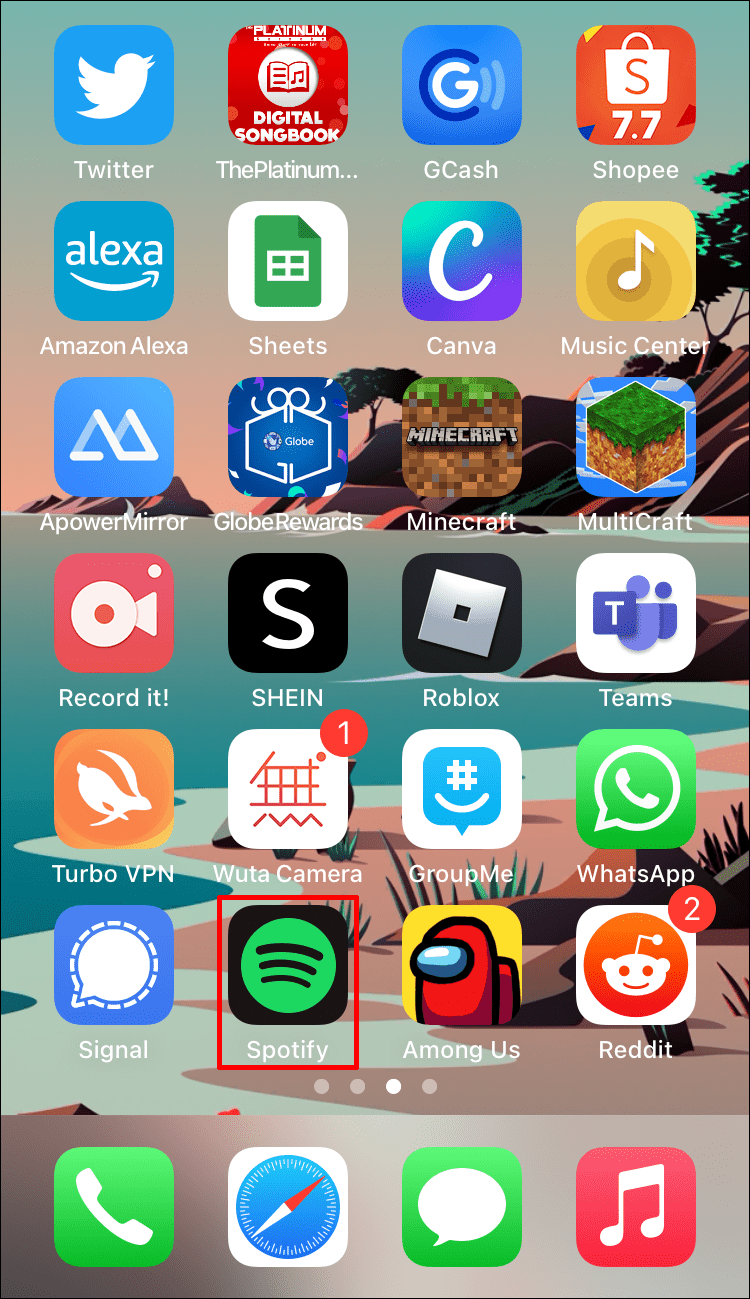
- Busca la canción que quieras silenciar.
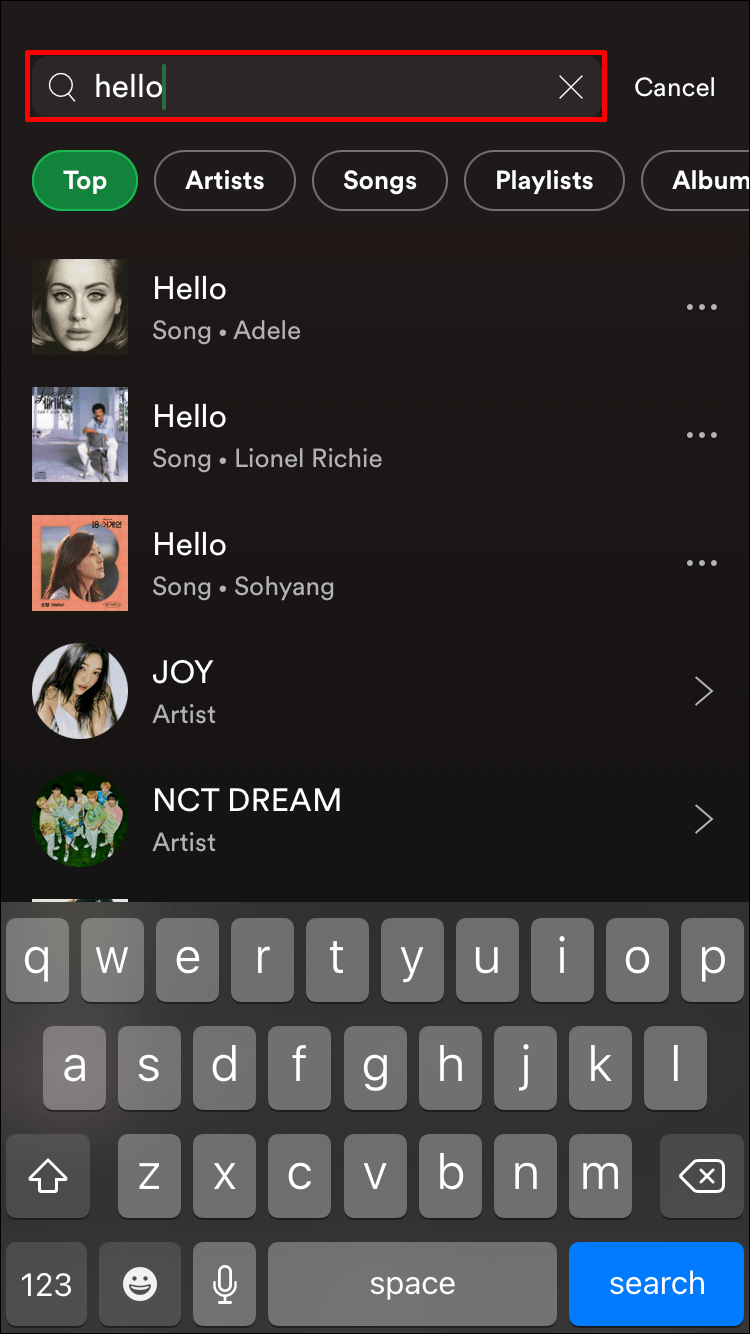
- Toca el icono de los tres puntos en la esquina superior derecha.
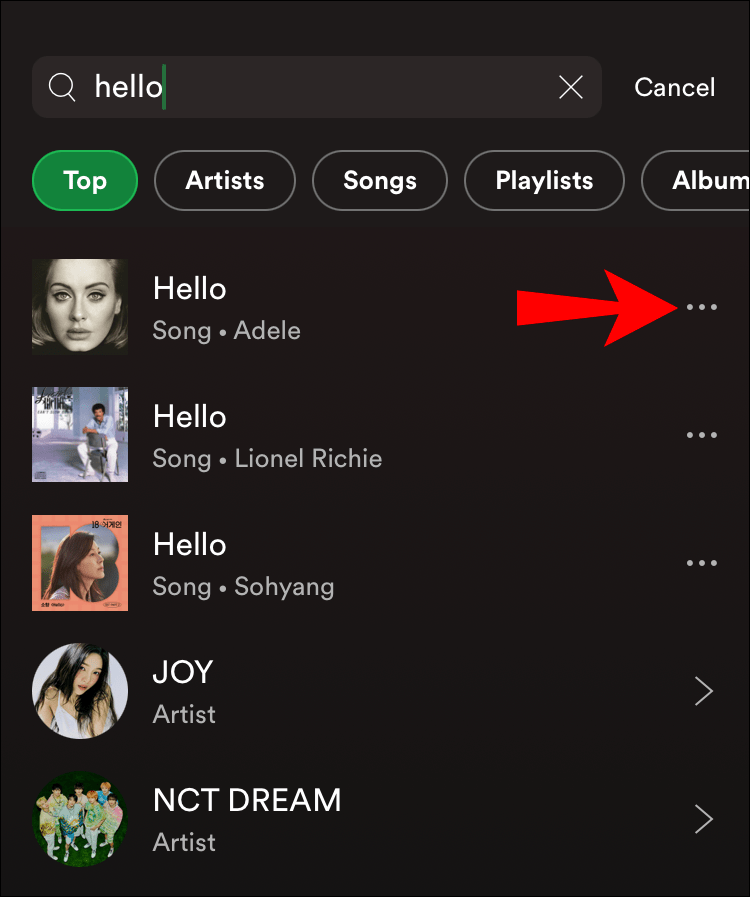
- Toque Ir a la radio de canciones.
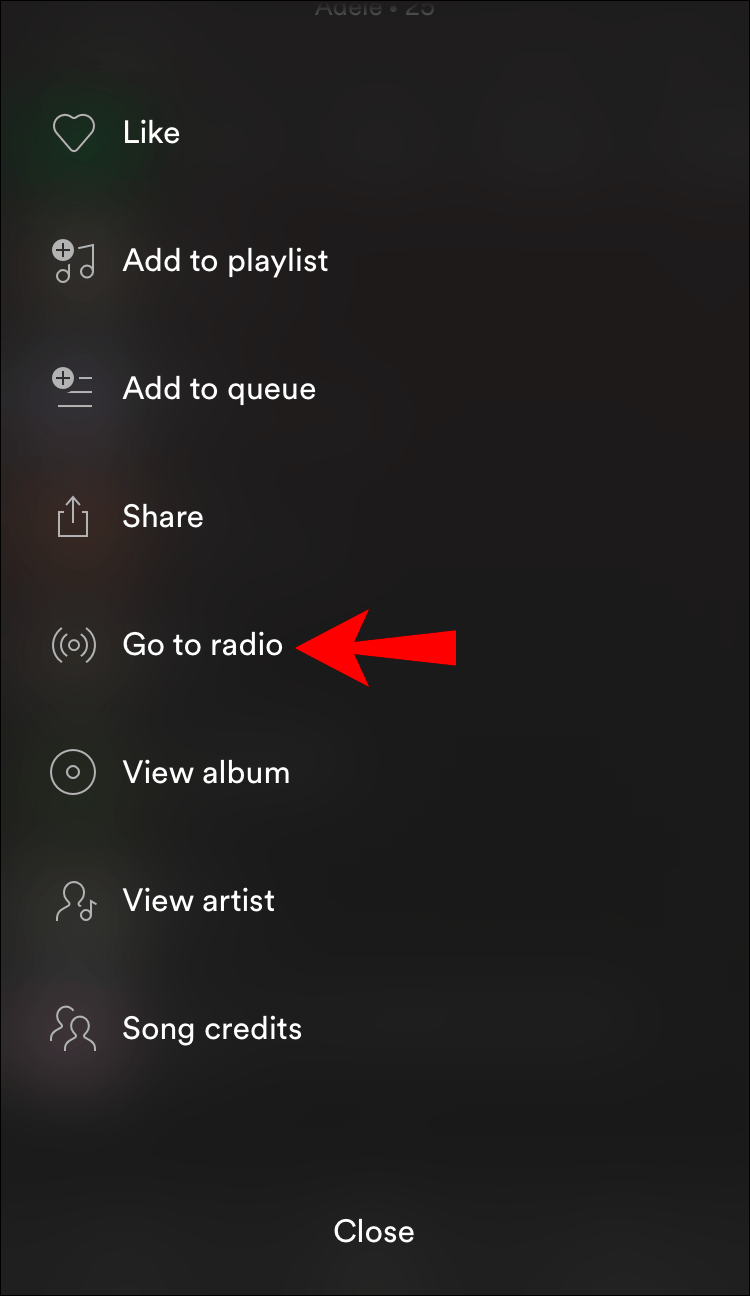
- Encuentra la canción y toca el ícono de tres puntos al lado.
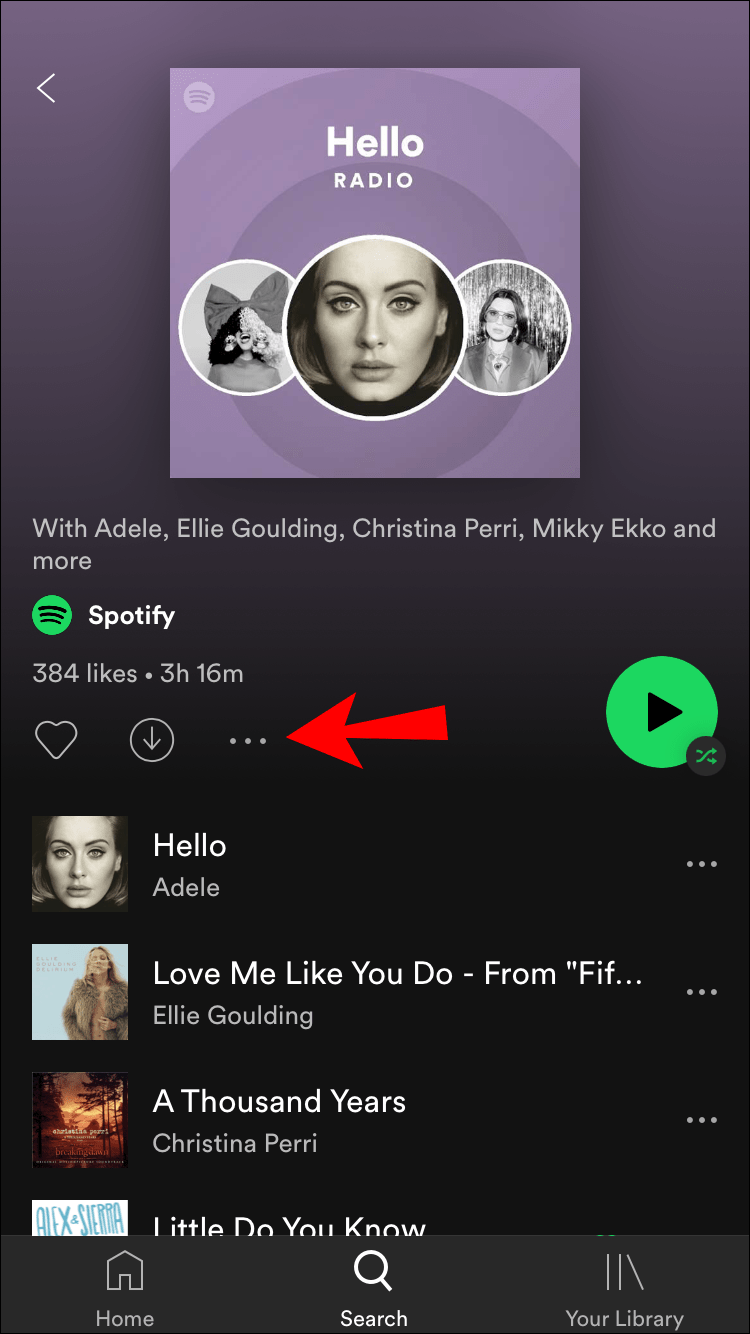
- Toca Ocultar esta canción.
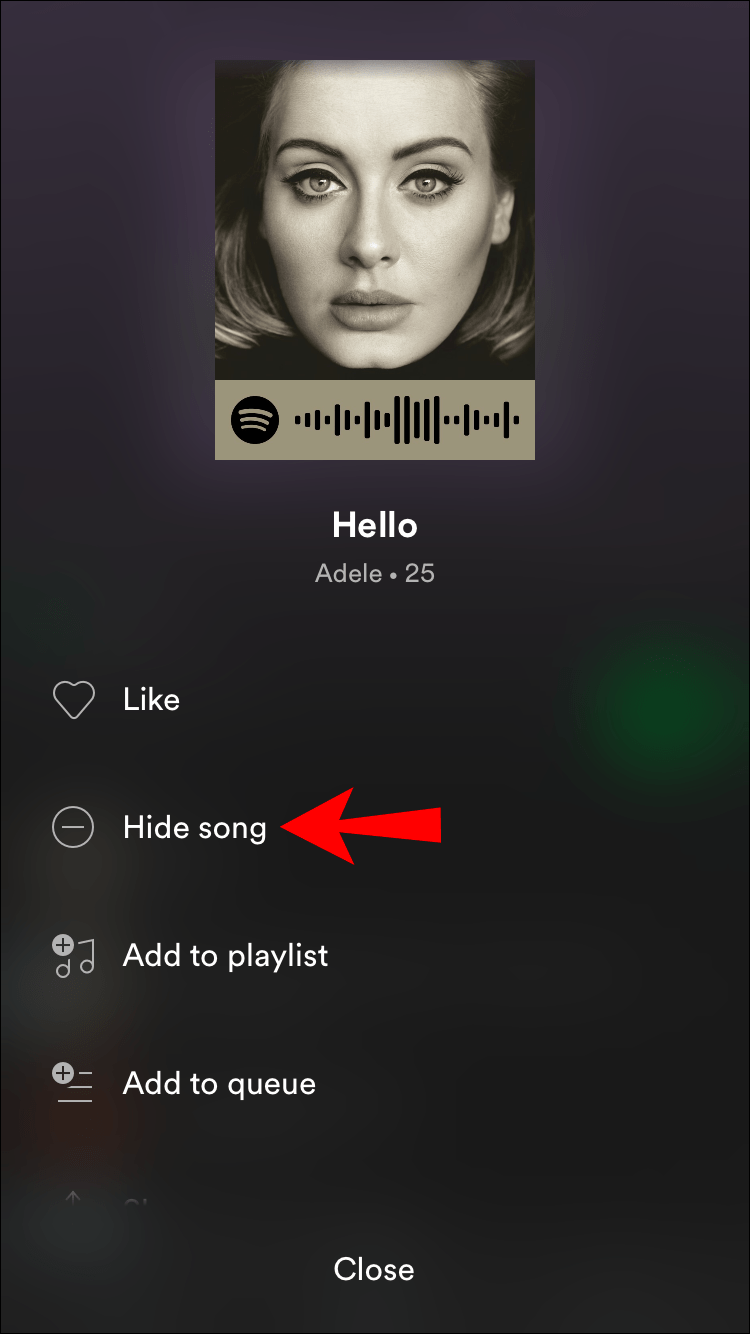
Si desea silenciar una canción de Discover Weekly, Release Radar, Daily Mixes u otras listas de reproducción, siga estos pasos:
- Abre la aplicación Spotify.
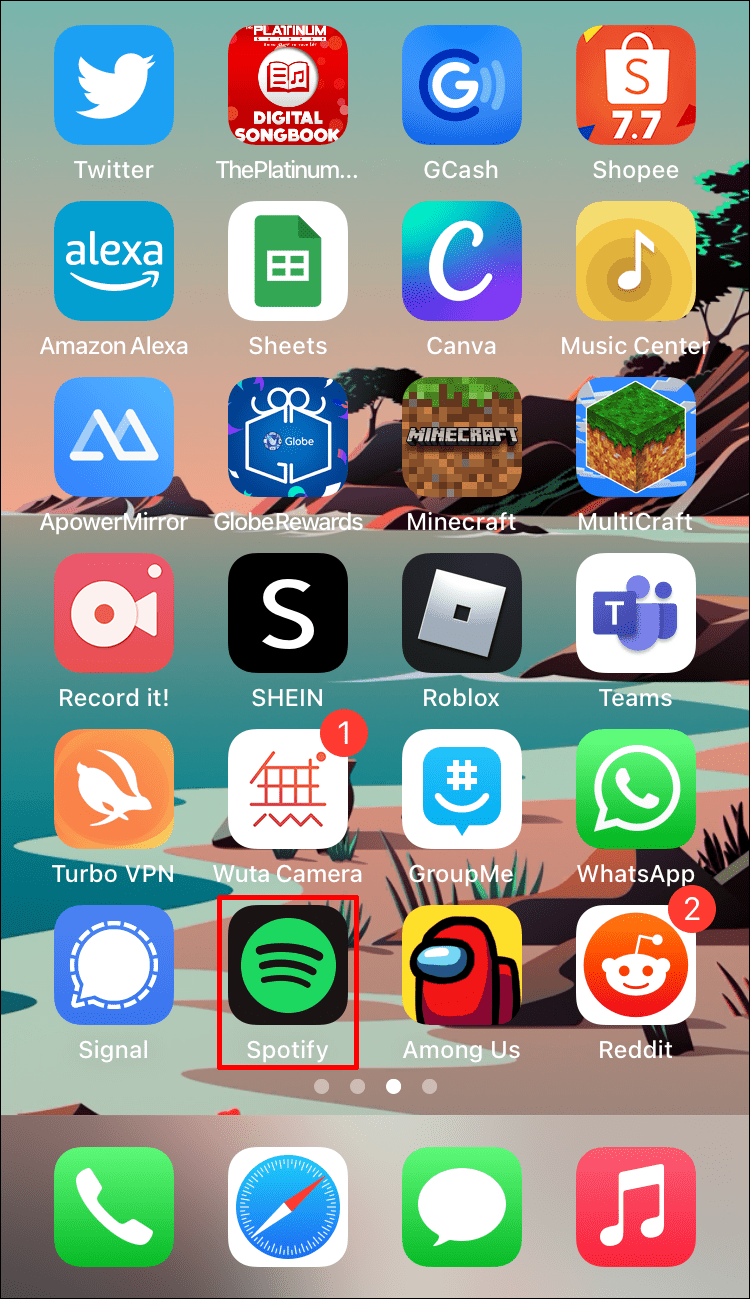
- Ve a la lista de reproducción.
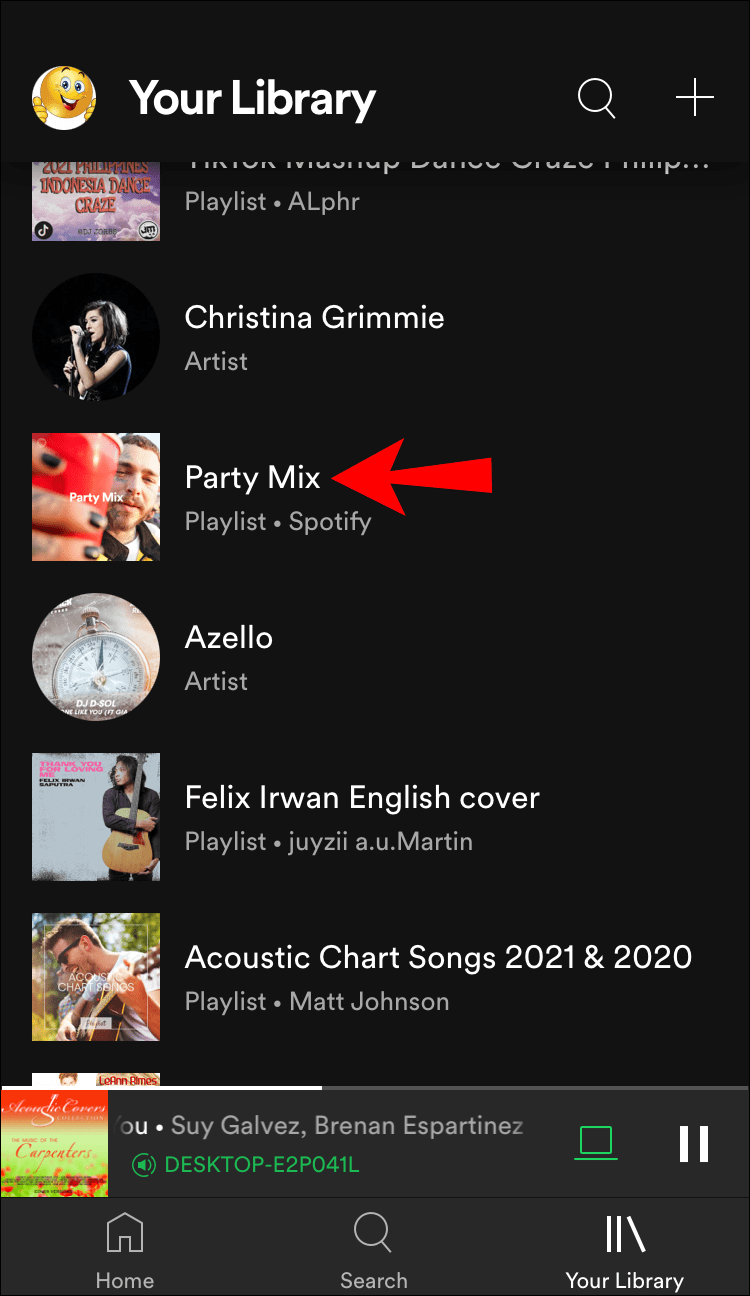
- Encuentra la canción y toca el ícono de tres puntos al lado.
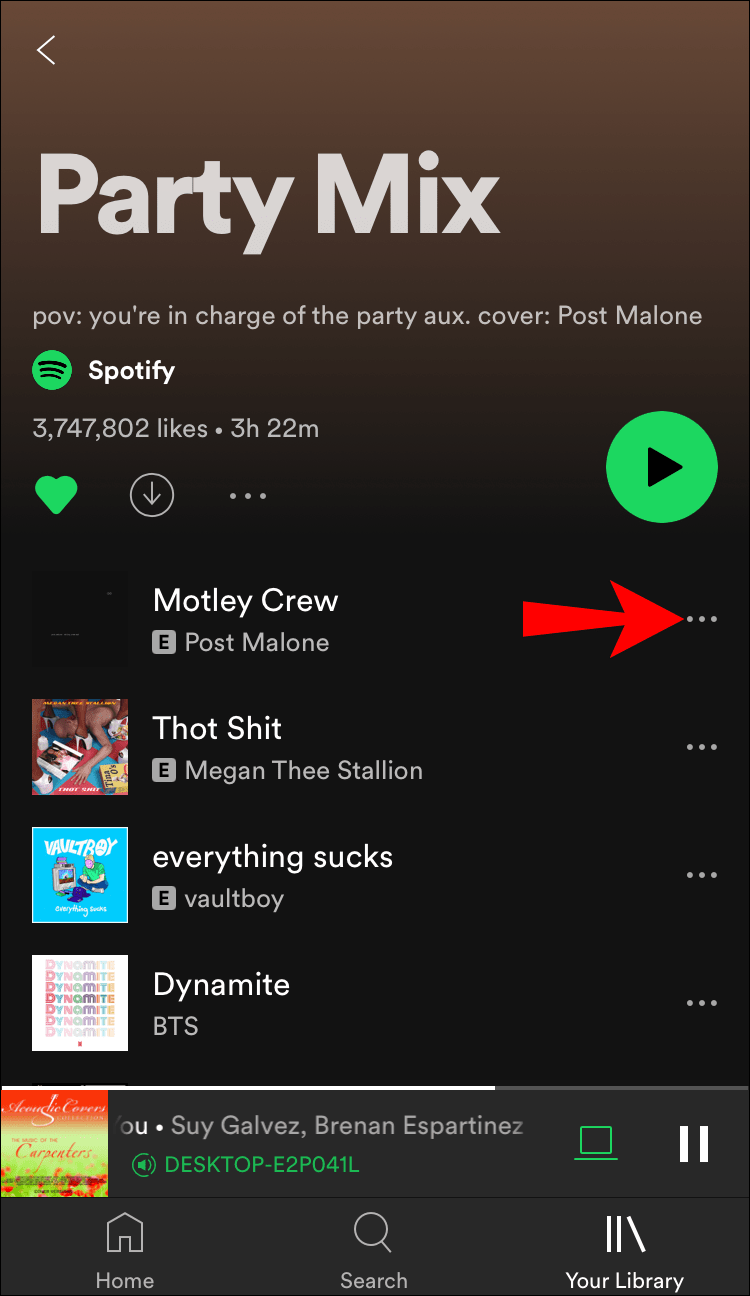
- Toca Ocultar esta canción.
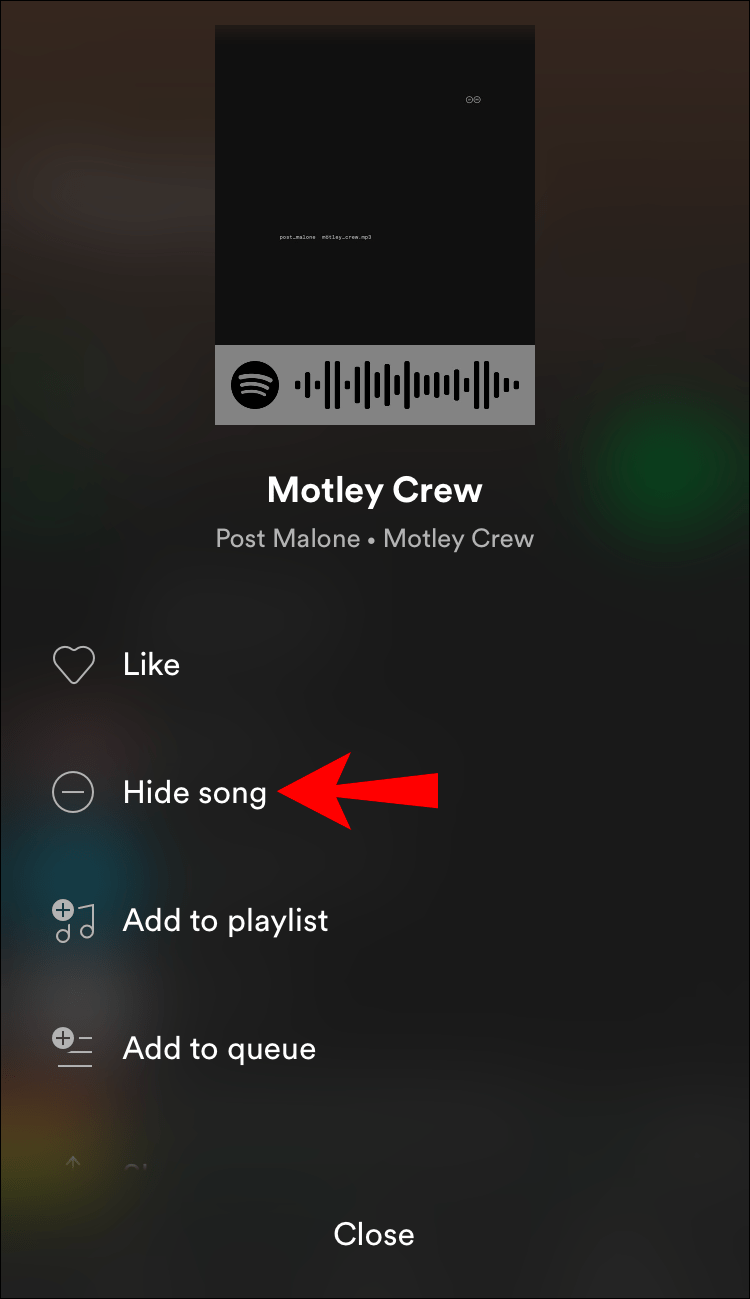
Una vez que ocultas una canción, aún podrás verla en la lista de reproducción, pero verás que tiene un color más oscuro y habrá un signo menos al lado.
Cómo ocultar una canción en la aplicación de escritorio de Spotify
Al igual que con los artistas, la aplicación de escritorio de Spotify solo le permite ocultar canciones dentro de la lista de reproducción Discover Weekly. Puedes hacerlo siguiendo los siguientes pasos:
¿Por qué la gente pone números en sus historias de Snapchat?
- Abre Spotify en tu computadora.
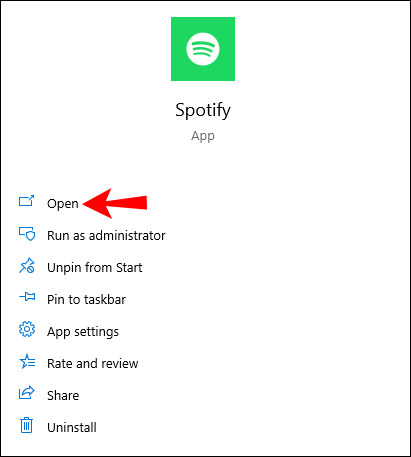
- Vaya a Descubrir semanalmente.
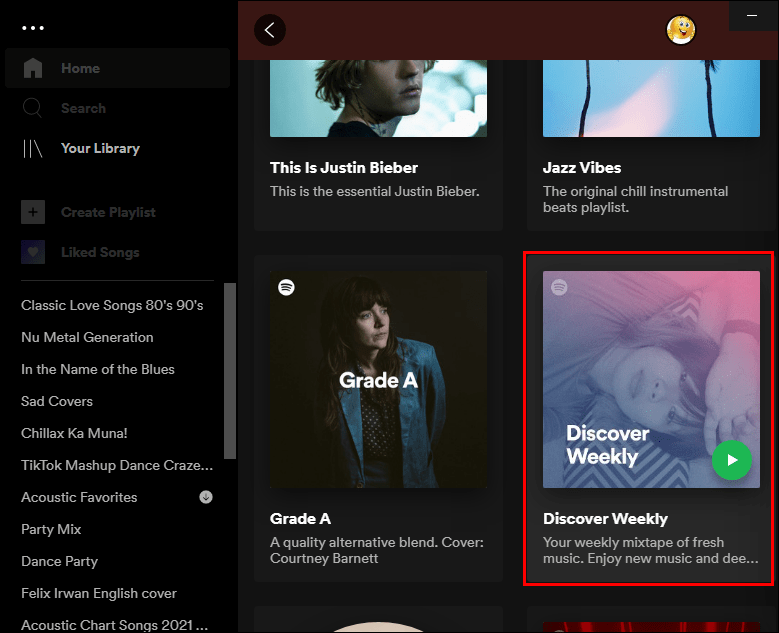
- Seleccione la canción que desea ocultar.
- Toque el signo menos al lado.
- Toca No me gusta esta canción.
A partir de ahora, la canción no se reproducirá en Discover Weekly. Aún podrá verlo, pero Spotify no lo reproducirá a menos que decida mostrarlo.
Todavía puede gustarle la canción, y si lo hace, se mostrará automáticamente.
Preguntas frecuentes adicionales
¿Cómo puedo desbloquear a un artista?
Si cambia de opinión y desea activar el sonido de un artista en su aplicación de Spotify, puede hacerlo siguiendo los pasos a continuación:
1. Abra la aplicación Spotify.
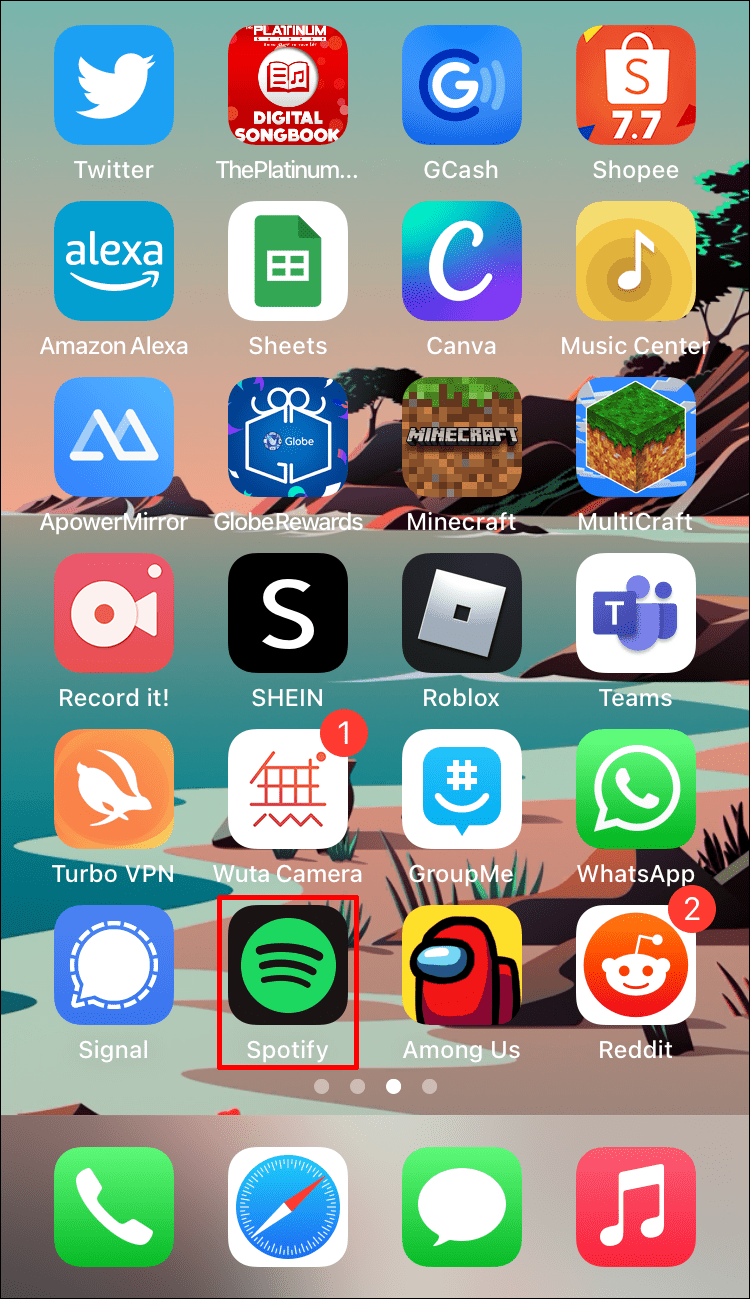
2. Encuentra al artista que quieres activar.
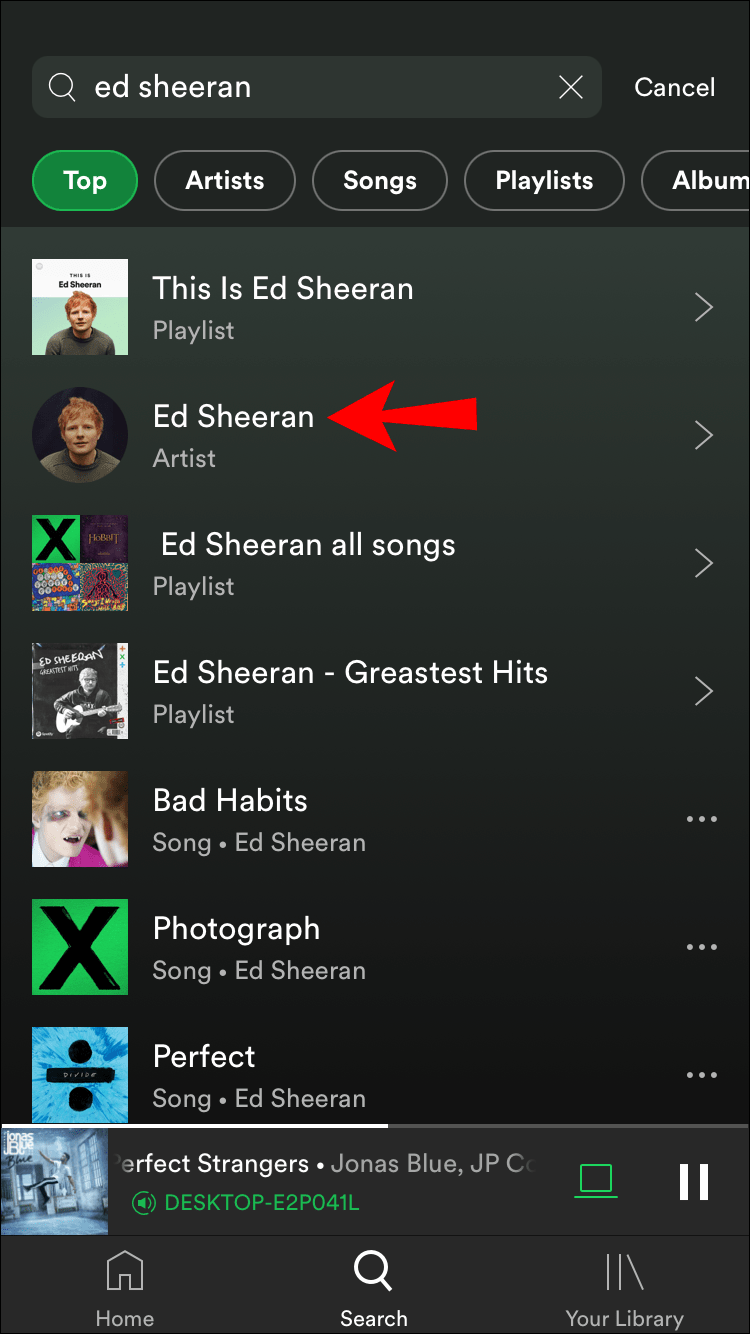
3. Toca el icono de los tres puntos en la esquina superior derecha.

cuál es el comando para mantener el inventario
4. Toque Permitir para reproducir esto.

Personaliza tu experiencia en Spotify
Ahora has aprendido cómo bloquear artistas en Spotify. Spotify ofrece una variedad de características que puede usar para mejorar su experiencia auditiva. Además de silenciar u ocultar un artista/canción, también puede usar varias opciones para personalizar su privacidad y mantener segura su cuenta de Spotify.
¿Te gusta usar Spotify? ¿Cuáles son algunas de tus opciones favoritas? Cuéntanos en la sección de comentarios a continuación.