Al instalar una impresora, Windows 10 le asignará el nombre predeterminado. Su nombre predeterminado generalmente lo define el proveedor e incluye su nombre de fabricante y modelo. Si no está satisfecho con el nombre predeterminado de su impresora, aquí hay varios métodos que puede usar para cambiarle el nombre.
Anuncio
Para cambiar el nombre de una impresora, debe iniciar sesión con una cuenta administrativa . Puede usar el Panel de control, Configuración o PowerShell. Repasemos estos métodos.
cómo comprobar cuántos suscriptores tiene alguien en twitch
Comenzaremos con Configuración. Configuraciones es una aplicación universal incluida con Windows 10. Se creó para reemplazar el panel de control clásico tanto para usuarios de pantalla táctil como para usuarios de escritorio con mouse y teclado. Consta de varias páginas que traen nuevas opciones para configurar Windows 10 junto con algunas opciones más antiguas heredadas del clásico Panel de Control. En cada versión, Windows 10 obtiene cada vez más opciones clásicas convertidas a una página moderna en la aplicación Configuración. En algún momento, Microsoft podría eliminar completamente el Panel de control clásico.
Para cambiar el nombre de una impresora en Windows 10 , Haz lo siguiente.
- Abre el Aplicación de configuración .

- Vaya a Dispositivos -> Impresoras y escáneres.
- A la derecha, haga clic en la impresora a la que desea cambiar el nombre y luego haga clic en elGestionarbotón.

- En la página siguiente, haga clic en elPropiedades de la impresoraenlace.

- En el cuadro de diálogo Propiedades de la impresora, escriba el nuevo nombre en elPestaña General.

- Haga clic en Aplicar, luego haga clic en Aceptar.
Acaba de cambiar el nombre de la impresora.
Nota: si tiene elCambiar propiedadesbotón en elGeneralpestaña de laPropiedades de la impresoracuadro de diálogo, haga clic en él. Esto abrirá un cuadro de diálogo adicional, donde podrá cambiar el nombre de la impresora. Vea la siguiente captura de pantalla.
Si está intentando cambiar el nombre de un impresora compartida , se le pedirá que confirme la operación. Cambiar el nombre de una impresora compartida romperá todas las conexiones existentes, por lo que otros usuarios de la red no podrán acceder a ella hasta que volver a agregarlo a su carpeta Impresoras .

Por favor tenga esto en cuenta.
Cambiar el nombre de una impresora con el Panel de control
- Abre el clásico Control Panel aplicación.
- Vaya a Panel de control Hardware y sonido Dispositivos e impresoras.

- Haga clic con el botón derecho en la impresora a la que desea cambiar el nombre y seleccionePropiedades de la impresoradesde el menú contextual.

- En elPropiedades de la impresoracuadro de diálogo, escriba el nuevo nombre en elPestaña General.

- Haga clic en Aplicar, luego haga clic en Aceptar.
- Vea las notas relacionadas con la aplicación de Configuración arriba.
Cambiar el nombre de una impresora con PowerShell
- Abra PowerShell como administrador . Consejo: puedes agregar el menú contextual 'Abrir PowerShell como administrador' .
- Escriba o copie y pegue el siguiente comando:
Get-Printer | Nombre de tabla de formato, nombre de recurso compartido, compartido
El comando imprimirá una tabla con sus impresoras y su estado de uso compartido.

- Escriba el siguiente comando:
Renombrar-Impresora -Nombre 'Su nombre de impresora actual' -NuevoNombre 'Nuevo nombre de impresora'.
- Su impresora ahora cambia de nombre.
Eso es.
Artículos relacionados:
- Agregar impresora compartida en Windows 10
- Cómo compartir una impresora en Windows 10
- Copia de seguridad y restauración de impresoras en Windows 10
- Abrir cola de impresión con un acceso directo en Windows 10
- Establecer impresora predeterminada en Windows 10
- Cómo evitar que Windows 10 cambie la impresora predeterminada
- Abrir cola de impresión en Windows 10
- Crear acceso directo a la carpeta de impresoras en Windows 10
- Borrar trabajos atascados de la cola de impresión en Windows 10
- Crear acceso directo a dispositivos e impresoras en Windows 10
- Agregar menú contextual de dispositivos e impresoras en Windows 10
- Agregar dispositivos e impresoras a esta PC en Windows 10









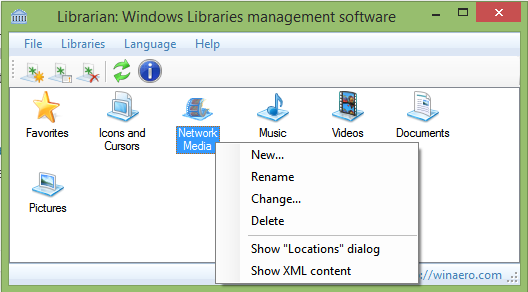






![Cómo bloquear un número en un dispositivo Android [septiembre de 2020]](https://www.macspots.com/img/mac/90/how-block-number-an-android-device.jpg)
