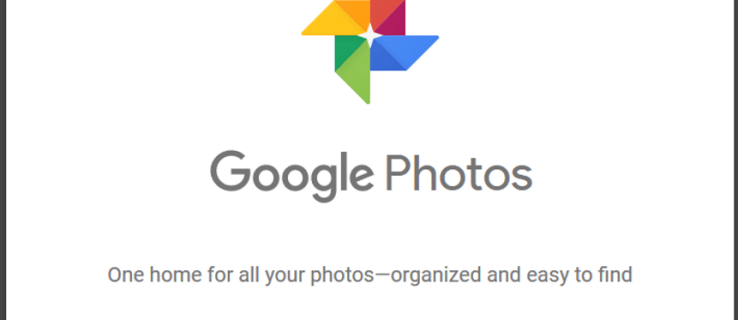Si tiene una impresora local o de red conectada a su PC con Windows 10, es posible que deba abrir su cola o ventana de estado de impresión ocasionalmente para eliminar los trabajos de impresión que se han atascado o pausar la impresión. Puede crear un acceso directo especial con un comando rundll32 que le permitirá acceder a la cola de impresión directamente con un clic.
Anuncio
En Windows 10, puede administrar la cola de la impresora utilizando Dispositivos e impresoras en la aplicación clásica del Panel de control o en Configuración-> Dispositivos-> Impresoras y escáneres. En su lugar, es posible que desee ahorrar tiempo y crear un acceso directo especial para abrir la cola de la impresora específica con solo un clic.
Abra la cola de impresión con un acceso directo en Windows 10
En primer lugar, debe encontrar el nombre exacto de la impresora instalada.
cómo guardar un gif en twitter
- Configuración abierta .
- Vaya a Inicio Dispositivos Impresoras y escáneres.
- Busque la impresora deseada en la lista de la derecha y anote su nombre.

Ahora, haz lo siguiente.
- Haga clic derecho en el Escritorio y seleccioneNuevo: acceso directo.

- En el cuadro de destino del acceso directo, escriba o copie y pegue el siguiente comando:
rundll32.exe printui.dll, PrintUIEntry / o / n 'Nombre de su impresora'
Reemplace la parte 'Su nombre de impresora' con el nombre real de la impresora conectada a su dispositivo. Por ejemplo, utilizaré 'Escritor de documentos XPS de Microsoft'.

- Dale a tu atajo un nombre reconocible:

- Establezca el icono deseado para el acceso directo y listo.

Estás listo. Una vez que haga clic en el acceso directo que creó, la cola de la impresora para la impresora especificada se abrirá en la pantalla.

Puede asignar una tecla de acceso rápido global al acceso directo que creó.
Abra la cola de impresión con una tecla de acceso rápido en Windows 10
En Windows 10, puede asignar teclas de acceso rápido globales para cada aplicación instalada sin utilizar software de terceros. Un cuadro de texto especial en las propiedades del acceso directo le permite especificar una combinación de teclas de acceso rápido que se utilizarán para iniciar el acceso directo. Si ha configurado esas teclas de acceso rápido para el acceso directo en la carpeta del menú Inicio, estarán disponibles en todas las ventanas abiertas, en todas las aplicaciones.
Cubrí esta característica en el siguiente artículo:
cómo hacer un servidor lan sin convertir
Asignar teclas de acceso rápido globales para iniciar cualquier aplicación en Windows 10
Para asignar teclas de acceso rápido globales al acceso directo de Cola de impresora abierta que creó, haga lo siguiente.
- Presione las teclas de método abreviado Win + R juntas en su teclado para abrir el cuadro de diálogo Ejecutar. Consejo: ver la lista definitiva de todos los atajos de teclado de Windows con teclas Win ).
- Escriba lo siguiente en el cuadro Ejecutar:
shell: menú Inicio
 El texto de arriba es un comando de shell. Lea los siguientes artículos para obtener más detalles:
El texto de arriba es un comando de shell. Lea los siguientes artículos para obtener más detalles:- La lista de comandos de shell en Windows 10
- Lista de ubicaciones de shell CLSID (GUID) en Windows 10
- Aparecerá la ventana del Explorador de archivos con la ubicación de la carpeta del menú Inicio. Copia tu atajo allí:

- Haga clic derecho en el acceso directo y seleccione Propiedades en el menú contextual. Consejo: en lugar de hacer clic con el botón derecho, también puede hacer doble clic en el acceso directo mientras mantiene presionada la tecla Alt. Ver Cómo abrir propiedades de archivos o carpetas rápidamente en el Explorador de archivos .
- Configure la tecla de acceso rápido que desee en elTecla de acceso directocuadro de texto, y podrá iniciar la aplicación rápidamente en cualquier momento utilizando las teclas de acceso rápido que especificó:

Eso es.






 El texto de arriba es un comando de shell. Lea los siguientes artículos para obtener más detalles:
El texto de arriba es un comando de shell. Lea los siguientes artículos para obtener más detalles: