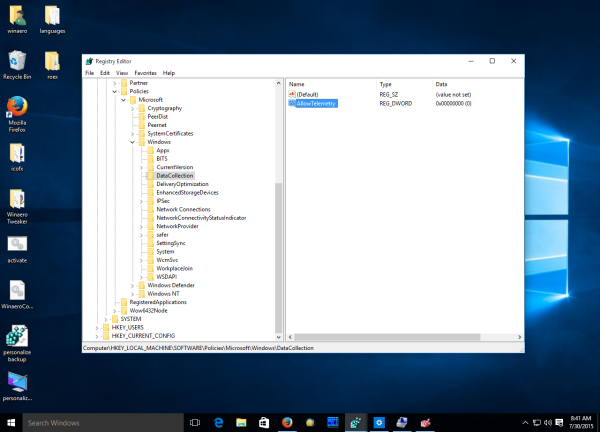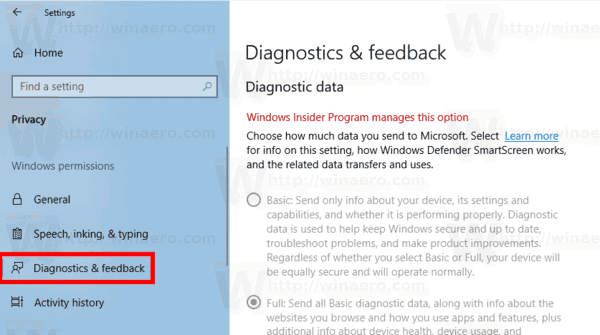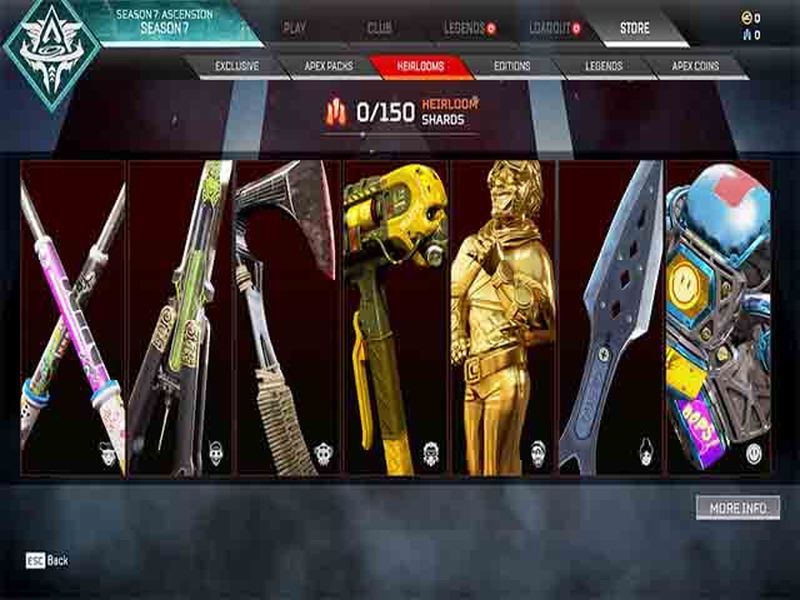Windows 10 ahora viene con la función de telemetría habilitada de forma predeterminada que recopila todo tipo de actividad del usuario y la envía a Microsoft. Desafortunadamente, Microsoft no ha proporcionado ninguna forma de deshabilitarlo completamente usando la aplicación Configuración para las ediciones Home y Pro de Windows 10. Solo los usuarios de Enterprise pueden apagarlo. Aquí hay una solución para ediciones distintas de Enterprise para deshabilitar la telemetría y la recopilación de datos en Windows 10.
Anuncio
como saber si alguien te bloqueó en whatsapp
Antes de comenzar, definitivamente debería mencionar un hecho. Tenga cuidado con los usuarios de Windows 7 / Windows 8, ¡su sistema operativo también podría estar espiando a usted! Vea el siguiente artículo: La telemetría y la recopilación de datos también llegarán a Windows 7 y Windows 8
Encuentre tiempo para leer el siguiente artículo: Evite que Windows 10 lo espíe usando solo Windows Firewall .Esto puede resultarle interesante y útil. Puede combinar todos los trucos mencionados a continuación con la sugerencia de Firewall.
Mientras usa Windows 10, Microsoft recopilará información de uso. Todas sus opciones están disponibles en Configuración -> Privacidad - Comentarios y diagnósticos.
 Allí puede configurar las opciones 'Datos de uso y diagnóstico' en una de las siguientes opciones, como las describe Microsoft:
Allí puede configurar las opciones 'Datos de uso y diagnóstico' en una de las siguientes opciones, como las describe Microsoft:
- Básico
La información básica son datos que son vitales para el funcionamiento de Windows. Estos datos ayudan a mantener Windows y las aplicaciones funcionando correctamente al permitir que Microsoft sepa las capacidades de su dispositivo, lo que está instalado y si Windows funciona correctamente. Esta opción también activa la notificación básica de errores a Microsoft. Si selecciona esta opción, podremos proporcionar actualizaciones a Windows (a través de Windows Update, incluida la protección de software malintencionado mediante la Herramienta de eliminación de software malintencionado), pero es posible que algunas aplicaciones y funciones no funcionen correctamente o no funcionen en absoluto. - Mejorado
Los datos mejorados incluyen todos los datos básicos más datos sobre cómo usa Windows, como con qué frecuencia o cuánto tiempo usa ciertas funciones o aplicaciones y qué aplicaciones usa con más frecuencia. Esta opción también nos permite recopilar información de diagnóstico mejorada, como el estado de la memoria de su dispositivo cuando ocurre un bloqueo del sistema o de una aplicación, así como medir la confiabilidad de los dispositivos, el sistema operativo y las aplicaciones. Si selecciona esta opción, podremos brindarle una experiencia de Windows mejorada y personalizada. - Lleno
Los datos completos incluyen todos los datos básicos y mejorados, y también activa las funciones de diagnóstico avanzadas que recopilan datos adicionales de su dispositivo, como archivos del sistema o instantáneas de memoria, que pueden incluir involuntariamente partes de un documento en el que estaba trabajando cuando ocurrió un problema. Esta información nos ayuda a solucionar y solucionar problemas. Si un informe de error contiene datos personales, no usaremos esa información para identificarlo, contactarlo o dirigirle publicidad. Esta es la opción recomendada para la mejor experiencia de Windows y la solución de problemas más eficaz.
La configuración de monitoreo de datos de uso se puede establecer en Completo listo para usar, lo que no es aceptable para muchos usuarios. Es posible que esos usuarios quieran desactivar la recopilación de datos en Windows 10. Esto se puede hacer con un ajuste del Registro. A deshabilitar la telemetría y la recopilación de datos en Windows 10 Home y Windows 10 Pro , debe hacer lo siguiente:
- Abrir el editor del registro .
- Vaya a la siguiente clave de registro:
HKEY_LOCAL_MACHINE SOFTWARE Políticas Microsoft Windows DataCollection
Consejo: puedes acceder a cualquier clave de registro deseada con un clic .
Si no tiene dicha clave de registro, simplemente créela. - Allí debe crear un nuevo valor DWORD de 32 bits llamado AllowTelemetry y establecerlo en 0.
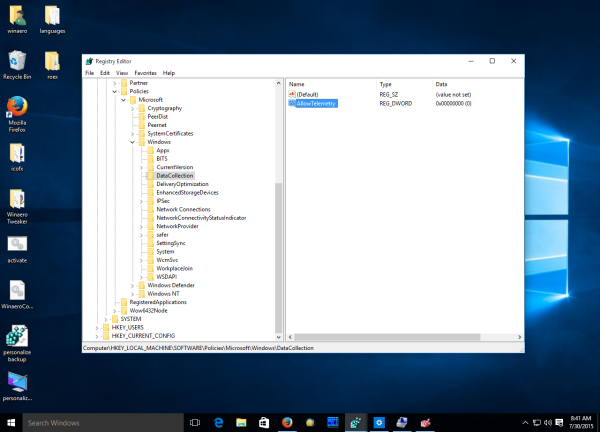
Ahora, necesita deshabilitar un par de servicios de Windows. Haga clic con el botón derecho en el elemento del Explorador de archivos en el menú Inicio de Windows 10 y seleccione Administrar en su menú contextual:

Vaya a Servicios y aplicaciones -> Servicios en el panel izquierdo. En la lista de servicios, desactive los siguientes servicios:
Servicio de seguimiento de diagnóstico
dmwappushsvc
Actualización: Windows 10 versión 1511 cambió el servicio de seguimiento de diagnósticos al servicio de telemetría y experiencias de usuario conectado. Deberá deshabilitar
Experiencias de usuarios conectados y telemetría
dmwappushsvc
Haga doble clic en los servicios mencionados y seleccione 'Deshabilitado' para el tipo de inicio:
 Necesitas reiniciar Windows 10 para que los cambios surtan efecto.
Necesitas reiniciar Windows 10 para que los cambios surtan efecto.
Consejo: es una buena idea consultar el resto de las opciones en la aplicación Configuración -> Privacidad.
Esto debería evitar que Windows 10 te espíe. Si tiene una solución más elegante para esta o cualquier pregunta, no dude en escribir un comentario.