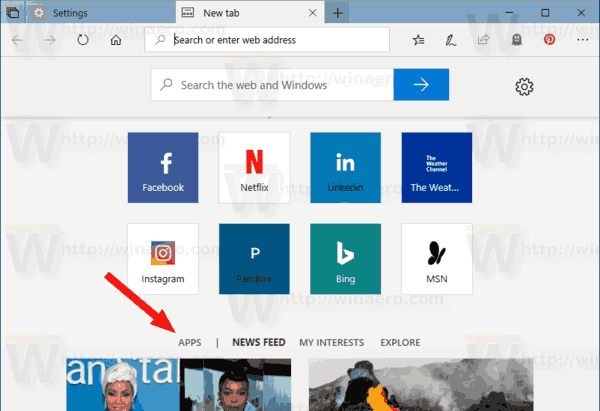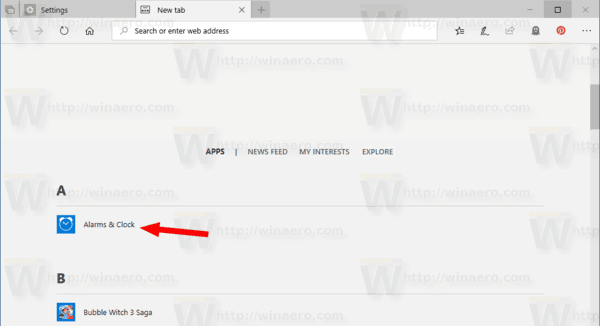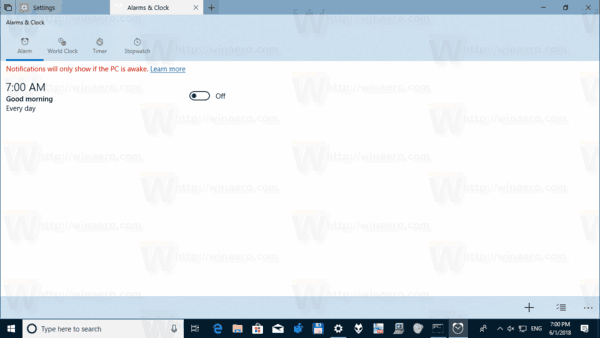Conjuntos es la característica más interesante de la próxima versión de Windows 10. Es la implementación del shell con pestañas para Windows 10 lo que permitirá agrupar aplicaciones exactamente como pestañas en un navegador. Cuando está habilitado, Sets permitirá combinar ventanas de diferentes aplicaciones en una vista con pestañas. A partir de la compilación de Windows 10 17682 , es posible abrir rápidamente una nueva aplicación en una nueva pestaña utilizando la página Nueva pestaña rediseñada de Windows 10.
Anuncio
cómo tachar texto en gmail
Cuando está habilitado, Sets permitirá combinar ventanas de diferentes aplicaciones en una vista con pestañas. Parecen páginas web normales y cada pestaña abierta en Microsoft Edge representa una aplicación. Vea la siguiente captura de pantalla:

El usuario puede agregar una nueva 'pestaña de aplicación' presionando la tecla Ctrl mientras inicia la aplicación. Será posible tener múltiples 'pestañas de aplicaciones' junto con 'pestañas web' en una sola ventana.
Aquí está el anuncio oficial de la función:
¿Cómo se buscan marcadores en Chrome?
Conjuntos: Con todos los elementos que intervienen en una tarea, a veces convencerse a sí mismo para comenzar es la parte más difícil. Los conjuntos lo ayudan a mantener conectadas las páginas web, los documentos, los archivos y las aplicaciones, sin dejar de estar a un clic de distancia. Cuando cierra un archivo que incluye un grupo de pestañas, lo ayudaremos a que esas pestañas vuelvan a la vida la próxima vez que lo abra. Ya sea que se trate de algo que aprenda más tarde en el día o en un par de semanas, Sets está diseñado para ayudarlo a mantener las cosas importantes juntas.
Agregar pestañas a las aplicaciones : Para ayudar a alimentar los Sets, la mayoría de las aplicaciones podrán agregar pestañas de aplicaciones y web. Cuando selecciona un enlace en algo como un correo electrónico, se abrirá en una nueva pestaña junto a la aplicación que estaba usando. Si selecciona el signo más (+) en una aplicación, lo llevará a una página de pestaña nueva, que lo ayudará a pasar a la siguiente ubicación. Es posible que ya sepa a dónde quiere ir o simplemente necesite un poco de inspiración. Desde aquí, podrá buscar en su PC e Internet, acceder a feeds personalizados, abrir sitios web y aplicaciones de uso frecuente y obtener sugerencias basadas en su actividad reciente.
Con la integración de Cortana, Sets se sincronizará entre todos sus dispositivos. Estará integrado con el Función de línea de tiempo también , por lo que será posible restaurar rápidamente un grupo completo de pestañas de aplicaciones que cerró anteriormente.
La idea detrás de Sets es brindar la capacidad de agrupar aplicaciones de manera conveniente para una tarea que está realizando en una ventana. Por ejemplo, puede organizar todas sus aplicaciones de Microsoft Office en ejecución en un grupo.
Para abrir una aplicación en una nueva pestaña con Conjuntos en Windows 10 , Haz lo siguiente.
cómo guardar transmisiones pasadas en twitch
- Abra una nueva pestaña. Haga clic en el botón '+' en la barra de título o presione las teclas Ctrl + Win + T. Ver Establece atajos de teclado en Windows 10 .
- Clickea en elAplicacionesenlace debajo delDestinos frecuenteslosas.
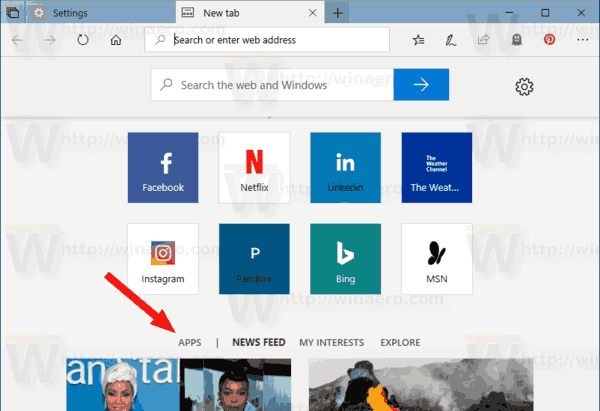
- En la lista de aplicaciones, haga clic en la aplicación deseada, p. Ej. Alarmas y reloj .
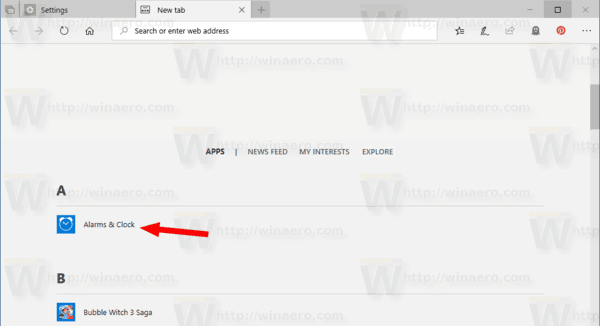
- La aplicación ahora se abrirá en la pestaña actual.
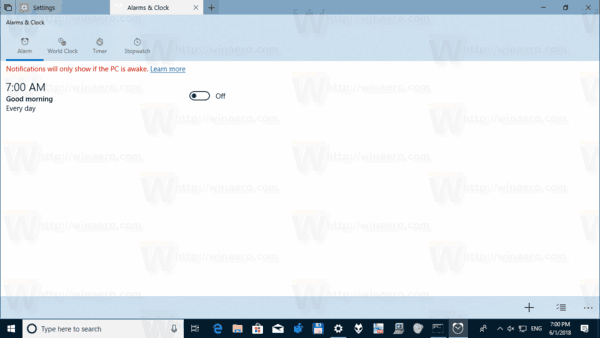
Eso es.
Artículos relacionados:
- Cómo habilitar o deshabilitar pestañas (conjuntos) en Windows 10
- Excluir aplicaciones de conjuntos de pestañas en Windows 10
- Habilite o deshabilite conjuntos de pestañas en Windows 10 con un ajuste de registro