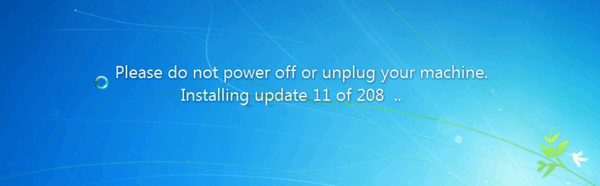Dar formato al texto es una parte importante de la escritura en línea. No solo puede cambiar la apariencia de su contenido, sino que también puede ayudar a que su contenido sea más accesible y fácil de leer. Las personas se sienten atraídas por la claridad y el uso del formato para hacer que su texto sea más claro ayudará a garantizar que las personas realmente lo lean. Es por eso que dominar el formato de texto básico es una habilidad clave para cualquier persona que trabaje en línea.

Este tutorial cubrirá la edición básica de texto en Gmail, por ejemplo, cómo tachar el texto, envalentonarlo y resaltarlo. Además, cubrirá otros trucos de usabilidad, como cómo cancelar la suscripción a los correos electrónicos de marketing y habilitar el modo de vista previa en Gmail.
Cómo tachar el texto en Gmail
Si bien pensaría que la capacidad de tachar el texto se incluiría de forma predeterminada en Gmail, la versión actual no es compatible con el tachado. Si bien es posible que no sea una función que use con frecuencia, en ocasiones es la única forma de formatear algo correctamente, por lo que es una habilidad útil de aprender.
Para obtener texto tachado en Gmail, debe formatear su texto en Docs y copiarlo y pegarlo en Gmail. Para hacerlo, siga los pasos a continuación.
- Inicie sesión en Google Drive.
- Crea un nuevo documento y escribe tu texto en él.
- Seleccione el texto que desea tachar.
- Seleccione Formato y Tachado.
- Copia el texto.
- Abra Gmail y haga clic en Redactar.
- Pega el texto.
Este proceso es un poco complicado, pero hace el trabajo. Sin embargo, si ha configurado Gmail para enviar solo texto sin formato, el formato desaparecerá. Para volver a habilitar los correos electrónicos de texto enriquecido, siga estos pasos:
- Abra Gmail y haga clic en Redactar.
- Haga clic en los tres puntos verticales en la esquina inferior derecha del correo electrónico en blanco.
- Si hay una marca de verificación junto a Modo de texto sin formato, haga clic en ella.

Ahora, intente pegar de nuevo y el tachado debería permanecer.
Ahora que ha habilitado el texto enriquecido, tiene varias otras opciones de formato directamente dentro de Gmail.
Texto en negrita en Gmail
El texto en negrita lo hace destacar. Ya sea que desee llamar la atención sobre él, enfatizarlo o hacer que sea fácil de encontrar, el texto en negrita es una forma eficaz de transmitir rápidamente su significado.
- Abra Gmail y seleccione Redactar.
- Seleccione la A subrayada junto a Enviar en la nueva ventana de correo electrónico para acceder a las opciones de texto.
- Seleccione el texto que desea resaltar, luego seleccione la B en la ventana.
También puede texto en negrita dinámicamente resaltándolo y presionando Ctrl + B (Cmd + B para Mac).
Resaltar texto en Gmail
El resaltado rara vez se usa en el correo electrónico fuera de un entorno de oficina, pero es posible si desea usarlo.
- Abra Gmail y seleccione Redactar.
- Seleccione el texto que desea resaltar dentro de la ventana de redacción.
- Seleccione la A subrayada junto a Enviar en la ventana de redacción para acceder a las opciones de texto.
- Seleccione otra A subrayada en la barra emergente para seleccionar las opciones de color.
- Seleccione un color de fondo en la parte izquierda del panel.
Nota: La paleta de colores de la izquierda cambia el color de fondo, mientras que el lado derecho cambia el color del texto.

cómo aparecer sin conexión en Telegram
Darse de baja rápidamente
En el raro caso de que el correo electrónico no deseado supere el filtro de Gmail, o si se suscribió a un correo electrónico y ya no desea recibirlo, puede buscar el enlace para cancelar la suscripción en la parte inferior del correo electrónico, o podría hacer trampa. Gmail comprende lo frustrante que puede ser recibir correo basura constantemente, por lo que ha facilitado la cancelación de la suscripción.
- Abra el correo electrónico dentro de Gmail.
- Seleccione el enlace gris Cancelar suscripción junto al nombre del remitente en la parte superior.
- Cuando aparezca la ventana emergente, haga clic en Cancelar suscripción y Gmail cancelará automáticamente la suscripción en su nombre.
Si bien es fácil darse de baja de algunos correos electrónicos de marketing, a algunos les gusta enterrar el enlace donde es difícil encontrarlo para evitar que lo haga. Esta es una forma rápida de evitarlo.
Por supuesto, algunos vendedores molestos saben cómo sortear las reglas de cancelación de suscripción. Para asegurarse de que nunca vuelva a ver un correo electrónico, haga clic en Spam. Una ventana emergente le preguntará si desea reportarlo como spam o cancelar la suscripción y reportarlo como spam. Seleccione la segunda opción para asegurarse de que Gmail nunca más le muestre uno de esos correos electrónicos. Sin embargo, use esta opción con moderación, ya que puede dañar la reputación del remitente.
Usar atajos de teclado
Gmail hace un gran trabajo ayudándote a administrar tu bandeja de entrada y constantemente introduce cambios para que puedas hacer más. Una de las mejores partes del uso de Gmail son los atajos de teclado, que no están activados de forma predeterminada. Para encenderlos, siga estos pasos:
- Abra Gmail y seleccione el icono de engranaje de configuración a la derecha.
- Seleccione Configuración, luego desplácese hacia abajo hasta Atajos de teclado.
- Cambie la configuración a Atajos de teclado activados.
¡Eso es! Ahora puedes ir a casi cualquier lugar dentro de Gmail usando solo tu teclado. Algunos de los atajos más útiles son g y luego i, que lo llevarán a su bandeja de entrada. C abrirá una ventana para redactar un nuevo correo electrónico. E archivará un correo electrónico. Y j y k navegarán hacia arriba y hacia abajo entre los correos electrónicos.
Esos son solo un par de trucos ingeniosos que pueden hacer que Gmail sea mucho más fácil de usar. ¡Espero que te ayuden!